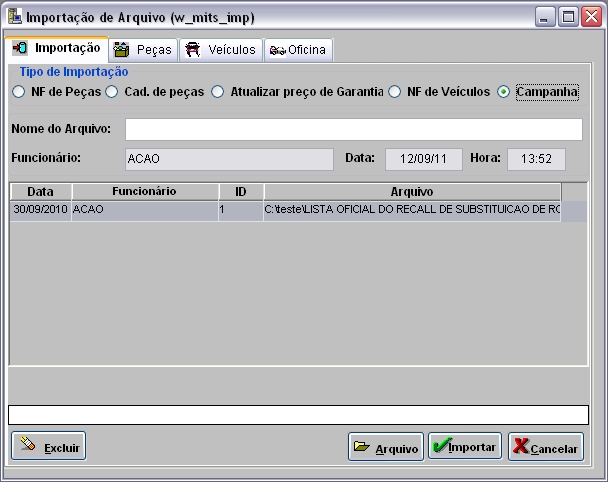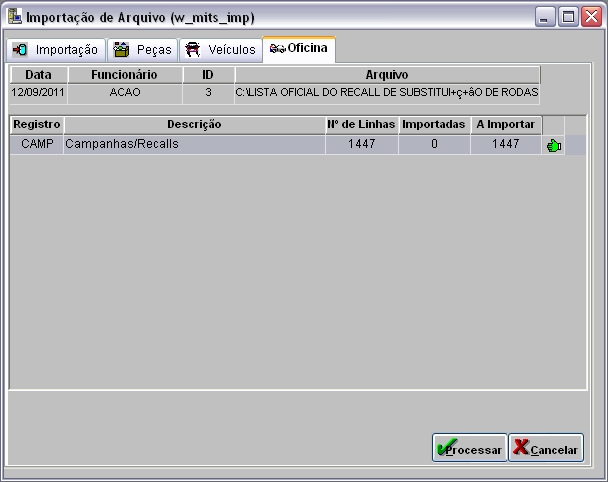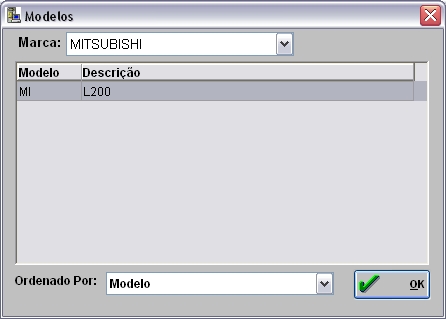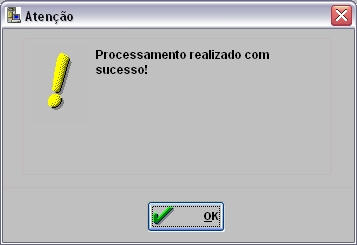De Dealernet Wiki | Portal de SoluÓÐo, Notas TÕcnicas, Vers¾es e Treinamentos da AÓÐo InformÃtica
(ãComo Importar Campanhas/Recall) |
(ãComo Importar Campanhas/Recall) |
||
| Linha 24: | Linha 24: | ||
'''5.''' Clique no botûÈo '''Importar'''; | '''5.''' Clique no botûÈo '''Importar'''; | ||
| - | |||
| - | |||
'''6.''' Importando arquivo; | '''6.''' Importando arquivo; | ||
| - | [[Arquivo: | + | [[Arquivo:Impcamprecall4.jpg]] |
'''7.''' Arquivo importado, clique '''OK'''; | '''7.''' Arquivo importado, clique '''OK'''; | ||
| - | [[Arquivo: | + | [[Arquivo:Impcamprecall5.jpg]] |
'''8.''' Na aba '''Oficina''', selecione o registro '''CAMP''' e clique no botûÈo '''Processar'''; | '''8.''' Na aba '''Oficina''', selecione o registro '''CAMP''' e clique no botûÈo '''Processar'''; | ||
| - | [[Arquivo: | + | [[Arquivo:Impcamprecall6.jpg]] |
'''9.''' SerûÀ aberta janela ''ImportaûÏûÈo de Campanhas/Recalls''. Preencha os dados da campanha: | '''9.''' SerûÀ aberta janela ''ImportaûÏûÈo de Campanhas/Recalls''. Preencha os dados da campanha: | ||
| Linha 49: | Linha 47: | ||
: ã DescriûÏûÈo | : ã DescriûÏûÈo | ||
| - | [[Arquivo: | + | [[Arquivo:Impcamprecall7.jpg]] |
'''10.''' Clique no botûÈo '''TMO''' para selecionar o(s) TMO(s) que serûÈo associados aos modelos; | '''10.''' Clique no botûÈo '''TMO''' para selecionar o(s) TMO(s) que serûÈo associados aos modelos; | ||
| - | [[Arquivo: | + | [[Arquivo:Impcamprecall8.jpg]] |
'''11.''' Apû°s associar o TMO ao modelo, clique '''OK'''; | '''11.''' Apû°s associar o TMO ao modelo, clique '''OK'''; | ||
| - | [[Arquivo: | + | [[Arquivo:Impcamprecall9.jpg]] |
'''12.''' Processamento concluûÙdo; | '''12.''' Processamento concluûÙdo; | ||
| - | [[Arquivo: | + | [[Arquivo:Impcamprecall10.jpg]] |
'''13.''' Clique no botûÈo '''Imprimir''' para visualizar os chassis que foram importados; | '''13.''' Clique no botûÈo '''Imprimir''' para visualizar os chassis que foram importados; | ||
| - | [[Arquivo: | + | [[Arquivo:Impcamprecall11.jpg]] |
'''14.''' CAMP - Campanhas/Recalls; | '''14.''' CAMP - Campanhas/Recalls; | ||
| - | [[Arquivo: | + | [[Arquivo:Impcamprecall12.jpg]] |
'''15.''' Atravûˋs do [[Cadastro de Campanhas]] ûˋ possûÙvel verificar os chassis importados. | '''15.''' Atravûˋs do [[Cadastro de Campanhas]] ûˋ possûÙvel verificar os chassis importados. | ||
EdiûÏûÈo de 15h03min de 12 de setembro de 2011
IntroduûÏûÈo
Atravûˋs da ImportaûÏûÈo Campanhas/Recall ûˋ possûÙvel importar os dados dos chassis que participam da campanha/recall.
Importando Campanhas/Recall
Como Importar Campanhas/Recall
MûDULO INTEGRAûûO FûBRICA
1. No menu principal, clique Arquivo e Importar Arquivo;
2. Na janela ImporûÏûÈo de Arquivo selecione o Tipo de ImportaûÏûÈo: Campanha;
3. Informe o Nome do Arquivo ou clique no botûÈo Arquivo para selecionûÀ-lo;
4. Selecione o arquivo e clique Abrir;
5. Clique no botûÈo Importar;
6. Importando arquivo;
7. Arquivo importado, clique OK;
8. Na aba Oficina, selecione o registro CAMP e clique no botûÈo Processar;
9. SerûÀ aberta janela ImportaûÏûÈo de Campanhas/Recalls. Preencha os dados da campanha:
- ã Cû°digo
- ã Data Camapanha
- ã Validade
- ã DescriûÏûÈo
10. Clique no botûÈo TMO para selecionar o(s) TMO(s) que serûÈo associados aos modelos;
11. Apû°s associar o TMO ao modelo, clique OK;
12. Processamento concluûÙdo;
13. Clique no botûÈo Imprimir para visualizar os chassis que foram importados;
14. CAMP - Campanhas/Recalls;
15. Atravûˋs do Cadastro de Campanhas ûˋ possûÙvel verificar os chassis importados.