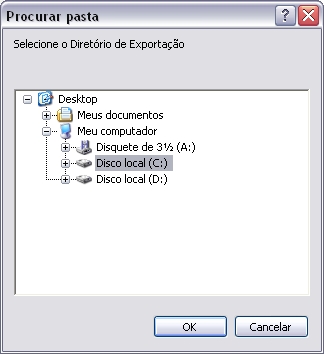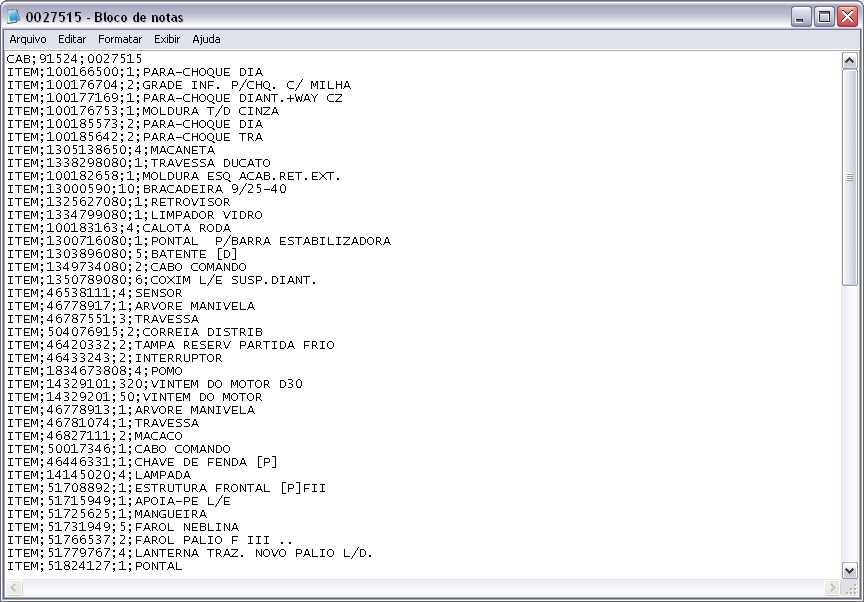De Dealernet Wiki | Portal de SoluÓÐo, Notas TÕcnicas, Vers¾es e Treinamentos da AÓÐo InformÃtica
(ãComo Realizar ExportaûÏûÈo de Pedidos de PeûÏas) |
(ãComo Realizar ExportaûÏûÈo de Pedidos de PeûÏas) |
||
| Linha 15: | Linha 15: | ||
[[Arquivo:exporpedpecasdafra1.jpg]] | [[Arquivo:exporpedpecasdafra1.jpg]] | ||
| - | <p align="justify">'''2.''' Na janela ''ExportaûÏûÈo de Pedido de PeûÏas'' informe a '''Data Inicial''' e '''Data Final'''. Clique '''TAB'''; | + | <p align="justify">'''2.''' Na janela ''ExportaûÏûÈo de Pedido de PeûÏas''informe o diretû°rio e nome do arquivo ou clique no botûÈo [[Arquivo:exporpedpecasdafra3.jpg]] para selecionûÀ-lo;</p> |
| + | |||
| + | '''3.''' Informe a '''Data Inicial''' e '''Data Final'''. Clique '''TAB'''; | ||
| - | |||
| - | |||
'''4.''' Em seguida selecione um ou mais pedidos; | '''4.''' Em seguida selecione um ou mais pedidos; | ||
EdiûÏûÈo de 09h57min de 5 de setembro de 2011
IntroduûÏûÈo
A ExportaûÏûÈo do Pedido de PeûÏas serve para exportar os pedidos de peûÏas û fabrica. Os pedidos sûÈo gerados atravûˋs do Pedido de Compra no mû°dulo Estoque de PeûÏas. Para os tipos de pedidos GARANTIA, associar a uma RequisiûÏûÈo de Compras pela Oficina ao pedido. E para UNIDADE PARADA associar a uma RequisiûÏûÈo de Compra da Oficina e informar o cû°digo de autorizaûÏûÈo do serviûÏo de garantia, pois esta informaûÏûÈo ûˋ OBRIGATûRIA para o tipo de pedido de garantia. Maiores informaûÏûçes, ver documentaûÏûçes Pedido de Compra e RequisiûÏûÈo de Compras pela Oficina.
Realizando ExportaûÏûÈo de Pedidos de PeûÏas
Como Realizar ExportaûÏûÈo de Pedidos de PeûÏas
MûDULO INTEGRAûûO FûBRICA
Esta opûÏûÈo serve para exportar os pedidos de peûÏas feitos no sistema para a fûÀbrica.
1. No menu principal clique Arquivo e ExportaûÏûÈo de Pedidos de PeûÏas;
2. Na janela ExportaûÏûÈo de Pedido de PeûÏasinforme o diretû°rio e nome do arquivo ou clique no botûÈo ![]() para selecionûÀ-lo;
para selecionûÀ-lo;
3. Informe a Data Inicial e Data Final. Clique TAB;
4. Em seguida selecione um ou mais pedidos;
5. Selecione o diretû°rio e informe o nome do arquivo a ser exportado. Clique Salvar;
6. Marque o(s) pedido(s) a ser(em) exportado(s). Clique Exportar;
7. Pedido de peûÏas sendo exportado;
8. Pedido de peûÏas exportado. Clique OK;
9. Arquivo gerado e salvo no diretû°rio informado na exportaûÏûÈo.