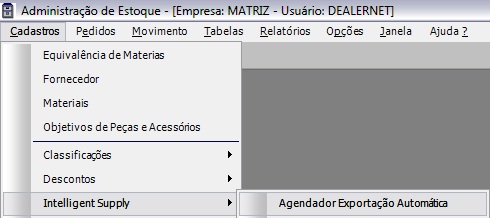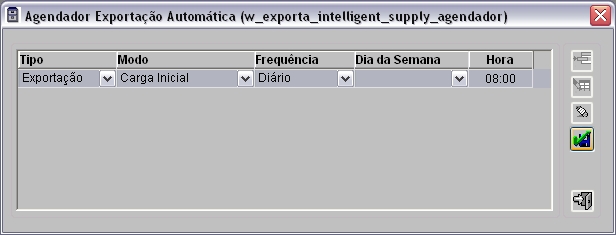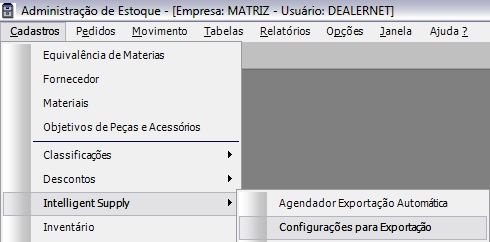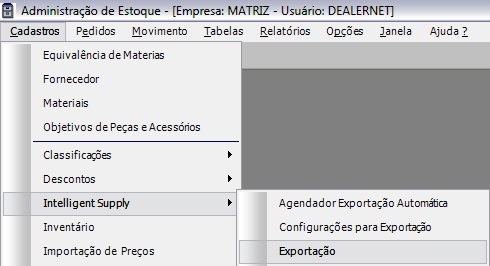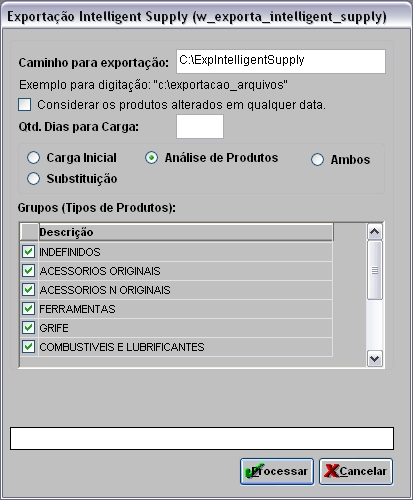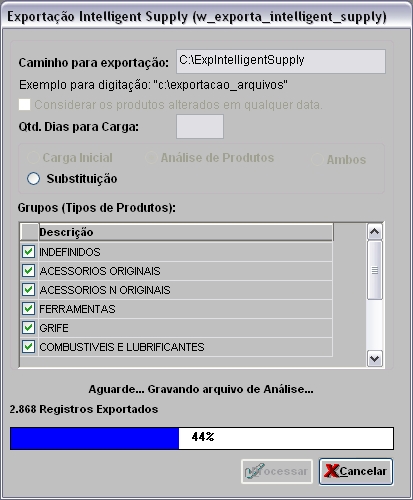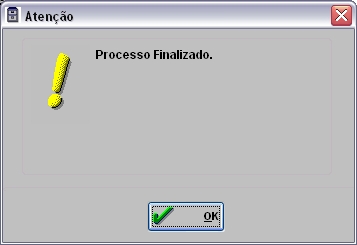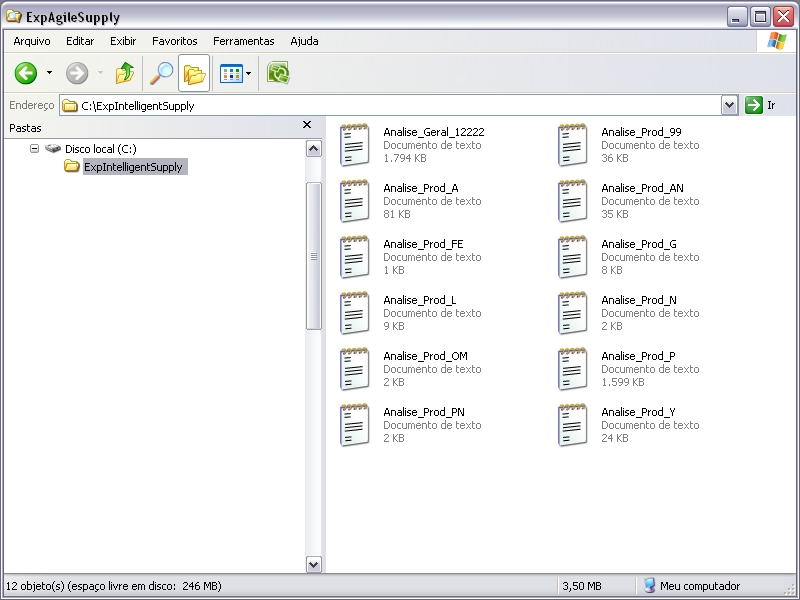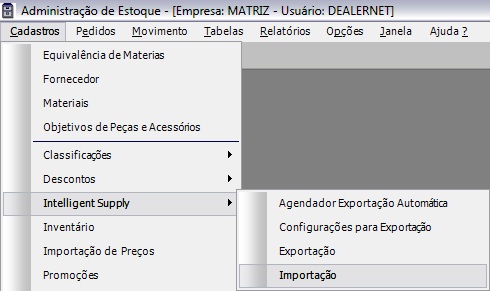De Dealernet Wiki | Portal de Solução, Notas Técnicas, Versões e Treinamentos da Ação Informática
(âComo Configurar Exportação) |
(âComo Exportar Intelligent Supply) |
||
| Linha 113: | Linha 113: | ||
[[Arquivo:Intsupply10.jpg]] | [[Arquivo:Intsupply10.jpg]] | ||
| - | '''5.''' | + | '''5.''' Arquivos sendo exportado; |
[[Arquivo:Intsupply11.jpg]] | [[Arquivo:Intsupply11.jpg]] | ||
| - | '''6.''' | + | '''6.''' Arquivos exportados. Clique '''OK'''; |
[[Arquivo:Intsupply12.jpg]] | [[Arquivo:Intsupply12.jpg]] | ||
| - | '''7.''' | + | '''7.''' Arquivos são salvos no diretório informado na exportação. |
[[Arquivo:Intsupply16.jpg]] | [[Arquivo:Intsupply16.jpg]] | ||
Edição de 15h48min de 22 de agosto de 2011
Tabela de conteúdo |
Introdução
O Intelligent Supply tem por objetivo principal analisar e gerenciar o estoque de peças.
Agendando Exportação e Importação Automática
Como Agendar Exportação e Importação Automática
MÃDULO ESTOQUE DE PEÃAS
O agendamento de exportação e importação automáticas serve para que a aplicação IntSupply.exe consiga exportar os arquivos, dependendo do Modo e freqüência definidos.
1. No menu principal clique Cadastros, Intelligent Supply e Agendador Exportação Automática;
2. Na janela Agendador Exportação Automática clique no botão Incluir;
3. Em seguida preencha Tipo, Modo (Carga Inicial ou Análise de Produtos), Freqüência (Semanal ou Diário), Dia da Semana (em caso de freqüência semanal) e Hora;
4. Clique Confirma.
Notas:
-
Inicialmente, só é permitido efetuar exportações automáticas. Importações não são permitidas. Se houver alguma tentativa, o sistema emite a mensagem abaixo:
- Também não será permitido incluir um agendamento com a mesma Freqüência, Modo e Tipo. Neste caso, o sistema emite a seguinte mensagem:
Configurações para Exportação
Como Configurar Exportação
MÃDULO ESTOQUE DE PEÃAS
1. No menu principal clique em Cadastros, Intelligent Supply e Configurações para Exportação;
A configuração das empresas define os estoques virtuais para análise. O sistema agrupa os estoques por Código IS, lendo os produtos das lojas envolvidas como se fosse um estoque único.
2. Na janela Configurações para Exportação - Intelligent Supply clique no botão Alterar;
3. Em seguida informe Códigos IS;
4. Selecione a opção Exporta para definir a empresa a ser exportada;
Nota:
-
Caso a opção "Considerar os produtos alterados em qualquer data" esteja marcada, todos os produtos serão considerados na exportação da Carga Inicial.
Se a opção NÃO estiver marcada, deve-se informar:
- Qtd dias para carga quantidade de dias para análise dos produtos que foram alterados ou criados.
- Versão informação referente ao Intelligent Supply. Padrão atual: 1.
- Intervalo entre as exportações (segundos) esse intervalo define a freqüência em que a aplicação IntSupply.exe verificará se existem exportações a serem feitas.
- Grupos (Tipos de Produtos) é necessário marcar os tipos de produtos que deseja que sejam agrupadas as informações. Será feita uma análise individual de cada tipo selecionado.
5. No campo Grupos (Tipos de Produtos) selecione descrição dos tipos de produtos a ser exportados.
Notas:
- O caminho é de preenchimento obrigatório. Se não for preenchido, o sistema emite mensagem "Caminho: Preenchimento Obrigatório".
- Quantidade de dias é de preenchimento obrigatório. Se não for preenchido, o sistema mensagem "à necessário preencher a quantidade de dias!".
Exportando Intelligent Supply
Como Exportar Intelligent Supply
MÃDULO ESTOQUE DE PEÃAS
Quando a janela Exportação Intelligent Supply é acessada inicialmente, o sistema verifica as informações fornecidas pela janela Configurações para Exportação, preenchendo os campos de acordo com estas configurações. Nos acessos seguintes, todas as alterações desta janela ocorrerão independentes das Configurações, e qualquer usuário poderá acessá-las.
1. No menu principal clique Cadastros, Intelligent Supply e Exportação;
2. Na janela Exportação Intelligent Supply informe Caminho para exportação;
Nota:
-
Marque "Considerar os produtos alterados em qualquer data." para exportar produtos que sofreram alterações em qualquer data. Se esta opção não estiver marcada deve-se informar "Qtd. Dias para Carga" (quantidade de dias para carga).
3. Selecione um tipo de exportação: Carga Inicial, Análise de Produtos, Ambos ou Substituição;
Entendendo as opções:
Carga Inicial: é responsável por enviar dados de cadastro, tais como: empresa, filial, fornecedor, produtos e demandas dos últimos dois anos. Este tipo de exportação leva em consideração todos os produtos já existentes no sistema que sofreram modificações ou os que foram incluÃdos, inclusive os que disserem respeito à s opções "Considerar os produtos alterados em qualquer data." e "Qtd. Dias para Carga".
Nota:
-
Se o mês em que o arquivo estiver sendo exportado, for inferior ao mês de Junho, devem-se enviar as demandas do ano anterior, pois são necessários no mÃnimo seis meses para análise e demanda do ano atual.
Análise de Produtos: nesta situação são exportados todos os produtos, levando-se em consideração a demanda do mês corrente. São exportados também os arquivos agrupados por tipo de produto, onde ocorre uma compra unificada por grupo, ao invés de análises e compras separadas por loja.
Ambos: nesta situação, são possÃveis ambos (Carga Inicial e Análise de Produtos) os tipos de exportação.
Substituição: substitui os produtos que foram modificados, permitindo a visualização dos mesmos.
4. Clique Processar;
5. Arquivos sendo exportado;
6. Arquivos exportados. Clique OK;
7. Arquivos são salvos no diretório informado na exportação.
Importando Intelligent Supply
Como Importar Intelligent Supply
MÃDULO ESTOQUE DE PEÃAS
1. No menu principal clique Cadastros, Intelligent Supply e Importação;
2. Na janela Importação Intelligent Supply, clique na aba Importação;
3. Informe o diretório do arquivo ou clique Arquivo para selecioná-lo;
4. Selecione o arquivo e clique Abrir;
5. Selecione Tipo da Importação: Garantia, Inicial, Normal, Unidade Parada ou Urgente;
6. Informe o Prazo ent., Prazo val. e Prazo pag.;
7. Defina se o Frete é CIF ou FOB;
8. Informe Fornecedor, Transport. e caso necessite a Obs.;
9. Clique no botão Gerar;