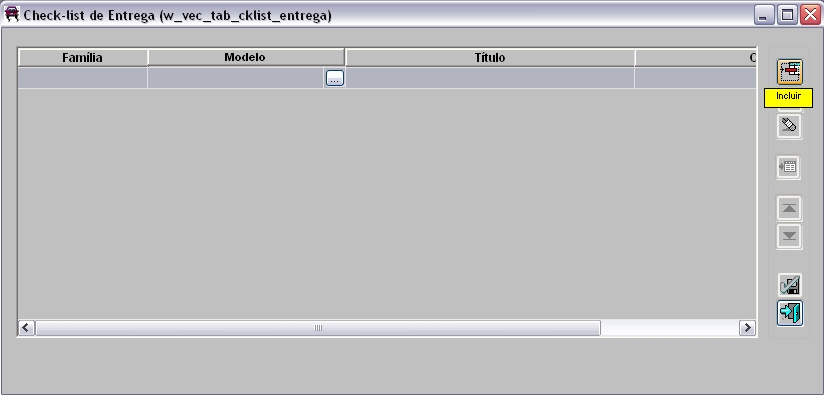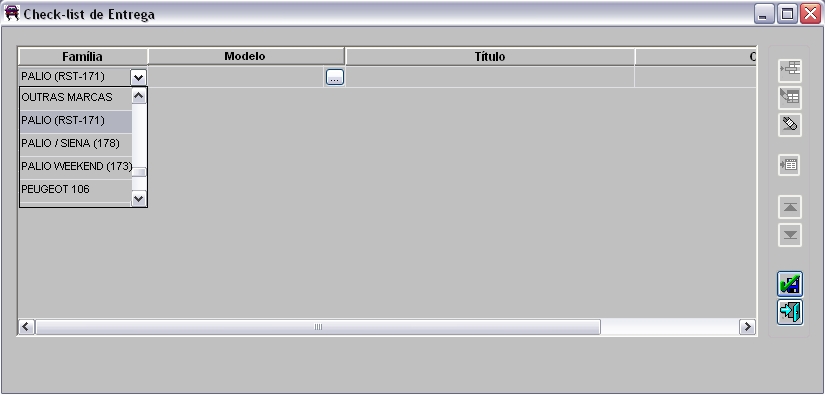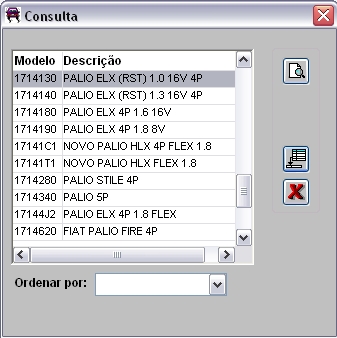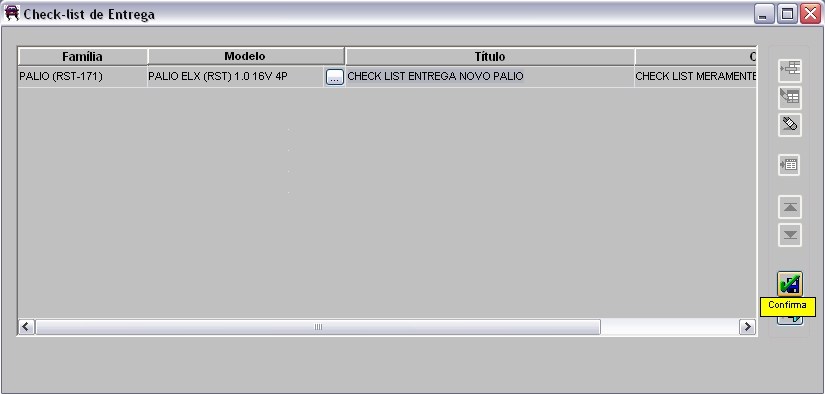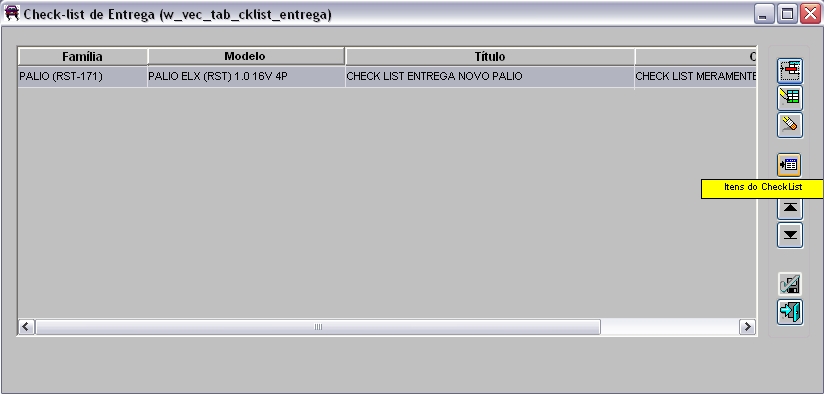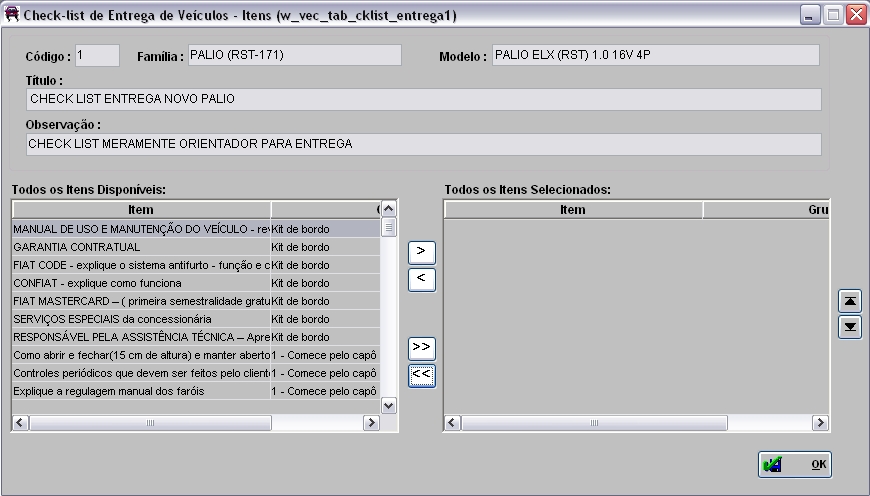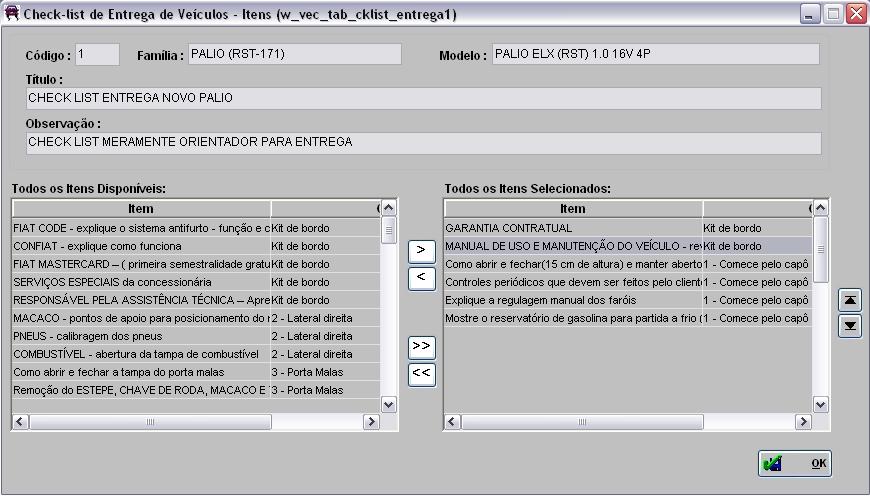De Dealernet Wiki | Portal de Solução, Notas Técnicas, Versões e Treinamentos da Ação Informática
| (7 edições intermediárias não estão sendo exibidas.) | |||
| Linha 5: | Linha 5: | ||
O checklist pode ser montado a partir dos itens e grupos criados. | O checklist pode ser montado a partir dos itens e grupos criados. | ||
| - | '''1.''' No menu principal, clique '''Tabelas''', '''Check-list de Entrega''' e '''Check-list'''; | + | '''1.''' No menu principal, clique '''Tabelas''', '''Check-list''', '''Check-list de Entrega''' e '''Check-list'''; |
| - | + | [[Arquivo:Checklistentrega9.jpg]] | |
'''2.''' Na janela ''Check-List de Entrega'' clique '''Incluir'''; | '''2.''' Na janela ''Check-List de Entrega'' clique '''Incluir'''; | ||
'''Nota:''' | '''Nota:''' | ||
| - | * | + | * O checklist pode também ser ''Alterado'' ou ''ExcluÃdo''. |
| - | + | [[Arquivo:Checklistentrega10.jpg]] | |
'''3.''' Selecione a '''FamÃlia''' do veÃculo; | '''3.''' Selecione a '''FamÃlia''' do veÃculo; | ||
| - | + | [[Arquivo:Checklistentrega11.jpg]] | |
| - | '''4.''' No campo '''Modelo''' clique no botão ; | + | '''4.''' No campo '''Modelo''' clique no botão [[Arquivo:Checklistentrega12.jpg]]; |
'''5.''' Na janela ''Consulta'' selecione o modelo do veÃculo. Clique '''Voltar'''; | '''5.''' Na janela ''Consulta'' selecione o modelo do veÃculo. Clique '''Voltar'''; | ||
| - | + | [[Arquivo:Checklistentrega13.jpg]] | |
'''6.''' Informe o Nome do checklist no campo '''TÃtulo''' e '''Observação'''; | '''6.''' Informe o Nome do checklist no campo '''TÃtulo''' e '''Observação'''; | ||
| Linha 30: | Linha 30: | ||
'''7.''' Clique '''Confirma'''; | '''7.''' Clique '''Confirma'''; | ||
| - | + | [[Arquivo:Checklistentrega14.jpg]] | |
'''8.''' Selecione o '''Checklist''' e clique '''Itens do Checklist'''; | '''8.''' Selecione o '''Checklist''' e clique '''Itens do Checklist'''; | ||
| - | + | [[Arquivo:Checklistentrega15.jpg]] | |
| - | '''9.''' Na janela ''Check-List de Entrega de VeÃculos'', selecione os ''Itens'' que irão compor o checklist e associe através | + | '''9.''' Na janela ''Check-List de Entrega de VeÃculos'', selecione os ''Itens'' que irão compor o checklist e associe através [[Arquivo:Checklistentrega16.jpg]] ou [[Arquivo:Checklistentrega17.jpg]]; |
'''Nota:''' | '''Nota:''' | ||
| - | * | + | * Para retornar itens clique [[Arquivo:Checklistentrega18.jpg]] ou [[Arquivo:Checklistentrega19.jpg]]. |
| + | [[Arquivo:Checklistentrega20.jpg]] | ||
| - | + | '''10.''' Para ordenar a impressão dos itens, mova os itens com [[Arquivo:Checklistentrega21.jpg]] ou [[Arquivo:Checklistentrega22.jpg]]. Clique '''OK'''; | |
| - | '''10.''' Para ordenar a impressão dos itens, mova os itens com | + | |
'''Nota:''' | '''Nota:''' | ||
| - | * | + | * Como sugestão, agrupe os itens por grupo. Isto facilita a ordem de apresentação do veÃculo. |
| - | + | * <p align="justify">Para visualizar os itens ou os grupos em ordem alfabética, basta dar um duplo clique em cima da respectiva coluna.</p> | |
| + | [[Arquivo:Checklistentrega23.jpg]] | ||
'''11.''' Checklist criado. | '''11.''' Checklist criado. | ||
Edição atual tal como 15h10min de 10 de agosto de 2011
MÃDULO VEÃCULOS
Para cada famÃlia de veÃculo pode ser montado um checklist de entrega. Este servirá para demonstrar as informações do veÃculo na sua entrega técnica, sendo impresso através de relatório.
O checklist pode ser montado a partir dos itens e grupos criados.
1. No menu principal, clique Tabelas, Check-list, Check-list de Entrega e Check-list;
2. Na janela Check-List de Entrega clique Incluir;
Nota:
- O checklist pode também ser Alterado ou ExcluÃdo.
3. Selecione a FamÃlia do veÃculo;
4. No campo Modelo clique no botão ![]() ;
;
5. Na janela Consulta selecione o modelo do veÃculo. Clique Voltar;
6. Informe o Nome do checklist no campo TÃtulo e Observação;
7. Clique Confirma;
8. Selecione o Checklist e clique Itens do Checklist;
9. Na janela Check-List de Entrega de VeÃculos, selecione os Itens que irão compor o checklist e associe através ![]() ou
ou ![]() ;
;
Nota:
10. Para ordenar a impressão dos itens, mova os itens com ![]() ou
ou ![]() . Clique OK;
. Clique OK;
Nota:
- Como sugestão, agrupe os itens por grupo. Isto facilita a ordem de apresentação do veÃculo.
-
Para visualizar os itens ou os grupos em ordem alfabética, basta dar um duplo clique em cima da respectiva coluna.
11. Checklist criado.