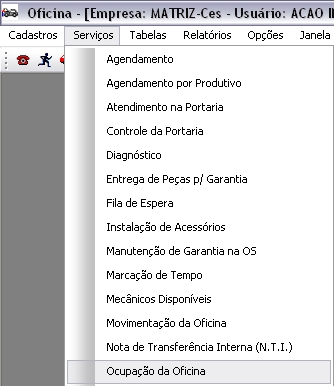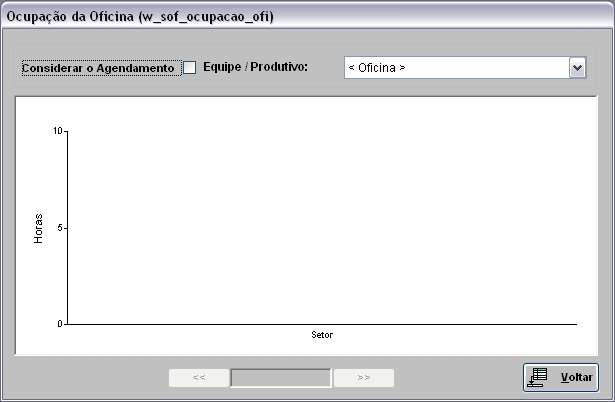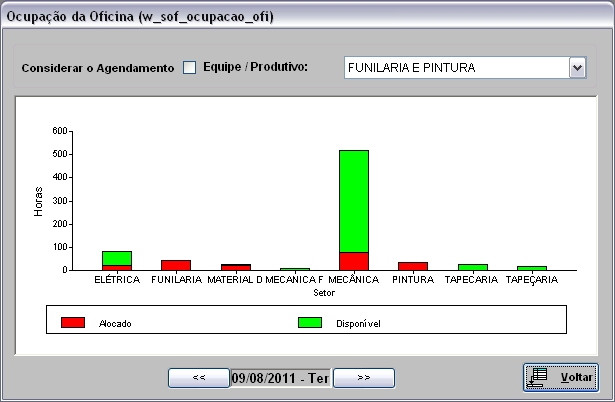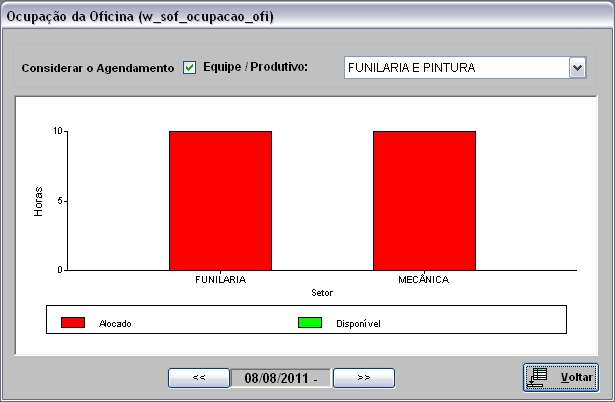De Dealernet Wiki | Portal de Soluçăo, Notas Técnicas, Versőes e Treinamentos da Açăo Informática
(âComo Gerar GrĂĄfico) |
|||
| Linha 27: | Linha 27: | ||
[[Arquivo:Ocupacaooficina3.jpg]] | [[Arquivo:Ocupacaooficina3.jpg]] | ||
| - | '''4.''' Selecionando a opção '''Considerar o Agendamento''' | + | '''4.''' Selecionando a opção '''Considerar o Agendamento'''. |
'''Notas:''' | '''Notas:''' | ||
Edição atual tal como 16h46min de 8 de agosto de 2011
Introdução
A Ocupação da Oficina Ă© verificada atravĂ©s do grĂĄfico que o prĂłprio sistema gera para mostrar como estĂĄ cada serviço disponĂvel por setor como: mecĂąnica, elĂ©trica, funilaria, etc.
A utilização deste recurso grĂĄfico serve para obter um maior controle de como estĂĄ a ocupação da oficina, como para ver a disponibilidade de atendimento para o cliente que chegar para realizar um serviço. O grĂĄfico alĂ©m de mostrar a ocupação para o dia Ăștil e os dias seguintes dos serviços disponĂveis pela oficina, como tambĂ©m, visualiza o agendamento feito, do dia Ăștil, quanto dos dias posteriores, facilitando a resposta a ser dada ao cliente que chegar para realizar o serviço, informando-o se tem vaga ou nĂŁo para o determinado serviço, e informa tambĂ©m a previsĂŁo do tempo.
O grĂĄfico (carga horĂĄria x nĂșmero de produtivos) pode-se tomar por base as horas disponĂveis pela quantidade de horas dos serviços em aberto, atravĂ©s da legenda que mostra o tempo de alocação e o tempo disponĂvel de cada serviço.
Gerando GrĂĄfico
Como Gerar GrĂĄfico
MĂDULO OFICINA
Na Ocupação da Oficina, Ă© possĂvel ver a disponibilidade de cada serviço e o tempo de cada um deles. O grĂĄfico (carga horĂĄria x nĂșmero de produtivos) que o sistema gera, Ă© possĂvel perceber.
1. No menu principal clique no botão Serviços;
2. Em seguida selecione a opção Ocupação de Oficina;
3. Na janela Ocupação da Oficina selecione a Equipe/Recepcionista desejada e depois clique em TAB;
4. Selecionando a opção Considerar o Agendamento.
Notas:
-
Nas barras em que o grĂĄfico encontra-se de verde representa as Horas DisponĂveis, e a ĂĄrea em vermelho representa as Horas Alocadas e a barra inteira representa o total de horas.
-
No botĂŁo
 e
e  , Ă© possĂvel visualizar os dias seguintes, da ocupação da oficina e do agendamento, contando com a data do dia Ăștil em diante.
, Ă© possĂvel visualizar os dias seguintes, da ocupação da oficina e do agendamento, contando com a data do dia Ăștil em diante.
- Ă possĂvel visualizar a Ocupação da Oficina e seu Agendamento atĂ© um mĂȘs depois aproximadamente.