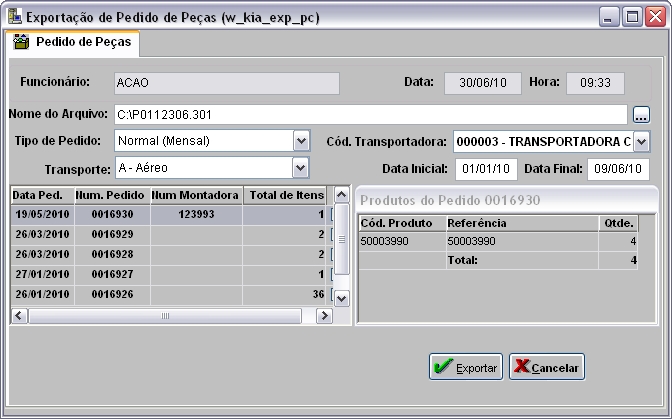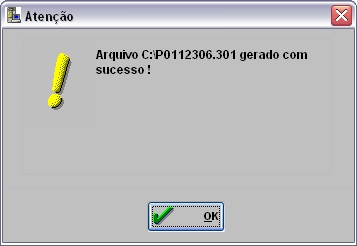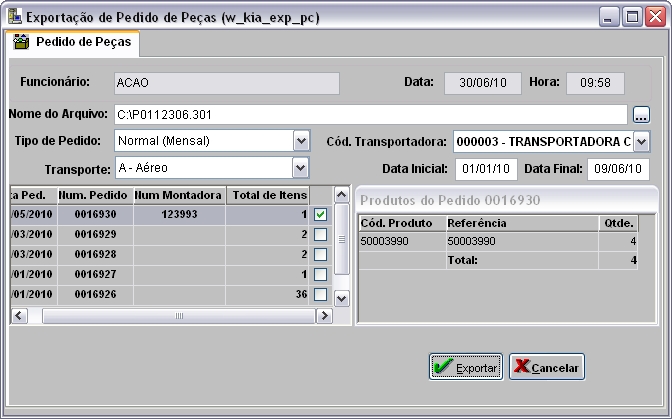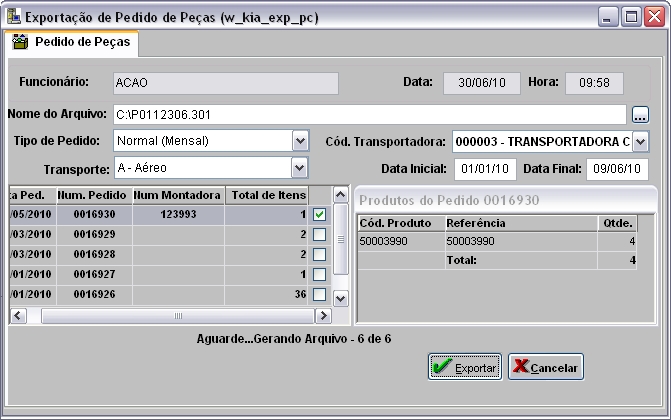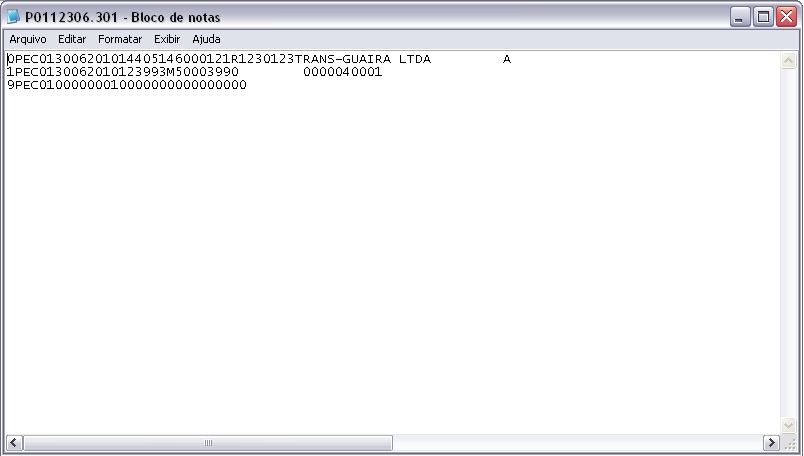De Dealernet Wiki | Portal de SoluÓÐo, Notas TÕcnicas, Vers¾es e Treinamentos da AÓÐo InformÃtica
(ãIntroduûÏûÈo) |
|||
| (13 ediûÏûçes intermediûÀrias nûÈo estûÈo sendo exibidas.) | |||
| Linha 1: | Linha 1: | ||
= IntroduûÏûÈo = | = IntroduûÏûÈo = | ||
| - | <p align="justify">A ExportaûÏûÈo do Pedido de PeûÏas serve para exportar os pedidos de peûÏas | + | <p align="justify">A ExportaûÏûÈo do Pedido de PeûÏas serve para exportar os pedidos de peûÏas a fabrica. Os pedidos sûÈo gerados atravûˋs do Pedido de Compra no mû°dulo Estoque de PeûÏas. Para os tipos de pedidos ''GARANTIA'', associar a uma RequisiûÏûÈo de Compras pela Oficina ao pedido. E para ''UNIDADE PARADA'' associar a uma RequisiûÏûÈo de Compra da Oficina e informar o cû°digo de autorizaûÏûÈo do serviûÏo de garantia, pois esta informaûÏûÈo ûˋ ''OBRIGATûRIA'' para o tipo de pedido de garantia. Maiores informaûÏûçes, ver documentaûÏûçes [[Pedido de Compra]] e [[RequisiûÏûÈo de Compras pela Oficina]].</p> |
| + | |||
| + | = ConfiguraûÏûçes = | ||
| + | |||
| + | [[Como Cadastrar Transportadoras (ExportaûÏûÈo de Pedidos de PeûÏas (Kia)) | Como Cadastrar Transportadoras]] | ||
= Realizando ExportaûÏûÈo de Pedidos de PeûÏas = | = Realizando ExportaûÏûÈo de Pedidos de PeûÏas = | ||
| Linha 7: | Linha 11: | ||
== Como Realizar ExportaûÏûÈo de Pedidos de PeûÏas == | == Como Realizar ExportaûÏûÈo de Pedidos de PeûÏas == | ||
| - | <p align="center">'''MûDULO INTEGRAûûO | + | <p align="center">'''MûDULO INTEGRAûûO FûBRICA'''</p> |
Esta opûÏûÈo serve para exportar os pedidos de peûÏas feitos no sistema para a fûÀbrica. | Esta opûÏûÈo serve para exportar os pedidos de peûÏas feitos no sistema para a fûÀbrica. | ||
| Linha 13: | Linha 17: | ||
'''1.''' No menu principal clique '''Arquivo''' e '''ExportaûÏûÈo de Pedidos de PeûÏas'''; | '''1.''' No menu principal clique '''Arquivo''' e '''ExportaûÏûÈo de Pedidos de PeûÏas'''; | ||
| - | [[Arquivo: | + | [[Arquivo:exporpedpecaskia1.jpg]] |
| - | <p align="justify">'''2.''' Na janela ''ExportaûÏûÈo de Pedido de PeûÏas'' informe o diretû°rio e nome do arquivo ou clique no botûÈo [[Arquivo: | + | <p align="justify">'''2.''' Na janela ''ExportaûÏûÈo de Pedido de PeûÏas'' informe o diretû°rio e nome do arquivo ou clique no botûÈo [[Arquivo:exporpedpecaskia3.jpg]] para alterar o diretû°rio;</p> |
| - | '''3.''' Selecione o '''Tipo de Pedido''' e o '''Transporte'''; | + | '''3.''' Selecione o '''Tipo de Pedido''', o '''Cû°d. Transportadora''' e o '''Transporte'''; |
| + | |||
| + | '''Nota:''' | ||
| + | * As transportadoras sûÈo cadastradas atravûˋs da opûÏûÈo [[Como Cadastrar Transportadoras (ExportaûÏûÈo de Pedidos de PeûÏas (Kia)) | Tabela\Transportadoras]]. | ||
| - | '''4.''' Informe | + | '''4.''' Informe a '''Data Inicial''' e '''Data Final'''. Clique '''TAB'''; |
| - | '''Notas''': ã as informaûÏûçes dos campos ''Nome do Arquivo, Tipo de Pedido, Cû°digo da Transportadora, Transporte, Data Inicial e Data Final'', o sistema carrega-o com as informaûÏûçes dos valores informados na û¤ltima exportaûÏûÈo. | + | '''Notas''': |
| - | ã quando os pedidos forem do tipo: | + | :<p align="justify">ã as informaûÏûçes dos campos ''Nome do Arquivo'', ''Tipo de Pedido'', ''Cû°digo da Transportadora'', ''Transporte'', ''Data Inicial'' e ''Data Final'', o sistema carrega-o com as informaûÏûçes dos valores informados na û¤ltima exportaûÏûÈo.</p> |
| + | :<p align="justify">ã quando os pedidos forem do tipo: ''Garantia'' ou ''Unidade Parada'' e o nû¤mero da SG nûÈo for informado na exportaûÏûÈo, o sistema envia o nû¤mero da OS no lugar.</p> | ||
| + | :<p align="justify">ã quando o û¤ltimo dûÙgito do arquivo ultrapassar ''9'', o sistema irûÀ incluir uma seqû¥ûˆncia alfanumûˋrica, assim, serûÀ possûÙvel enviar mais de 9 arquivos para a montadora diariamente.</p> | ||
| - | [[Arquivo: | + | [[Arquivo:exporpedpecaskia2.jpg]] |
'''5.''' Marque o pedido a ser exportado. Clique '''Exportar'''; | '''5.''' Marque o pedido a ser exportado. Clique '''Exportar'''; | ||
| - | [[Arquivo: | + | [[Arquivo:exporpedpecaskia4.jpg]] |
'''6.''' Pedido de peûÏas sendo exportado; | '''6.''' Pedido de peûÏas sendo exportado; | ||
| - | [[Arquivo: | + | [[Arquivo:exporpedpecaskia5.jpg]] |
'''7.''' Pedido de peûÏas exportado. Clique '''OK'''; | '''7.''' Pedido de peûÏas exportado. Clique '''OK'''; | ||
| - | [[Arquivo: | + | [[Arquivo:exporpedpecaskia6.jpg]] |
'''8.''' Arquivo gerado e salvo no diretû°rio informado na exportaûÏûÈo. | '''8.''' Arquivo gerado e salvo no diretû°rio informado na exportaûÏûÈo. | ||
| - | [[Arquivo: | + | [[Arquivo:exporpedpecaskia7.jpg]] |
EdiûÏûÈo atual tal como 09h46min de 5 de agosto de 2011
Tabela de conteû¤do |
IntroduûÏûÈo
A ExportaûÏûÈo do Pedido de PeûÏas serve para exportar os pedidos de peûÏas a fabrica. Os pedidos sûÈo gerados atravûˋs do Pedido de Compra no mû°dulo Estoque de PeûÏas. Para os tipos de pedidos GARANTIA, associar a uma RequisiûÏûÈo de Compras pela Oficina ao pedido. E para UNIDADE PARADA associar a uma RequisiûÏûÈo de Compra da Oficina e informar o cû°digo de autorizaûÏûÈo do serviûÏo de garantia, pois esta informaûÏûÈo ûˋ OBRIGATûRIA para o tipo de pedido de garantia. Maiores informaûÏûçes, ver documentaûÏûçes Pedido de Compra e RequisiûÏûÈo de Compras pela Oficina.
ConfiguraûÏûçes
Como Cadastrar Transportadoras
Realizando ExportaûÏûÈo de Pedidos de PeûÏas
Como Realizar ExportaûÏûÈo de Pedidos de PeûÏas
MûDULO INTEGRAûûO FûBRICA
Esta opûÏûÈo serve para exportar os pedidos de peûÏas feitos no sistema para a fûÀbrica.
1. No menu principal clique Arquivo e ExportaûÏûÈo de Pedidos de PeûÏas;
2. Na janela ExportaûÏûÈo de Pedido de PeûÏas informe o diretû°rio e nome do arquivo ou clique no botûÈo ![]() para alterar o diretû°rio;
para alterar o diretû°rio;
3. Selecione o Tipo de Pedido, o Cû°d. Transportadora e o Transporte;
Nota:
- As transportadoras sûÈo cadastradas atravûˋs da opûÏûÈo Tabela\Transportadoras.
4. Informe a Data Inicial e Data Final. Clique TAB;
Notas:
ã as informaûÏûçes dos campos Nome do Arquivo, Tipo de Pedido, Cû°digo da Transportadora, Transporte, Data Inicial e Data Final, o sistema carrega-o com as informaûÏûçes dos valores informados na û¤ltima exportaûÏûÈo.
ã quando os pedidos forem do tipo: Garantia ou Unidade Parada e o nû¤mero da SG nûÈo for informado na exportaûÏûÈo, o sistema envia o nû¤mero da OS no lugar.
ã quando o û¤ltimo dûÙgito do arquivo ultrapassar 9, o sistema irûÀ incluir uma seqû¥ûˆncia alfanumûˋrica, assim, serûÀ possûÙvel enviar mais de 9 arquivos para a montadora diariamente.
5. Marque o pedido a ser exportado. Clique Exportar;
6. Pedido de peûÏas sendo exportado;
7. Pedido de peûÏas exportado. Clique OK;
8. Arquivo gerado e salvo no diretû°rio informado na exportaûÏûÈo.