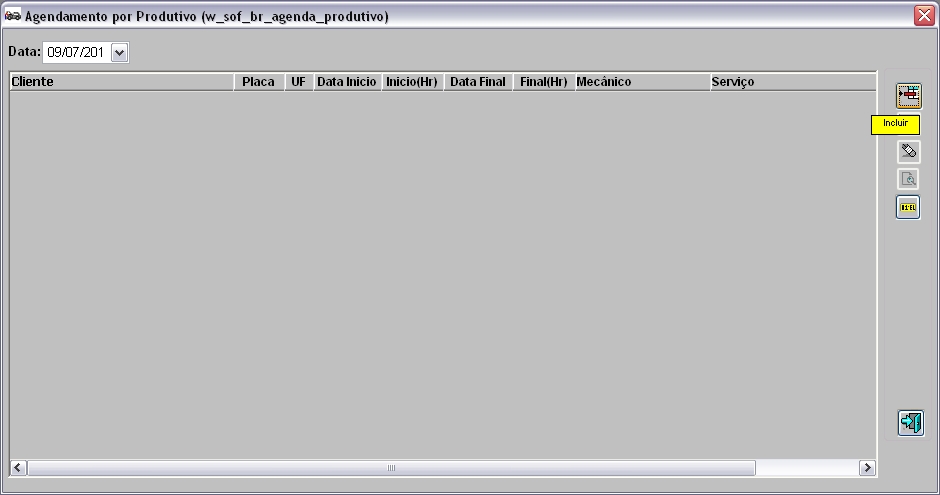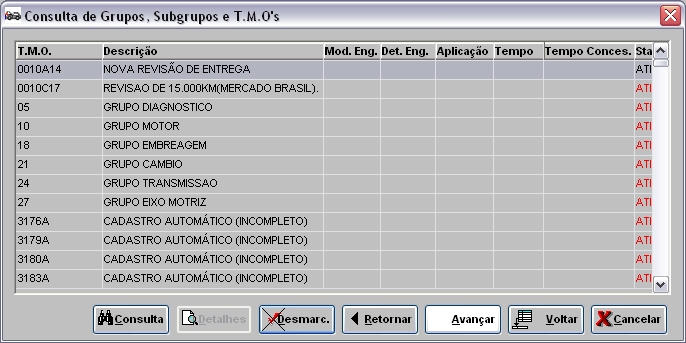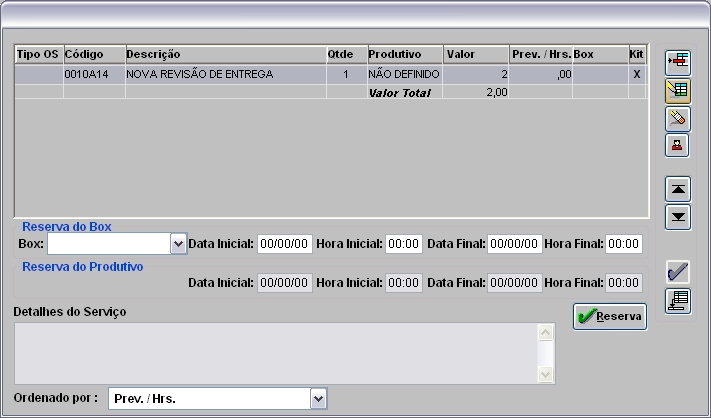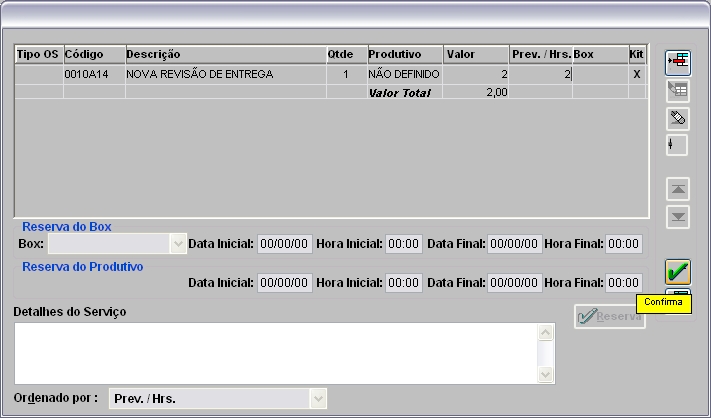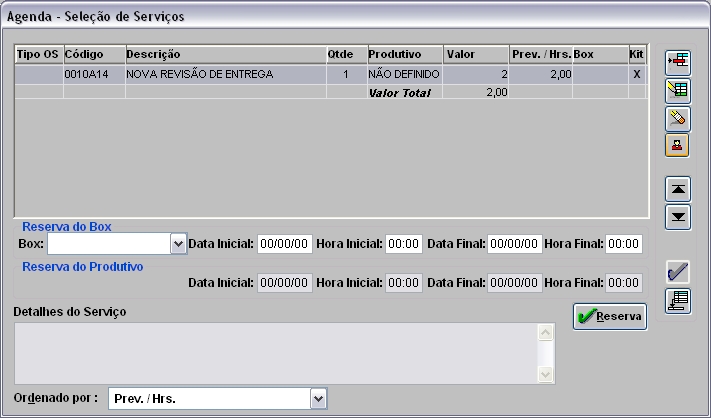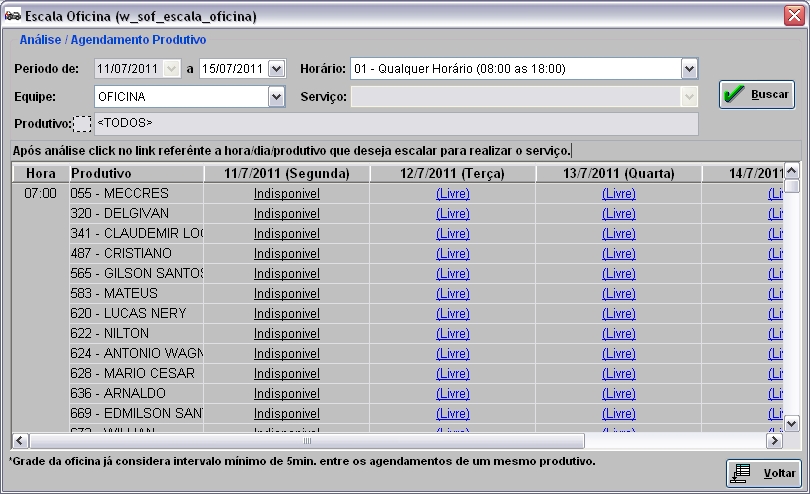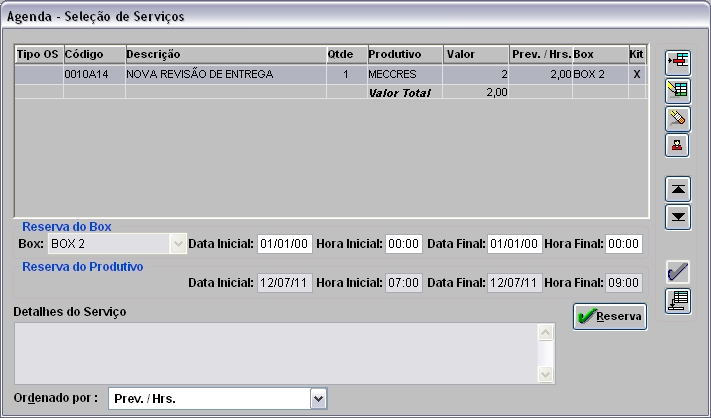De Dealernet Wiki | Portal de Solução, Notas Técnicas, Versões e Treinamentos da Ação Informática
(âVerificando Agendamentos no AgeProdSof) |
(âVerificando Agendamentos no AgeProdSof) |
||
| Linha 96: | Linha 96: | ||
:<span style="color:aqua">'''A Programar'''</span> - agendamento que não possui [[Ordem de Serviço]] aberta. | :<span style="color:aqua">'''A Programar'''</span> - agendamento que não possui [[Ordem de Serviço]] aberta. | ||
:<span style="color:green">'''VeÃculo Pronto'''</span> - agendamento que possui O.S. associada, e esta encontra-se aberta ou pendente. | :<span style="color:green">'''VeÃculo Pronto'''</span> - agendamento que possui O.S. associada, e esta encontra-se aberta ou pendente. | ||
| + | :<span style="color:purple">'''Entregue'''</span> - veÃculo liberado | ||
| + | :<span style="color:navy">'''Cancelado'''</span> - agendamento que está com a O.S. cancelada. | ||
| + | :<span style="color:lime">'''Aguardando Peças'''</span> - agendamento que possui uma requisição de compra pendente. | ||
Edição de 10h48min de 3 de agosto de 2011
Tabela de conteúdo |
Introdução
A janela Agendamento por Produtivo tem por objetivo principal, realizar o agendamento de acordo com o produtivo. Assim, todos os agendamentos realizados ficam expostos na tela principal.
Realizando Agendamento por Produtivo
Como Realizar Agendamento por Produtivo
MÃDULO OFICINA
1. No menu principal clique Serviços e Agendamento por Produtivo;
2. Na janela Agendamento por Produtivo clique Incluir;
3. Preencha os dados do cliente no campo Dados do Agendamento;
4. Informe o Tipo do Agendamento que pode ser: Ativo, Receptivo, Presencial;
5. Clique no botão Serviços;
6. Na janela Agenda - Inclusão de Serviços clique em Incluir;
7. Selecione o T.M.O., clique Marcar e em Voltar;
8. Clique em Alterar para preencher a previsão de horas;
9. Preencha a previsão de horas no campo Prev. / Hrs. e clique no botão Confirma;
10. Clique no botão Produtivo para informar o produtivo;
11. Na janela Escala Oficina selecione os filtros e clique em Buscar;
- Informar o perÃodo a ser visualizado na escala da oficina.
- Informar a equipe.
- Informar a faixa de horário.
12. Passe o mouse no campo (Livre) em cima do produtivo para visualizar os dados;
13. Informe o Horário, Tempo Previsto e o BOX do Produtivo (Mecânico) e clique OK;
14. Clique Voltar;
15. Clique em OK;
16. O agendamento será visualizado no dia selecionado;
17. Agendamento concluÃdo.
Funções Adicionais
Alterando Agendamento por Produtivo
Excluindo Agendamento por Produtivo
Consultando Agendamento por Produtivo
Pesquisando Agendamento por Placa
Verificando Agendamentos no AgeProdSof
MÃDULO AGEPRODSOF
A janela "Agendamento de Produtivos Oficina" serve para exibir os agendamentos do dia por produtivo. Neste quadro será possÃvel acompanhar as atividades do dia de cada produtivo.
1. Na janela Agendamento de Produtivos Oficina acompanhe todos os agendamentos realizados, assim como os status que muda de acordo com as alterações representado pelas cores:
- Lavando - veÃculo que está lavando na oficina ou quando uma T.M.O. de lavagem é iniciada no perÃodo agendado.
- VeÃculo em Teste - veÃculo em estado de teste no perÃodo do agendamento.
- A Programar - agendamento que não possui Ordem de Serviço aberta.
- VeÃculo Pronto - agendamento que possui O.S. associada, e esta encontra-se aberta ou pendente.
- Entregue - veÃculo liberado
- Cancelado - agendamento que está com a O.S. cancelada.
- Aguardando Peças - agendamento que possui uma requisição de compra pendente.