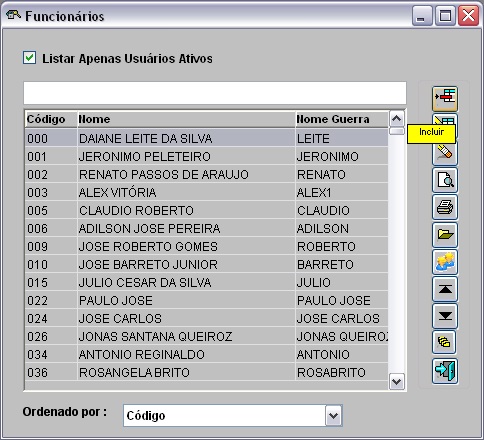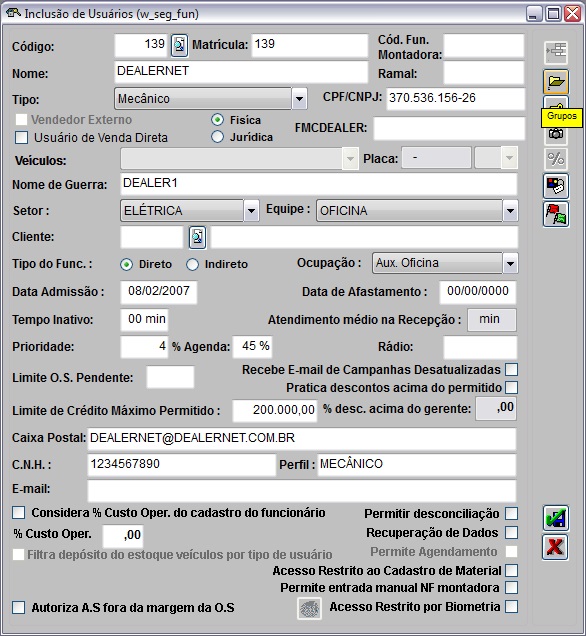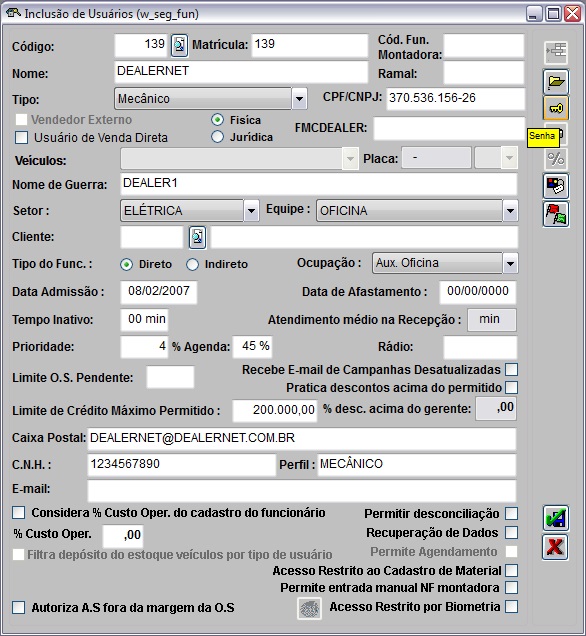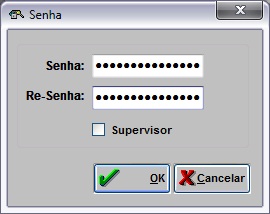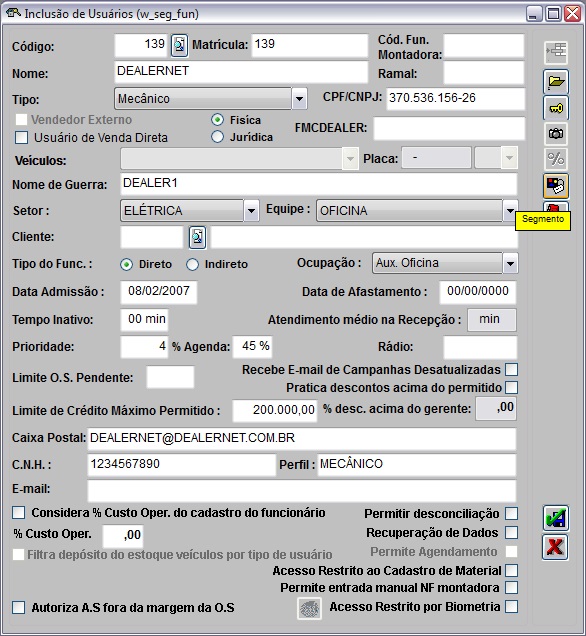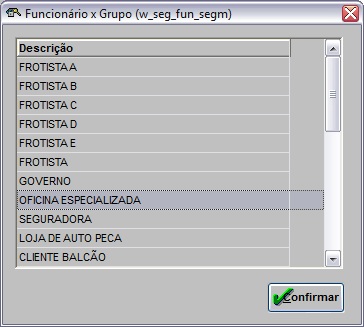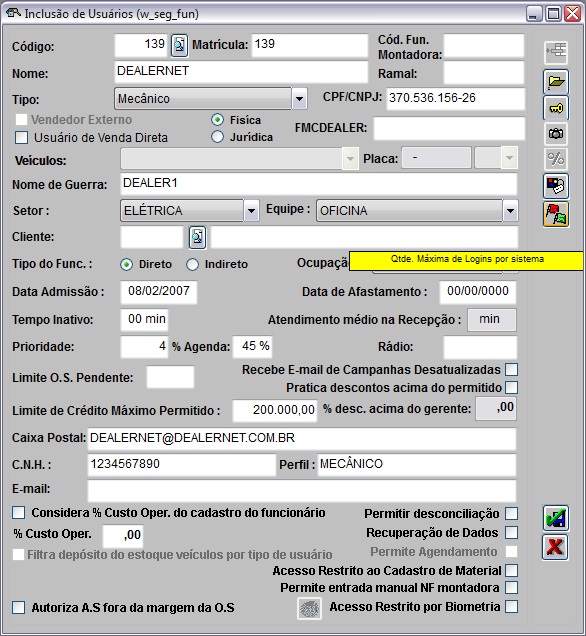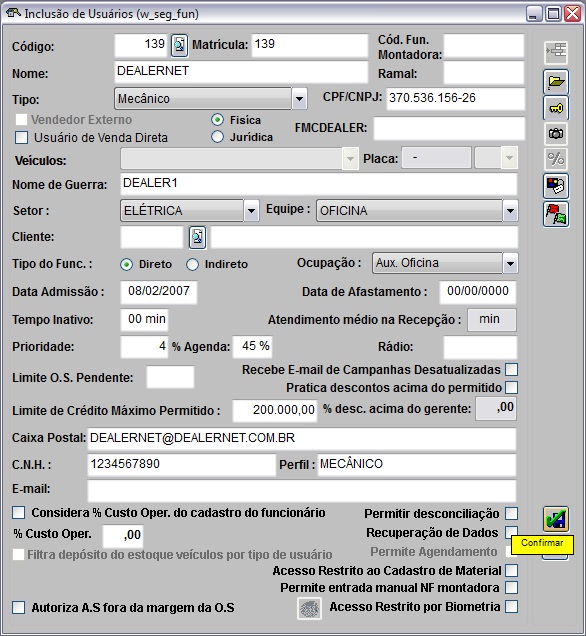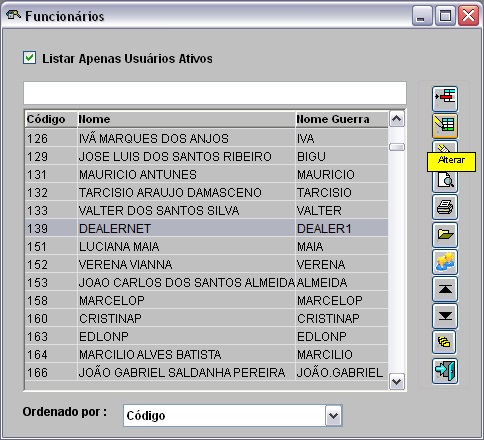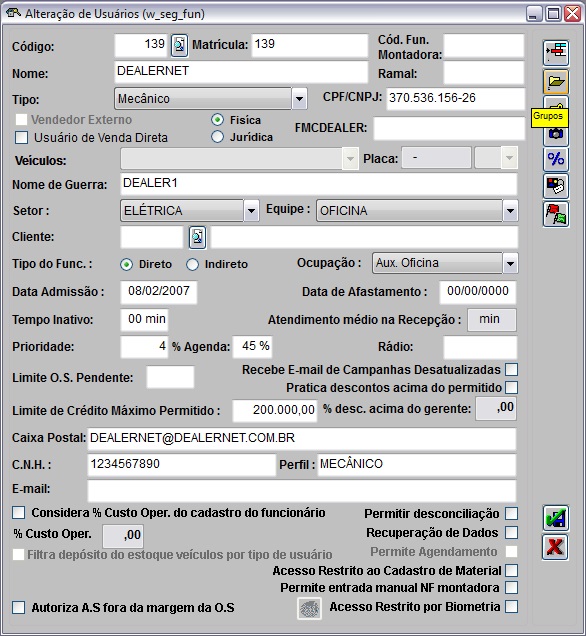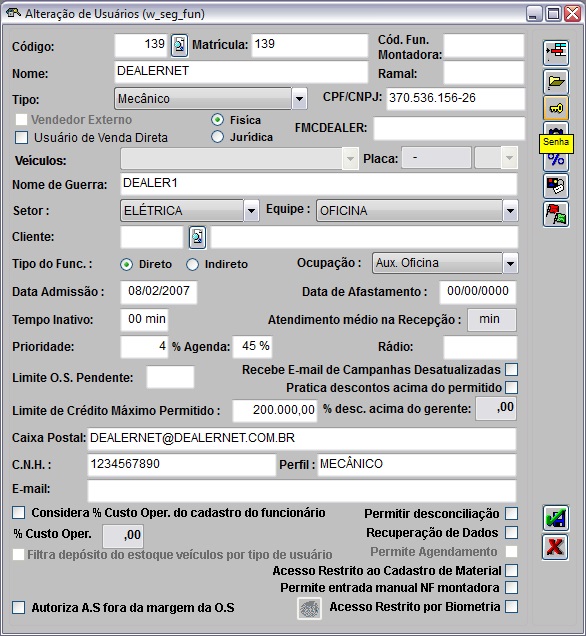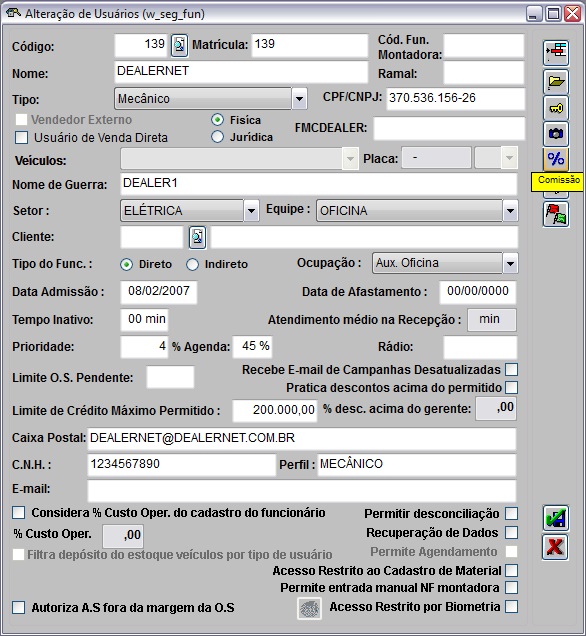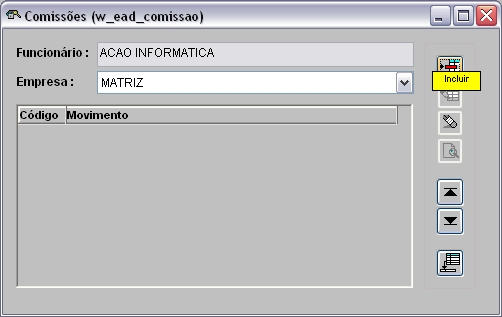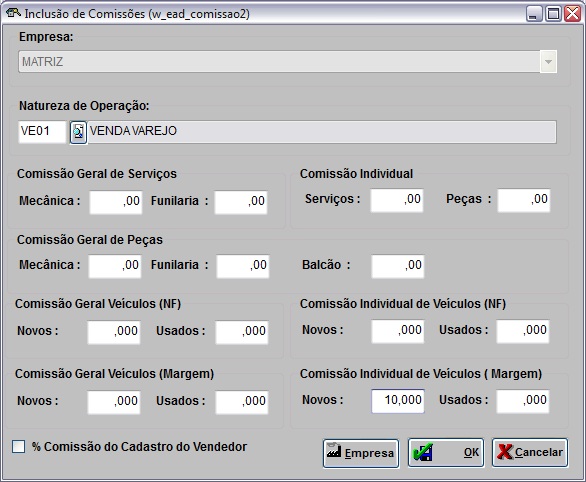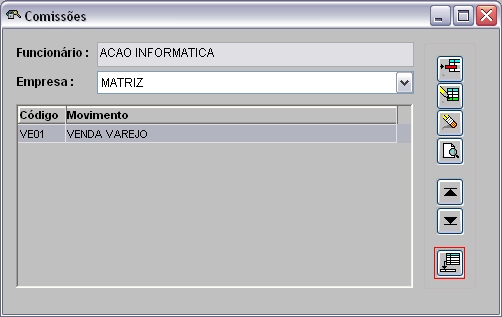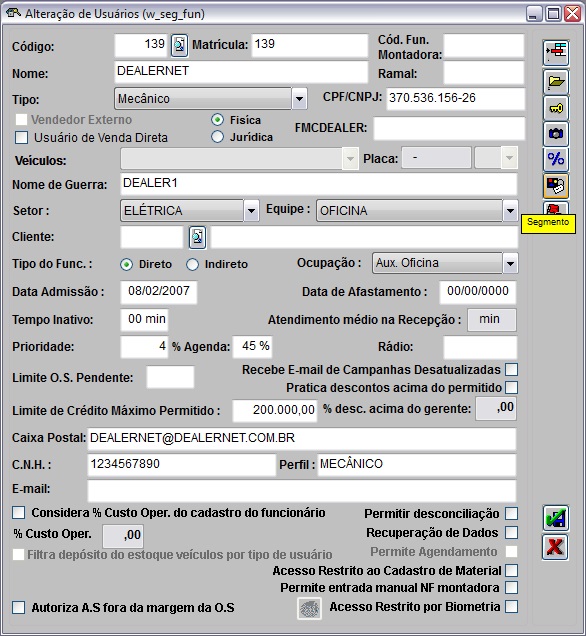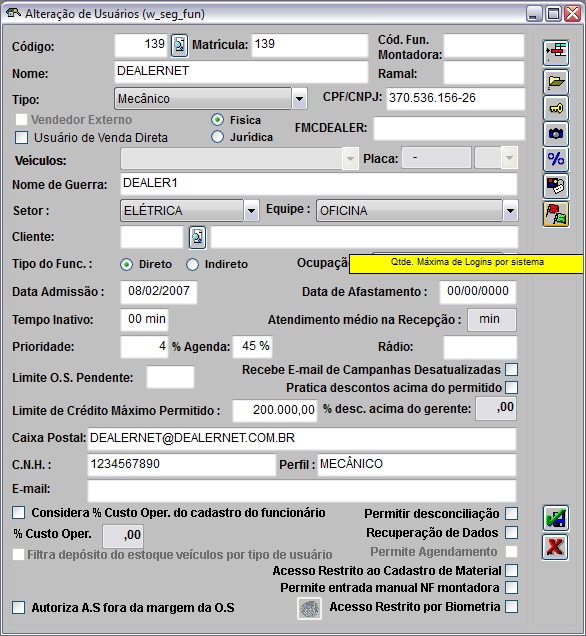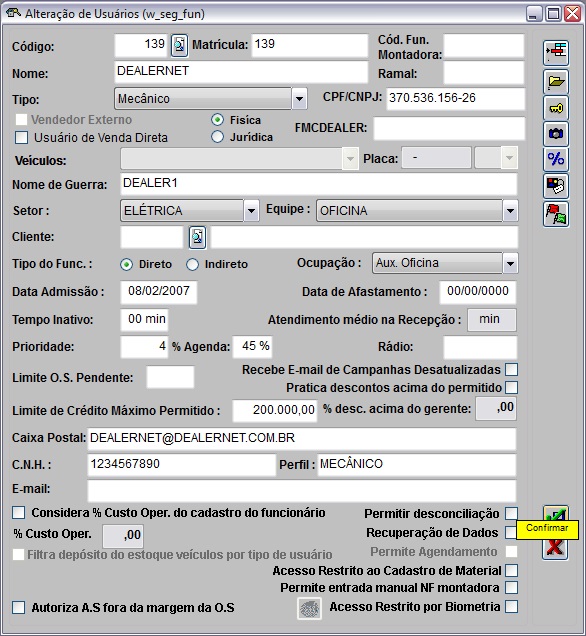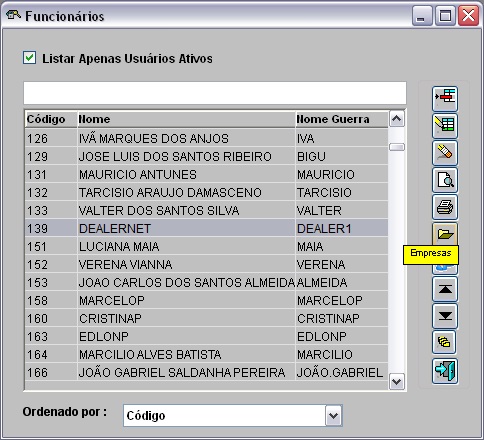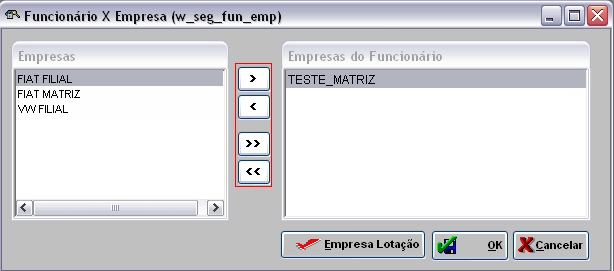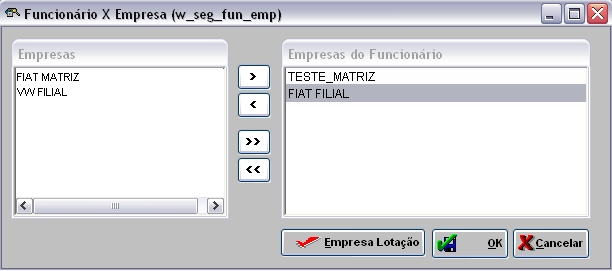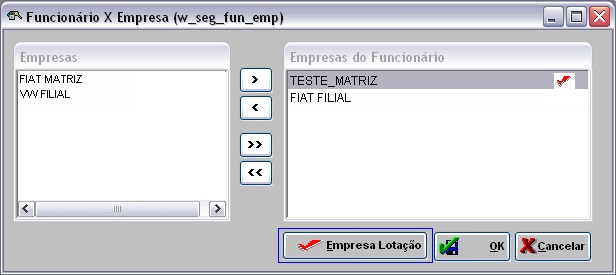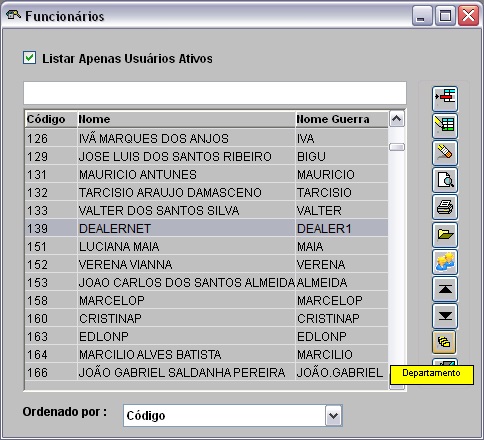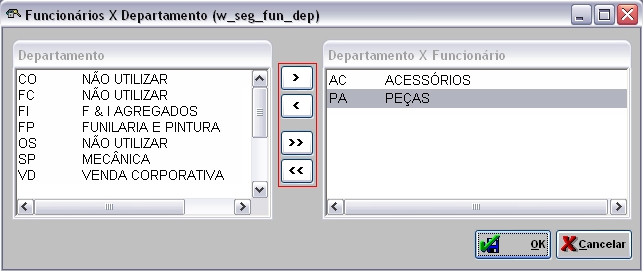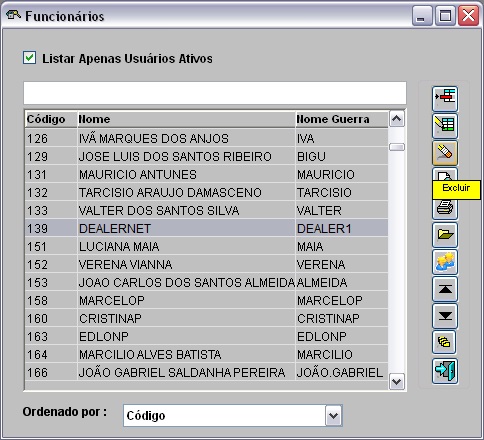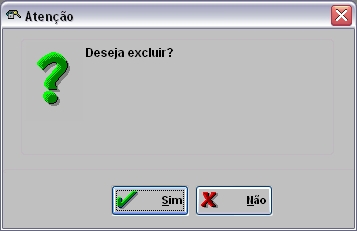De Dealernet Wiki | Portal de Soluçăo, Notas Técnicas, Versőes e Treinamentos da Açăo Informática
(âConfiguraçÔes) |
(âConfiguraçÔes) |
||
| Linha 10: | Linha 10: | ||
[[ObrigatĂłrio CPF no Cadastro do UsuĂĄrio]] | [[ObrigatĂłrio CPF no Cadastro do UsuĂĄrio]] | ||
| + | |||
| + | [[ObrigatĂłrio Equipe no Cadastro de Vendedor]] | ||
[[Quantidade MĂĄxima de Login por UsuĂĄrio]] | [[Quantidade MĂĄxima de Login por UsuĂĄrio]] | ||
| - | [[ | + | [[Permite Alterar a Data de Caixa]] |
= Utilizando Cadastro de UsuĂĄrios = | = Utilizando Cadastro de UsuĂĄrios = | ||
Edição de 09h42min de 2 de agosto de 2011
Tabela de conteĂșdo |
Introdução
Para ter acesso ao sistema, vocĂȘ precisa ser um usuĂĄrio. A opção usuĂĄrios do sistema de segurança Ă© responsĂĄvel pelo cadastro, alteração, consulta, exclusĂŁo, senha, comissĂŁo, acesso dos usuĂĄrios e impressĂŁo do cĂłdigo de barras.
O código de barras geralmente é utilizado para marcar tempo de execução do serviço na Oficina. Ver documentação Marcação de Tempo.
ConfiguraçÔes
Bloqueia o cadastro de mais de um mesmo CPF/CNPJ
ObrigatĂłrio CPF no Cadastro do UsuĂĄrio
ObrigatĂłrio Equipe no Cadastro de Vendedor
Quantidade MĂĄxima de Login por UsuĂĄrio
Permite Alterar a Data de Caixa
Utilizando Cadastro de UsuĂĄrios
Cadastrando UsuĂĄrio
MĂDULO SEGURANĂA
1. No menu principal ir Cadastros e UsuĂĄrios;
2. Na janela FuncionĂĄrios, clique Incluir;
3. Na janela InclusĂŁo de UsuĂĄrios, preencha com dados do usuĂĄrio;
CĂłdigo e MatrĂcula: nĂșmero do registro do usuĂĄrio na empresa.
CĂłd. Fun. Montadora: nĂșmero do cadastro do Vendedor de VeĂculos e Gerente de VeĂculos no fabricante. Para as concessionĂĄrias Ford e GM o sistema permite informar caracteres especiais no campo.
4. Digite o Nome do usuårio. Selecione o cargo na opção Tipo e digite o Nome de Guerra;
CPF: informar o CPF do usuĂĄrio no cadastro. Caso parĂąmetro ObrigatĂłrio CPF no Cadastro do UsuĂĄrio esteja configurado com Valor Sim, serĂĄ obrigatĂłrio o preenchimento deste campo. Se o mesmo nĂŁo for informado o sistema impede que o cadastro seja finalizado.
VeĂculos: habilita quando cargo for Vendedor de VeĂculos. Serve para informar qual ĂĄrea o vendedor irĂĄ atuar (Novos, Usados ou Ambos).
Placa: habilita quando cargo for Entregador. Serve para informar placa do veĂculo do entregador de peças. Utilizada para distribuir entrega de peças no mĂłdulo BalcĂŁo - Romaneio.
Setor: habilita quando cargo for MecĂąnico. Utilizado para informar Ă ĂĄrea que o mecĂąnico vai atuar na oficina.
Atendimento médio na Recepção: habilita quando cargo for Recepcionista. Serve para informar o tempo médio de atendimento por cliente na recepção.
5. Selecione o grupo de trabalho ao qual o usuårio pertence em Equipe (ver documentação Equipe de Usuårios);
Nota:
-
Caso o parĂąmetro ObrigatĂłrio Equipe no Cadastro de Vendedor esteja configurado com Valor Sim e o Tipo do usuĂĄrio for Gerente de VeĂculos Novos e Usados ou Vendedor de VeĂculos, o sistema obriga o preenchimento do campo Equipe. Caso o mesmo nĂŁo seja informado, aparece a mensagem: "Equipe: Preenchimento ObrigatĂłrio".
Cliente: vĂĄlido somente para bandeiras FORD e VW quando os cargos forem Vendedor de VeĂculos e Gerente de VeĂculos. Deve cadastrar o usuĂĄrio no Cadastro de Cliente e associĂĄ-lo. O sistema utiliza as informaçÔes do cadastro do vendedor (cpf, etc.) para informar as vendas realizadas ao fabricante.
Tipo do Func: habilita quando cargo for Mecùnico. Utilizado para classificar o usuårio que faz marcação de tempo (direto) ou que trabalha na oficina sem marcação (indireto).
Ocupação: habilita quando cargo for Mecùnico e o tipo do Func for Indireto. Utilizado para indicar a função do usuårio na oficina. Ver documentação Ocupação de Funcionårios.
6. Informe a Data de AdmissĂŁo do usuĂĄrio;
Data de Afastamento: data de desligamento. Informar somente quando for desativar usuĂĄrio.
Tempo Inativo: indica em quanto tempo o sistema irå solicitar que o usuårio entre novamente a senha (sistema em execução, mas sem uso).
Prioridade: escala 0 a 9 de prioridade para execução do sistema. Quanto maior escala, menor a prioridade.
% Agenda: informar o percentual de agendamento que serå permitido por cada funcionårio. Esta informação é vålida apenas para a bandeira Honda.
Limite O.S. Pendente: informar o limite de O.S. por consultor técnico. Este campo aplica-se apenas para usuårios classificados como Recepcionista.
Recebe E-mail de Campanhas Desatualizadas: ao marcå-la, o funcionårio recebe informativo de campanha desatualizada por e-mail. Para marcar esta opção, é necessårio ter um código de cliente vinculado.
Pratica descontos acima do permitido: ao marcĂĄ-la, o usuĂĄrio pode conceder descontos acima da polĂtica definida para seu cargo (tipo).
Pemitir desconciliação: ao marcå-la, o usuårio permite realizar a desconciliação feita por outro usuårio.
Limite de Crédito Måximo Permitido: informar quanto de limite de crédito o usuårio pode conceder a um cliente.
Recuperação de Dados: ao marcå-la, o usuårio poderå cadastrar informaçÔes quando ocorrer problemas no sistema. Ex: restaura-se um backup do banco e abrirå tela para cadastrar dados.
7. Informe o e-mail do usuĂĄrio em Caixa Postal;
8. Se o usuĂĄrio possui habilitação, informe o n.Âș em C.N.H.;
9. Preencha a descrição do Perfil do usuårio;
Nota:
-
Na tela de acesso, ao efetuar login o campo Perfil é habilitado para seleção, ao invés do Tipo. Caso o Perfil não esteja preenchido, a opção Tipo é apresentada.
10. Informe o percentual do custo operacional no campo % Custo Oper.;
Nota:
-
Caso o valor seja ,00 serĂĄ considerado o valor informado na tabela de custo operacional da famĂlia e percentual cadastrado diretamente na famĂlia.
11. Para associar grupos, clique Grupos;
Os grupos de usuårios estão associados a diferentes janelas e botÔes no sistema para facilitar o processo de permissão do usuårio. Desta forma, basta associar o usuårio ao grupo e este jå terå acesso a todas as funçÔes pertinentes ao grupo.
Nota:
- Para incluir um novo tipo para usuĂĄrio, clique em Incluir.
12. Selecione os grupos e clique Confirmar;
13. Para cadastrar senha, clique Senha;
14. Digite a Senha e clique OK;
Nota:
- Ao marcar a opção Supervisor o usuårio terå perfil de administrador com acesso irrestrito ao sistema.
15. Para cadastrar o segmento, clique Segmento;
16. Na janela FuncionĂĄrio x Grupo selecione o(s) segmento(s) do usuĂĄrio e clique Confirmar;
17. Para definir a quantidade mĂĄxima de login por sistema, clique Qtde. MĂĄxima de Logins por sistema;
18. Na janela FuncionĂĄrio x Sistema x Qtde MĂĄxima de Logins informe a(s) quantidade(s) mĂĄxima(s) de login(s) para o usuĂĄrio X mĂłdulo e clique Confirmar;
Nota:
- Caso não seja informado prevalece à configuração do parùmetro Quantidade Måxima de Login por Usuårio.
19. Clique Confirmar;
20. UsuĂĄrio cadastrado.
Alterando UsuĂĄrio
MĂDULO SEGURANĂA
1. No menu principal ir Cadastros e UsuĂĄrios;
2. Na janela FuncionĂĄrios, clique Alterar;
Nota:
- Para listar todos os usuårios ativos, marque a opção Listar Apenas Usuårios Ativos.
3. Na janela Alteração de Usuårios, altere os dados:
MatrĂcula: nĂșmero do registro do usuĂĄrio na empresa.
CĂłd. Fun. Montadora: nĂșmero do cadastro do Vendedor de VeĂculos e Gerente de VeĂculos no fabricante. Para as concessionĂĄrias Ford e GM o sistema permite informar caracteres especiais no campo.
Tipo: cargo do usuĂĄrio.
CPF: informar o CPF do usuĂĄrio no cadastro. Caso parĂąmetro ObrigatĂłrio CPF no Cadastro do UsuĂĄrio esteja configurado com Valor Sim, serĂĄ obrigatĂłrio o preenchimento deste campo. Se o mesmo nĂŁo for informado o sistema impede que o cadastro seja finalizado.
VeĂculos: habilita quando cargo for Vendedor de VeĂculos. Serve para informar qual ĂĄrea o vendedor irĂĄ atuar (Novos, Usados ou Ambos).
Placa: habilita quando cargo for Entregador. Serve para informar placa do veĂculo do entregador de peças. Utilizada para distribuir entrega de peças no mĂłdulo BalcĂŁo - Romaneio.
Setor: habilita quando cargo for MecĂąnico. Utilizado para informar Ă ĂĄrea que o mecĂąnico vai atuar na oficina.
Atendimento Médio na Recepção: habilita quando cargo for Recepcionista. Serve para informar o tempo médio de atendimento por cliente na recepção.
Equipe: grupo de trabalho ao qual o usuårio pertence (ver documentação Equipe de Usuårios).
Nota:
-
Caso o parĂąmetro ObrigatĂłrio Equipe no Cadastro de Vendedor esteja configurado com Valor Sim e o Tipo do usuĂĄrio for Gerente de VeĂculos Novos e Usados ou Vendedor de VeĂculos, o sistema obriga o preenchimento do campo Equipe. Caso o mesmo nĂŁo seja informado, aparece a mensagem: "Equipe: Preenchimento ObrigatĂłrio".
Cliente: vĂĄlido somente para bandeiras FORD e VW quando os cargos forem Vendedor de VeĂculos e Gerente de VeĂculos. Deve cadastrar o usuĂĄrio no Cadastro de Cliente e associĂĄ-lo. O sistema utiliza as informaçÔes do cadastro do vendedor (cpf, etc.) para informar as vendas realizadas ao fabricante.
Tipo do Func: habilita quando cargo for Mecùnico. Utilizado para classificar o usuårio que faz marcação de tempo (direto) ou que trabalha na oficina sem marcação (indireto).
Ocupação: habilita quando cargo for Mecùnico o tipo do Func for Indireto. Utilizado para indicar a função do usuårio na oficina. Ver documentação Ocupação de Funcionårios.
Data de Admissão: data contratação do usuårio;
Data de Afastamento: data de desligamento. Informar somente quando for desativar usuĂĄrio.
Nota:
-
Caso exista mais de um usuĂĄrio cadastrado com o mesmo nome de guerra e tipos diferentes, ao informar a Data de Afastamento, o sistema emite mensagem "Deseja alterar a Data de Afastamento para os demais tipos do usuĂĄrio 'XXX' ?", se clicar em Sim o sistema irĂĄ salvar a data de afastamento em todos os usuĂĄrios do mesmo nome de guerra e NĂŁo irĂĄ alterar apenas o usuĂĄrio em questĂŁo.
Tempo Inativo: indica em quanto tempo o sistema irå solicitar que o usuårio entre novamente a senha (sistema em execução, mas sem uso).
Prioridade: escala 0 a 9 de prioridade para execução do sistema. Quanto maior escala, menor a prioridade.
% Agenda: informar o percentual de agendamento que serå permitido por cada funcionårio. Esta informação é vålida apenas para a bandeira Honda.
Limite O.S. Pendente: informar o limite de O.S. por consultor técnico. Este campo aplica-se apenas para usuårios classificados como Recepcionista.
Recebe E-mail de Campanhas Desatualizadas: ao marcå-la, o funcionårio recebe informativo de campanha desatualizada por e-mail. Para marcar esta opção, é necessårio ter um código de cliente vinculado.
Pratica descontos acima do permitido: ao marcĂĄ-la, o usuĂĄrio pode conceder descontos acima da polĂtica definida para seu cargo (tipo).
Pemitir desconciliação: ao marcå-la, o usuårio permite realizar a desconciliação feita por outro usuårio.
Limite de Crédito Måximo Permitido: informar quanto de limite de crédito o usuårio pode conceder a um cliente.
Recuperação de Dados: ao marcå-la, o usuårio poderå cadastrar informaçÔes quando ocorrer problemas no sistema. Ex: restaura-se um backup do banco e abrirå tela para cadastrar dados.
Caixa Postal: o e-mail do usuĂĄrio.
C.N.H.: nĂșmero da habilitação.
Perfil: descrição do perfil do usuårio. Na tela de acesso, ao efetuar login o campo Perfil é habilitado para seleção, ao invés do Tipo. Caso o Perfil não esteja preenchido, a opção Tipo é apresentada.
4. Para associar grupos, clique Grupos;
Os grupos de usuårios estão associados a diferentes janelas e botÔes no sistema para facilitar o processo de permissão do usuårio. Desta forma, basta associar o usuårio ao grupo e este jå terå acesso a todas as funçÔes pertinentes ao grupo.
Nota:
- Para incluir um novo tipo para usuĂĄrio, clique em Incluir.
5. Selecione os grupos e clique Confirmar;
6. Para alterar senha, clique Senha;
7. Digite a Senha e clique OK;
Nota:
- Ao marcar a opção Supervisor o usuårio terå perfil de administrador com acesso irrestrito ao sistema.
8. Para cadastrar/alterar a comissĂŁo do usuĂĄrio, clique ComissĂŁo;
9. Na janela ComissÔes, clique Incluir;
10. Selecione a natureza de operação em Tipo de Movimento;
à através da natureza de operação que se comissiona o usuårio. Ao utilizar a natureza em qualquer movimentação no sistema, o usuårio serå comissionado.
11. Informe o percentual de acordo com cargo do usuĂĄrio e clique OK;
Nota:
-
O checkbox % ComissĂŁo do Cadastro do Vendedor serve para informar o percentual de comissĂŁo do vendedor independente do parĂąmetro PERCENTUAL DE COMISSĂO DO VENDEDOR (S/N). Caso o checkbox nĂŁo esteja configurado, serĂĄ considerado o valor informado no parĂąmetro.
Exemplo: se for vendedor de veĂculos novos preencha o campo Novos dos grupos ComissĂŁo Geral VeĂculos e ComissĂŁo Individual de VeĂculos.
12. Comissão cadastrada. Hå outras opçÔes Alterar, Excluir e Consultar comissão. Clique Voltar;
13. Para alterar o segmento, clique Segmento;
14. Na janela FuncionĂĄrio x Grupo selecione o(s) segmento(s) do usuĂĄrio e clique Confirmar;
15. Para alterar a quantidade mĂĄxima de login por sistema, clique Qtde. MĂĄxima de Logins por sistema;
16. Na janela FuncionĂĄrio x Sistema x Qtde MĂĄxima de Logins informe a(s) quantidade(s) mĂĄxima(s) de login(s) para o usuĂĄrio X mĂłdulo e clique Confirmar;
Nota:
- Caso não seja informado prevalece à configuração do parùmetro Quantidade Måxima de Login por Usuårio.
17. Clique Confirmar;
18. UsuĂĄrio alterado.
Associando UsuĂĄrio a Empresas
MĂDULO SEGURANĂA
Para empresas que possui estrutura Matriz e Filial Ă© permitido que o usuĂĄrio tenha acesso a mais de uma empresa, desde que esteja associado a elas.
Neste caso Ă© necessĂĄrio informar em qual empresa usuĂĄrio estĂĄ locado.
1. No menu principal ir Cadastros e UsuĂĄrios;
2. Na janela FuncionĂĄrios, selecione o usuĂĄrio e clique Empresas;
Nota:
- Para listar todos os usuårios ativos, marque a opção Listar Apenas Usuårios Ativos.
3. Na janela Funcionårio x Empresa, selecione a empresa e adicione através dos botÔes de ação;
4. Empresa associada. Para definir qual a empresa o usuårio estå lotado, selecione a empresa e clique Empresa Lotação;
5. A empresa Ă© marcada. Clique OK;
6. UsuĂĄrio associado a empresas.
Associando UsuĂĄrio ao Departamento
MĂDULO SEGURANĂA
1. No menu principal ir Cadastros e UsuĂĄrios;
2. Na janela FuncionĂĄrios, selecione o usuĂĄrio e clique Departamento;
3. Na janela Funcionårios x Departamento, selecione o departamento e adicione através dos botÔes de ação;
4. UsuĂĄrio(s) associado(s) ao(s) departamento(s). Clique em OK.
Excluindo UsuĂĄrio
MĂDULO SEGURANĂA
O usuĂĄrio somente serĂĄ excluĂdo se nĂŁo tiver realizado nenhum procedimento no sistema. Se isto ocorrer, pode ser desativado. Para desativĂĄ-lo, basta incluir a data de afastamento no seu cadastro.
1. No menu principal ir Cadastros e UsuĂĄrios;
2. Na janela FuncionĂĄrios, clique Excluir;
Nota:
- Para listar todos os usuårios ativos, marque a opção Listar Apenas Usuårios Ativos.
3. Clique Sim para confirmar a exclusĂŁo;
4. Cadastro excluĂdo.