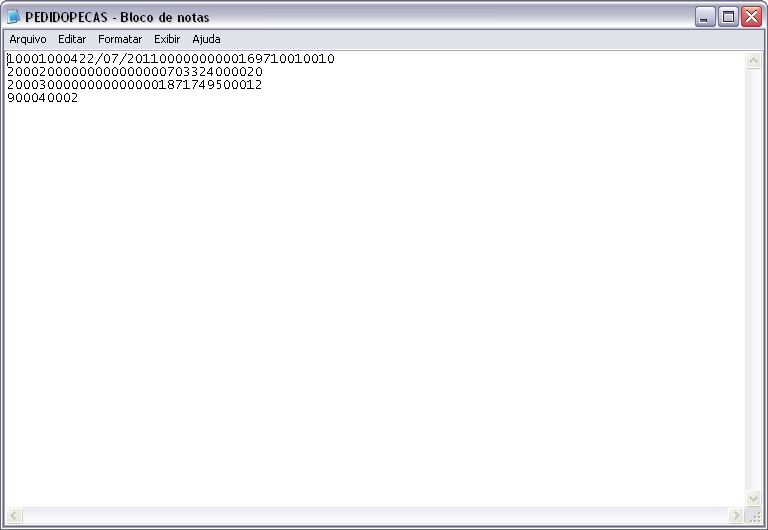Exportação Pedido de Peças (Suzuki)
De Dealernet Wiki | Portal de Soluçăo, Notas Técnicas, Versőes e Treinamentos da Açăo Informática
(Diferença entre revisÔes)
(Criou pĂĄgina com '= Introdução = A ''Exportação Pedido de Peças'' serve para exportar o pedido de peças de acordo com o tipo do pedido. = Exportando Pedido de Peças = == Como ExportarâŠ') |
(âComo Exportar Pedido de Peças) |
||
| (3 ediçÔes intermediårias não estão sendo exibidas.) | |||
| Linha 6: | Linha 6: | ||
== Como Exportar Pedido de Peças == | == Como Exportar Pedido de Peças == | ||
| + | |||
| + | <p align="center">'''MĂDULO INTEGRAĂĂO FĂBRICA'''</p> | ||
| + | |||
| + | '''1.''' No menu principal, clique '''Arquivo''' e '''Exportar Pedido de Peças'''; | ||
| + | |||
| + | [[Arquivo:Exppedpec1.JPG]] | ||
| + | |||
| + | '''2.''' Na janela ''Exportação de Pedido de Peças'', informe o diretório do arquivo no campo '''Nome do Arquivo'''; | ||
| + | |||
| + | [[Arquivo:Exppedpec2.JPG]] | ||
| + | |||
| + | '''3.''' Selecione o '''Pgto''', '''Tipo de Pedido''', '''CĂłd. Transportadora''', '''Frete''' e o '''Tipo de Transporte'''; | ||
| + | |||
| + | '''4.''' Preencha a '''Data Inicial''' e a '''Data Final''' e tecle '''TAB'''; | ||
| + | |||
| + | '''5.''' Selecione o pedido a ser exportado e clique no botĂŁo '''Exportar'''; | ||
| + | |||
| + | '''Notas:''' | ||
| + | * AtravĂ©s da sub-janela ''Produtos do Pedido XX'' Ă© possĂvel visualizar os dados do pedido selecionado. | ||
| + | |||
| + | * à permitido apenas uma exportação por vez. Ao selecionar mais de um pedido e clicar no botão '''Exportar''' o sistema emite mensagem: ''Só é permitido exportar um pedido por vez''. | ||
| + | |||
| + | [[Arquivo:Exppedpec3.JPG]] | ||
| + | |||
| + | '''6.''' Exportando pedido; | ||
| + | |||
| + | [[Arquivo:Exppedpec4.JPG]] | ||
| + | |||
| + | '''7.''' Exportação concluĂda, clique '''OK'''; | ||
| + | |||
| + | [[Arquivo:Exppedpec5.JPG]] | ||
| + | |||
| + | '''8.''' O arquivo Ă© armazenado no diretĂłrio indicado. | ||
| + | |||
| + | [[Arquivo:Exppedpec6.JPG]] | ||
Edição atual tal como 10h23min de 1 de agosto de 2011
Introdução
A Exportação Pedido de Peças serve para exportar o pedido de peças de acordo com o tipo do pedido.
Exportando Pedido de Peças
Como Exportar Pedido de Peças
MĂDULO INTEGRAĂĂO FĂBRICA
1. No menu principal, clique Arquivo e Exportar Pedido de Peças;
2. Na janela Exportação de Pedido de Peças, informe o diretório do arquivo no campo Nome do Arquivo;
3. Selecione o Pgto, Tipo de Pedido, CĂłd. Transportadora, Frete e o Tipo de Transporte;
4. Preencha a Data Inicial e a Data Final e tecle TAB;
5. Selecione o pedido a ser exportado e clique no botĂŁo Exportar;
Notas:
- AtravĂ©s da sub-janela Produtos do Pedido XX Ă© possĂvel visualizar os dados do pedido selecionado.
- à permitido apenas uma exportação por vez. Ao selecionar mais de um pedido e clicar no botão Exportar o sistema emite mensagem: Só é permitido exportar um pedido por vez.
6. Exportando pedido;
7. Exportação concluĂda, clique OK;
8. O arquivo Ă© armazenado no diretĂłrio indicado.