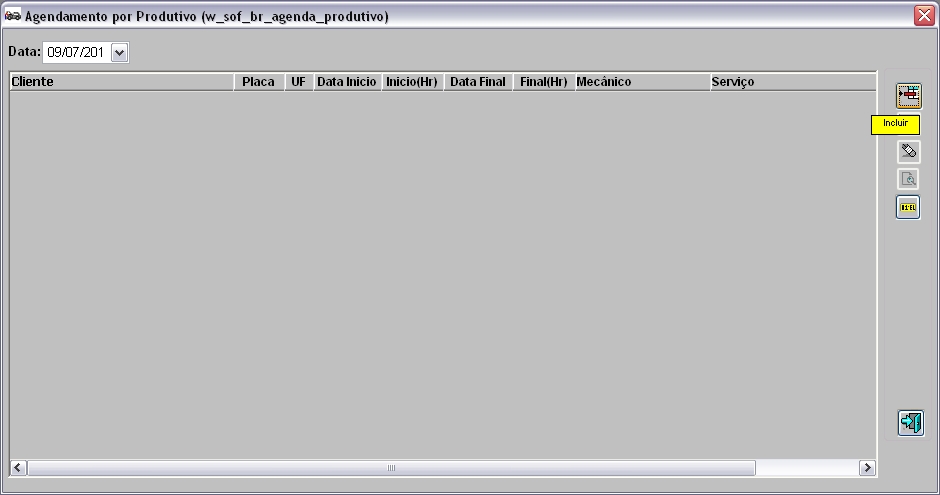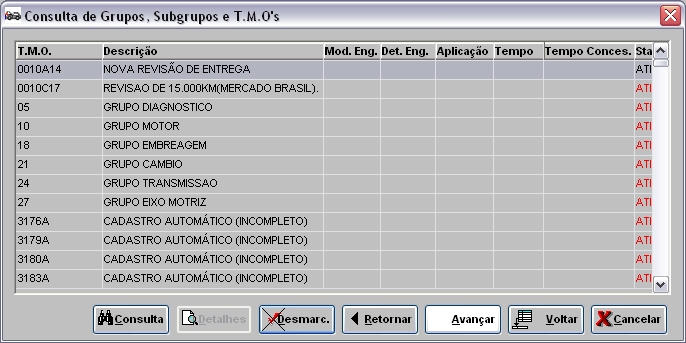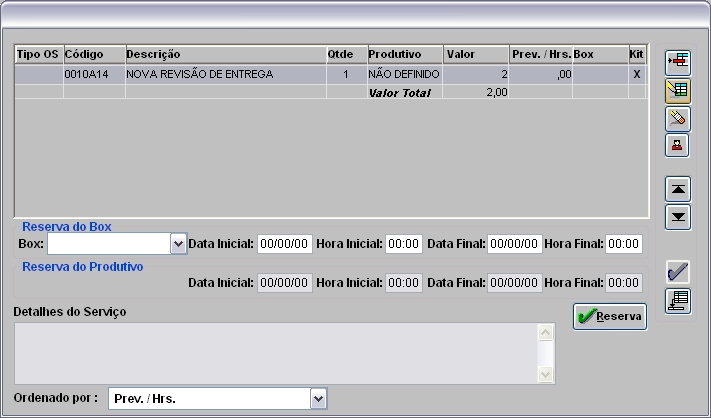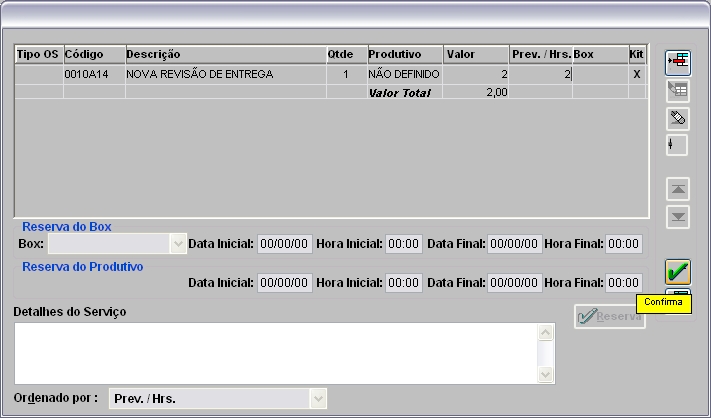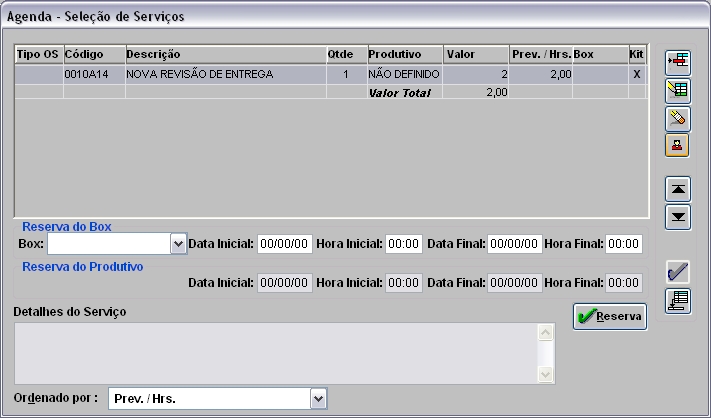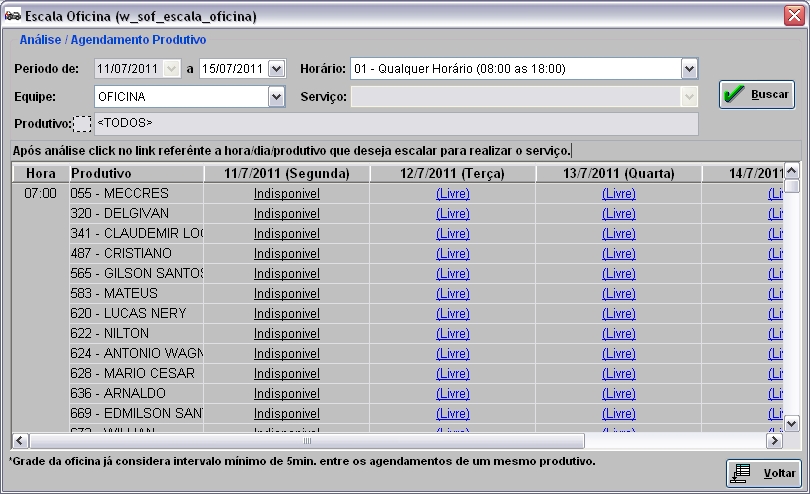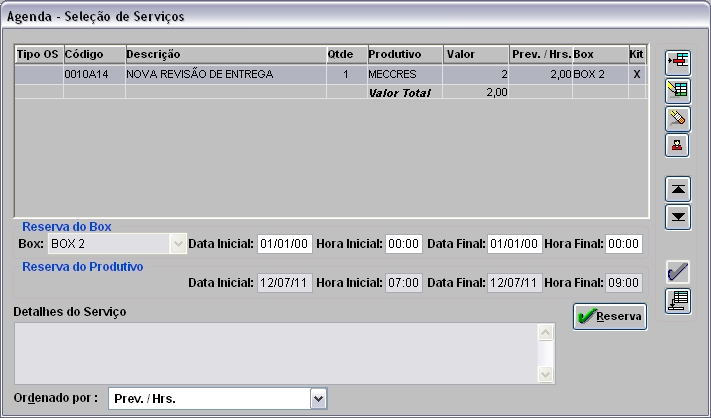De Dealernet Wiki | Portal de Solução, Notas Técnicas, Versões e Treinamentos da Ação Informática
(âComo Realizar Agendamento por Produtivo) |
(âComo Realizar Agendamento por Produtivo) |
||
| Linha 51: | Linha 51: | ||
# Informar a equipe. | # Informar a equipe. | ||
# Informar a faixa de horário. | # Informar a faixa de horário. | ||
| - | |||
| - | |||
'''12.''' Passe o mouse no campo <span style="color:blue">(<u>Livre</u>)</span> em cima do produtivo para visualizar os dados; | '''12.''' Passe o mouse no campo <span style="color:blue">(<u>Livre</u>)</span> em cima do produtivo para visualizar os dados; | ||
| - | [[Arquivo: | + | [[Arquivo:Agenprod10.JPG]] |
'''13.''' Informe o '''Horário''', '''Tempo Previsto''' e o '''BOX do Produtivo (Mecânico)''' e clique '''OK'''; | '''13.''' Informe o '''Horário''', '''Tempo Previsto''' e o '''BOX do Produtivo (Mecânico)''' e clique '''OK'''; | ||
| - | [[Arquivo: | + | [[Arquivo:Agenprod11.JPG]] |
'''14.''' Clique '''Voltar'''; | '''14.''' Clique '''Voltar'''; | ||
| - | [[Arquivo: | + | [[Arquivo:Agenprod12.JPG]] |
'''15.''' Clique em '''OK'''; | '''15.''' Clique em '''OK'''; | ||
| - | [[Arquivo: | + | [[Arquivo:Agenprod13.JPG]] |
'''16.''' O agendamento será visualizado no dia selecionado; | '''16.''' O agendamento será visualizado no dia selecionado; | ||
| - | [[Arquivo: | + | [[Arquivo:Agenprod14.JPG]] |
'''17.''' Agendamento concluÃdo. | '''17.''' Agendamento concluÃdo. | ||
Edição de 16h36min de 11 de julho de 2011
Tabela de conteúdo |
Introdução
A janela Agendamento por Produtivo tem por objetivo principal, realizar o agendamento de acordo com o produtivo. Assim, todos os agendamentos realizados ficam expostos na tela principal.
Realizando Agendamento por Produtivo
Como Realizar Agendamento por Produtivo
MÃDULO OFICINA
1. No menu principal clique Serviços e Agendamento por Produtivo;
2. Na janela Agendamento por Produtivo clique Incluir;
3. Preencha os dados do cliente no campo Dados do Agendamento;
4. Informe o Tipo do Agendamento que pode ser: Ativo, Receptivo, Presencial;
5. Clique no botão Serviços;
6. Na janela Agenda - Inclusão de Serviços clique em Incluir;
7. Selecione o T.M.O., clique Marcar e em Voltar;
8. Clique em Alterar para preencher a previsão de horas;
9. Preencha a previsão de horas no campo Prev. / Hrs. e clique no botão Confirma;
10. Clique no botão Produtivo para informar o produtivo;
11. Na janela Escala Oficina selecione os filtros e clique em Buscar;
- Informar o perÃodo a ser visualizado na escala da oficina.
- Informar a equipe.
- Informar a faixa de horário.
12. Passe o mouse no campo (Livre) em cima do produtivo para visualizar os dados;
13. Informe o Horário, Tempo Previsto e o BOX do Produtivo (Mecânico) e clique OK;
14. Clique Voltar;
15. Clique em OK;
16. O agendamento será visualizado no dia selecionado;
17. Agendamento concluÃdo.
Funções Adicionais
Alterando Agendamento por Produtivo
Excluindo Agendamento por Produtivo