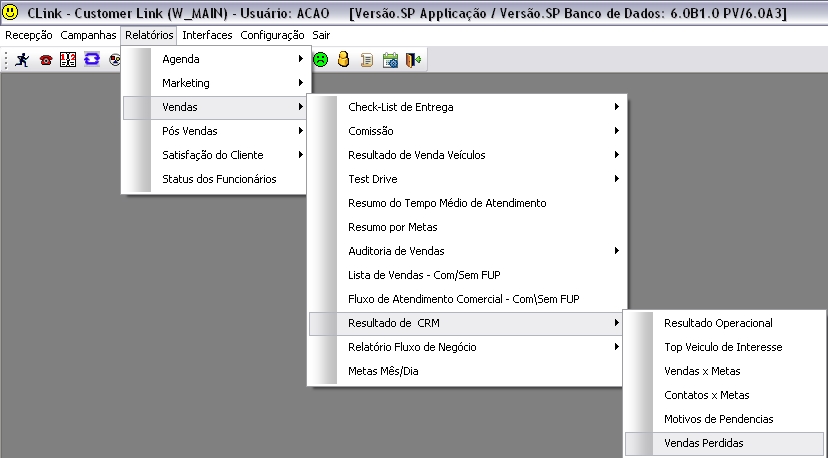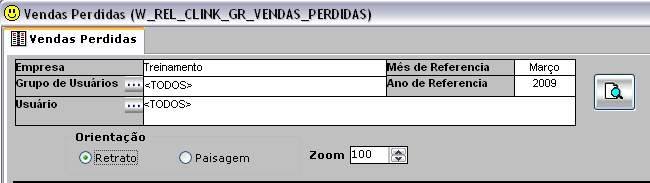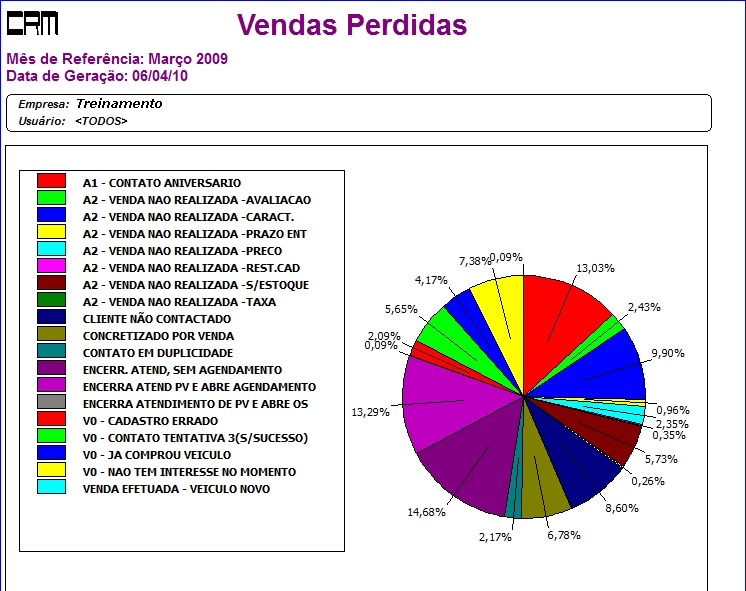De Dealernet Wiki | Portal de Solução, Notas Técnicas, Versões e Treinamentos da Ação Informática
| Linha 1: | Linha 1: | ||
<p align="center">'''CRM'''</p> | <p align="center">'''CRM'''</p> | ||
| - | <p align="justify">O Relatório Vendas Perdidas mostra através do gráfico pizza todos os atendimentos que foram abertos no perÃodo do filtro escolhido (pela data cadastro) e agrupa os motivos de encerramento do contato que encerrou o atendimento (em vermelho), assim como os motivos de encerramento que tem natureza do contato (Sem Sucesso / Com Sucesso). | + | <p align="justify">O Relatório Vendas Perdidas mostra através do gráfico pizza todos os atendimentos que foram abertos no perÃodo do filtro escolhido (pela data cadastro) e agrupa os motivos de encerramento do contato que encerrou o atendimento (em vermelho), assim como os motivos de encerramento que tem natureza do contato (Sem Sucesso / Com Sucesso). A natureza do contato é configurada através da [[Tabela Motivo de Encerramento]].</p> |
| - | + | ||
| - | + | ||
'''Nota:''' | '''Nota:''' | ||
Edição de 13h54min de 1 de julho de 2011
CRM
O Relatório Vendas Perdidas mostra através do gráfico pizza todos os atendimentos que foram abertos no perÃodo do filtro escolhido (pela data cadastro) e agrupa os motivos de encerramento do contato que encerrou o atendimento (em vermelho), assim como os motivos de encerramento que tem natureza do contato (Sem Sucesso / Com Sucesso). A natureza do contato é configurada através da Tabela Motivo de Encerramento.
Nota:
- Por se tratar de um gráfico, se forem retirados muitos motivos ao mesmo tempo, poderá ocorrer distorção na visualização das informações.
1. No menu principal clique Relatórios, Vendas, Resultado de CRM e Vendas Perdidas;
2. Selecione a Empresa e o Mês de Referência;
3. Selecione o Grupo de Usuários através ![]() e o Ano de Referência;
e o Ano de Referência;
4. Em seguida selecione o Usuário através ![]() ;
;
5. Selecione a orientação da página: Retrato ou Paisagem. Para aumentar ou diminuir tamanho do relatório, utilize o Zoom;
7. Visualizando relatório. Para imprimir, clique Imprimir.
Nota:
- Para selecionar a impressora e utilizar suas propriedades, clique em Config.