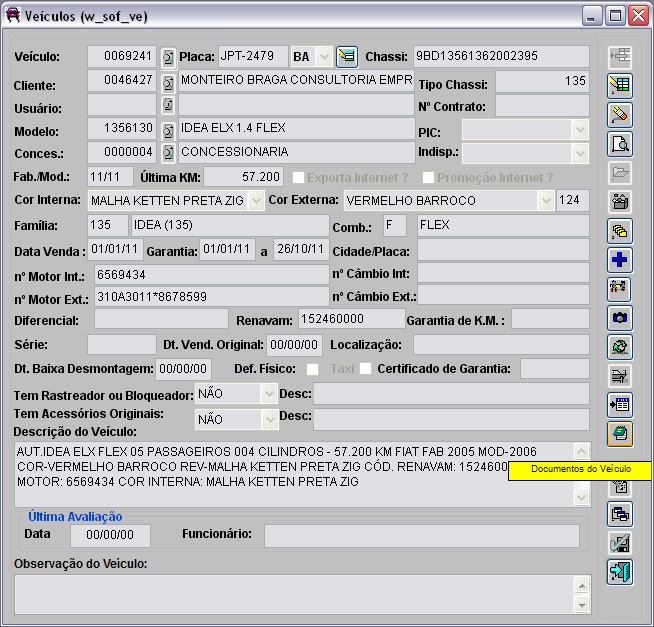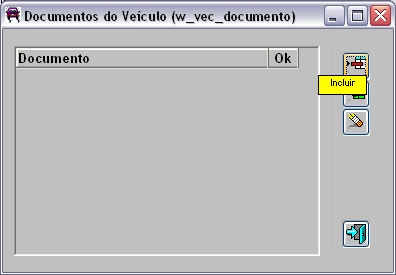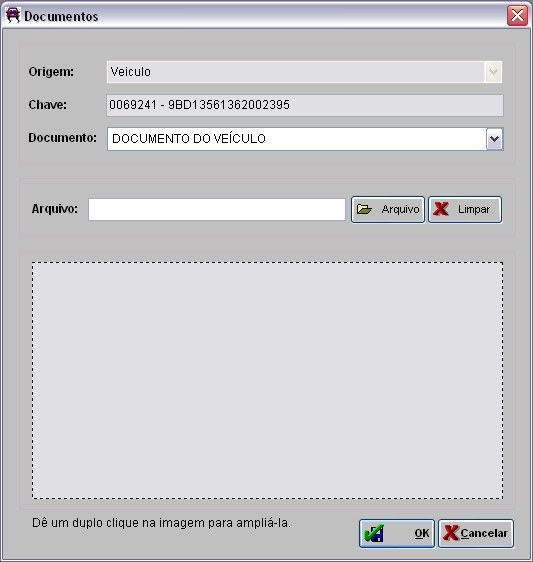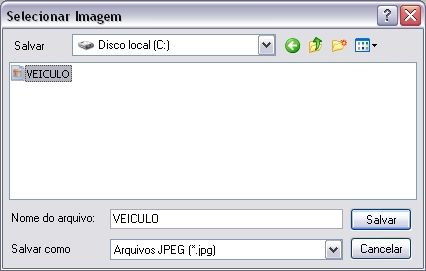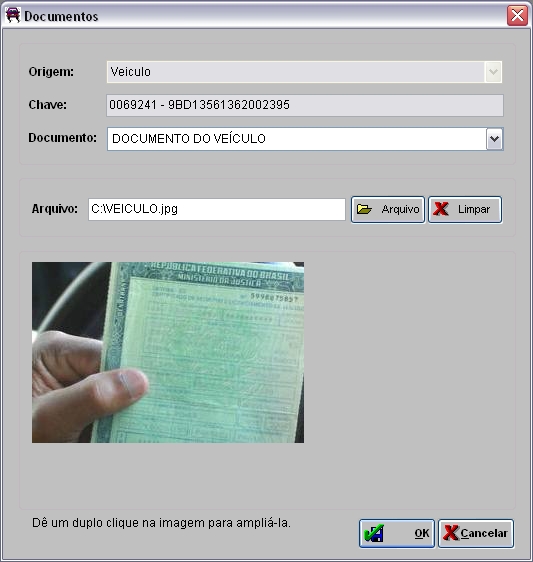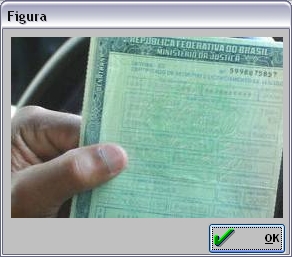Armazenando Documentos do VeÃculo
De Dealernet Wiki | Portal de Solução, Notas Técnicas, Versões e Treinamentos da Ação Informática
(Diferença entre revisões)
| Linha 18: | Linha 18: | ||
'''6.''' Preencha o diretório do arquivo ou clique no botão '''Arquivo''' para selecioná-lo; | '''6.''' Preencha o diretório do arquivo ou clique no botão '''Arquivo''' para selecioná-lo; | ||
| - | |||
| - | |||
'''7.''' Selecione o arquivo e clique '''Salvar'''; | '''7.''' Selecione o arquivo e clique '''Salvar'''; | ||
| - | [[Arquivo: | + | [[Arquivo:Cadastroveiculos82.JPG]] |
'''8.''' Para ampliar a imagem, basta dar um duplo clique em cima da mesma; | '''8.''' Para ampliar a imagem, basta dar um duplo clique em cima da mesma; | ||
| - | [[Arquivo: | + | [[Arquivo:Cadastroveiculos83.JPG]] |
'''9.''' Clique '''OK'''; | '''9.''' Clique '''OK'''; | ||
| - | [[Arquivo: | + | [[Arquivo:Cadastroveiculos84.JPG]] |
'''10.''' Arquivo armazenado no banco de dados. | '''10.''' Arquivo armazenado no banco de dados. | ||
| + | |||
| + | [[Arquivo:Cadastroveiculos85.JPG]] | ||
Edição de 15h44min de 30 de junho de 2011
MÃDULO VEÃCULOS
1. No menu principal clique Cadastros e VeÃculos;
2. Na janela VeÃculos informe um dos dados do veÃculo e tecle TAB;
3. Clique no botão Documentos do VeÃculo;
4. Clique em Incluir;
5. Informe o documento a ser carregado. Estes documentos são cadastrados através da Tabela Documentos;
6. Preencha o diretório do arquivo ou clique no botão Arquivo para selecioná-lo;
7. Selecione o arquivo e clique Salvar;
8. Para ampliar a imagem, basta dar um duplo clique em cima da mesma;
9. Clique OK;
10. Arquivo armazenado no banco de dados.