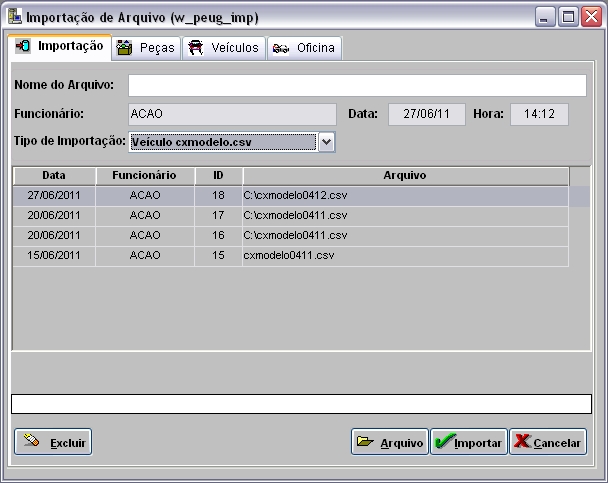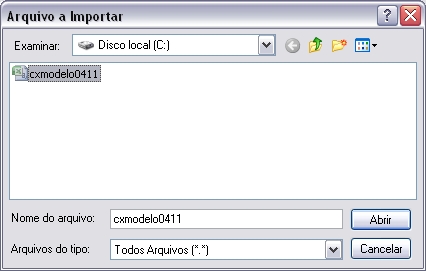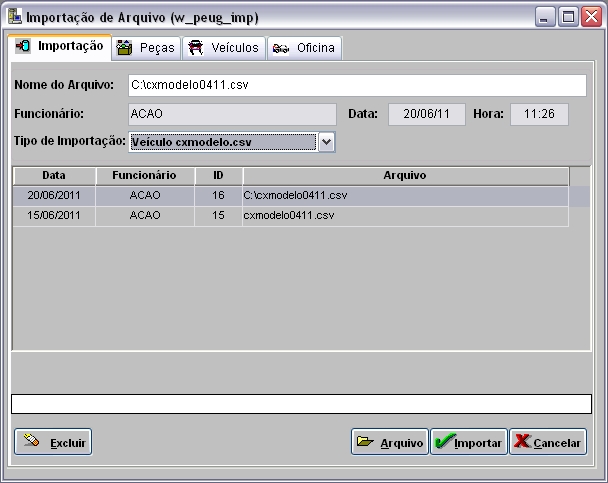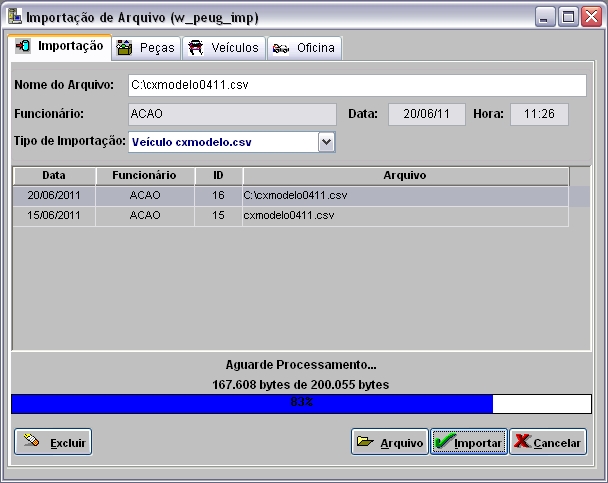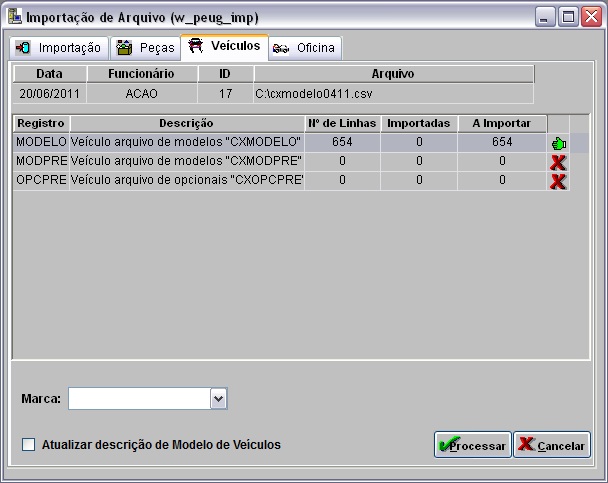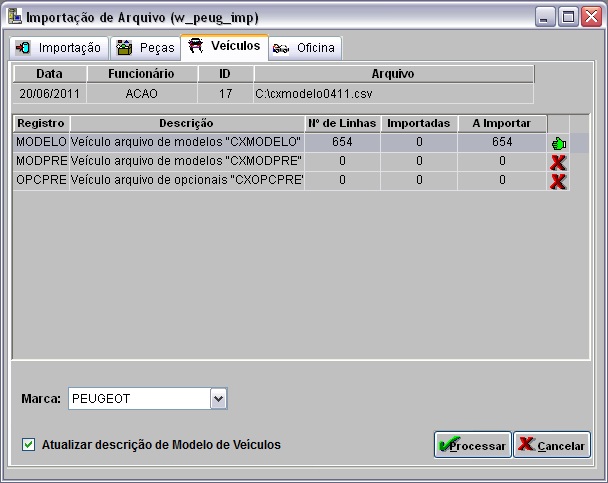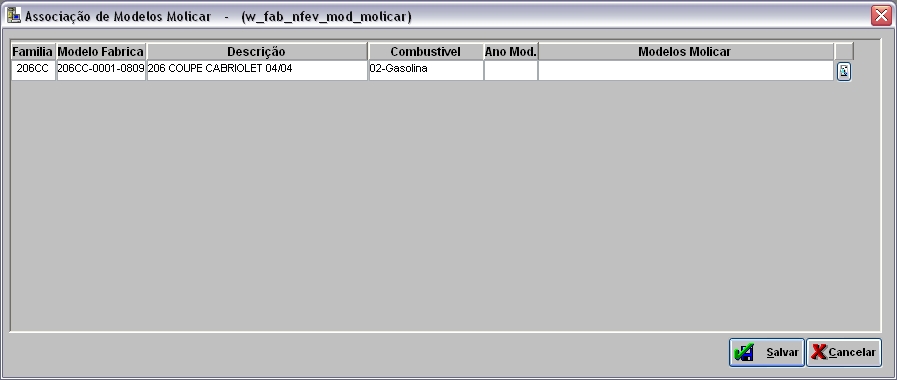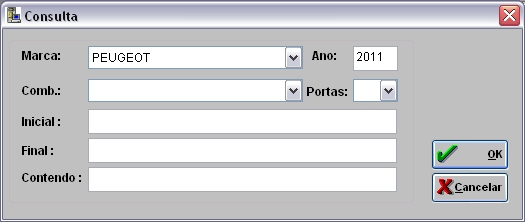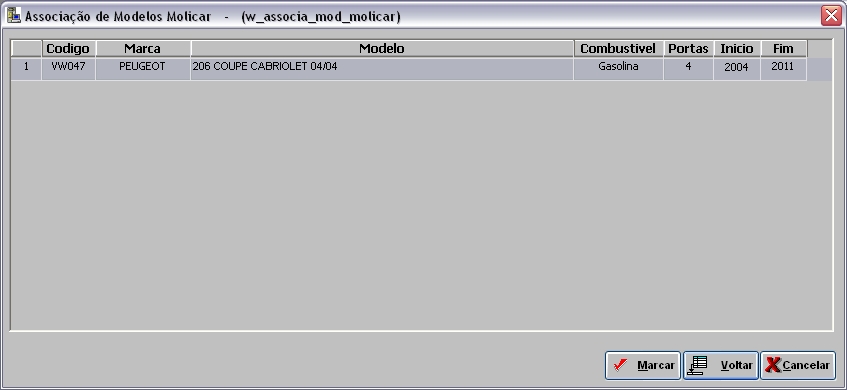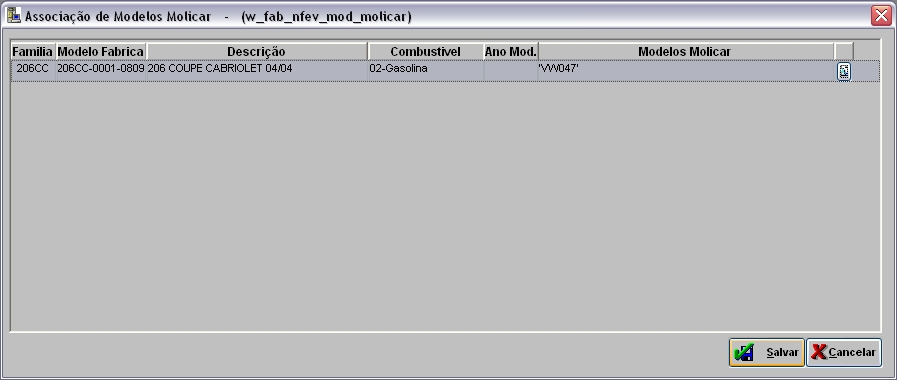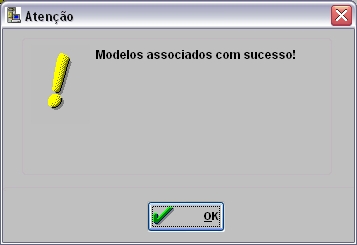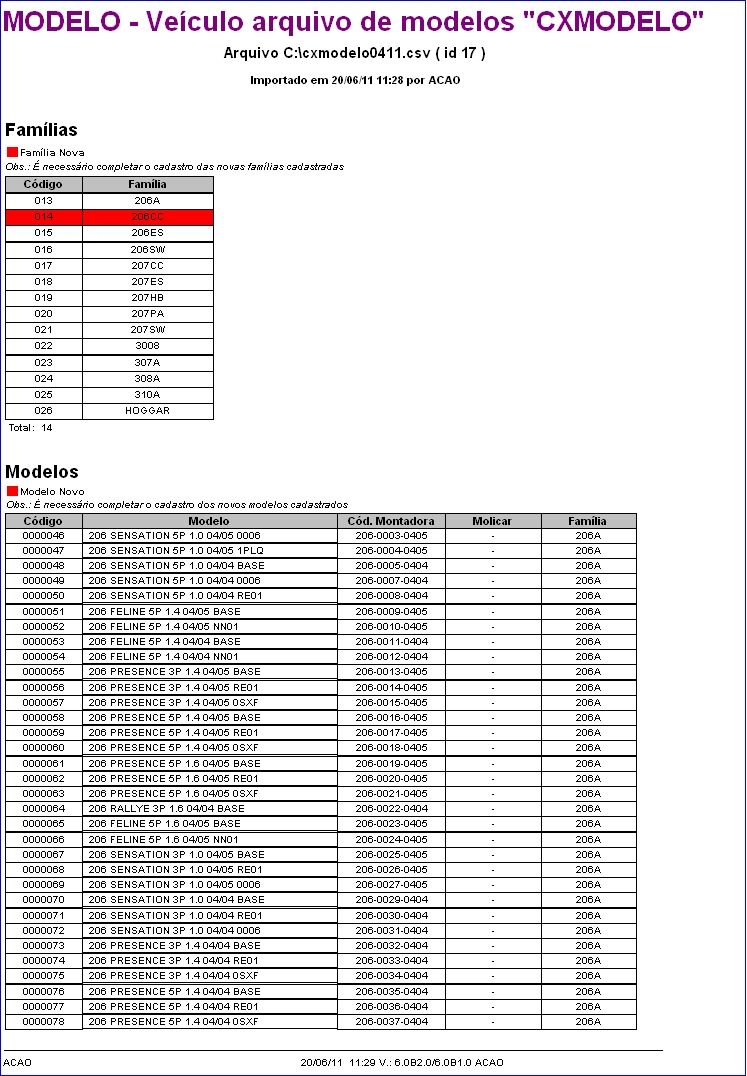De Dealernet Wiki | Portal de Soluçăo, Notas Técnicas, Versőes e Treinamentos da Açăo Informática
(âComo Importar Arquivo Cadastro de Modelos) |
(âComo Importar Arquivo Cadastro de Modelos) |
||
| Linha 10: | Linha 10: | ||
'''1.''' No menu principal clique em '''Arquivo''' e '''Importar Arquivo'''; | '''1.''' No menu principal clique em '''Arquivo''' e '''Importar Arquivo'''; | ||
| + | |||
| + | [[Arquivo:impcadmodelos1.jpg]] | ||
'''2.''' Na janela ''Importação de Arquivo'', selecione o ''Tipo de Importação'': '''VeĂculo cxmodelo.csv'''; | '''2.''' Na janela ''Importação de Arquivo'', selecione o ''Tipo de Importação'': '''VeĂculo cxmodelo.csv'''; | ||
| + | |||
| + | [[Arquivo:impcadmodelos2.jpg]] | ||
'''3.''' Informe o diretĂłrio do arquivo ou clique no botĂŁo '''Arquivo''' para selecionĂĄ-lo; | '''3.''' Informe o diretĂłrio do arquivo ou clique no botĂŁo '''Arquivo''' para selecionĂĄ-lo; | ||
| + | |||
| + | [[Arquivo:impcadmodelos3.jpg]] | ||
'''4.''' Clique em '''Importar'''; | '''4.''' Clique em '''Importar'''; | ||
| + | |||
| + | [[Arquivo:impcadmodelos4.jpg]] | ||
'''5.''' Importando arquivo; | '''5.''' Importando arquivo; | ||
| + | |||
| + | [[Arquivo:impcadmodelos5.jpg]] | ||
'''6.''' Arquivo importado; | '''6.''' Arquivo importado; | ||
| + | |||
| + | [[Arquivo:impcadmodelos6.jpg]] | ||
'''7.''' Na aba '''VeĂculos''', selecione o registro ''MODELO'' e informe a '''Marca'''; | '''7.''' Na aba '''VeĂculos''', selecione o registro ''MODELO'' e informe a '''Marca'''; | ||
| + | |||
| + | [[Arquivo:impcadmodelos7.jpg]] | ||
'''8.''' Clique em '''Processar'''; | '''8.''' Clique em '''Processar'''; | ||
| + | |||
| + | [[Arquivo:impcadmodelos8.jpg]] | ||
'''9.''' Caso existam modelos de fĂĄbrica nĂŁo associados com os modelos Molicar, o sistema emite mensagem para que estes modelos sejam associados; | '''9.''' Caso existam modelos de fĂĄbrica nĂŁo associados com os modelos Molicar, o sistema emite mensagem para que estes modelos sejam associados; | ||
| + | |||
| + | [[Arquivo:impcadmodelos9.jpg]] | ||
'''10.''' Na janela ''Associação de Modelos Molicar'', clique no botão "" para associar os modelos; | '''10.''' Na janela ''Associação de Modelos Molicar'', clique no botão "" para associar os modelos; | ||
| + | |||
| + | [[Arquivo:impcadmodelos10.jpg]] | ||
'''11.''' Preencha os filtros de consulta e clique '''OK'''; | '''11.''' Preencha os filtros de consulta e clique '''OK'''; | ||
| + | |||
| + | [[Arquivo:impcadmodelos11.jpg]] | ||
'''12.''' Selecione o ''Modelo'' e clique '''Voltar'''; | '''12.''' Selecione o ''Modelo'' e clique '''Voltar'''; | ||
| + | |||
| + | [[Arquivo:impcadmodelos12.jpg]] | ||
'''13.''' Clique em '''Salvar'''; | '''13.''' Clique em '''Salvar'''; | ||
| + | |||
| + | [[Arquivo:impcadmodelos13.jpg]] | ||
'''14.''' Modelos associados, clique '''OK'''; | '''14.''' Modelos associados, clique '''OK'''; | ||
| + | |||
| + | [[Arquivo:impcadmodelos14.jpg]] | ||
'''15.''' Registro processado; | '''15.''' Registro processado; | ||
| + | |||
| + | [[Arquivo:impcadmodelos15.jpg]] | ||
'''16.''' Automaticamente serĂĄ aberta janela para impressĂŁo dos modelos cadastrados, clique em '''Preview''' para imprimir e em '''Imprimir''' para imprimi-lo; | '''16.''' Automaticamente serĂĄ aberta janela para impressĂŁo dos modelos cadastrados, clique em '''Preview''' para imprimir e em '''Imprimir''' para imprimi-lo; | ||
| + | |||
| + | [[Arquivo:impcadmodelos16.jpg]] | ||
'''17.''' Relatório de importação visualizado; | '''17.''' Relatório de importação visualizado; | ||
| + | |||
| + | [[Arquivo:impcadmodelos17.jpg]] | ||
Edição de 15h12min de 27 de junho de 2011
Tabela de conteĂșdo |
Introdução
ConfiguraçÔes
Importando Arquivo Cadastro de Modelos
Como Importar Arquivo Cadastro de Modelos
MĂDULO INTEGRAĂĂO FĂBRICA
1. No menu principal clique em Arquivo e Importar Arquivo;
2. Na janela Importação de Arquivo, selecione o Tipo de Importação: VeĂculo cxmodelo.csv;
3. Informe o diretĂłrio do arquivo ou clique no botĂŁo Arquivo para selecionĂĄ-lo;
4. Clique em Importar;
5. Importando arquivo;
6. Arquivo importado;
7. Na aba VeĂculos, selecione o registro MODELO e informe a Marca;
8. Clique em Processar;
9. Caso existam modelos de fĂĄbrica nĂŁo associados com os modelos Molicar, o sistema emite mensagem para que estes modelos sejam associados;
10. Na janela Associação de Modelos Molicar, clique no botão "" para associar os modelos;
11. Preencha os filtros de consulta e clique OK;
12. Selecione o Modelo e clique Voltar;
13. Clique em Salvar;
14. Modelos associados, clique OK;
15. Registro processado;
16. Automaticamente serĂĄ aberta janela para impressĂŁo dos modelos cadastrados, clique em Preview para imprimir e em Imprimir para imprimi-lo;
17. Relatório de importação visualizado;