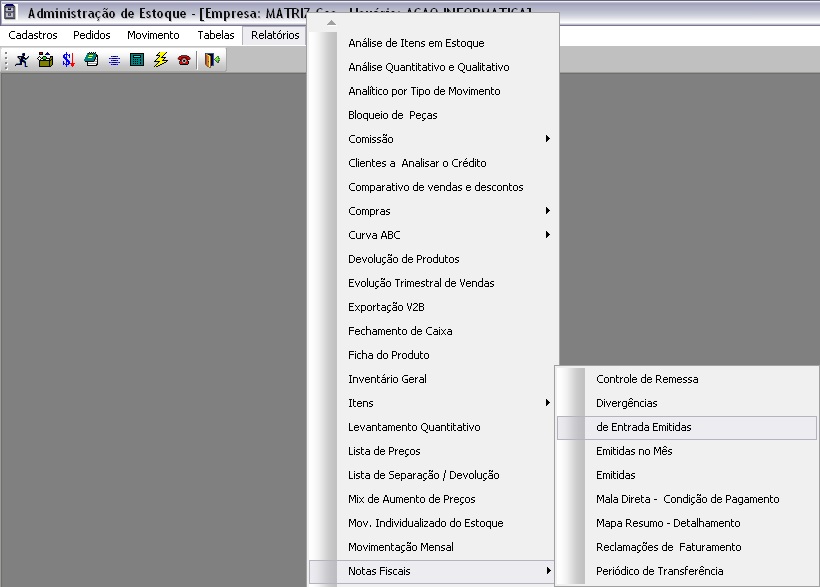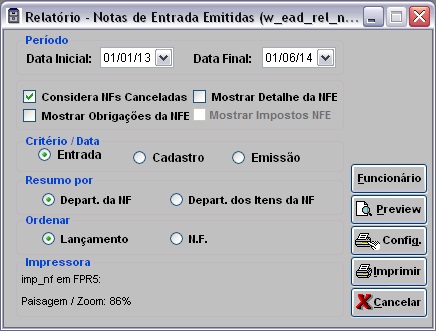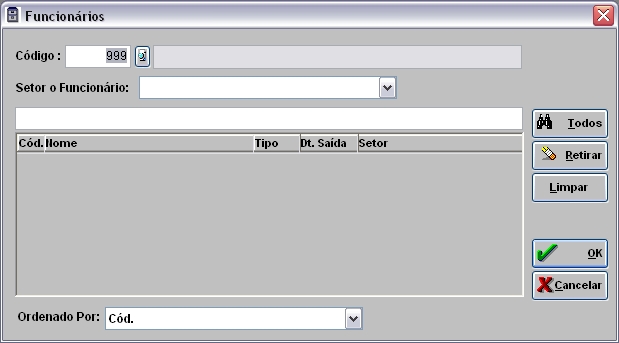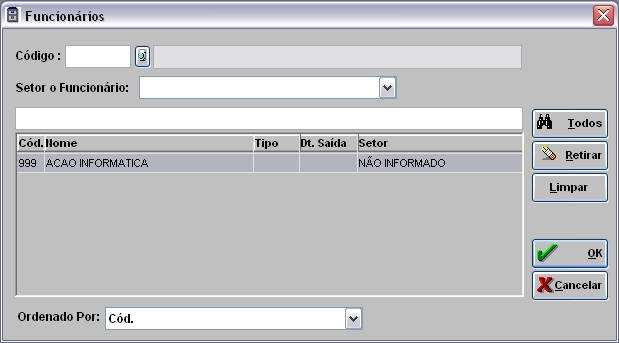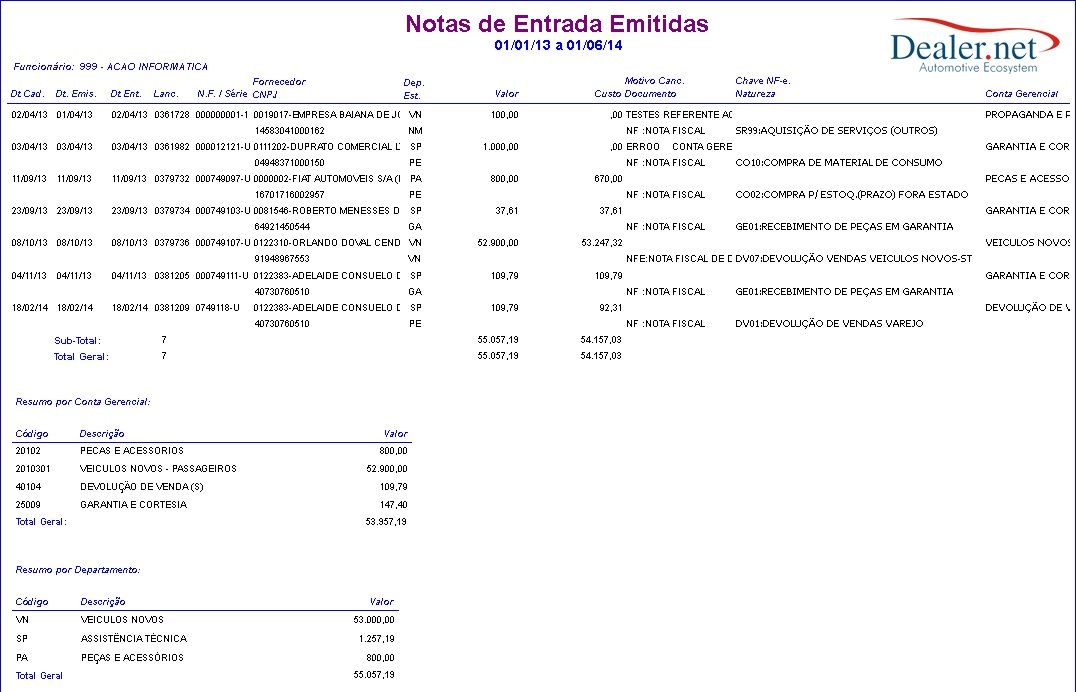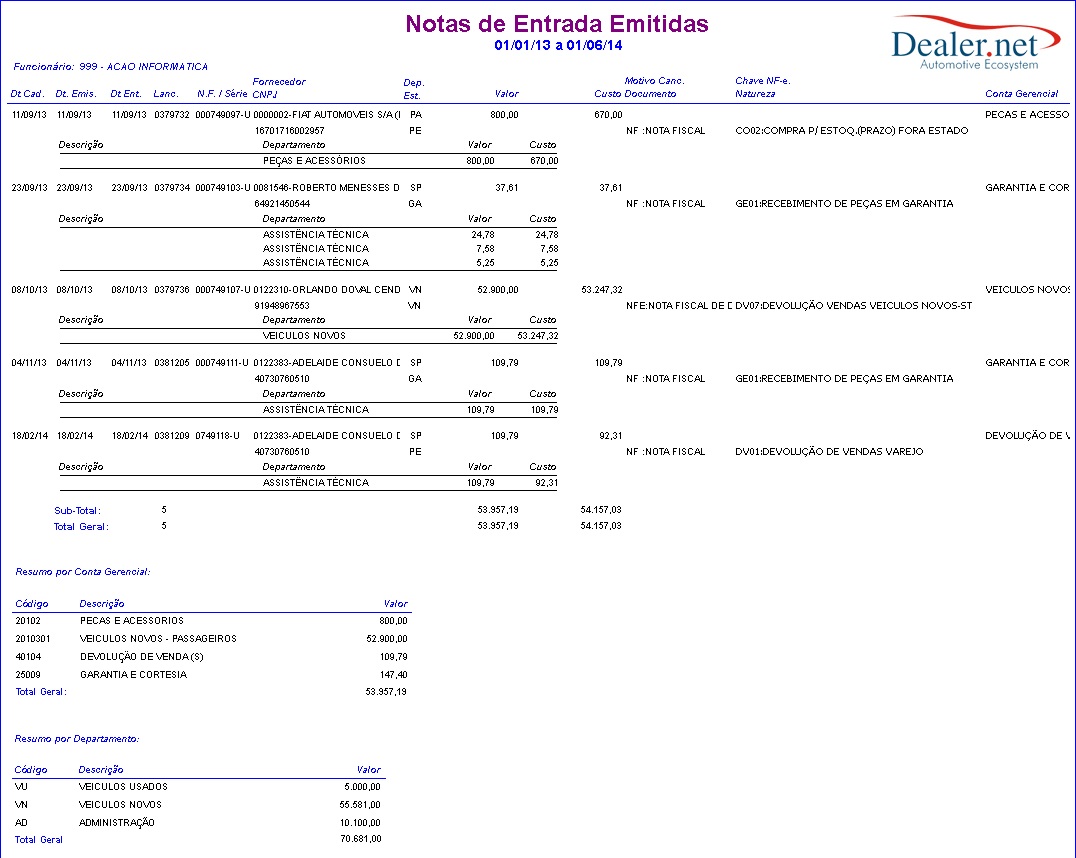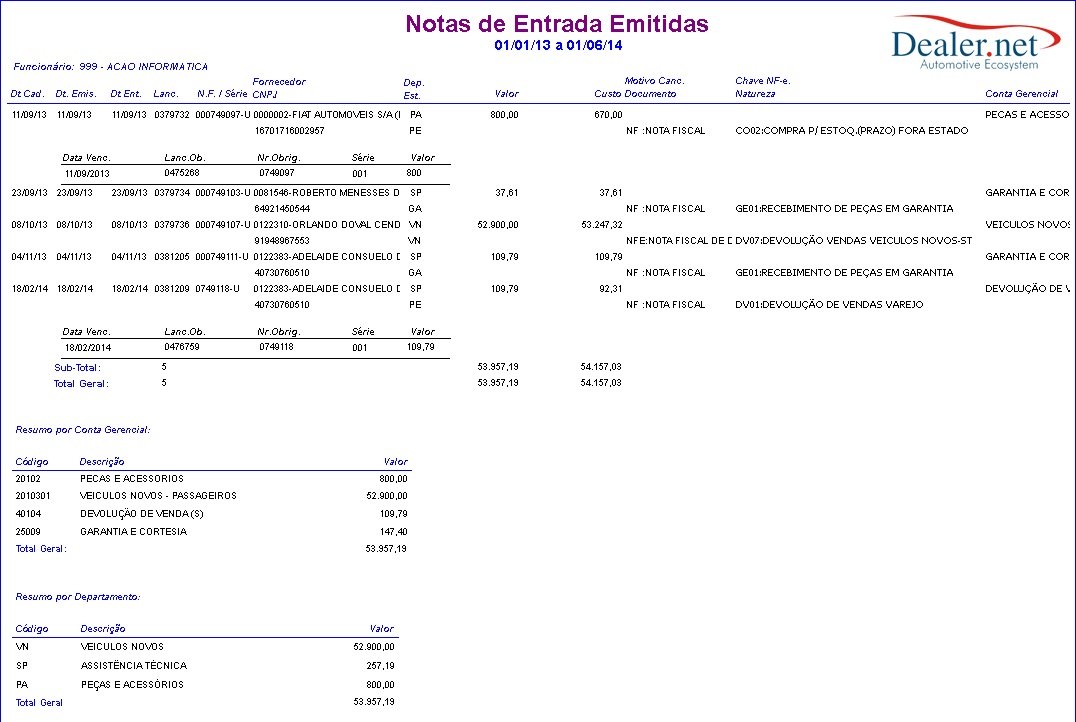De Dealernet Wiki | Portal de Solução, Notas Técnicas, Versões e Treinamentos da Ação Informática
(âComo Gerar Relatório Notas Fiscais de Entrada Emitidas) |
(âComo Gerar Relatório Notas Fiscais de Entrada Emitidas) |
||
| Linha 22: | Linha 22: | ||
* A opção ''Mostrar Detalhe da NFE'' serve para mostrar os itens de forma detalhada de cada nota. | * A opção ''Mostrar Detalhe da NFE'' serve para mostrar os itens de forma detalhada de cada nota. | ||
| - | * A opção ''Mostrar Obrigações da NFE'' serve para mostrar as obrigações | + | * A opção ''Mostrar Obrigações da NFE'' serve para mostrar as obrigações de cada nota. |
'''4.''' Selecione o ''Critério/Data'' das notas fiscais para emissão do relatório: '''Entrada''', '''Cadastro''' ou '''Emissão'''; | '''4.''' Selecione o ''Critério/Data'' das notas fiscais para emissão do relatório: '''Entrada''', '''Cadastro''' ou '''Emissão'''; | ||
Edição de 14h20min de 16 de junho de 2011
Tabela de conteúdo |
Introdução
O Relatório Notas Fiscais de Entrada Emitidas tem por objetivo visualizar as notas fiscais de entrada emitidas num determinado perÃodo, podendo-se considerar as notas fiscais canceladas.
Gerando Relatório Notas Fiscais de Entrada Emitidas
Como Gerar Relatório Notas Fiscais de Entrada Emitidas
MÃDULO ESTOQUE DE PEÃAS
1. No menu principal clique no botão Relatórios;
2. Em seguida selecione as opções Notas Fiscais e de Entrada Emitidas;
3. Na janela Relatório - Notas de Entrada Emitidas informe o PerÃodo preenchendo Data Inicial e Data Final;
Notas:
- A opção Considera NFs Canceladas serve para considerar ou não as notas fiscais canceladas no relatório.
- A opção Mostrar Detalhe da NFE serve para mostrar os itens de forma detalhada de cada nota.
- A opção Mostrar Obrigações da NFE serve para mostrar as obrigações de cada nota.
4. Selecione o Critério/Data das notas fiscais para emissão do relatório: Entrada, Cadastro ou Emissão;
5. Selecione o Resumo por: Depart. da NF ou Depart. dos Itens da NF;
6. Ordenar o relatório por: Lançamento ou N.F.;
7. Na janela Relatório - Notas de Entrada Emitidas clique no botão Funcionário;
8. Utilize o(s) filtro(s) Código ou Setor do Funcionário para selecionar o funcionário;
9. Selecione o funcionário e clique em OK;
10. Na janela Relatório - Notas de Entrada Emitidas clique em Preview para visualizar o relatório. E clique Imprimir para imprimir.
Nota:
- As informações podem ser agrupadas pelo nome do funcionário.
Entendendo Campos do Relatório Notas Fiscais de Entrada Emitidas
Dados do relatório com a opção "Considera NFs Canceladas" marcada:
Funcionário: nome do funcionário.
Data Cad.: data de cadastro da nota fiscal.
Data Emis.: data de emissão da nota fiscal.
Data Ent.: data de entrada da nota fiscal.
Lanc.: número do lançamento.
N.F.: número da nota fiscal.
Fornecedor.: código e nome do fornecedor.
Dep.: nome do departamento.
Valor.: valor da nota fiscal.
Custo.: valor do custo.
Motivo Canc.: descrição do motivo do cancelamento da nota fiscal.
Resumo por Conta Gerencial
Código: código da conta gerencial.
Descrição: descrição da conta gerencial.
Valor: valor da notas fiscais agrupado por código da conta gerencial.
Dados do relatório com a opção "Mostra Detalhe da NFE" marcada:
Dados do relatório com a opção "Mostrar Obrigações da NFE" marcada: