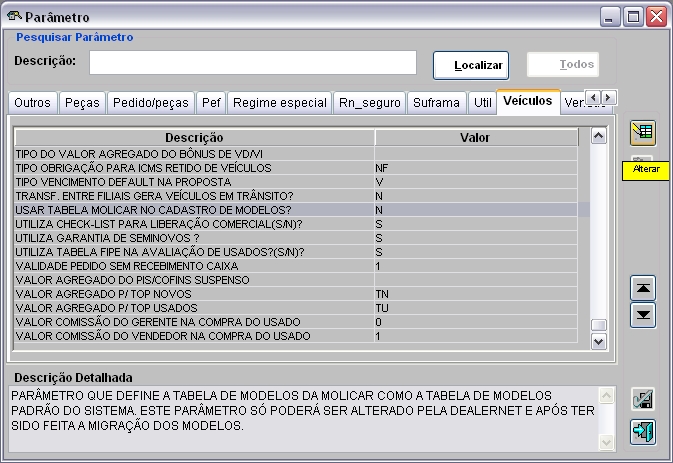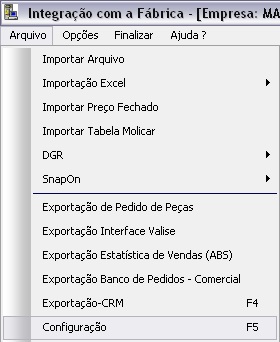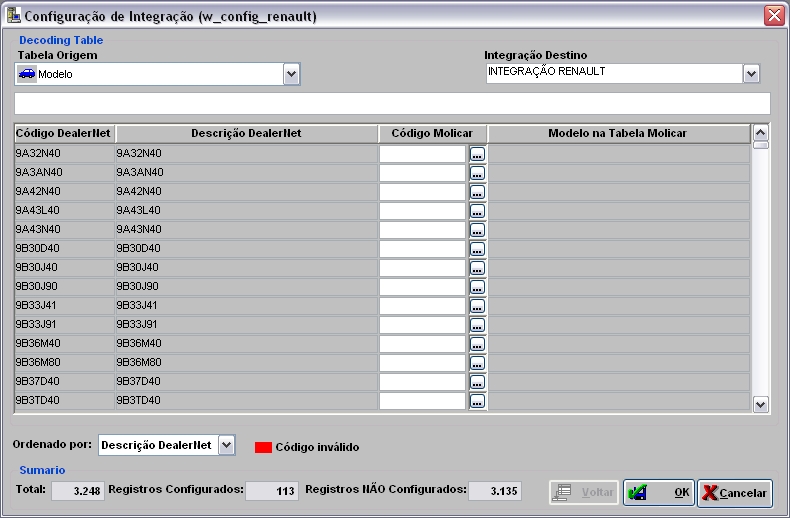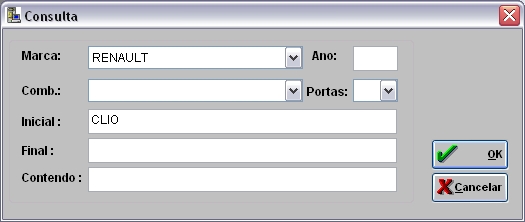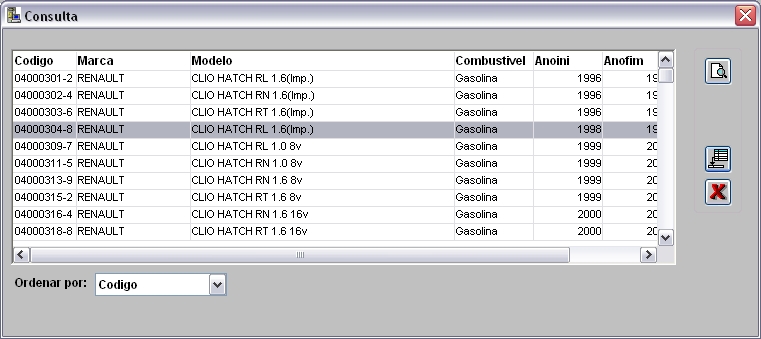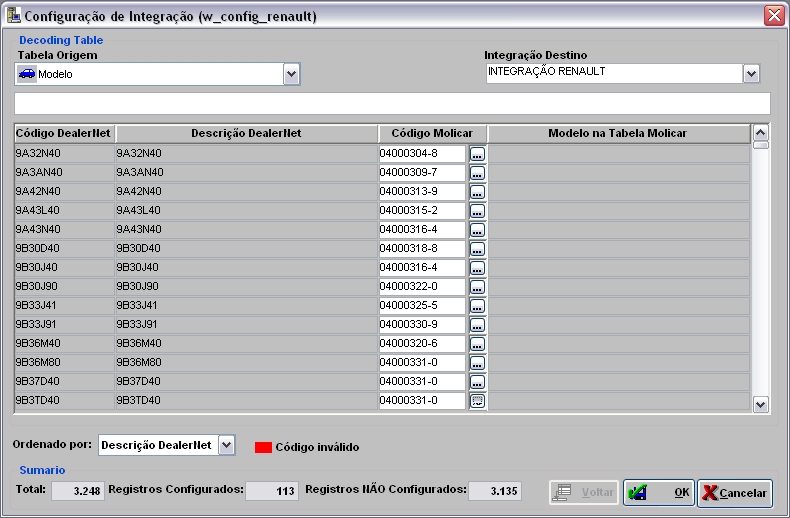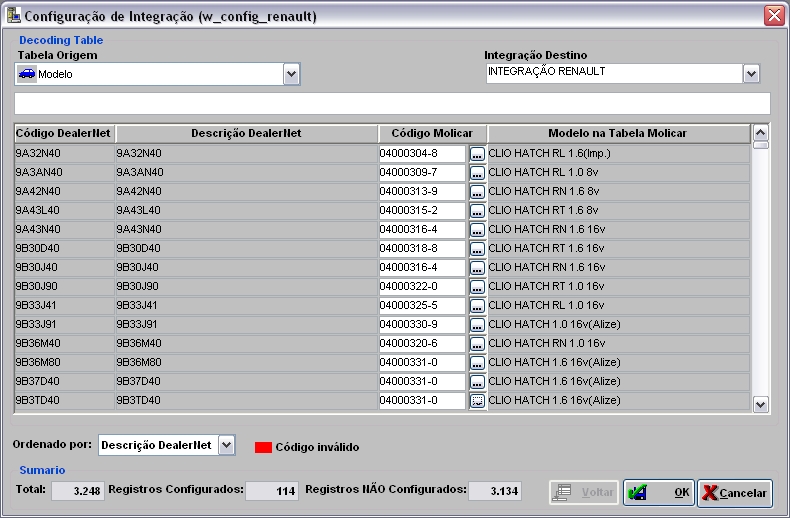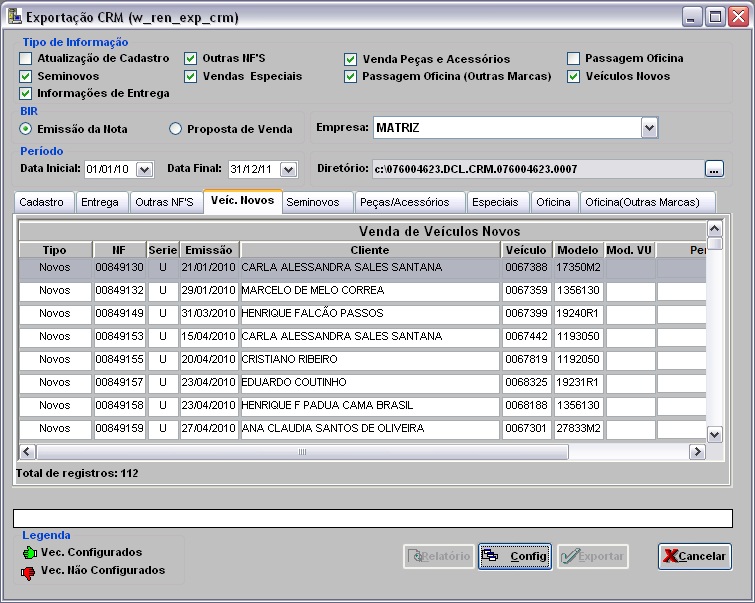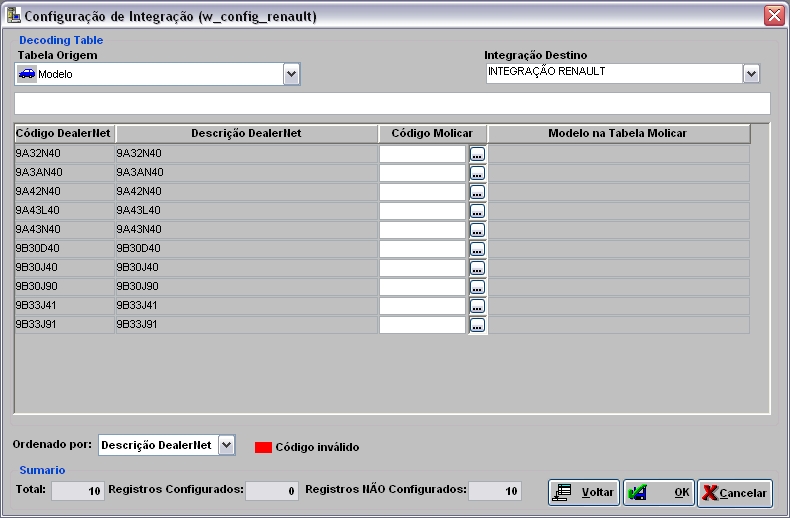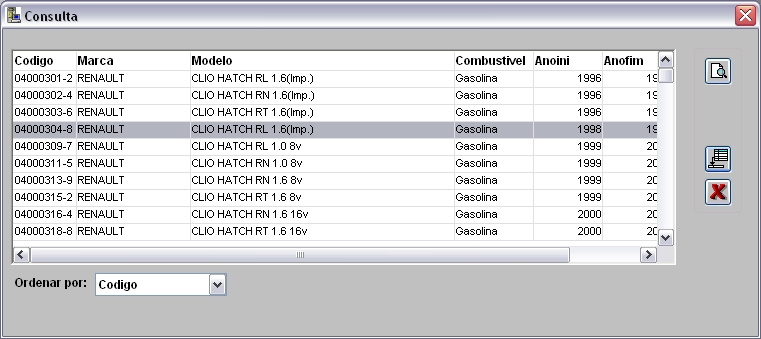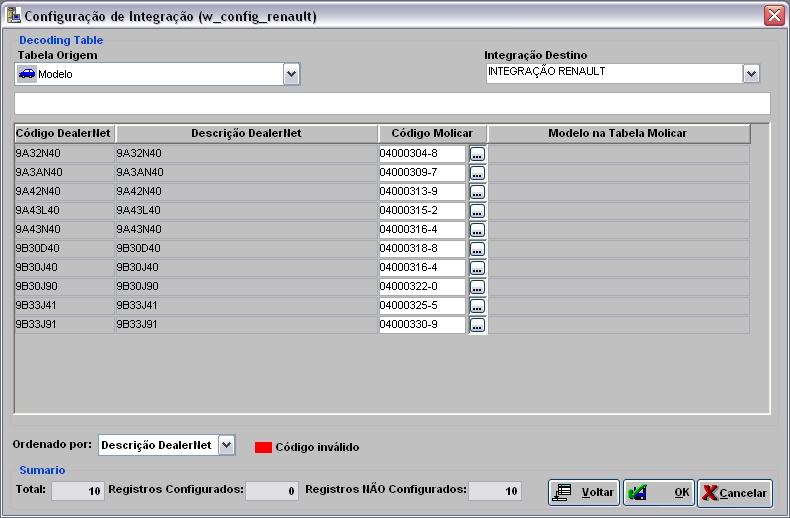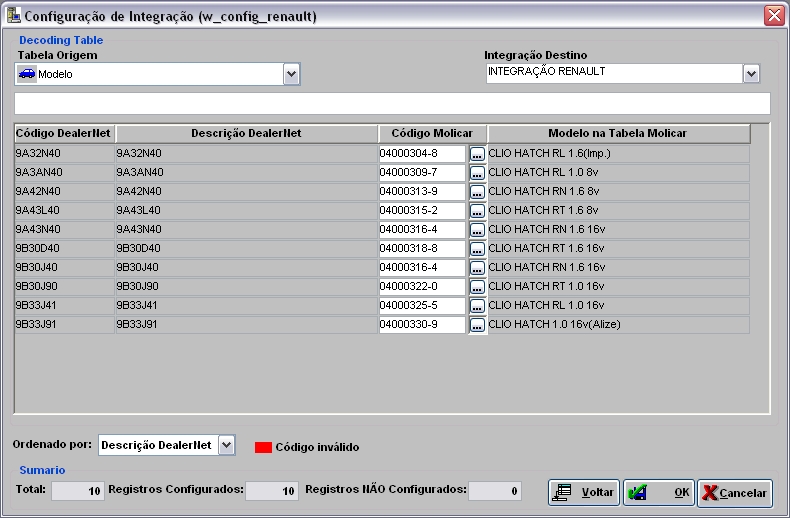De Dealernet Wiki | Portal de SoluÓÐo, Notas TÕcnicas, Vers¾es e Treinamentos da AÓÐo InformÃtica
(ãComo Realizar as ConfiguraûÏûçes de IntegraûÏûÈo) |
(ãConfiguraûÏûçes) |
||
| Linha 6: | Linha 6: | ||
= ConfiguraûÏûçes = | = ConfiguraûÏûçes = | ||
| + | |||
| + | == Como Configurar o Uso da Tabela Molicar no Cadastro de Modelos == | ||
| + | |||
| + | <p align="center">'''MûDULO SEGURANûA'''</p> | ||
| + | |||
| + | <p align="justify">O parûÂmetro ''USAR TABELA MOLICAR NO CADASTRO DE MODELOS?'' serve para definir a tabela de modelos da Molicar como a tabela de modelos padrûÈo do sistema. '''''Vale ressaltar que este parûÂmetro sû° poderûÀ ser alterado pela DealerNet - AûÏûÈo InformûÀtica e apû°s ter sido feita a migraûÏûÈo dos modelos'''''.</p> | ||
| + | |||
| + | <p align="justify">Se o parûÂmetro for configurado com valor '''S''' (Sim), o sistema define a tabela de modelos da Molicar como a tabela de modelos padrûÈo do sistema. E valor '''N''' (NûÈo), o sistema irûÀ retornar o nû¤mero MOLICAR definido atravûˋs da tela de ''ConfiguraûÏûÈo do mû°dulo de IntegraûÏûÈo Renault''. Ao gravar qualquer cû°digo, atravûˋs da opûÏûÈo ''[http://www.dealernet.com.br/dealernet_wiki/index.php?title=Exporta%C3%A7%C3%A3o_CRM_(Nissan)#Como_Realizar_as_Configura.C3.A7.C3.B5es_de_Integra.C3.A7.C3.A3o Arquivo\ConfiguraûÏûÈo]'', o sistema critica caso haja algum cû°digo que nûÈo exista na tabela MOLICAR e sû° permite a gravaûÏûÈo apû°s a correûÏûÈo dos cû°digos invûÀlidos. Alûˋm disso, o sistema grava esse nû¤mero MOLICAR no cadastro de modelo relacionado.</p> | ||
| + | |||
| + | '''1.''' No menu principal clique '''Cadastros'''; | ||
| + | |||
| + | '''2.''' Em seguida selecione a opûÏûÈo '''ParûÂmetros'''; | ||
| + | |||
| + | [[Arquivo:Telaparametros.jpg]] | ||
| + | |||
| + | '''3.''' Na janela ''ParûÂmetro'' clique na aba '''VeûÙculos'''; | ||
| + | |||
| + | '''4.''' Em seguida selecione o parûÂmetro '''"USAR TABELA MOLICAR NO CADASTRO DE MODELOS?"''' e clique '''Alterar'''; | ||
| + | |||
| + | [[Arquivo:Exportacaocrmrenault27.jpg]] | ||
| + | |||
| + | '''5.''' Informe o valor '''S''' (sim) ou '''N''' (nûÈo). Clique '''Confirma'''. | ||
| + | |||
| + | [[Arquivo:Exportacaocrmrenault28.jpg]] | ||
| + | |||
| + | Caso | ||
| + | |||
| + | [[Arquivo:Exportacaocrmrenault29.jpg]] | ||
== Como Realizar as ConfiguraûÏûçes de IntegraûÏûÈo == | == Como Realizar as ConfiguraûÏûçes de IntegraûÏûÈo == | ||
EdiûÏûÈo de 16h08min de 9 de junho de 2011
Tabela de conteû¤do |
IntroduûÏûÈo
A ExportaûÏûÈo CRM ûˋ utilizada para enviar a fûÀbrica informaûÏûçes de venda de veûÙculos novos, semi-novos, serviûÏos, peûÏas vendidas e atualizaûÏûÈo dos clientes da rede Renault.
Na venda de veûÙculos novos, ûˋ necessûÀrio configurar o Modelo Novo com a tabela MOLICAR, e caso tenha algum carro USADO como parte da entrada do pagamento, deve-se configurar o Modelo Usado tambûˋm.
ConfiguraûÏûçes
Como Configurar o Uso da Tabela Molicar no Cadastro de Modelos
MûDULO SEGURANûA
O parûÂmetro USAR TABELA MOLICAR NO CADASTRO DE MODELOS? serve para definir a tabela de modelos da Molicar como a tabela de modelos padrûÈo do sistema. Vale ressaltar que este parûÂmetro sû° poderûÀ ser alterado pela DealerNet - AûÏûÈo InformûÀtica e apû°s ter sido feita a migraûÏûÈo dos modelos.
Se o parûÂmetro for configurado com valor S (Sim), o sistema define a tabela de modelos da Molicar como a tabela de modelos padrûÈo do sistema. E valor N (NûÈo), o sistema irûÀ retornar o nû¤mero MOLICAR definido atravûˋs da tela de ConfiguraûÏûÈo do mû°dulo de IntegraûÏûÈo Renault. Ao gravar qualquer cû°digo, atravûˋs da opûÏûÈo Arquivo\ConfiguraûÏûÈo, o sistema critica caso haja algum cû°digo que nûÈo exista na tabela MOLICAR e sû° permite a gravaûÏûÈo apû°s a correûÏûÈo dos cû°digos invûÀlidos. Alûˋm disso, o sistema grava esse nû¤mero MOLICAR no cadastro de modelo relacionado.
1. No menu principal clique Cadastros;
2. Em seguida selecione a opûÏûÈo ParûÂmetros;
3. Na janela ParûÂmetro clique na aba VeûÙculos;
4. Em seguida selecione o parûÂmetro "USAR TABELA MOLICAR NO CADASTRO DE MODELOS?" e clique Alterar;
5. Informe o valor S (sim) ou N (nûÈo). Clique Confirma.
Caso
Como Realizar as ConfiguraûÏûçes de IntegraûÏûÈo
MûDULO INTEGRAûûO FûBRICA
1. No menu principal clique Arquivo;
2. Em seguida selecione a opûÏûÈo ConfiguraûÏûÈo;
3. Na janela ConfiguraûÏûÈo de IntegraûÏûÈo selecione a Tabela Origem e a IntegraûÏûÈo Destino. Clique TAB;
Nota:
-
Utilize o campo Ordenado por para filtrar o modelo do veûÙculo pelo: Cû°digo DealerNet, DescriûÏûÈo DealerNet, Cû°digo Destino ou DescriûÏûÈo Destino.
4. Na coluna Cû°digo Molicar informe o cû°digo molicar do veûÙculo ou clique ![]() para selecionûÀ-lo;
para selecionûÀ-lo;
5. Utilize os campos Inicial, Final ou Contendo para pesquisar o modelo do veûÙculo na tabela molicar;
6. Selecione o modelo e clique em Voltar;
7. Apû°s configurar todos os Cû°digos Molicar. Clique OK para confirmar a associaûÏûÈo;
8. Clique Sim para salvar as alteraûÏûçes;
Nota:
- Caso exista cû°digo(s) invûÀlido(s) na Molicar, o sistema emite mensagem solicitando a verificaûÏûÈo.
9. Os modelos de veûÙculos foram associados û descriûÏûÈo dealernet.
Realizando ExportaûÏûÈo CRM
Como Realizar ExportaûÏûÈo CRM
MûDULO INTEGRAûûO FûBRICA
1. No menu principal clique Arquivo;
2. Em seguida selecione a opûÏûÈo ExportaûÏûÈo-CRM;
3. Na janela ExportaûÏûÈo CRM selecione todos os Tipo(s) de InformaûÏûÈo(ûçes);
Nota:
-
û obrigatû°rio marcar todos os tipos de informaûÏûçes para realizar a ExportaûÏûÈo CRM. Apenas apû°s a geraûÏûÈo dos dados, o sistema desmarca as opûÏûçes que nûÈo possuem dados para envio e habilita o botûÈo Exportar.
4. No campo BIR selecione EmissûÈo da Nota para exportar o arquivo pela emissûÈo da nota ou Proposta de Venda para exportar o arquivo pela proposta da venda. E a Empresa;
Nota:
-
Ao marcar a opûÏûÈo EmissûÈo da Nota, o sistema exporta a nomenclatura, o nû¤mero seqû¥encial e a BIR serûÀ considerada o da empresa logada. E a opûÏûÈo Proposta de Venda quando marcada, o sistema exporta a nomenclatura, o nû¤mero seqû¥encial e a BIR serûÀ considerada o da empresa da proposta, de acordo com a seleûÏûÈo do campo Empresa.
5. Em seguida preencha o PerûÙodo informando Data Inicial e Data Final. E clique no botûÈo TAB;
Nota:
- O botûÈo Marcar serve para selecionar e marcar todos os tipos. E Desmarcar para desmarcar todos os tipos.
6. Selecione os tipos que contûˋm informaûÏûçes e realize as configuraûÏûçes. Clique no botûÈo Config;
Nota:
-
Antes de exportar ûˋ obrigatû°rio configurar todos os tipos de informaûÏûçes, utilize o botûÈo Config presente nas abas de Cadastro, Entrega, Outras NF'S, VeûÙc. Novos, Seminovos, PeûÏas/Acessû°rios, Especiais, Oficina e Oficina(Outras Marcas para associar o Cû°digo DealerNet com o Cû°digo Molicar. Vale ressaltar que essa obrigatoriedade ûˋ apenas para as abas que contûˋm informaûÏûçes.
7. Automaticamente o sistema solicita informar o parûÂmetro do Tipo de IntegraûÏûÈo, clique OK;
8. Na janela ConfiguraûÏûÈo de IntegraûÏûÈo informe a IntegraûÏûÈo Destino. Clique em TAB;
9. Clique no botûÈo ![]() para selecionar o Cû°digo Molicar;
para selecionar o Cû°digo Molicar;
10. Na janela Consulta informe o modelo desejado no campo Inicial;
11. Em seguida clique no botûÈo OK;
12. Selecione o modelo desejado. Clique em Voltar;
13. Apû°s preencher todos os campos do Cû°digo Molicar. Clique em OK;
14. Clique em Sim;
Nota:
- Caso exista cû°digo(s) invûÀlido(s) na Molicar, o sistema emite mensagem solicitando a verificaûÏûÈo.
15. Clique em TAB para preencher as informaûÏûçes;
16. Em seguida clique em Voltar;
17. Selecione o Diretû°rio, clique no botûÈo ![]() ;
;
18. Selecione o local que deseja exportar o arquivo;
19. Em seguida clique em OK;
20. Clique em Exportar;
Nota:
-
Atûˋ que todos os modelos sejam configurados, o sistema emite mensagem sinalizando. E somente apû°s a configuraûÏûÈo, o sistema habilita o botûÈo Exportar.
21. Arquivo sendo exportado;
22. Clique em OK;
23. Arquivo exportado.