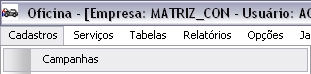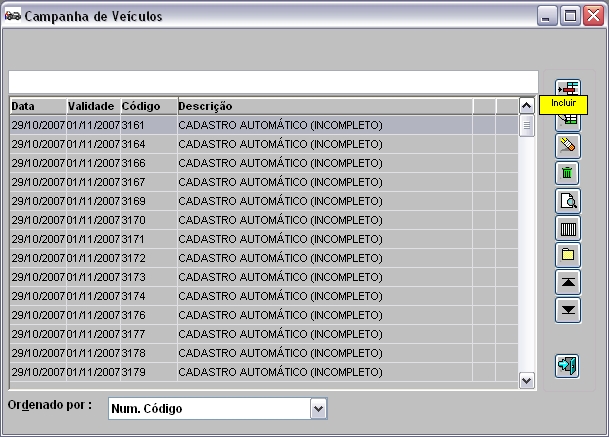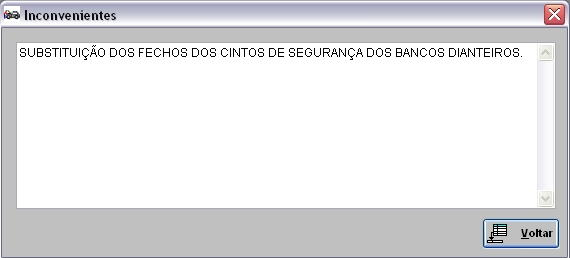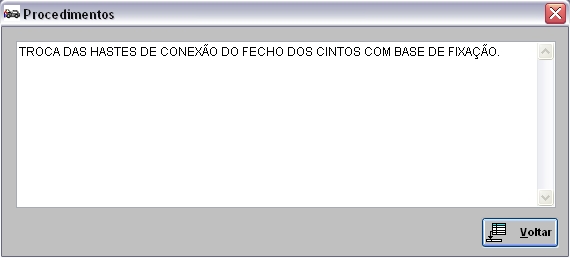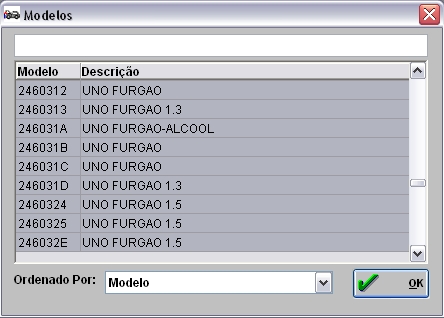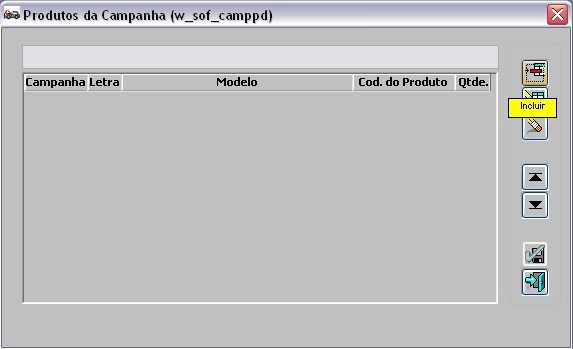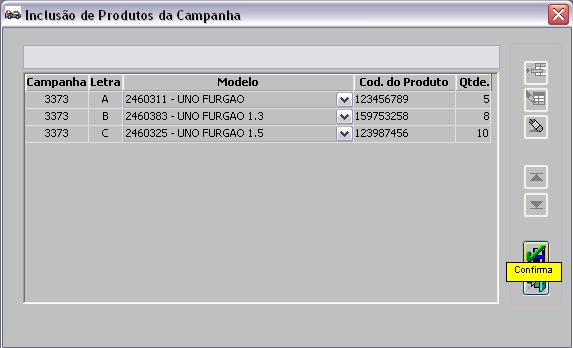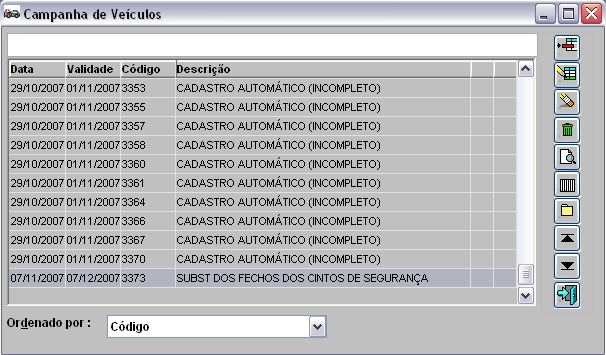De Dealernet Wiki | Portal de SoluÁ„o, Notas Tťcnicas, Versűes e Treinamentos da AÁ„o InformŠtica
(‚ÜíEncerrar Campanha) |
(‚ÜíComo Cadastrar Campanhas) |
||
| Linha 18: | Linha 18: | ||
'''2.''' Em seguida selecione a opção '''Campanhas'''; | '''2.''' Em seguida selecione a opção '''Campanhas'''; | ||
| - | + | [[Arquivo:cadcampanhas1.jpg]] | |
'''3.''' Na janela ''Campanha de Veículos'' clique '''Incluir'''; | '''3.''' Na janela ''Campanha de Veículos'' clique '''Incluir'''; | ||
| - | + | [[Arquivo:cadcampanhas2.jpg]] | |
'''4.''' Preencha as informa√ß√Ķes referentes √† campanha; | '''4.''' Preencha as informa√ß√Ķes referentes √† campanha; | ||
| Linha 29: | Linha 29: | ||
* <p align="justify">Apenas para as concessionárias Fiat, o sistema possibilita a inclusão de campanha com data de Validade nula, ou seja, data não informada. Toda vez que um veículo, que pertence a uma campanha, entrar na concessionária e tiver campanha sem data de validade a mesma será executada.</p> | * <p align="justify">Apenas para as concessionárias Fiat, o sistema possibilita a inclusão de campanha com data de Validade nula, ou seja, data não informada. Toda vez que um veículo, que pertence a uma campanha, entrar na concessionária e tiver campanha sem data de validade a mesma será executada.</p> | ||
| - | + | [[Arquivo:cadcampanhas3.jpg]] | |
'''5.''' Na janela ''Campanha de Veículos'' clique '''Inconv.'''; | '''5.''' Na janela ''Campanha de Veículos'' clique '''Inconv.'''; | ||
| Linha 35: | Linha 35: | ||
'''6.''' Informe os inconvenientes do veículo e clique '''Voltar'''; | '''6.''' Informe os inconvenientes do veículo e clique '''Voltar'''; | ||
| - | + | [[Arquivo:cadcampanhas4.jpg]] | |
'''7.''' Na janela ''Campanha de Veículos'' clique '''Interv.'''; | '''7.''' Na janela ''Campanha de Veículos'' clique '''Interv.'''; | ||
| Linha 41: | Linha 41: | ||
'''8.''' Informe as interven√ß√Ķes do ve√≠culo e clique '''Voltar'''; | '''8.''' Informe as interven√ß√Ķes do ve√≠culo e clique '''Voltar'''; | ||
| - | + | [[Arquivo:cadcampanhas5.jpg]] | |
'''9.''' Na janela ''Campanha de Veículos'' clique '''Proced.'''; | '''9.''' Na janela ''Campanha de Veículos'' clique '''Proced.'''; | ||
| Linha 47: | Linha 47: | ||
'''10.''' Informe os procedimentos do veículo e clique '''Voltar'''; | '''10.''' Informe os procedimentos do veículo e clique '''Voltar'''; | ||
| - | + | [[Arquivo:cadcampanhas6.jpg]] | |
'''11.''' Na janela Campanha de Veículos clique '''Modelo'''; | '''11.''' Na janela Campanha de Veículos clique '''Modelo'''; | ||
| Linha 53: | Linha 53: | ||
'''12.''' Selecione o(s) modelo(s) e clique '''Voltar'''; | '''12.''' Selecione o(s) modelo(s) e clique '''Voltar'''; | ||
| - | + | [[Arquivo:cadcampanhas7.jpg]] | |
'''13.''' Na janela ''Campanha de Veículos'' clique '''Prod.'''; | '''13.''' Na janela ''Campanha de Veículos'' clique '''Prod.'''; | ||
| Linha 59: | Linha 59: | ||
'''14.''' Na janela ''Produtos da Campanha'' clique '''Incluir'''; | '''14.''' Na janela ''Produtos da Campanha'' clique '''Incluir'''; | ||
| - | + | [[Arquivo:cadcampanhas8.jpg]] | |
'''15.''' Informe a '''Campanha''', '''Letra''', '''Modelo''', '''Cod. do Produto''' e '''Qtde.''' e clique '''Confirma'''; | '''15.''' Informe a '''Campanha''', '''Letra''', '''Modelo''', '''Cod. do Produto''' e '''Qtde.''' e clique '''Confirma'''; | ||
| - | + | [[Arquivo:cadcampanhas9.jpg]] | |
'''16.''' Campanha de veículos cadastrada. | '''16.''' Campanha de veículos cadastrada. | ||
| + | |||
| + | [[Arquivo:cadcampanhas10.jpg]] | ||
= Fun√ß√Ķes Adicionais= | = Fun√ß√Ķes Adicionais= | ||
Edição de 12h48min de 22 de março de 2011
Tabela de conte√ļdo |
Introdução
O Cadastro de Campanhas serve para avisar ao recepcionista no momento da abertura da OS que o veículo possui atualização técnica = recall. Para isso, deve-se atender a três requisitos:
- 1 - A campanha deve estar cadastrada;
- 2 - Informar o chassi inicial e final e, deixar em branco ou preencher com um modelo válido de sete dígitos (MVS - Modelo-Versão-Série);
- 3 - Marcar os modelos de sete dígitos (MVS - Modelo-Versão-Série) envolvidos na campanha atualização técnica = recall = campanha.
A FIAT disponibiliza arquivos de campanha (SL5) que devem ser importados para a concessionária e assim se dá o processo de importação/cancelamento das campanhas.
Cadastrando Campanhas
Como Cadastrar Campanhas
M√ďDULO OFICINA
1. No menu principal clique Cadastros;
2. Em seguida selecione a opção Campanhas;
3. Na janela Campanha de Veículos clique Incluir;
4. Preencha as informa√ß√Ķes referentes √† campanha;
Nota:
-
Apenas para as concessionárias Fiat, o sistema possibilita a inclusão de campanha com data de Validade nula, ou seja, data não informada. Toda vez que um veículo, que pertence a uma campanha, entrar na concessionária e tiver campanha sem data de validade a mesma será executada.
5. Na janela Campanha de Veículos clique Inconv.;
6. Informe os inconvenientes do veículo e clique Voltar;
7. Na janela Campanha de Veículos clique Interv.;
8. Informe as interven√ß√Ķes do ve√≠culo e clique Voltar;
9. Na janela Campanha de Veículos clique Proced.;
10. Informe os procedimentos do veículo e clique Voltar;
11. Na janela Campanha de Veículos clique Modelo;
12. Selecione o(s) modelo(s) e clique Voltar;
13. Na janela Campanha de Veículos clique Prod.;
14. Na janela Produtos da Campanha clique Incluir;
15. Informe a Campanha, Letra, Modelo, Cod. do Produto e Qtde. e clique Confirma;
16. Campanha de veículos cadastrada.
Fun√ß√Ķes Adicionais
Como Alterar Campanhas
M√ďDULO OFICINA
1. No menu principal clique Cadastros;
2. Em seguida selecione a opção Campanhas;
3. Na janela Campanha de Veículos clique Alterar;
4. Preencha as informa√ß√Ķes referentes √† campanha;
Nota:
Apenas para as concessionárias Fiat, o sistema possibilita a inclusão de campanha com data de Validade nula, ou seja, data não informada. Toda vez que um veículo, que pertence a uma campanha, entrar na concessionária e tiver campanha sem data de validade a mesma será executada.
5. Na janela Alteração de Campanha de Veículos clique Inconv.;
6. Altere os inconvenientes do veículo e clique Voltar;
7. Na janela Alteração de Campanha de Veículos clique Interv.;
8. Altere as interven√ß√Ķes do ve√≠culo e clique Voltar;
9. Na janela Alteração de Campanha de Veículos clique Proced.;
10. Altere os procedimentos do veículo e clique Voltar;
11. Na janela Alteração de Campanha de Veículos clique Modelo;
12. Altere o(s) modelo(s) e clique Voltar;
13. Na janela Alteração de Campanha de Veículos clique Prod.;
14. Na janela Produtos da Campanha clique Alterar;
15. Altere o(s) produto(s) da campanha e clique Confirma;
16. Campanha de veículos alterada.
Como Consultar Campanhas
M√ďDULO OFICINA
1. No menu principal clique Cadastros;
2. Em seguida selecione a opção Campanhas;
3. Na janela Campanha de Veículos clique Consultar;
4. Consulte as informa√ß√Ķes referentes √† campanha;
5. Na janela Consulta Campanha de Veículos clique Inconv.;
6. Consulte os inconvenientes do veículo e clique Voltar;
7. Na janela Consulta Campanha de Veículos clique Interv.;
8. Consulte as interven√ß√Ķes do ve√≠culo e clique Voltar;
9. Na janela Consulta Campanha de Veículos clique Proced.;
10. Consulte os procedimentos do veículo e clique em Voltar;
11. Na janela Consulta Campanha de Veículos clique Modelo;
12. Consulte o(s) modelo(s) e clique Voltar;
14. Na janela Consulta Campanha de Veículos clique Prod.;
15. Consulte o(s) produto(s) da campanha e clique Sair;
16. Campanha de veículos consultada.
Como Excluir Campanhas
M√ďDULO OFICINA
1. No menu principal clique Cadastros;
2. Em seguida selecione a opção Campanhas;
3. Na janela Campanha de Veículos clique Excluir;
4. Clique Sim.
Como Cancelar Campanhas
M√ďDULO OFICINA
Ao cancelar uma campanha, o sistema evita que a mesma seja considerada no momento de criar uma OS independente da data de validade. Ou seja, no momento de incluir uma OS em que o veículo esteja vinculado a uma campanha com a validade maior que a data atual e esta tenha sido cancelada, não considerando a campanha e nem criticando os serviços vinculados a esta campanha.
1. No menu principal clique Cadastros;
2. Em seguida selecione a opção Campanhas;
3. Na janela Campanha de Veículos clique Cancelar;
4. Campanha cancelada. Clique Cancelar para desvincular a campanha.
Chassi
M√ďDULO OFICINA
O cadastro do chassi serve para a concession√°ria obter um controle dos ve√≠culos que participaram do processo de campanha, atrav√©s da identifica√ß√£o do chassi e modelo. E √© na importa√ß√£o do cadastro de campanhas de ve√≠culos que √© realizada a importa√ß√£o do arquivo do tipo V1 (ve√≠culos que v√£o realizar campanha). Maiores informa√ß√Ķes sobre importa√ß√£o, acesse: Importa√ß√£o Campanhas de Ve√≠culos.
1. No menu principal clique Cadastros;
2. Em seguida selecione a opção Campanhas;
3. Na janela Campanha de Veículos clique Chassi;
4. Na janela Cadastro de Chassis clique Incluir;
Nota:
-
O Cadastro de Chassis pode ocorrer de forma manual ou autom√°tica. E para que acorra automaticamente basta importar o arquivo de campanha.
Nota:
-
Coluna "Ano" serve para cadastrar o ano do modelo na campanha. O ano cadastrado tem por objetivo associar o ano do modelo ao n√ļmero do chassi possibilitando um maior controle dos ve√≠culos que participam da campanha. Caso o ano n√£o seja informado o sistema realiza a verifica√ß√£o apenas pelo chassi que foi cadastrado.
5. Informe o Chassi Inicial, Chassi Final, Modelo e o Ano. Clique Confirma.
Encerrar Campanha
M√ďDULO OFICINA
A opção Encerrar Campanha do veículo serve para informar para a concessionária quais veículos já participaram da campanha, para que o mesmo não realize o processo mais de uma vez em outra concessionária.
O encerramento da campanha pode ocorre de forma manual ou autom√°tica. Quando o processo √© autom√°tico, as informa√ß√Ķes s√£o trazidas da importa√ß√£o de campanha de ve√≠culos do tipo V4 (ve√≠culos que j√° realizar√£o campanha em outra concession√°ria), maiores informa√ß√Ķes, acesse: Importa√ß√£o Campanhas de Ve√≠culos.
1. No menu principal clique Cadastros;
2. Em seguida selecione a opção Campanhas;
3. Na janela Campanha de Veículos clique Encerrar Campanha;
4. Na janela Campanhas Encerradas clique Incluir;
Nota:
-
O preenchimento das informa√ß√Ķes sobre o encerramento de campanha pode ocorrer de forma manual ou autom√°tica. E para que acorra automaticamente basta importar o arquivo de campanha.
5. Preencha a Observação, Cod. Veículo e Chassi. Em seguida clique em OK;
6. Campanha encerrada.