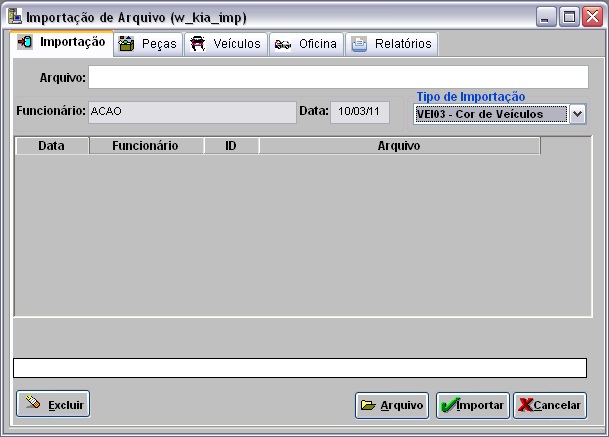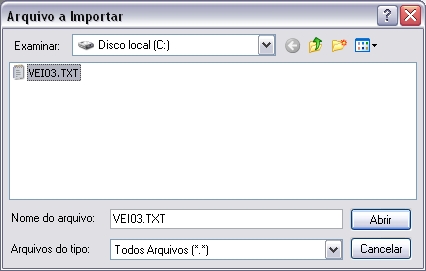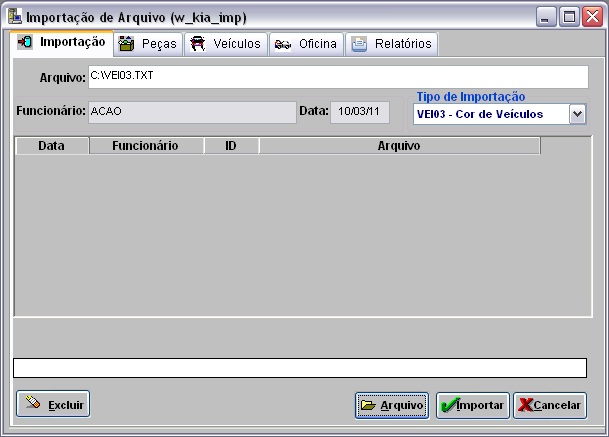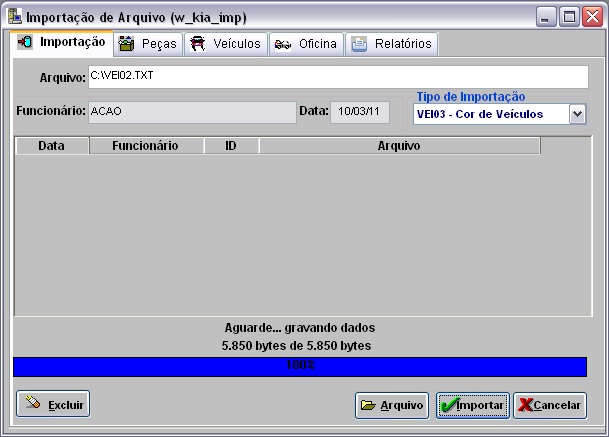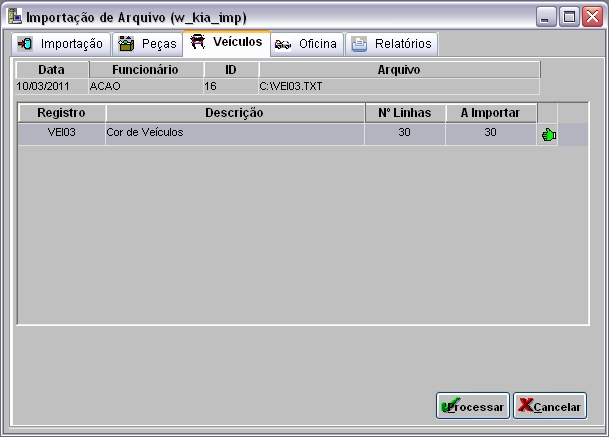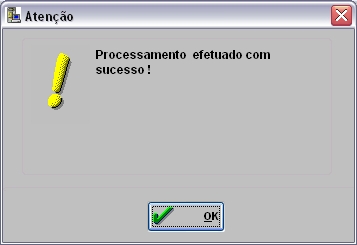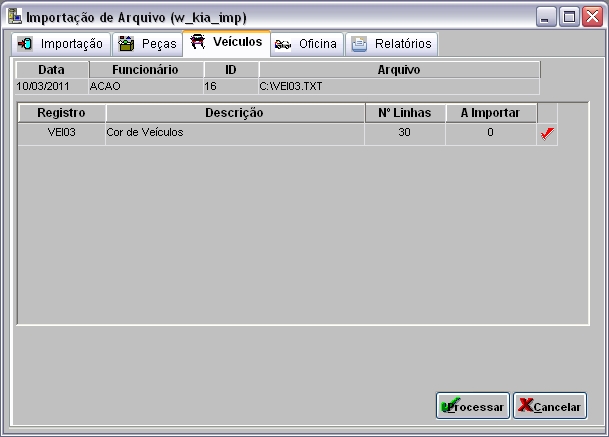De Dealernet Wiki | Portal de SoluÓÐo, Notas TÕcnicas, Vers¾es e Treinamentos da AÓÐo InformÃtica
(ãComo Realizar ImportaûÏûÈo Cores de VeûÙculos) |
(ãComo Realizar ImportaûÏûÈo Cores de VeûÙculos) |
||
| (4 ediûÏûçes intermediûÀrias nûÈo estûÈo sendo exibidas.) | |||
| Linha 3: | Linha 3: | ||
<p align="justify">A FûÀbrica manda para a ConcessionûÀria as tabelas das cores externas e internas. E a concessionûÀria ao processar o arquivo das tabelas cores externas e internas tem por objetivo atualizar no banco de dados as informaûÏûçes referentes û tabela de cores, como: cû°digo, descriûÏûÈo, tipo de pintura e cû°digo da montadora, nas tabelas de cores externas e internas de veûÙculos.</p> | <p align="justify">A FûÀbrica manda para a ConcessionûÀria as tabelas das cores externas e internas. E a concessionûÀria ao processar o arquivo das tabelas cores externas e internas tem por objetivo atualizar no banco de dados as informaûÏûçes referentes û tabela de cores, como: cû°digo, descriûÏûÈo, tipo de pintura e cû°digo da montadora, nas tabelas de cores externas e internas de veûÙculos.</p> | ||
| - | = Realizando ImportaûÏûÈo | + | = Realizando ImportaûÏûÈo Cor de VeûÙculos = |
| - | == Como Realizar ImportaûÏûÈo | + | == Como Realizar ImportaûÏûÈo Cor de VeûÙculos == |
<p align="center">'''MûDULO INTEGRAûûO FûBRICA'''</p> | <p align="center">'''MûDULO INTEGRAûûO FûBRICA'''</p> | ||
| Linha 13: | Linha 13: | ||
'''2.''' Em seguida selecione a opûÏûÈo '''Importar Arquivo'''; | '''2.''' Em seguida selecione a opûÏûÈo '''Importar Arquivo'''; | ||
| - | + | [[Arquivo:Impcorveckia1.jpg]] | |
| - | + | ||
| - | + | ||
| + | '''3.''' Na janela ''ImportaûÏûÈo de Arquivo'' selecione o '''Tipo de ImportaûÏûÈo''': '''VEI03 - Cor de VeûÙculos'''; | ||
| + | |||
| + | [[Arquivo:Impcorveckia2.jpg]] | ||
| + | |||
'''4.''' Em seguida clique no botûÈo '''Arquivo''' para selecionar o arquivo a ser importado; | '''4.''' Em seguida clique no botûÈo '''Arquivo''' para selecionar o arquivo a ser importado; | ||
| - | |||
| - | |||
'''5.''' Selecione o arquivo no diretû°rio salvo. Clique '''Abrir'''; | '''5.''' Selecione o arquivo no diretû°rio salvo. Clique '''Abrir'''; | ||
| - | + | [[Arquivo:Impcorveckia3.jpg]] | |
'''6.''' Clique '''Importar'''; | '''6.''' Clique '''Importar'''; | ||
| - | + | [[Arquivo:Impcorveckia4.jpg]] | |
'''7.''' Arquivo sendo importado; | '''7.''' Arquivo sendo importado; | ||
| - | + | [[Arquivo:Impcorveckia5.jpg]] | |
'''8.''' Arquivo importado. Clique '''OK'''; | '''8.''' Arquivo importado. Clique '''OK'''; | ||
| - | + | [[Arquivo:Impcorveckia6.jpg]] | |
'''9.''' Selecione o arquivo. Clique '''Processar'''; | '''9.''' Selecione o arquivo. Clique '''Processar'''; | ||
| - | + | [[Arquivo:Impcorveckia7.jpg]] | |
'''10.''' Arquivo processado. Clique '''OK'''; | '''10.''' Arquivo processado. Clique '''OK'''; | ||
| - | + | [[Arquivo:Impcorveckia8.jpg]] | |
'''11.''' Arquivo processado. | '''11.''' Arquivo processado. | ||
| + | |||
| + | [[Arquivo:Impcorveckia9.jpg]] | ||
EdiûÏûÈo atual tal como 10h12min de 10 de marûÏo de 2011
IntroduûÏûÈo
A FûÀbrica manda para a ConcessionûÀria as tabelas das cores externas e internas. E a concessionûÀria ao processar o arquivo das tabelas cores externas e internas tem por objetivo atualizar no banco de dados as informaûÏûçes referentes û tabela de cores, como: cû°digo, descriûÏûÈo, tipo de pintura e cû°digo da montadora, nas tabelas de cores externas e internas de veûÙculos.
Realizando ImportaûÏûÈo Cor de VeûÙculos
Como Realizar ImportaûÏûÈo Cor de VeûÙculos
MûDULO INTEGRAûûO FûBRICA
1. No menu principal clique no botûÈo Arquivo;
2. Em seguida selecione a opûÏûÈo Importar Arquivo;
3. Na janela ImportaûÏûÈo de Arquivo selecione o Tipo de ImportaûÏûÈo: VEI03 - Cor de VeûÙculos;
4. Em seguida clique no botûÈo Arquivo para selecionar o arquivo a ser importado;
5. Selecione o arquivo no diretû°rio salvo. Clique Abrir;
6. Clique Importar;
7. Arquivo sendo importado;
8. Arquivo importado. Clique OK;
9. Selecione o arquivo. Clique Processar;
10. Arquivo processado. Clique OK;
11. Arquivo processado.