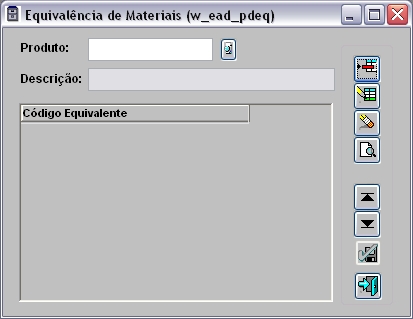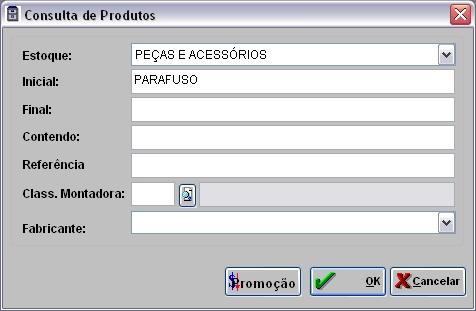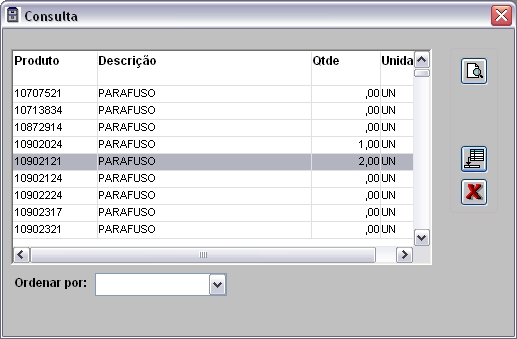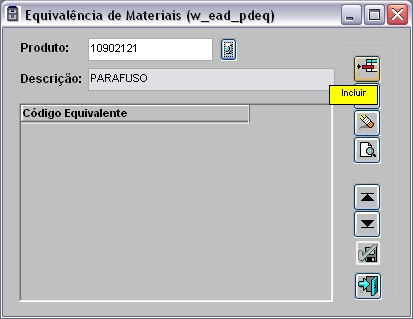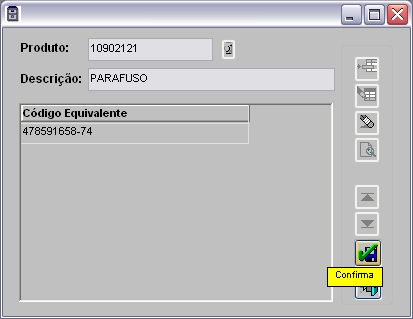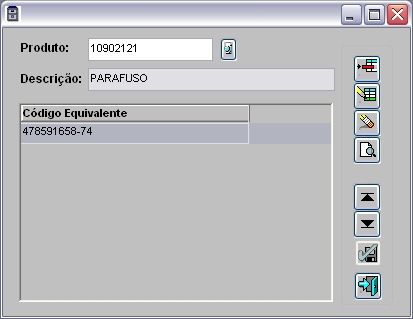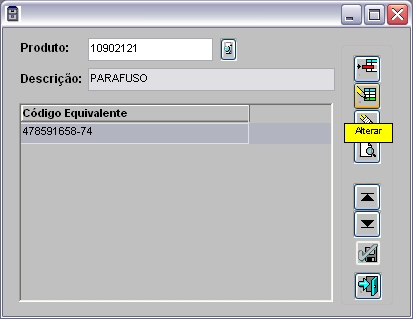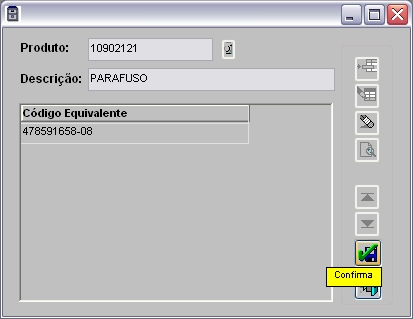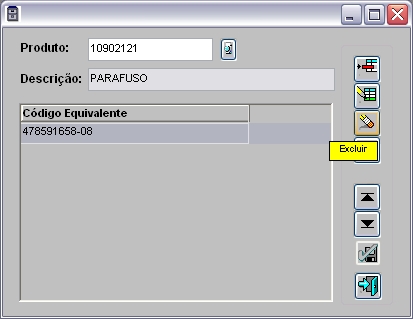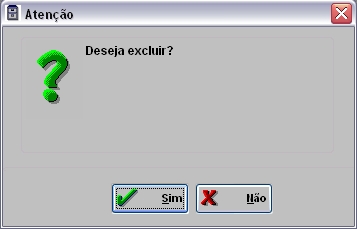De Dealernet Wiki | Portal de Soluçăo, Notas Técnicas, Versőes e Treinamentos da Açăo Informática
(Criou pågina com '= Introdução = = Utilizando Equivalência de Materiais = == Incluindo Código de Barras == == Alterando Código de Barras == == Excluindo Código de Barras ==') |
(âIntrodução) |
||
| (23 ediçþes intermediårias não estão sendo exibidas.) | |||
| Linha 1: | Linha 1: | ||
| - | = Introdução = | + | = Introdução = |
| + | |||
| + | <p align="justify">A Equivalência de Materiais Ê uma tabela que serve para vincular o produto que possui seu código diferente do código de barras. Ou seja, sempre que o código do produto da peça for diferente do código de barras, o sistema somente realiza recebimento se o produto estiver com o código de barras cadastrado na Tabela de ''Equivalência de Materiais''.</p> | ||
| + | |||
| + | <p align="justify">O sistema reconhece e confere o código do produto. Se for diferente, o sistema checa se hå código de barras associado ao produto; se estiver cadastrado, realiza o recebimento da peça. Este procedimento Ê vålido para montadora ''FIAT''.</p> | ||
= Utilizando EquivalĂŞncia de Materiais = | = Utilizando EquivalĂŞncia de Materiais = | ||
== Incluindo CĂłdigo de Barras == | == Incluindo CĂłdigo de Barras == | ||
| + | |||
| + | <p align="center">'''MĂDULO ESTOQUE PEĂAS'''</p> | ||
| + | |||
| + | <p align="justify">No recebimento da peça, se o código do produto for diferente do código de barras, o sistema não permite realizar recebimento. Neste momento, associe o código de barras ao produto na tabela de equivalência de materiais e logo em seguida, realize o [[Recebimento de Peças - FIAT]].</p> | ||
| + | |||
| + | '''1.''' No menu principal '''Cadastros''' e '''EquivalĂŞncia de Materiais'''; | ||
| + | |||
| + | [[Arquivo:Equivmateriais1.jpg]] | ||
| + | |||
| + | '''2.''' Na janela ''EquivalĂŞncia de Pedidos'' digite o cĂłdigo do produto ou selecione atravĂŠs [[Arquivo:Equivmateriais2.jpg]]; | ||
| + | |||
| + | [[Arquivo:Equivmateriais3.jpg]] | ||
| + | |||
| + | '''3.''' Selecione '''Estoque'''. Utilize os campos ''Inicial'', ''Final'', ''Contendo'', ''ReferĂŞncia'' ou ''Class''. Montadora para consultar o produto e clique '''OK'''; | ||
| + | |||
| + | [[Arquivo:Equivmateriais4.jpg]] | ||
| + | |||
| + | '''4.''' Selecione o produto e clique '''Voltar'''; | ||
| + | |||
| + | [[Arquivo:Equivmateriais5.jpg]] | ||
| + | |||
| + | '''5.''' Tecle '''TAB''' para trazer as informaçþes do produto. Em seguida, clique '''Incluir'''; | ||
| + | |||
| + | [[Arquivo:Equivmateriais6.jpg]] | ||
| + | |||
| + | '''6.''' Passe o leitor Ăłptico ou digite o cĂłdigo de barras e clique '''OK'''; | ||
| + | |||
| + | '''Nota:''' | ||
| + | * O produto pode ter mais de um cĂłdigo de barras cadastrado. | ||
| + | |||
| + | [[Arquivo:Equivmateriais7.jpg]] | ||
| + | |||
| + | '''7.''' CĂłdigo cadastrado. | ||
| + | |||
| + | [[Arquivo:Equivmateriais8.jpg]] | ||
== Alterando CĂłdigo de Barras == | == Alterando CĂłdigo de Barras == | ||
| + | |||
| + | <p align="center">'''MĂDULO ESTOQUE PEĂAS'''</p> | ||
| + | |||
| + | '''1.''' No menu principal '''Cadastros''' e '''EquivalĂŞncia de Materiais'''; | ||
| + | |||
| + | [[Arquivo:Equivmateriais1.jpg]] | ||
| + | |||
| + | '''2.''' Na janela ''EquivalĂŞncia de Pedidos'' digite o cĂłdigo do produto ou selecione atravĂŠs [[Arquivo:Equivmateriais2.jpg]]; | ||
| + | |||
| + | '''3.''' Tecle '''TAB''' para trazer as informaçþes do produto. Em seguida, clique '''Alterar'''; | ||
| + | |||
| + | [[Arquivo:Equivmateriais9.jpg]] | ||
| + | |||
| + | '''4.''' Passe o leitor Ăłptico ou digite o cĂłdigo de barras e clique '''OK'''; | ||
| + | |||
| + | [[Arquivo:Equivmateriais10.jpg]] | ||
| + | |||
| + | '''5.''' CĂłdigo alterado. | ||
== Excluindo CĂłdigo de Barras == | == Excluindo CĂłdigo de Barras == | ||
| + | |||
| + | <p align="center">'''MĂDULO ESTOQUE PEĂAS'''</p> | ||
| + | |||
| + | '''1.''' No menu principal '''Cadastros''' e '''EquivalĂŞncia de Materiais'''; | ||
| + | |||
| + | [[Arquivo:Equivmateriais1.jpg]] | ||
| + | |||
| + | '''2.''' Na janela ''EquivalĂŞncia de Pedidos'' digite o cĂłdigo do produto ou selecione atravĂŠs [[Arquivo:Equivmateriais2.jpg]]; | ||
| + | |||
| + | '''3.''' Tecle '''TAB''' para trazer as informaçþes do produto. Em seguida, clique '''Excluir'''; | ||
| + | |||
| + | [[Arquivo:Equivmateriais12.jpg]] | ||
| + | |||
| + | '''4.''' Clique '''Sim''' para confirmar exclusĂŁo; | ||
| + | |||
| + | [[Arquivo:Equivmateriais13.jpg]] | ||
| + | |||
| + | '''5.''' CĂłdigo excluĂdo. | ||
Edição atual tal como 08h53min de 3 de fevereiro de 2011
Tabela de conteĂşdo |
Introdução
A Equivalência de Materiais Ê uma tabela que serve para vincular o produto que possui seu código diferente do código de barras. Ou seja, sempre que o código do produto da peça for diferente do código de barras, o sistema somente realiza recebimento se o produto estiver com o código de barras cadastrado na Tabela de Equivalência de Materiais.
O sistema reconhece e confere o código do produto. Se for diferente, o sistema checa se hå código de barras associado ao produto; se estiver cadastrado, realiza o recebimento da peça. Este procedimento Ê vålido para montadora FIAT.
Utilizando EquivalĂŞncia de Materiais
Incluindo CĂłdigo de Barras
MĂDULO ESTOQUE PEĂAS
No recebimento da peça, se o código do produto for diferente do código de barras, o sistema não permite realizar recebimento. Neste momento, associe o código de barras ao produto na tabela de equivalência de materiais e logo em seguida, realize o Recebimento de Peças - FIAT.
1. No menu principal Cadastros e EquivalĂŞncia de Materiais;
2. Na janela EquivalĂŞncia de Pedidos digite o cĂłdigo do produto ou selecione atravĂŠs ![]() ;
;
3. Selecione Estoque. Utilize os campos Inicial, Final, Contendo, ReferĂŞncia ou Class. Montadora para consultar o produto e clique OK;
4. Selecione o produto e clique Voltar;
5. Tecle TAB para trazer as informaçþes do produto. Em seguida, clique Incluir;
6. Passe o leitor Ăłptico ou digite o cĂłdigo de barras e clique OK;
Nota:
- O produto pode ter mais de um cĂłdigo de barras cadastrado.
7. CĂłdigo cadastrado.
Alterando CĂłdigo de Barras
MĂDULO ESTOQUE PEĂAS
1. No menu principal Cadastros e EquivalĂŞncia de Materiais;
2. Na janela EquivalĂŞncia de Pedidos digite o cĂłdigo do produto ou selecione atravĂŠs ![]() ;
;
3. Tecle TAB para trazer as informaçþes do produto. Em seguida, clique Alterar;
4. Passe o leitor Ăłptico ou digite o cĂłdigo de barras e clique OK;
5. CĂłdigo alterado.
Excluindo CĂłdigo de Barras
MĂDULO ESTOQUE PEĂAS
1. No menu principal Cadastros e EquivalĂŞncia de Materiais;
2. Na janela EquivalĂŞncia de Pedidos digite o cĂłdigo do produto ou selecione atravĂŠs ![]() ;
;
3. Tecle TAB para trazer as informaçþes do produto. Em seguida, clique Excluir;
4. Clique Sim para confirmar exclusĂŁo;
5. CĂłdigo excluĂdo.