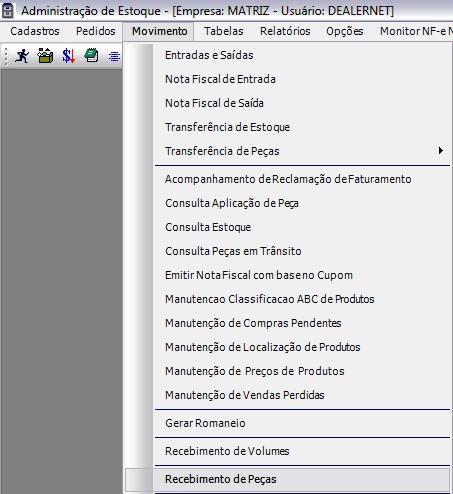De Dealernet Wiki | Portal de Solução, Notas Técnicas, Versões e Treinamentos da Ação Informática
(âComo Realizar Entrada da Nota) |
(âComo Realizar Recebimento de Peças) |
||
| Linha 51: | Linha 51: | ||
'''1.''' No menu principal clique '''Movimento''' e '''Recebimento de Peças'''; | '''1.''' No menu principal clique '''Movimento''' e '''Recebimento de Peças'''; | ||
| - | + | [[Arquivo:Recepecas1.jpg]] | |
'''2.''' Na janela ''Recebimento de Peças'', selecione o fornecedor que deseja e clique '''Alterar'''; | '''2.''' Na janela ''Recebimento de Peças'', selecione o fornecedor que deseja e clique '''Alterar'''; | ||
Edição de 14h48min de 2 de fevereiro de 2011
Tabela de conteúdo |
Introdução
Para disponibilizar o material e armazená-lo em estoque, é necessário fazer o recebimento de peças. Este recebimento de peças pode ocorrer de duas maneiras:
- 1) através da Nota de Entrada (ver documentação Nota Fiscal de Entrada) ou;
- 2) através da tela de Recebimento de Peças, que veremos a seguir.
Somente após a entrada da nota, é que poderá realizar o recebimento de peças.
Para visualizar as diferenças encontradas por volume, veja o relatório de Recebimento de Peças.
Realizando Recebimento de Peças
Como Realizar Entrada da Nota
MÃDULO ESTOQUE DE PEÃAS
Para fazer recebimento de peças, deve-se registrar a data de entrada da nota. Segue orientações:
1. No menu principal clique Movimento e Nota Fiscal de Entrada;
2. Na janela Nota Fiscal de Entrada, digite o N.º da Nota de Entrada ou selecione através ;
3. Digite o número da NF ou Fornecedor e clique OK;
4. Selecione a Nota e clique Voltar;
5. O sistema retornará para janela Nota Fiscal de Entrada. Tecle TAB para trazer os dados da nota e em seguida, clique Alterar;
6. Confira dados do sistema com a Nota. Preencha data Chegada e Entrada da nota. Clique Confirma;
7. Registrado a entrada da nota.
Como Realizar Recebimento de Peças
MÃDULO ESTOQUE DE PEÃAS
Após entrada da nota, é necessário realizar recebimento de peças. Instruções:
1. No menu principal clique Movimento e Recebimento de Peças;
2. Na janela Recebimento de Peças, selecione o fornecedor que deseja e clique Alterar;
Nota:
-
O sistema traz as peças que ainda não foram recebidas. Para visualizar as peças já recebidas, basta marcar a opção Confirmadas e preencher o PerÃodo.
3. Passe o leitor de código de barra sobre o Volume ou digite o nº do volume;
4. Digite o Código do Material e a Quantidade do material na nota. Clique TAB;
5. Após registrar os produtos desejados, clique OK;
6. O sistema retornará para a janela Recebimento de Peças. Clique Recebimento;
7. Confira as informações e clique Receber. Após recebimento, os produtos estarão disponÃveis em estoque.
Relatório Recebimento de Peças
Como Gerar Relatório
MÃDULO ESTOQUE DE PEÃAS
O relatório mostra as peças recebidas e não recebidas de um determinado perÃodo, indicando por fornecedor e volume, as diferenças de recebimento.
1. No menu principal clique Movimento e Recebimento de Peças;
2. Na janela Recebimento de Peças, clique Recebimentos a Confirmar;
3. Informe o PerÃodo;
4. O relatório pode ser filtrado por Tipo de Fornecedor. Marque a opção Filtrar por Fornecedor e selecione o fornecedor através da opção ;
5. Para mostrar somente os recebimentos que possuem diferença entre (a quantidade recebida + quantidade em recebimento) e a quantidade na nota de entrada, marque a opção Listar apenas divergência;
6. Clique Preview para visualizar o relatório. Para imprimir, clique Imprimir;
Informações do Relatório
MÃDULO ESTOQUE DE PEÃAS
Dados do Relatório
Entrada: data da entrada da nota.
N. NE.: número da nota fiscal de entrada.
Produto: código do material.
Descrição: nome do material.
Qtde. NE: quantidade do material na nota de entrada.
Qt. Receb.: quantidade do material recebida.
Qt. em Receb.: quantidade do material em recebimento.
Diferença: diferença entre a (quantidade recebida + quantidade em recebimento) - a quantidade na nota de entrada.