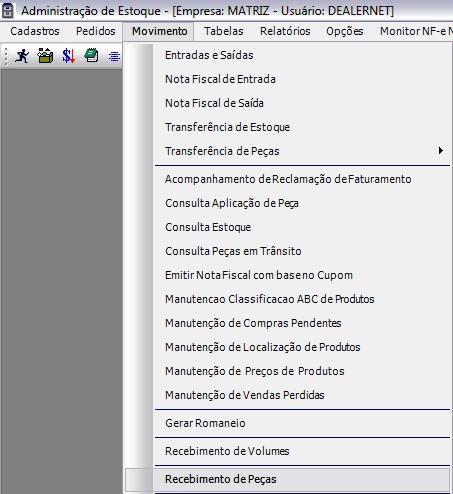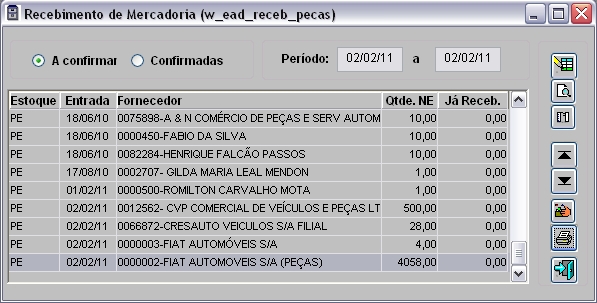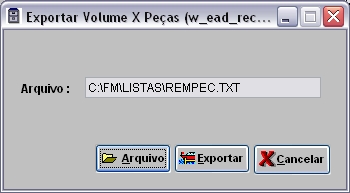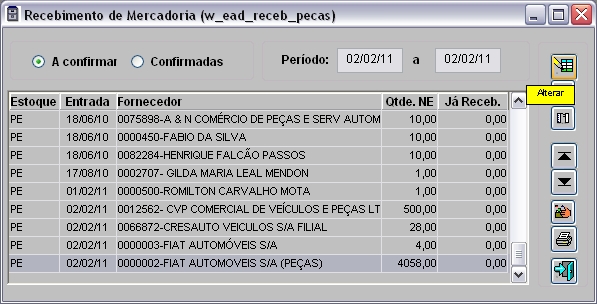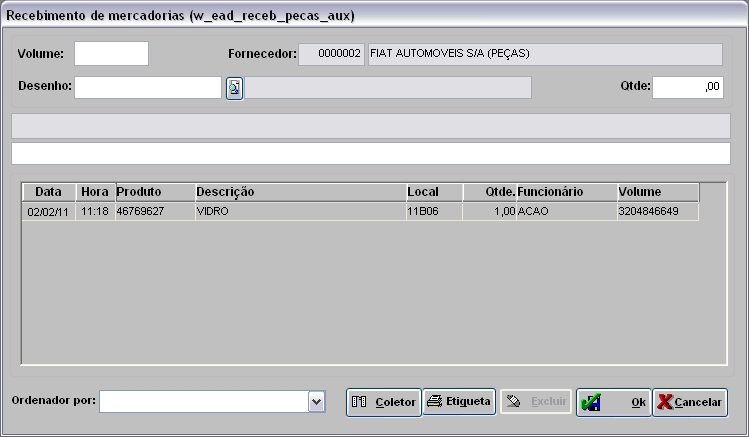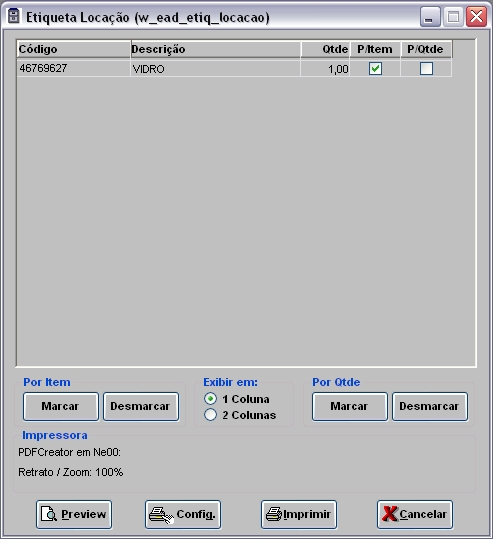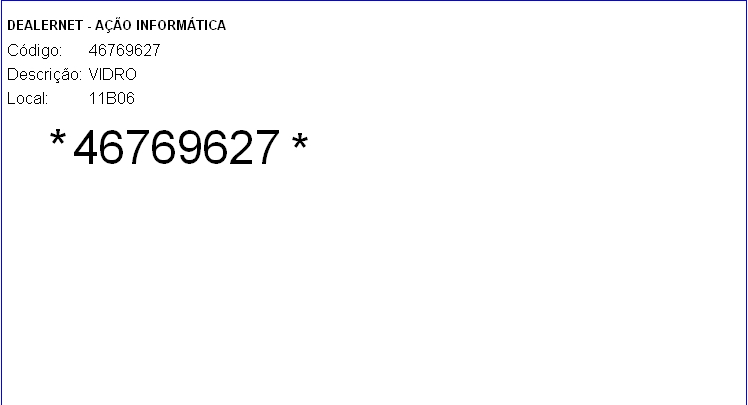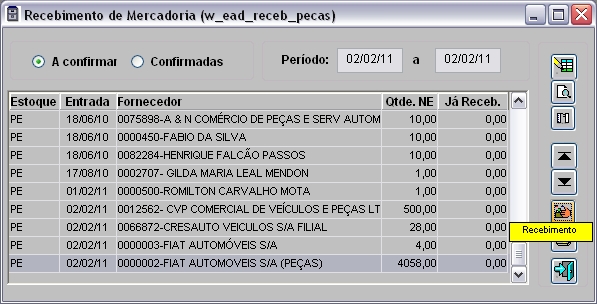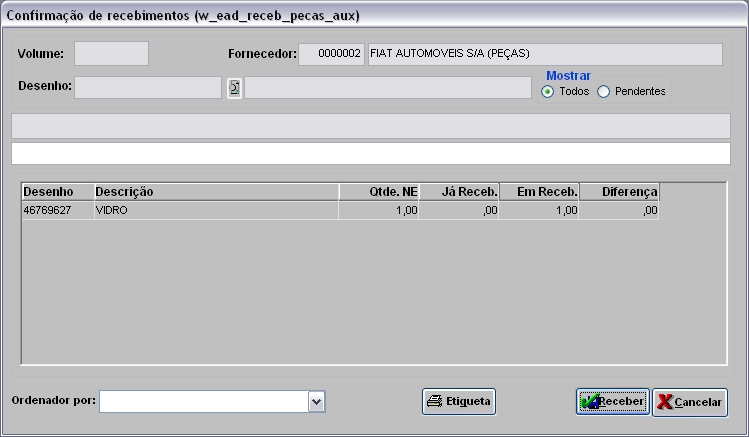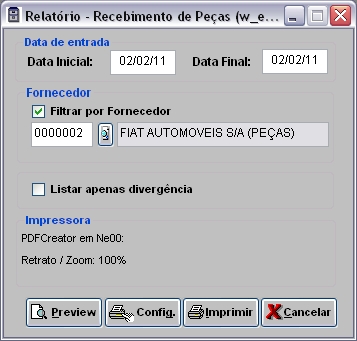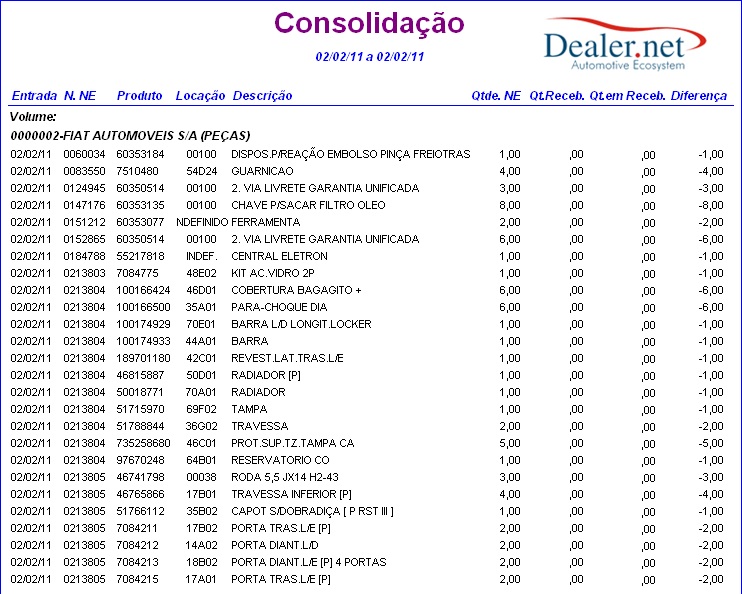De Dealernet Wiki | Portal de Soluçăo, Notas Técnicas, Versőes e Treinamentos da Açăo Informática
(âComo Gerar RelatĂłrio Diferenças por Volume) |
(âComo Gerar RelatĂłrio Diferenças por Volume) |
||
| Linha 133: | Linha 133: | ||
'''6.''' Clique '''Preview''' para visualizar o relatĂłrio. Para imprimir, clique '''Imprimir'''; | '''6.''' Clique '''Preview''' para visualizar o relatĂłrio. Para imprimir, clique '''Imprimir'''; | ||
| + | |||
| + | [[Arquivo:Recepecas14.jpg]] | ||
== Entendendo os Campos do Relatório Diferenças por Volume == | == Entendendo os Campos do Relatório Diferenças por Volume == | ||
Edição de 14h12min de 2 de fevereiro de 2011
Tabela de conteĂşdo |
Introdução
Para disponibilizar o material e armazenå-lo no estoque, Ê necessårio fazer o recebimento de peças. O procedimento do recebimento de peças Ê o seguinte:
- 1. Confirmado o Recebimento de Volumes - FIAT, exporte o arquivo de peças do FiatNet para o Fiat Mobile:
- 2. Envie as informaçþes de peças x volume para o coletor atravÊs do Fiat Mobile e realize o recebimento.
- 3. Transfira os dados do Fiat Mobile para o FiatNet e confirme o recebimento.
- 4. As peças são liberadas. Identifique as peças e armazene no estoque.
O recebimento tambÊm pode ser realizado atravÊs da nota de entrada (Ver documentação Nota Fiscal de Entrada).
Para visualizar as diferenças encontradas por volume, veja o relatório de Diferenças por Volume.
Realizando Recebimento de Peças - FIAT
Exportando Arquivo de Peças - FIAT
MĂDULO ESTOQUE DE PEĂAS
Confirmado o recebimento do volume, exporte do FiatNet para o Fiat Mobile o arquivo de peças para recebimento e seus respectivos volumes.
1. No menu principal clique Movimento e Recebimento de Peças;
2. Na janela Recebimento de Peças, selecione opção A Confirmar e o Fornecedor. Clique ![]() ;
;
3. Na janela Exportar Volume x Peças clique Exportar;
4. Clique OK;
5. Informaçþes de pecas x volumes exportadas. Realize o recebimento de peças. Ir para tópico Recebendo Peças.
Recebendo Peças
MĂDULO ESTOQUE DE PEĂAS
Após exportar arquivo de Peças x Volumes do FiatNet para o Fiat Mobile:
- a) Conecte o Coletor ao Fiat Mobile atravÊs do cabo de rede e envie os dados de peças para o Coletor.
- b) Após importar as informaçþes para Coletor, desconecte o Coletor.
- c) Passe o Coletor no código de barras do volume e em seguida passe sobre o código de barras da peça:
- c.1) o coletor checa se a peça pertence ao volume, de acordo com as informaçþes de peças importadas.
- c.2) se a peça não estiver cadastrada, o sistema critica, mas permite cadastrå-la.
- d) ApĂłs recebimentos, conecte o Coletor ao Fiat Mobile atravĂŠs do cabo de rede e exporte os dados do recebimento para o Fiat Mobile.
- e) Desconecte o Coletor. Envie os recebimentos de peças do Fiat Mobile para o FiatNet.
- f) Confirme recebimentos no FiatNet. Instruçþes:
1. No menu principal clique Movimento e Recebimento de Peças;
2. Na janela Recebimento de Peças, selecione opção A Confirmar e Fornecedor. Clique Alterar;
Nota:
-
O sistema traz as peças que ainda nĂŁo foram recebidas. Para visualizar as peças jĂĄ recebidas, basta marcar a opção Confirmadas e preencher o PerĂodo.
3. Na janela Recebimento de Mercadorias clique Coletor. O sistema traz todos os recebimentos realizados pelo coletor;
Nota:
-
Para incluir manualmente a peça, passe o leitor de código de barra sobre o Volume ou digite o nº. do volume. Em seguida digite o Código do Material e a Quantidade da peças.
Ao realizar recebimento da peça, o sistema confere se o código do produto Ê igual ao código de barras. Se o código do produto for diferente ao código de barras, o sistema não permite realizar recebimento. Neste momento, ir para Tabela de Equivalência de Materiais e associar o código de barras ao produto. Ver documentação Equivalência de Materiais.
4. Após registrar peças, clique Etiqueta. A etiqueta serve para identificar a localização da peça no almoxarifado e facilitar o Inventårio (atravÊs do código de barras, informa a quantidade no estoque);
Nota:
- Para excluir, selecione a peça e clique Excluir.
5. Marque qual a forma de impressão da etiqueta: Item - imprime uma única etiqueta para a peça, independente da quantidade ou Qtde - imprime etiqueta de acordo com a quantidade da peca;
6. Para visualizar etiqueta, clique Preview;
7. Para imprimir, clique Imprimir;
8. ApĂłs impressĂŁo da etiqueta, retorne para janela principal de Recebimento de Mercadorias. Selecione o fornecedor e clique Recebimento;
9. Confira as informaçþes e clique Receber;
10. ApĂłs recebimento, cole as etiquetas impressas nas peças e armazene no estoque. As estĂŁo disponĂveis em estoque.
Relatório Diferenças por Volume
Como Gerar Relatório Diferenças por Volume
MĂDULO ESTOQUE DE PEĂAS
O relatĂłrio mostra as peças recebidas e nĂŁo recebidas de um determinado perĂodo, indicando por fornecedor e volume, as diferenças de recebimento.
1. No menu principal clique Movimento e Recebimento de Peças;
2. Na janela Recebimento de Peças, clique Recebimentos a Confirmar;
3. Informe o PerĂodo;
4. O relatório pode ser filtrado por Tipo de Fornecedor. Marque a opção Filtrar por Fornecedor e selecione o fornecedor atravÊs da opção ![]() ;
;
5. Para mostrar somente os recebimentos que possuem diferença entre (a quantidade recebida + quantidade em recebimento) e a quantidade na nota de entrada, marque a opção Listar apenas divergência;
6. Clique Preview para visualizar o relatĂłrio. Para imprimir, clique Imprimir;
Entendendo os Campos do Relatório Diferenças por Volume
Dados do RelatĂłrio:
Volume: nĂşmero do volume.
Entrada: data da entrada da nota.
N. NE.: nĂşmero da nota fiscal de entrada.
Produto: cĂłdigo do material.
Locação: local do material.
Descrição: nome do material.
Qtde. NE: quantidade do material na nota de entrada.
Qt. Receb.: quantidade do material recebida.
Qt. em Receb.: quantidade do material em recebimento.
Diferença: diferença entre a (quantidade recebida + quantidade em recebimento) - quantidade na nota de entrada.