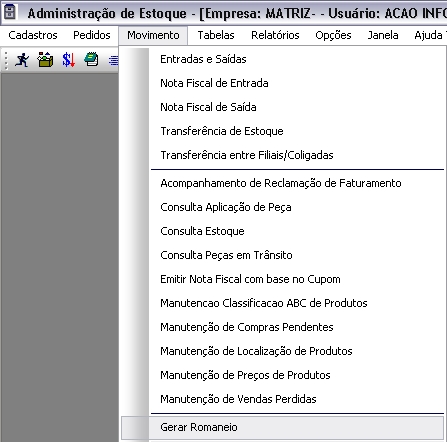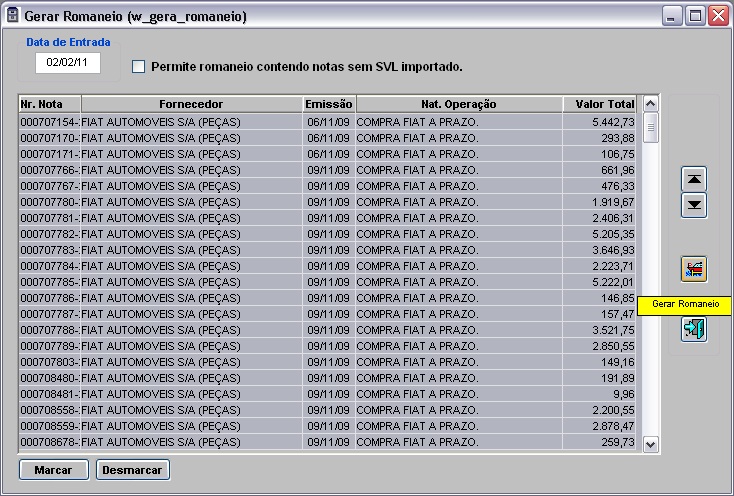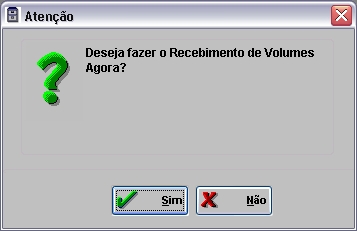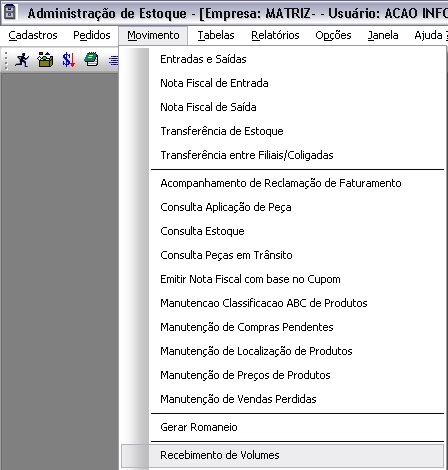De Dealernet Wiki | Portal de Solução, Notas Técnicas, Versões e Treinamentos da Ação Informática
(âRecebendo Volumes) |
(âComo Realizar Entrada da Nota e Exportação) |
||
| Linha 36: | Linha 36: | ||
* Selecione somente as notas fiscais que já estão no almoxarifado. Confira as notas pela numeração. | * Selecione somente as notas fiscais que já estão no almoxarifado. Confira as notas pela numeração. | ||
| - | + | [[Arquivo:Recebimentovolumesfiat2.jpg]] | |
'''3.''' Clique '''Sim''' para confirmar a data de entrega; | '''3.''' Clique '''Sim''' para confirmar a data de entrega; | ||
Edição de 11h09min de 2 de fevereiro de 2011
Tabela de conteúdo |
Introdução
Recebimento de Volumes é uma funcionalidade de conferência dos produtos enviados pelo Fabricante à Concessionária, permitindo controlar os volumes recebidos da transportadora e registrá-los no sistema.
O processo para recebimento de volumes é:
1. Importe o arquivo Nota de Entrada de Peças.
2. Após chegada das peças, confira os volumes e importe Volume de Peças Expedidas. A importação traz o número da nota fiscal, volumes e peças nela contidos.
3. Após estas importações, realize a entrada da nota no sistema e exporte os dados para o Fiat Mobile.
4. Envie as informações de volume para o coletor através do Fiat Mobile e realize o recebimento.
5. Transfira os dados do Fiat Mobile para o FiatNet e confirme o recebimento. Imprima o comprovante de entrega em duas vias, assine e colha assinatura do motorista do caminhão.
6. Em seguida, faça o recebimento das peças. Ver documentação Recebimento de Peças - FIAT.
Realizando Recebimento de Volumes
Como Realizar Entrada da Nota e Exportação
MÃDULO ESTOQUE DE PEÃAS
O Romaneio tem como objetivo realizar entrada das notas de peças importadas e exportar para o sistema Fiat Mobile as informações de volume.
Ao registrar a data de entrada da nota, o sistema gera o número do romaneio (viagem) que associa aos volumes.
1. No menu principal clique Movimento e Gerar Romaneio;
2. Na janela Gerar Romaneio selecione as Notas para realizar entrada e clique Gerar Romaneio;
Nota:
- Selecione somente as notas fiscais que já estão no almoxarifado. Confira as notas pela numeração.
3. Clique Sim para confirmar a data de entrega;
4. Clique Sim para exportar informações do recebimento para Fiat Mobile;
5. Abrirá a janela Recebimento de Volumes. Selecione o romaneio e clique Alterar;
6. Digite o Nome do Motorista e a Placa do Caminhão;
7. Clique OK;
8. Clique ![]() para exportar os dados dos volumes do FiatNet para o Fiat Mobile. Desta forma será permitindo receber volumes através do Coletor;
para exportar os dados dos volumes do FiatNet para o Fiat Mobile. Desta forma será permitindo receber volumes através do Coletor;
9. Clique Exportar;
10. Clique OK;
11. Entrada da nota realizada. As informações de volumes foram exportadas para o Fiat Mobile. Realize o recebimento de volumes. Ir para tópico Recebendo Volumes.
Recebendo Volumes
MÃDULO ESTOQUE DE PEÃAS
Ao registrar a entrada da nota e exportar as informações de volume para o Fiat Mobile:
a) Ligue o coletor e acesse o sistema Fiat Mobile.
b) Conecte o Coletor ao Fiat Mobile através do cabo de rede e envie os dados de volume para o Coletor.
c) Após importar as informações para Coletor, desconecte o Coletor.
d) Passe o Coletor no código de barras do volume para realizar recebimento do volume:
d.1) o coletor checa se os volumes recebidos pertencem a Concessionária, de acordo com as informações de volume importadas.
d.2) se o volume for recebido erroneamente, o sistema irá criticar, mas é possÃvel registrá-lo.
e) Após recebimentos, conecte o Coletor ao Fiat Mobile através do cabo de rede e exporte os dados do recebimento para o Fiat Mobile.
f) Desconecte o Coletor. Envie todos os recebimentos do Fiat Mobile para o FiatNet.
g) Confirme recebimentos no FiatNet. Siga instruções abaixo:
1. No menu principal clique Movimento e Recebimento de Volumes;
2. Na janela Recebimento de Volumes, aparecerão todos os volumes do dia corrente. Os volumes aparecem somente após a entrada da nota;
Nota:
- Se o PerÃodo for preenchido com data definida, o sistema trará todos os volumes do perÃodo. Nesta opção, é possÃvel fazer alteração do romaneio do dia corrente.
3. Selecione o Romaneio e clique Alterar;
Nota:
- Utilize o botão Desfazer para que um determinado romaneio possa ser desfeito. Ao desfazer um romaneio, automaticamente o registro do romaneio é apagado da tela Recebimento de Volumes e as notas pertencentes ao romaneio passam a popular novamente a tela Gerar Romaneio, possibilitando a geração de um novo romaneio contendo as referidas notas.
Mensagem que o sistema emite informando que o romaneio é apagado automaticamente e as notas passam a popular a janela Gerar Romaneio para que o romaneio seja gerado novamente
Obs.¹: Caso tenham sido recebidos um ou mais volumes do romaneio selecionado, o botão Desfazer ficará desabilitado;
Obs.²: Caso hajam peças recebidas em qualquer uma das notas de entrada presente no romaneio, o sistema emite uma mensagem informando que não será permitido desfazer o romaneio, sendo necessário desfazer o recebimento das peças na NFE para em seguida desfazer o romaneio.
Mensagem que o sistema emite quando há peças recebidas em qualquer uma das notas de entrada presente no romaneio, não permitindo desfazer o romaneio, sendo necessário desfazer o recebimento das peças na NFE para em seguida desfazer o romaneio
4. Clique Coletor. O sistema traz todos os recebimentos realizados pelo coletor;
Nota:
- Para incluir manualmente o volume, passe o leitor de código de barra sobre o volume que deseja receber ou digite o nº. do volume e clique Incluir .
Vale salientar que o sistema só permite alterar um romaneio se o volume for incluÃdo no mesmo dia. Caso o romaneio já tenha sido impresso, não poderá ser mais alterado.
Se um volume for incluÃdo com menos de 30 dias, o sistema não permite incluÃ-lo novamente. Somente após este prazo, o volume pode ser inserido no sistema.
O volume recebido erroneamente é registrado como indevido no campo Status.
Para excluir um volume recebido, basta selecionar o volume e clicar Excluir.
5. Confira os volumes recebidos e em seguida, clique Voltar;
6. Na janela Recebimento de Volume aparece a quantidade de volumes recebidos, não recebidos e os recebidos indevidamente;
7. Imprima o comprovante de recebimento em 2 vias para assinatura. Tanto o usuário como o motorista devem assinar o documento. Uma via será entregue ao motorista e outra fica retida na Concessionária. Clique Imprimir Comprovante;
8. Clique Preview para visualizar o comprovante e conferir informações;
9. Em seguida, clique Imprimir;
Nota: após impressão do comprovante, o romaneio não poderá ser mais alterado.
10. Para exportar os volumes recebidos, clique Exportar;
11. Informe o local e nome do arquivo a ser gerado e clique Exportar;
12. Arquivo exportado. Clique OK;
13. Realize o recebimento das peças. Ver documentação Recebimento de Peças - FIAT.