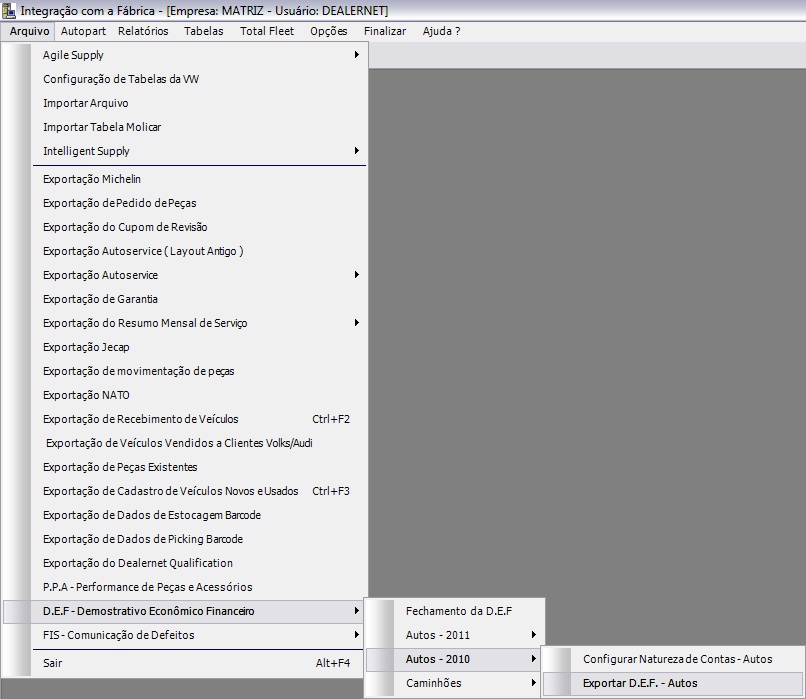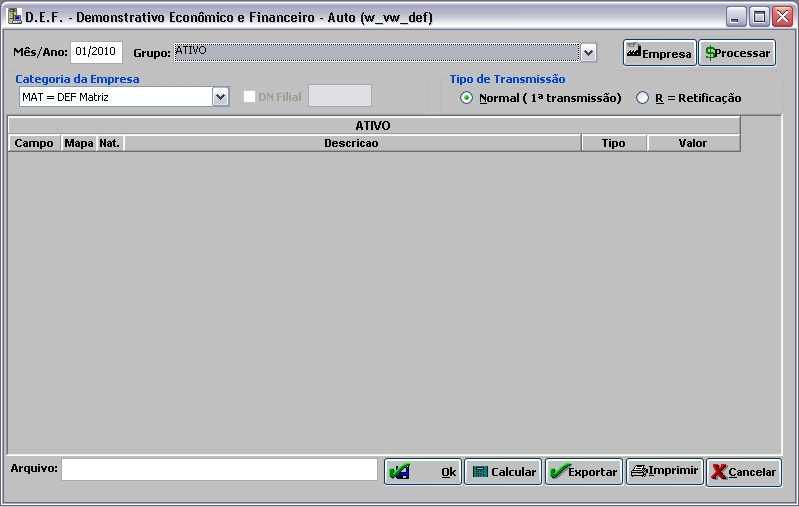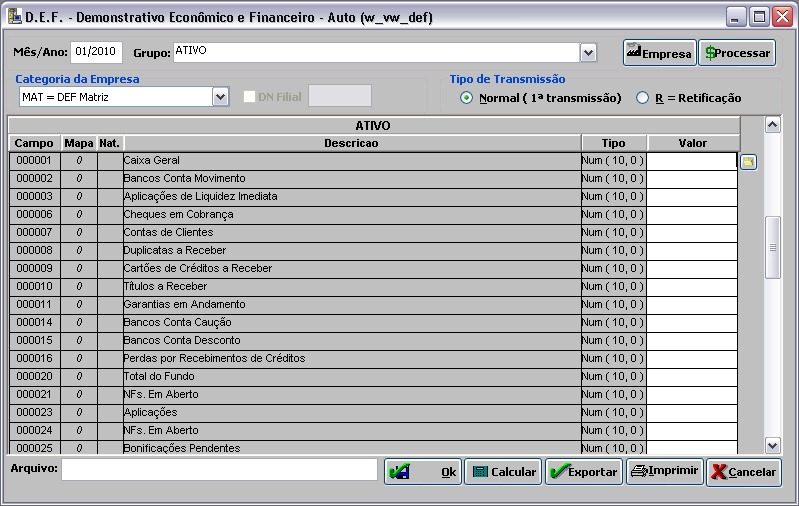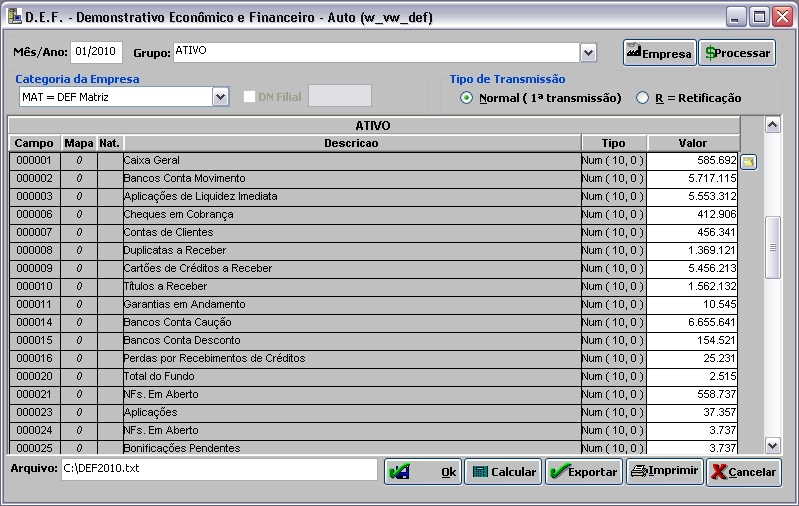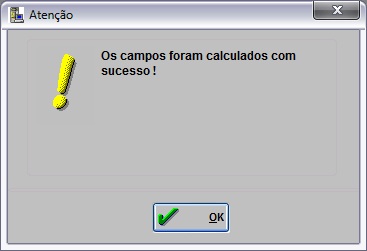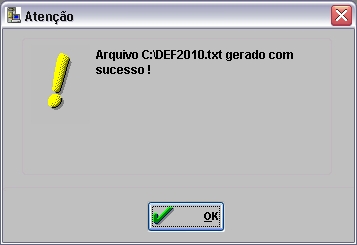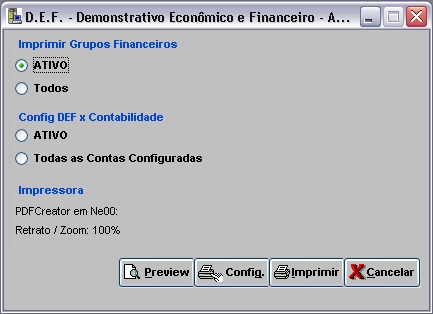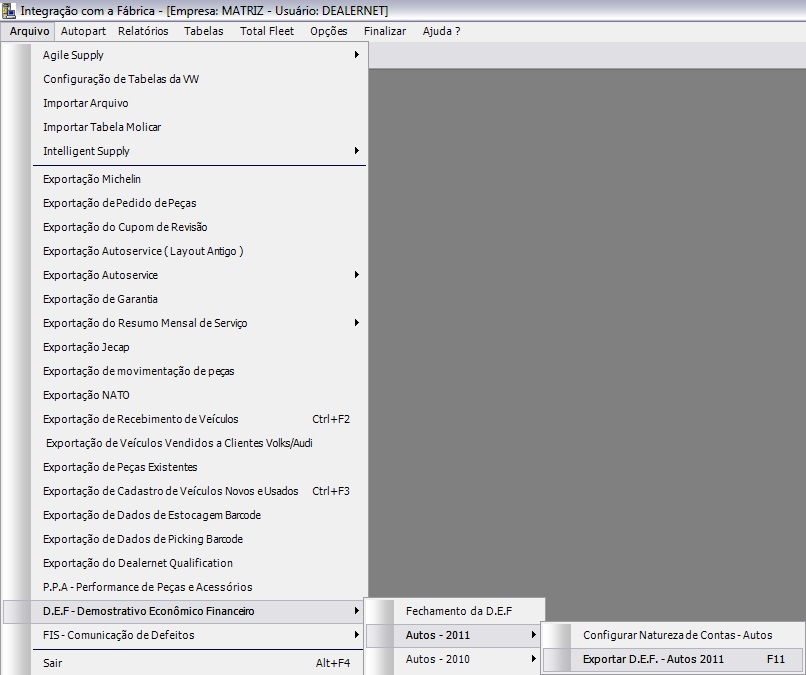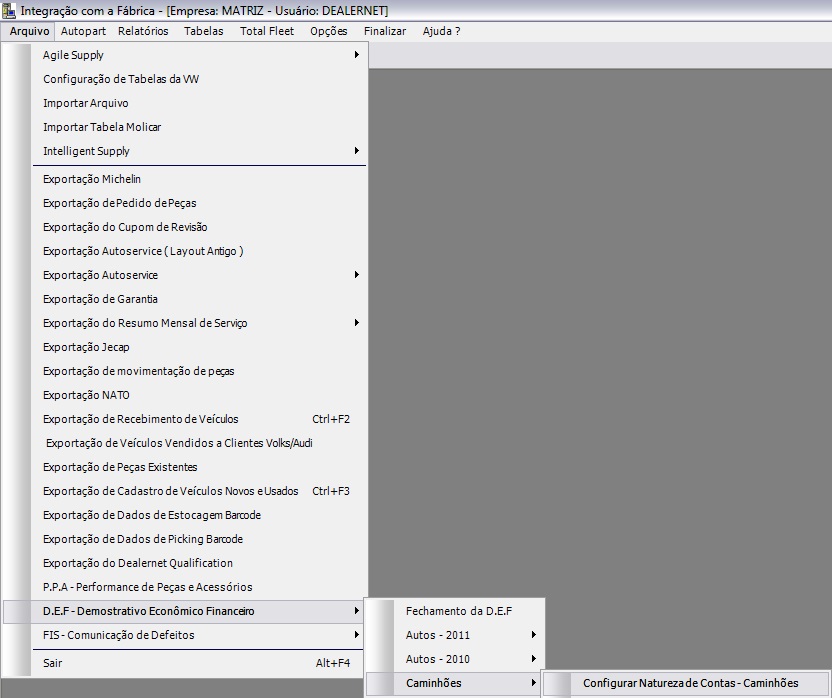De Dealernet Wiki | Portal de Soluçăo, Notas Técnicas, Versőes e Treinamentos da Açăo Informática
(âComo Realizar a Exportação da DEF 2010 de VeĂculos) |
(âComo Realizar a Exportação da DEF 2010 de VeĂculos) |
||
| Linha 127: | Linha 127: | ||
* <p align="justify">No campo ''Config DEF x Contabilidade'' ao selecionar as opçþes ''ATIVO'' ou ''Todas as Contas Configuradas'' ĂŠ possĂvel visualizar as contas configuradas na contabilidade. Os centros de custos das contas sĂł irĂŁo aparecem quando houver.</p> | * <p align="justify">No campo ''Config DEF x Contabilidade'' ao selecionar as opçþes ''ATIVO'' ou ''Todas as Contas Configuradas'' ĂŠ possĂvel visualizar as contas configuradas na contabilidade. Os centros de custos das contas sĂł irĂŁo aparecem quando houver.</p> | ||
| - | + | [[Arquivo:expdefvolks49.jpg]] | |
'''19.''' RelatĂłrio D.E.F. - Demonstrativo EconĂ´mico e Financeiro gerado. | '''19.''' RelatĂłrio D.E.F. - Demonstrativo EconĂ´mico e Financeiro gerado. | ||
Edição de 09h49min de 28 de janeiro de 2011
Tabela de conteĂşdo |
Introdução
A Exportação do Demonstrativo EconĂ´mico e Financeiro (DEF) tanto para veĂculos como para caminhĂľes, tem como objetivo enviar mensalmente, um arquivo a FĂĄbrica com informaçþes financeiras e contĂĄbeis da ConcessionĂĄria.
Para exportar o arquivo corretamente, Ê necessårio configurar alguns parâmetros no módulo de Segurança. Este arquivo Ê gerado em formato "txt".
Configuraçþes
CĂłdigo Representativo do Agrupamento de ConcessionĂĄria
CĂłdigo Representativo dos SatĂŠlites Operacionais
NĂşmero CRC-Conselho Regional de Contabilidade
RegiĂŁo Operacional do ConcessionĂĄrio
Empresa Participa do CĂĄlculo do Consolidado
Natureza de Contas - Autos 2010
Natureza de Contas - Autos 2011
Natureza de Contas - CaminhĂľes
Realizando a Exportação da DEF
Como Realizar a Exportação da DEF 2010 de VeĂculos
MĂDULO INTEGRAĂĂO FĂBRICA
1. No menu principal selecione o botĂŁo Arquivo;
2. Em seguida selecione as opçþes D.E.F. - Demonstrativo Econômico Financeiro, Autos - 2010 e Exportar D.E.F. Autos;
3. Na janela D.E.F. - Demonstrativo EconĂ´mico e Financeiro - Auto preencha o campo MĂŞs/Ano informando o perĂodo e selecione o Grupo financeiro;
4. O sistema informa que nĂŁo existe registro de dados referente ao mĂŞs informado, clique Sim para inseri-lo;
5. Na janela D.E.F. - Demonstrativo EconĂ´mico e Financeiro - Auto clique no botĂŁo Empresa;
6. Selecione a(s) empresa(s). Clique OK;
7. Selecione a Categoria da Empresa e marque o Tipo de Transmissão: Normal (1ª transmissão) ou R = Retificação (demais transmissþes do mesmo DEF);
Notas:
-
Ao selecionar a Categoria da Empresa (CON = DEF Consolidado), Ê necessårio que antes de realizar a exportação das empresas que participam do DEF Consolidado, o parâmetro "Empresa Participa do Cålculo do Consolidado (S/N)?" esteja configurado com o Valor Sim.
-
Caso esteja digitando a DEF em servidores diferentes, Ê necessårio selecionar a Categoria da Empresa (FIL = DEF Filial Plena) e informar o código do DN Filial que serå diferente do código informado no parâmetro do DN da Matriz.
8. Em seguida clique ![]() para associar a conta do ATIVO selecionada com as contas da DEF;
para associar a conta do ATIVO selecionada com as contas da DEF;
Notas:
- Para associar cada conta, basta clicar na linha e em
 .
.
-
A coluna Mapa tem por objetivo informar o mapa. E a coluna Nat. informa a natureza (credora "C", devedora "D" ou " " vazio, quando nĂŁo estiver configurado).
Ex: segue abaixo a demonstração da associação da conta do ATIVO (Caixa Geral) com as contas da contabilidade (Caixa Geral).
9. Na janela Configuração das Contas da DEF - Auto selecione a Conta Contåbil e especifique se Ê uma conta de: CrÊdito, DÊbito, Movimentação, Saldo anterior ou Saldo final. Em seguida clique em OK;
Nota:
- Existem contas contĂĄbeis que sĂŁo necessĂĄrios selecionar o centro de custo da conta, para isso basta clicar no botĂŁo C. Custo.
A ordenação das contas da DEF e dos centros de custos aparecem ordenadas primeiro pelas contas marcadas e depois pelos números das contas, tanto para que as contas da contabilidade e os seus respectivos centros de custos.
10. Em seguida, na janela D.E.F. - Demonstrativo Econômico e Financeiro - Auto informe os valores das contas de natureza numÊrica para executar a função para calcular os valores acumulados (anuais e mensais). Clique no botão Calcular para efetuar os cålculos;
As contas calculadas são desabilitadas para alteração manual do usuårio.
Nota:
-
O sistema verifica a data de fechamento da D.E.F. antes de processar a DEF de um perĂodo que jĂĄ foi processado ou tentar realizar alguma alteração na DEF jĂĄ processada, emitindo a seguinte mensagem: âDEF jĂĄ estĂĄ fechado para esse perĂodo!â.
11. Clique em Sim para salvar as alteraçþes feitas no grupo de contas ATIVO;
12. Os cĂĄlculos foram realizados. Clique OK;
13. Na janela D.E.F. - Demonstrativo EconĂ´mico e Financeiro - Auto preencha os campos Categoria da Empresa, Tipo de TransmissĂŁo e diretĂłrio e nome do Arquivo;
14. Em seguida clique no botĂŁo Exportar para gerar o arquivo da DEF;
15. Campos foram exportados com sucesso. Clique OK;
16. O arquivo Ê salvo no diretório informado na exportação;
17. Para imprimir o relatĂłrio do Grupo Financeiro clique em Imprimir;
18. Na janela D.E.F - Demonstrativo EconĂ´mico Financeiro selecione o tipo de Imprimir Grupos Financeiros ou a Config DEF x Contabilidade para impressĂŁo e em seguida clique no botĂŁo Preview para visualizar. E Imprimir para imprimir;
Nota:
-
No campo Config DEF x Contabilidade ao selecionar as opçþes ATIVO ou Todas as Contas Configuradas ĂŠ possĂvel visualizar as contas configuradas na contabilidade. Os centros de custos das contas sĂł irĂŁo aparecem quando houver.
19. RelatĂłrio D.E.F. - Demonstrativo EconĂ´mico e Financeiro gerado.
Como Realizar a Exportação da DEF 2011 de VeĂculos
MĂDULO INTEGRAĂĂO FĂBRICA
1. No menu principal selecione o botĂŁo Arquivo;
2. Em seguida selecione as opçþes D.E.F. - Demonstrativo Econômico Financeiro, Autos - 2011 e Exportar D.E.F. Autos;
3. Na janela D.E.F. - Demonstrativo EconĂ´mico e Financeiro - Auto preencha o campo MĂŞs/Ano informando o perĂodo e selecione o Grupo financeiro;
4. O sistema informa que nĂŁo existe registro de dados referente ao mĂŞs informado, clique Sim para inseri-lo;
5. Na janela D.E.F. - Demonstrativo EconĂ´mico e Financeiro - Auto clique no botĂŁo Empresa;
6. Selecione a(s) empresa(s). Clique OK;
7. Selecione a Categoria da Empresa e marque o Tipo de Transmissão: Normal (1ª transmissão) ou R = Retificação (demais transmissþes do mesmo DEF);
Notas:
-
Ao selecionar a Categoria da Empresa (CON = DEF Consolidado), Ê necessårio que antes de realizar a exportação das empresas que participam do DEF Consolidado, o parâmetro "Empresa Participa do Cålculo do Consolidado (S/N)?" esteja configurado com o Valor Sim.
-
Caso esteja digitando a DEF em servidores diferentes, Ê necessårio selecionar a Categoria da Empresa (FIL = DEF Filial Plena) e informar o código do DN Filial que serå diferente do código informado no parâmetro do DN da Matriz.
8. Em seguida clique para associar a conta do ATIVO selecionada com as contas da DEF;
Nota:
- Para associar cada conta, basta clicar na linha e em .
-
A coluna Mapa tem por objetivo informar o mapa. E a coluna Nat. informa a natureza (credora "C", devedora "D" ou " " vazio, quando nĂŁo estiver configurado).
Ex: segue abaixo a demonstração da associação da conta do ATIVO (Caixa Geral) com as contas da contabilidade (Caixa Geral).
9. Na janela Configuração das Contas da DEF - Auto selecione a Conta Contåbil e especifique se Ê uma conta de: CrÊdito, DÊbito, Movimentação, Saldo anterior ou Saldo final. Em seguida clique em OK;
Nota:
- Existem contas contĂĄbeis que sĂŁo necessĂĄrios selecionar o centro de custo da conta, para isso basta clicar no botĂŁo C. Custo.
A ordenação das contas da DEF e dos centros de custos aparecem ordenadas primeiro pelas contas marcadas e depois pelos números das contas, tanto para que as contas da contabilidade e os seus respectivos centros de custos.
10. Em seguida, na janela D.E.F. - Demonstrativo Econômico e Financeiro - Auto informe os valores das contas de natureza numÊrica para executar a função para calcular os valores acumulados (anuais e mensais). Clique no botão Calcular para efetuar os cålculos;
As contas calculadas são desabilitadas para alteração manual do usuårio.
Nota:
-
O sistema verifica a data de fechamento da D.E.F. antes de processar a DEF de um perĂodo que jĂĄ foi processado ou tentar realizar alguma alteração na DEF jĂĄ processada, emitindo a seguinte mensagem: âDEF jĂĄ estĂĄ fechado para esse perĂodo!â.
11. Clique em Sim para salvar as alteraçþes feitas no grupo de contas ATIVO;
12. Os cĂĄlculos foram realizados. Clique OK;
13. Na janela D.E.F. - Demonstrativo EconĂ´mico e Financeiro - Auto preencha os campos Categoria da Empresa, Tipo de TransmissĂŁo e diretĂłrio e nome do Arquivo;
14. Em seguida clique no botĂŁo Exportar para gerar o arquivo da DEF;
15. Campos foram exportados com sucesso. Clique OK;
16. O arquivo Ê salvo no diretório informado na exportação;
17. Para imprimir o relatĂłrio do Grupo Financeiro clique em Imprimir;
18. Na janela D.E.F - Demonstrativo EconĂ´mico Financeiro selecione o tipo de Imprimir Grupos Financeiros ou a Config DEF x Contabilidade para impressĂŁo e em seguida clique no botĂŁo Preview para visualizar. E Imprimir para imprimir;
Nota:
-
No campo Config DEF x Contabilidade ao selecionar as opçþes ATIVO ou Todas as Contas Configuradas ĂŠ possĂvel visualizar as contas configuradas na contabilidade. Os centros de custos das contas sĂł irĂŁo aparecem quando houver.
19. RelatĂłrio D.E.F. - Demonstrativo EconĂ´mico e Financeiro gerado.
Como Realizar a Exportação da DEF de Caminhþes
MĂDULO INTEGRAĂĂO FĂBRICA
1. No menu principal clique no botĂŁo Arquivo;
2. Em seguida selecione as opçþes D.E.F. - Demonstrativo Econômico Financeiro, Caminhþes e Exportar D.E.F. - Caminhþes;
3. Na janela D.E.F - Demonstrativo EconĂ´mico e Financeiro - CaminhĂľes preencha o campo MĂŞs/Ano e Categoria da Empresa. Clique em TAB;
Nota:
-
Ao selecionar a Categoria da Empresa (CON = DEF Consolidado), Ê necessårio que antes de realizar a exportação das empresas que participam do DEF Consolidado, o parâmetro "Empresa Participa do Cålculo do Consolidado (S/N)?" esteja configurado com o Valor Sim.
4. O sistema informa que nĂŁo existe registro de dados referente ao mĂŞs informado, clique Sim para inseri-lo;
5. Informe os valores numĂŠricos e clique em Calcular;
Nota:
-
O sistema verifica a data de fechamento da D.E.F. antes de processar a DEF de um perĂodo que jĂĄ foi processado ou tentar realizar alguma alteração na DEF jĂĄ processada, emitindo a seguinte mensagem: âDEF jĂĄ estĂĄ fechado para esse perĂodo!â.
6. CĂĄlculos sendo realizados;
7. Clique em Sim para salvar as alteraçþes feitas no grupo de contas ATIVO;
8. Os cĂĄlculos foram realizados. Clique OK;
9. Em seguida informe o diretĂłrio e nome do Arquivo e clique no botĂŁo Exportar;
10. Campos exportados com sucesso. Clique OK;
11. Arquivo Ê salvo no diretório informado na exportação;
12. Para imprimir o relatĂłrio do Grupo Financeiro clique em Imprimir;
13. Na janela D.E.F - Demonstrativo EconĂ´mico Financeiro selecione o tipo de Imprimir Grupos Financeiros para impressĂŁo e em seguida clique no botĂŁo Preview para visualizar. E Imprimir para imprimir;
14. RelatĂłrio D.E.F. - Demonstrativo EconĂ´mico e Financeiro gerado.