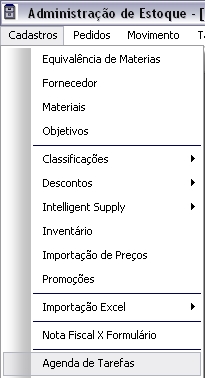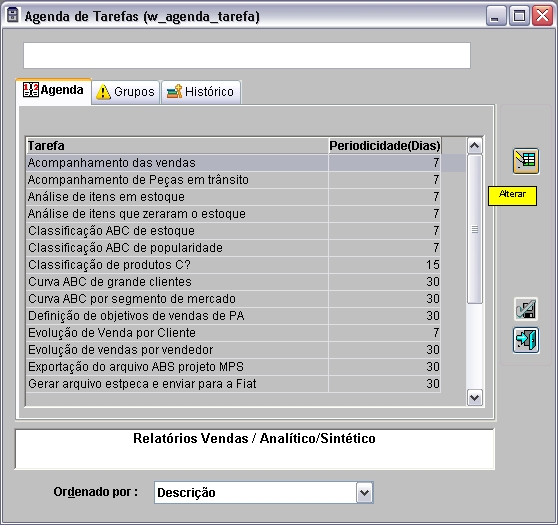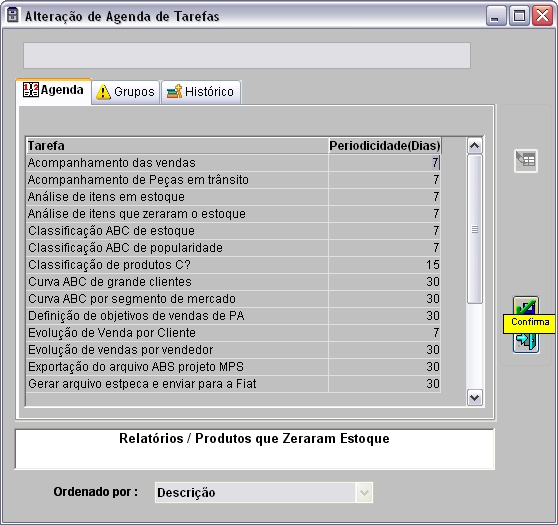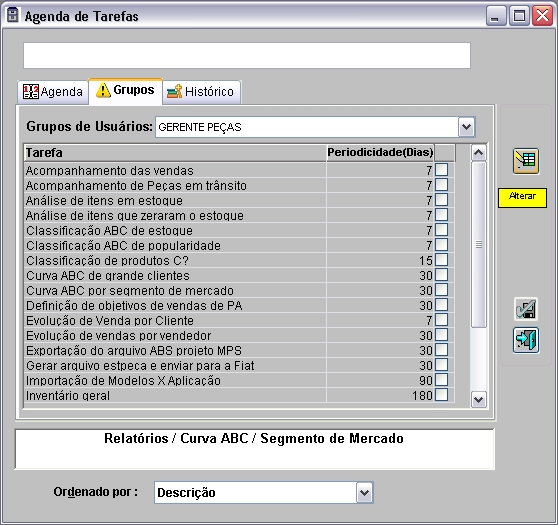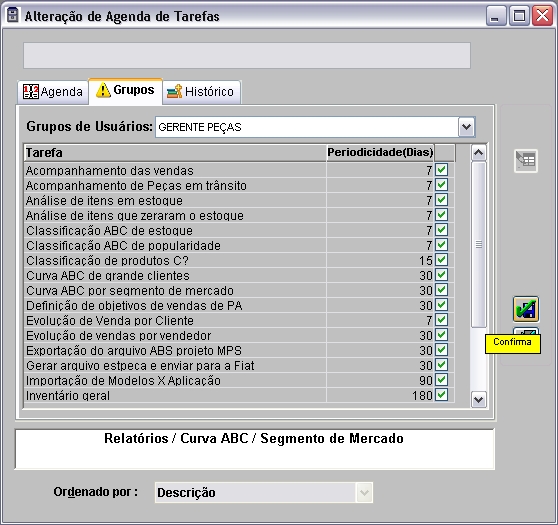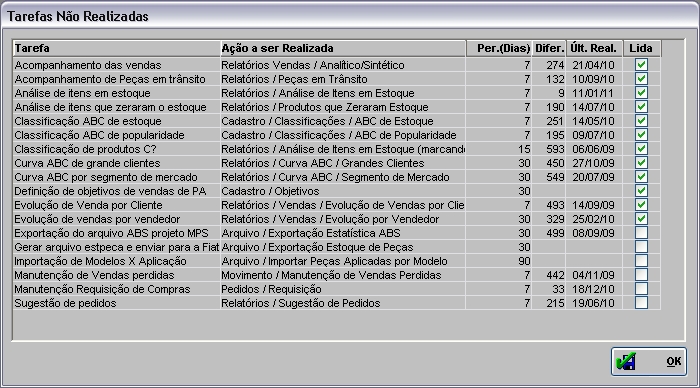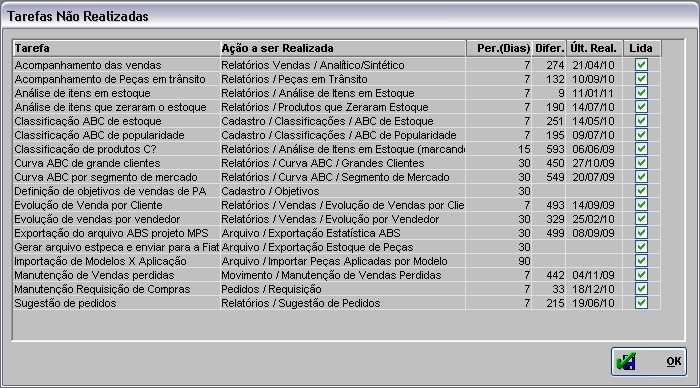De Dealernet Wiki | Portal de Solução, Notas Técnicas, Versões e Treinamentos da Ação Informática
(âComo Alterar uma Tarefa) |
(âComo Visualizar uma Atividade Não Realizada) |
||
| (2 edições intermediárias não estão sendo exibidas.) | |||
| Linha 51: | Linha 51: | ||
[[Arquivo:agendatarefas6.jpg]] | [[Arquivo:agendatarefas6.jpg]] | ||
| - | '''6.''' Na aba '''Histórico''' | + | '''6.''' Na aba '''Histórico''' mostra a tarefa realizada, data e o usuário que a realizou. |
[[Arquivo:agendatarefas7.jpg]] | [[Arquivo:agendatarefas7.jpg]] | ||
| - | |||
| - | |||
| - | |||
| - | |||
= Lendo Atividade Não Realizada = | = Lendo Atividade Não Realizada = | ||
| Linha 65: | Linha 61: | ||
<p align="justify">O sistema só mostrará o aviso, caso uma das atividades não seja realizada no prazo previsto. Este aviso aparece logo quando o usuário acessa o sistema:</p> | <p align="justify">O sistema só mostrará o aviso, caso uma das atividades não seja realizada no prazo previsto. Este aviso aparece logo quando o usuário acessa o sistema:</p> | ||
| + | [[Arquivo:Agendatarefas9.jpg]] | ||
| + | <p align="justify">'''1.''' O usuário deve ler todas as tarefas agendadas. Caso tente sair, sem lê-las e marcá-las, o sistema emite uma mensagem solicitando que todas as tarefas pendentes sejam lidas;</p> | ||
| - | + | [[Arquivo:Agendatarefas2.jpg]] | |
| - | + | ||
| + | <p align="justify">'''2.''' Leia todas as tarefas e marque-as. O sistema só permitirá acessar o módulo, após marcação de todos os itens. Em seguida clique em '''OK'''.</p> | ||
| - | + | [[Arquivo:Agendatarefas8.jpg]] | |
Edição atual tal como 09h13min de 20 de janeiro de 2011
Tabela de conteúdo |
Introdução
Agenda de Tarefas tem como objetivo configurar atividades obrigatórias do setor Peças e Estoque; Contas a Pagar e Escrita Fiscal, informando à periodicidade que estas devem ser realizadas.
As tarefas devem ser atribuÃdas aos usuários, que devem cumpri-las no prazo definido. Esta atribuição é feita pelo Gerente e/ou Gestor, de acordo com cada setor correspondente.
Se uma das atividades não for realizada no prazo previsto, o sistema irá gerar uma mensagem para o grupo de usuários solicitando que as tarefas pendentes sejam lidas. Só será permitido acessar o módulo após a leitura das tarefas.
Conhecendo a Agenda de Tarefas em cada Módulo
A agenda de Tarefas está presente em três módulos do sistema:
- Estoque de Peças
Com o objetivo de lembrar aos grupos de usuários a necessidade de realizar determinadas atividades, como: Acompanhamento das Vendas, Acompanhamento de Peças em Trânsito, Análise de Itens em Estoque, Análise de Itens que Zeraram o Estoque, Classificação ABC de Estoque, Inventário Geral, Manutenção de Vendas Perdidas, dentre outras atividades relacionadas ao setor de Peças e Estoques.
- Contas a Pagar
Com o objetivo de lembrar aos grupos de usuários a necessidade de realizar determinadas atividades, como: listar as Obrigações a vencer num determinado perÃodo, facilitando a inclusão no Pagamento do Dia.
- Escrita Fiscal
Com o objetivo de lembrar aos grupos de usuários a necessidade de realizar determinadas atividades, como as exportações: Ato Cotepe, DIEF, Sintegra, SPED Contábil, SPED Fiscal, GIA e SEF.
Alterando uma Tarefa
Como Alterar uma Tarefa
As tarefas são atividades pré-definidas no sistema. O usuário não poderá incluir novas atividades, nem excluÃ-las.
O que pode ocorrer é definir por grupo quais atividades estarão realizando ou alterar a periodicidade em que elas ocorrem. Veremos a seguir:
1. No menu principal clique em Cadastros e em seguida na opção Agenda de Tarefas;
2. Na tela de Agenda de Tarefas, clique em Alterar;
3. Selecione a atividade e informe a periodicidade. Clique em Confirma;
4. Na aba Grupos, selecione o grupo que deseja atribuir a atividade e clique em Alterar;
5. Marque as atividades desejadas e clique em Confirma;
6. Na aba Histórico mostra a tarefa realizada, data e o usuário que a realizou.
Lendo Atividade Não Realizada
Como Visualizar uma Atividade Não Realizada
O sistema só mostrará o aviso, caso uma das atividades não seja realizada no prazo previsto. Este aviso aparece logo quando o usuário acessa o sistema:
1. O usuário deve ler todas as tarefas agendadas. Caso tente sair, sem lê-las e marcá-las, o sistema emite uma mensagem solicitando que todas as tarefas pendentes sejam lidas;
2. Leia todas as tarefas e marque-as. O sistema só permitirá acessar o módulo, após marcação de todos os itens. Em seguida clique em OK.