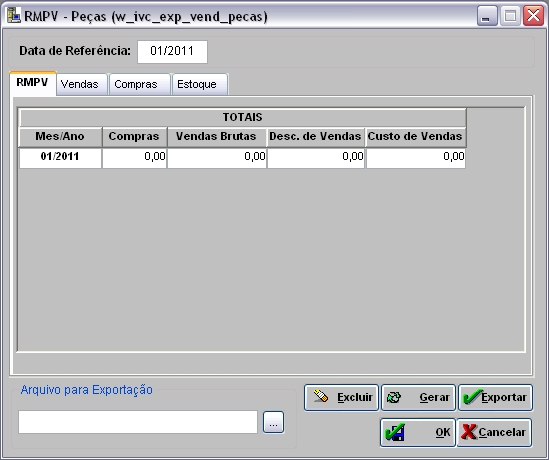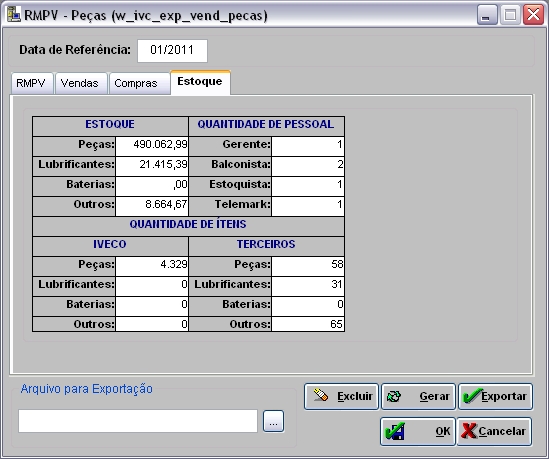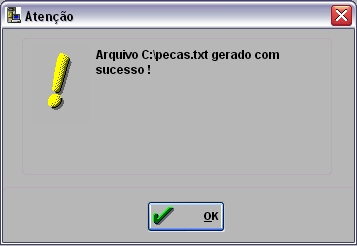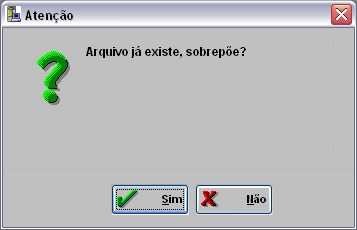De Dealernet Wiki | Portal de Soluçăo, Notas Técnicas, Versőes e Treinamentos da Açăo Informática
(âComo Exportar Serviços) |
(âComo Exportar Peças) |
||
| Linha 13: | Linha 13: | ||
'''1.''' No menu principal, clique em '''Arquivo''', '''Exportar RMPV''' e '''Peças'''; | '''1.''' No menu principal, clique em '''Arquivo''', '''Exportar RMPV''' e '''Peças'''; | ||
| - | + | [[Arquivo:Exppecasservrmpv1.jpg]] | |
<p align="justify">'''2.''' Na janela ''RMPV - Peças'', digite o mĂȘs e o ano que deseja. Tecle '''TAB''' e clique em '''Gerar''' para o sistema gerar dados para a exportação;</p> | <p align="justify">'''2.''' Na janela ''RMPV - Peças'', digite o mĂȘs e o ano que deseja. Tecle '''TAB''' e clique em '''Gerar''' para o sistema gerar dados para a exportação;</p> | ||
| - | + | [[Arquivo:Exppecasservrmpv2.jpg]] | |
'''3.''' Após atualizar informaçÔes, clique em '''OK'''; | '''3.''' Após atualizar informaçÔes, clique em '''OK'''; | ||
| - | + | [[Arquivo:Exppecasservrmpv3.jpg]] | |
<p align="justify">'''4.''' O sistema atualiza automaticamente todas as informaçÔes de Vendas, Compras e Estoque. No entanto, na aba ''Estoque'' - coluna '''Quantidade de Pessoal''', os dados são preenchidos manualmente;</p> | <p align="justify">'''4.''' O sistema atualiza automaticamente todas as informaçÔes de Vendas, Compras e Estoque. No entanto, na aba ''Estoque'' - coluna '''Quantidade de Pessoal''', os dados são preenchidos manualmente;</p> | ||
| Linha 27: | Linha 27: | ||
'''5.''' Após preencher informaçÔes, clique em '''OK'''; | '''5.''' Após preencher informaçÔes, clique em '''OK'''; | ||
| - | + | [[Arquivo:Exppecasservrmpv4.jpg]] | |
'''6.''' Digite o nome do arquivo, no campo ''Arquivo para Exportação'' e clique em '''Exportar'''; | '''6.''' Digite o nome do arquivo, no campo ''Arquivo para Exportação'' e clique em '''Exportar'''; | ||
| Linha 34: | Linha 34: | ||
* <p align="justify">No campo ''Arquivo para Exportação'', digite apenas o nome do arquivo, sem extensão. O sistema sempre irå gravar o arquivo no diretório "C:\" e sempre com o formato "txt".</p> | * <p align="justify">No campo ''Arquivo para Exportação'', digite apenas o nome do arquivo, sem extensão. O sistema sempre irå gravar o arquivo no diretório "C:\" e sempre com o formato "txt".</p> | ||
| - | + | [[Arquivo:Exppecasservrmpv5.jpg]] | |
| - | + | ||
'''7.''' Caso tente exportar um arquivo com mesmo nome de um jĂĄ existente no local selecionado, o sistema mostrarĂĄ a seguinte mensagem: | '''7.''' Caso tente exportar um arquivo com mesmo nome de um jĂĄ existente no local selecionado, o sistema mostrarĂĄ a seguinte mensagem: | ||
| - | + | [[Arquivo:Exppecasservrmpv6.jpg]] | |
'''8.''' Se deseja sobrepor arquivo, clique ''Sim''. Se clicar ''NĂŁo'', deve alterar o nome do arquivo; | '''8.''' Se deseja sobrepor arquivo, clique ''Sim''. Se clicar ''NĂŁo'', deve alterar o nome do arquivo; | ||
Edição de 16h37min de 13 de janeiro de 2011
Tabela de conteĂșdo |
Introdução
A Exportação do RMPV Peças e Serviços tem como objetivo gerar um arquivo em formato "txt" com informaçÔes sobre movimentação de peças e serviços realizados na concessionĂĄria em um determinado perĂodo.
Este arquivo gerado deve ser enviado mensalmente através do site da IVECO por todas concessionårias IVECO do Brasil.
Exportando Peças e Serviços IVECO
Como Exportar Peças
MĂDULO INTEGRAĂĂO FĂBRICA
1. No menu principal, clique em Arquivo, Exportar RMPV e Peças;
2. Na janela RMPV - Peças, digite o mĂȘs e o ano que deseja. Tecle TAB e clique em Gerar para o sistema gerar dados para a exportação;
3. Após atualizar informaçÔes, clique em OK;
4. O sistema atualiza automaticamente todas as informaçÔes de Vendas, Compras e Estoque. No entanto, na aba Estoque - coluna Quantidade de Pessoal, os dados são preenchidos manualmente;
5. Após preencher informaçÔes, clique em OK;
6. Digite o nome do arquivo, no campo Arquivo para Exportação e clique em Exportar;
Nota:
-
No campo Arquivo para Exportação, digite apenas o nome do arquivo, sem extensão. O sistema sempre irå gravar o arquivo no diretório "C:\" e sempre com o formato "txt".
7. Caso tente exportar um arquivo com mesmo nome de um jĂĄ existente no local selecionado, o sistema mostrarĂĄ a seguinte mensagem:
8. Se deseja sobrepor arquivo, clique Sim. Se clicar NĂŁo, deve alterar o nome do arquivo;
9. Aparecerå a tela indicando que a exportação foi concluida. Clique OK.
O arquivo foi salvo no diretório "C:\" e deve ser enviado para IVECO, através da Internet.
Como Exportar Serviços
MĂDULO INTEGRAĂĂO FĂBRICA
1. No menu principal, clique em Arquivo, Exportar RMPV e Serviços;
2. Na janela RMPV - Serviços, digite o mĂȘs e o ano que deseja. Tecle TAB e clique em Gerar para o sistema gerar dados para a exportação;
3. Após atualizar informaçÔes, clique em OK;
4. O sistema atualiza automaticamente todas as informaçÔes de Vendas, Compras e Estoque. No entanto, na aba Pessoal - colunas Pessoal (QTD) e Valor Hora da Mão de Obra (R$), os dados são preenchidos manualmente;
5. Após preencher informaçÔes, clique em OK;
6. Digite o nome do arquivo, no campo Arquivo para Exportação e clique em Exportar;
Nota:
-
No campo Arquivo para Exportação, digite apenas o nome do arquivo, sem extensão. O sistema sempre irå gravar o arquivo no diretório "C:\" e sempre com o formato "txt".
7. Caso tente exportar um arquivo com mesmo nome de um jĂĄ existente no local selecionado, o sistema mostrarĂĄ a seguinte mensagem:
8. Se deseja sobrepor arquivo, clique Sim. Se clicar NĂŁo, deve alterar o nome do arquivo;
'9. Aparecerå a tela indicando que a exportação foi concluida. Clique OK.
O arquivo foi salvo no diretório "C:\" e deve ser enviado para IVECO, através da Internet.