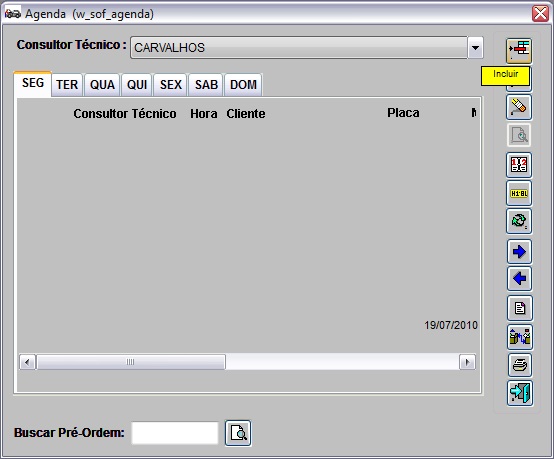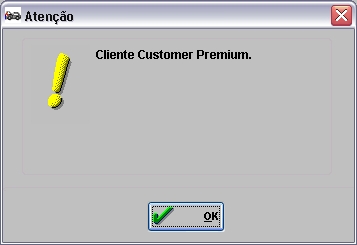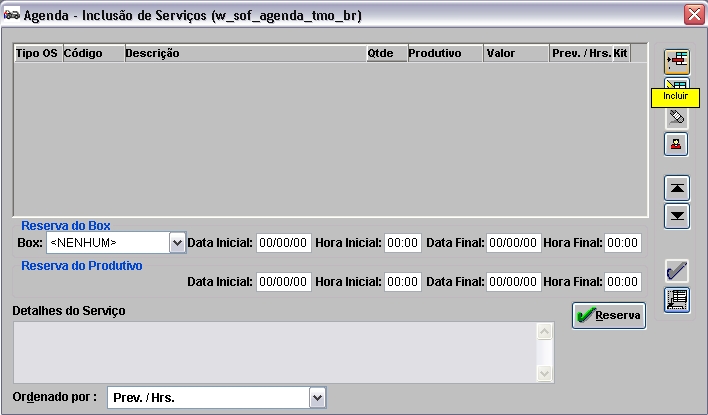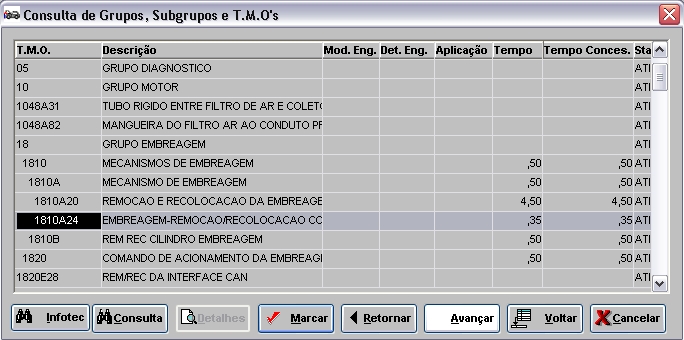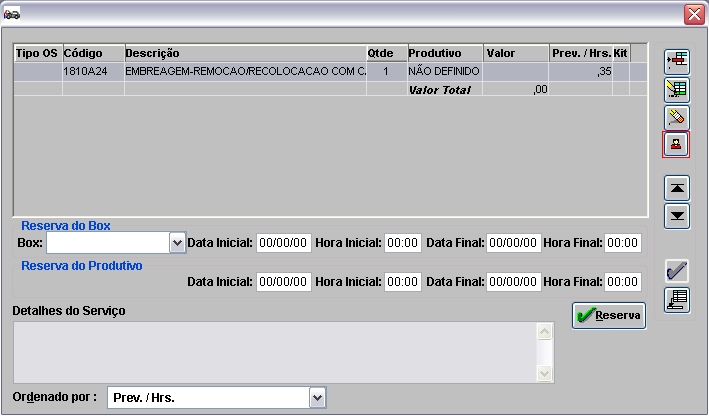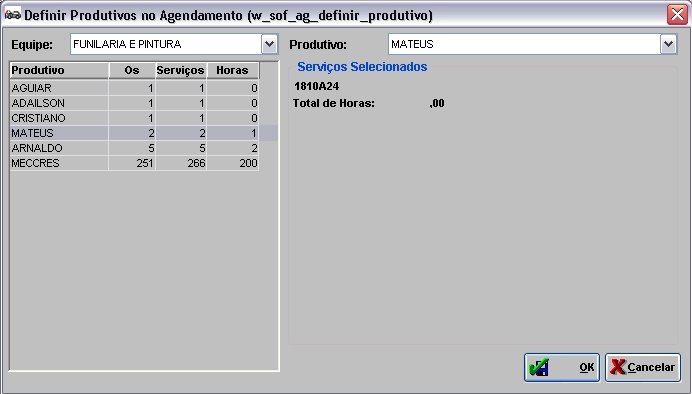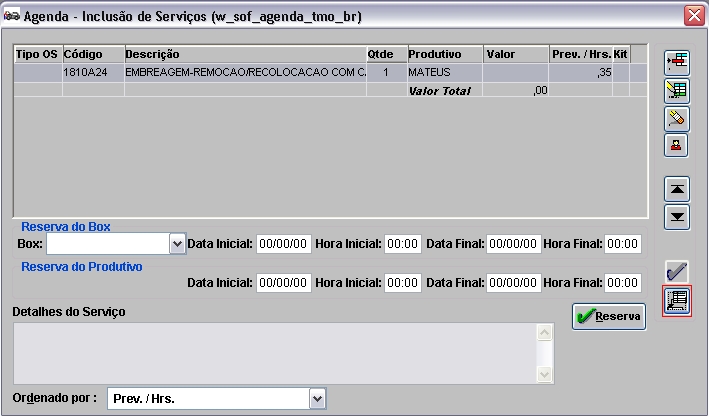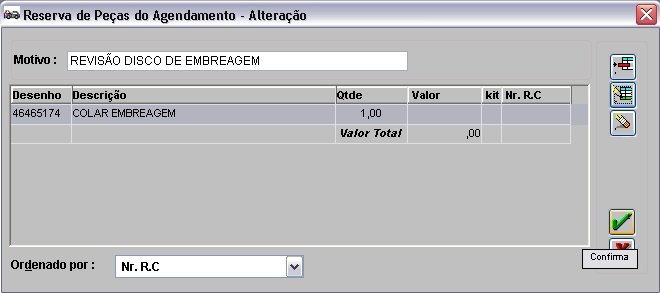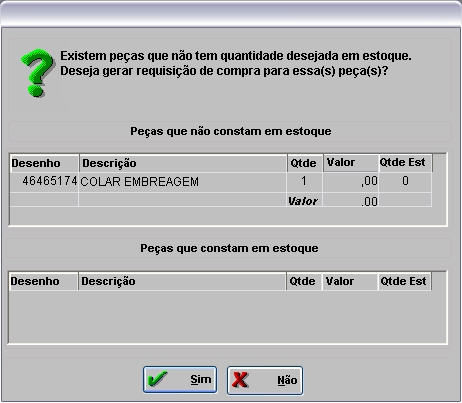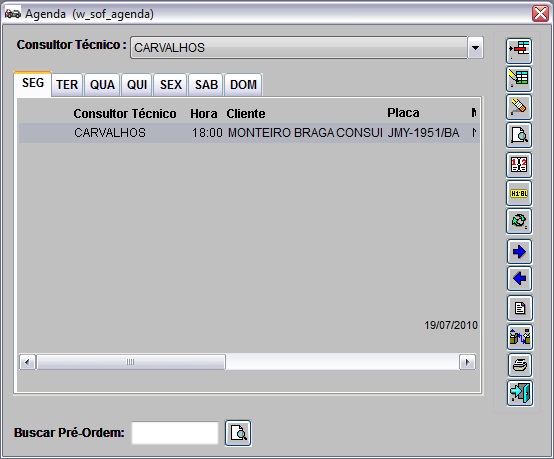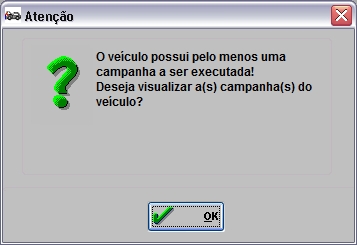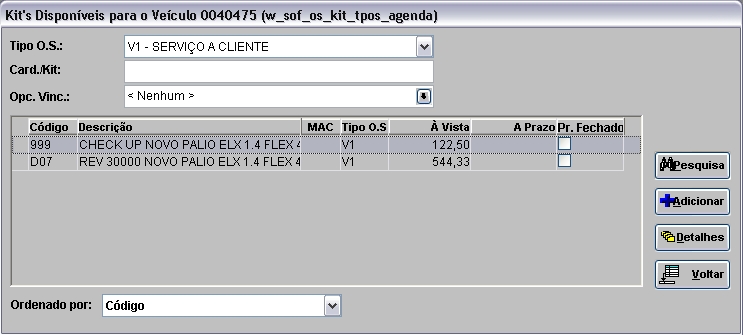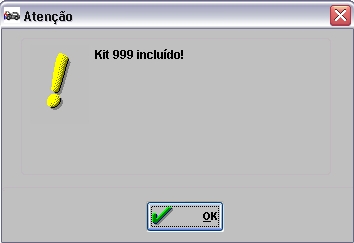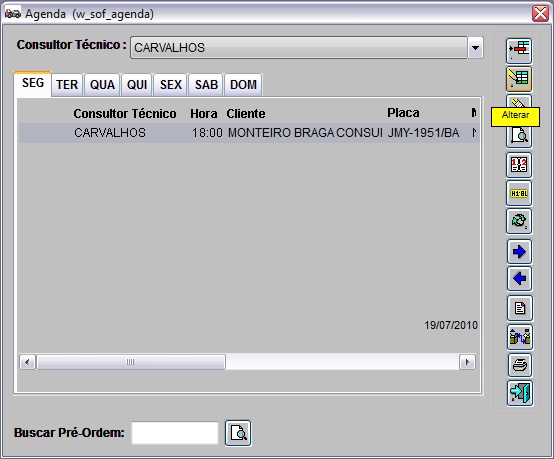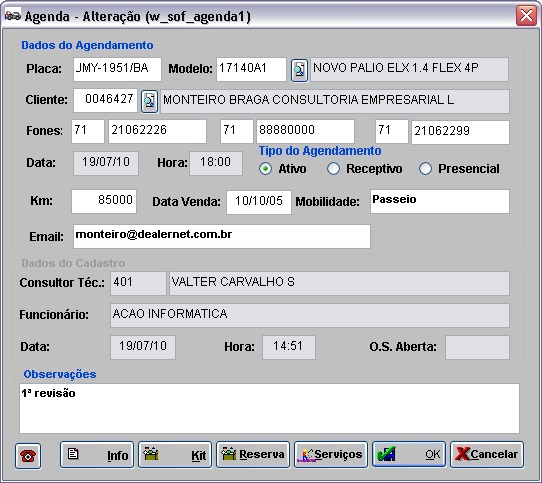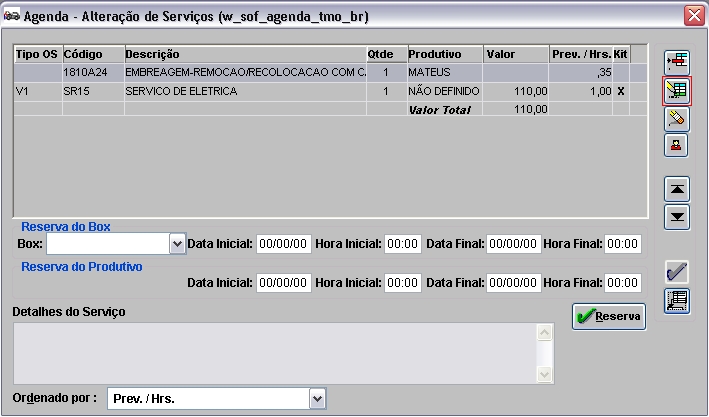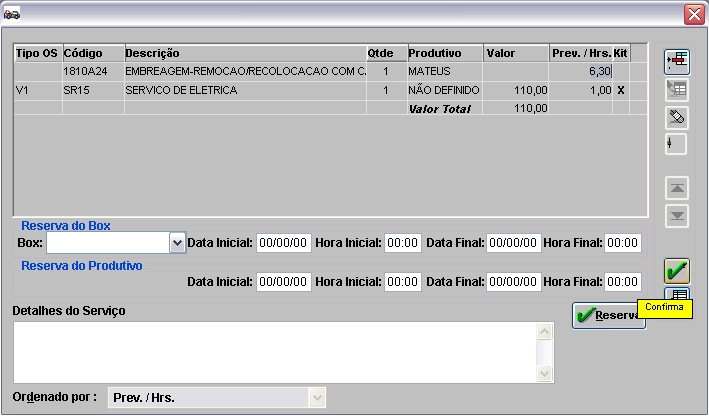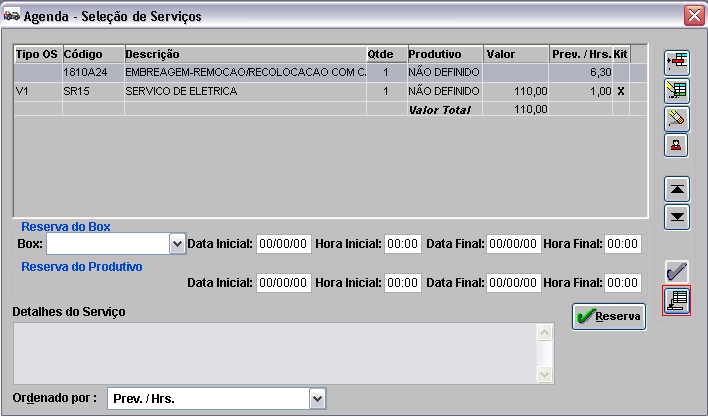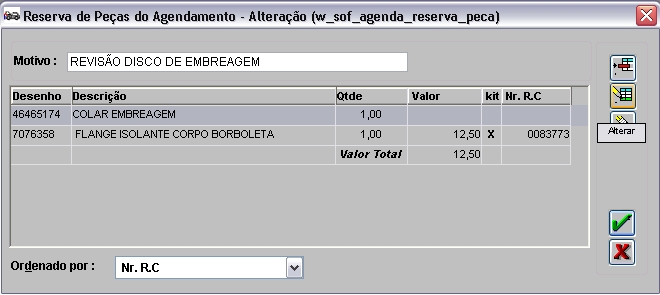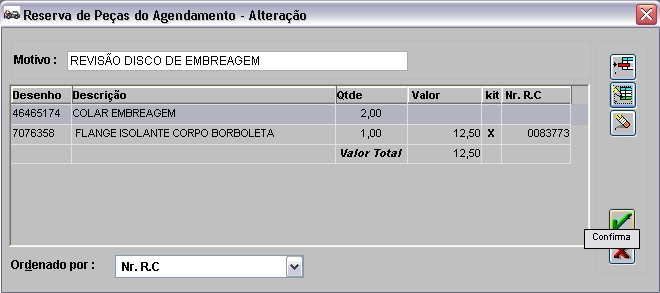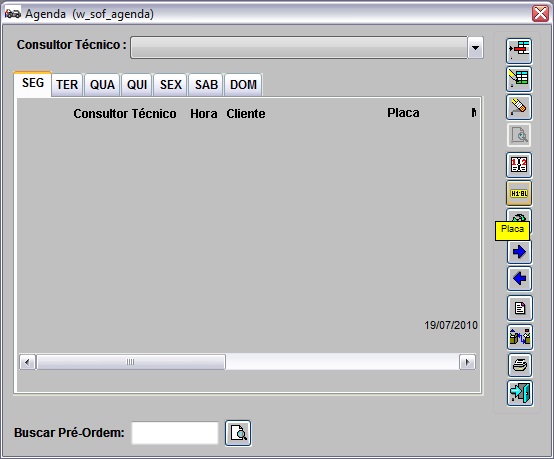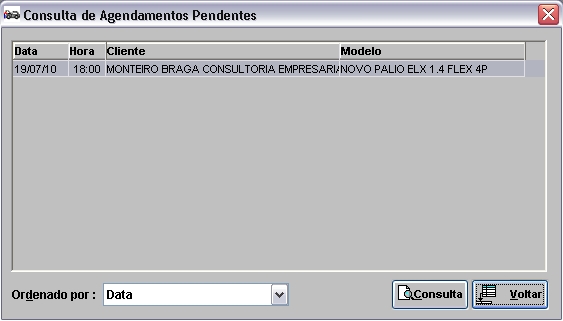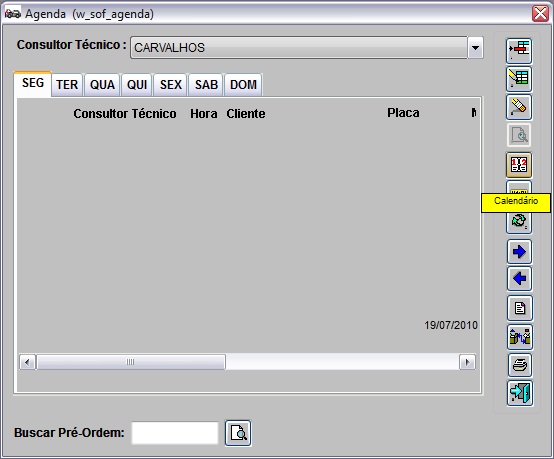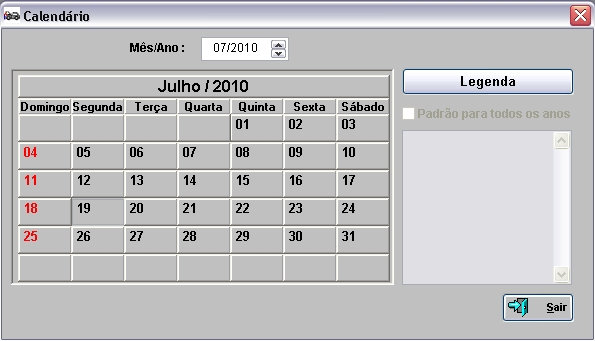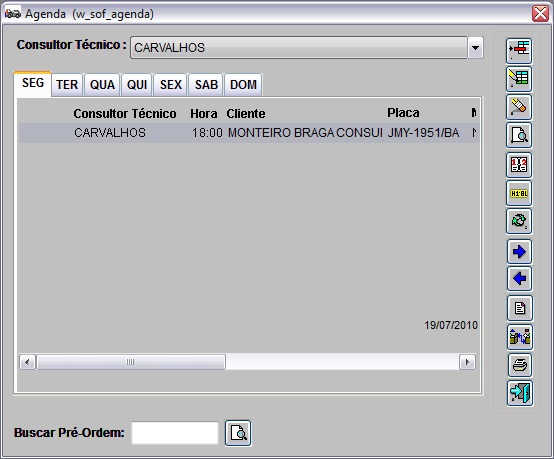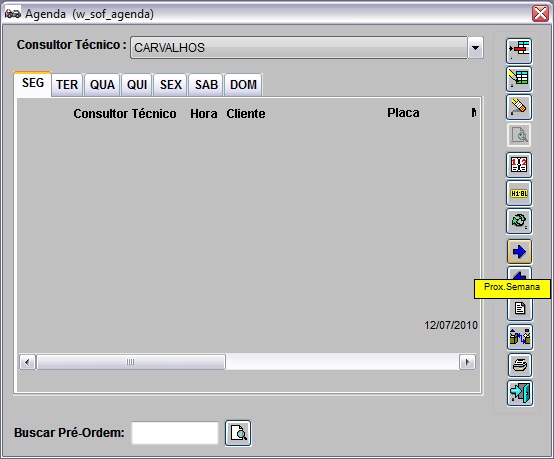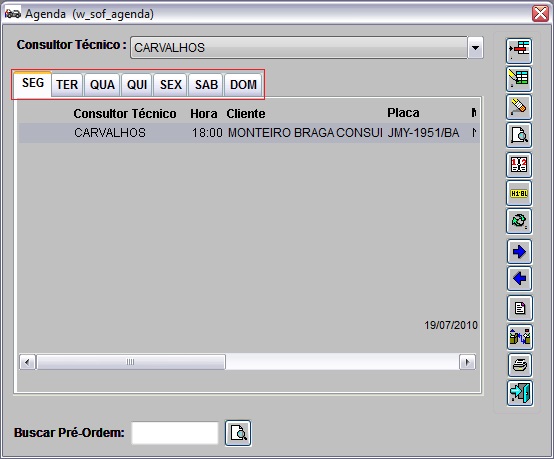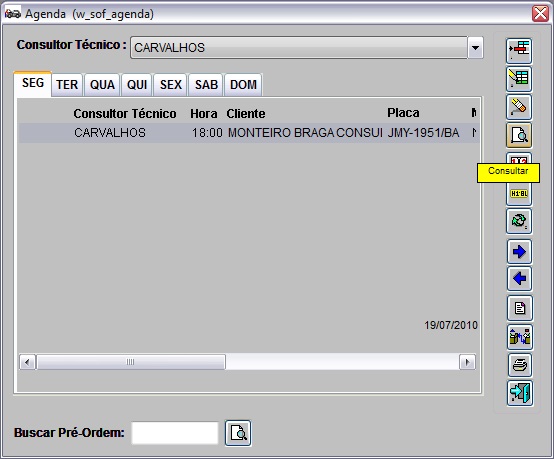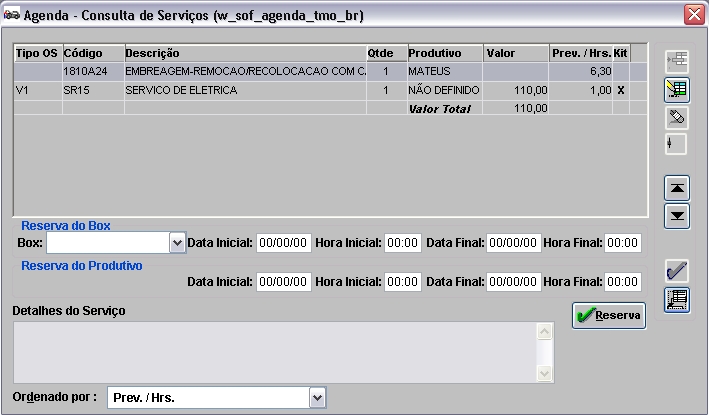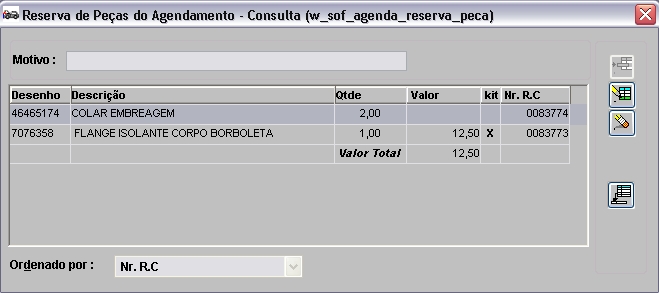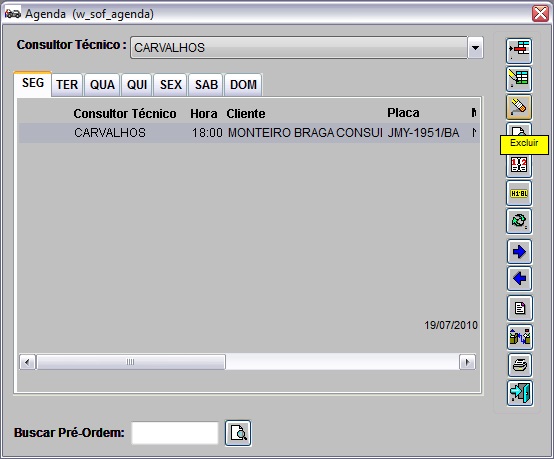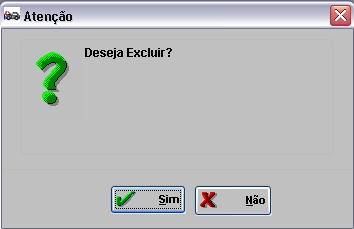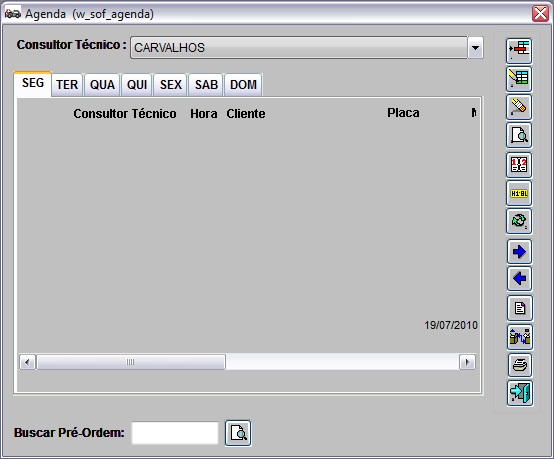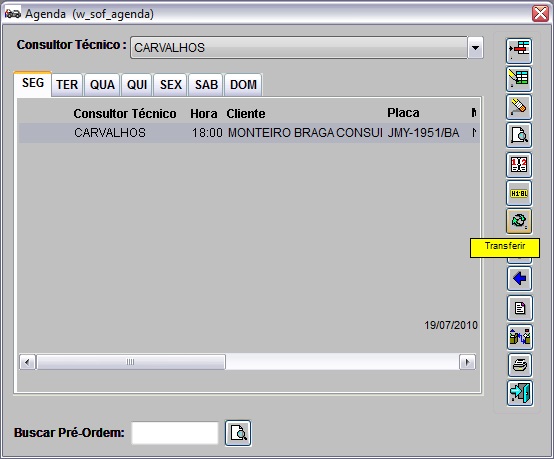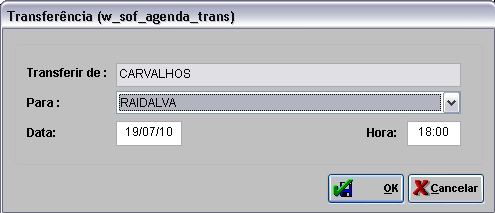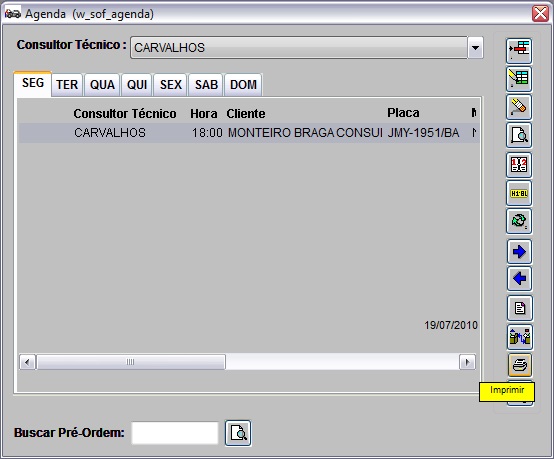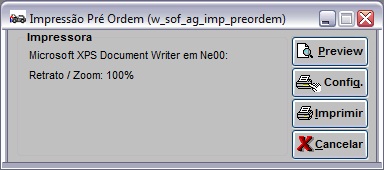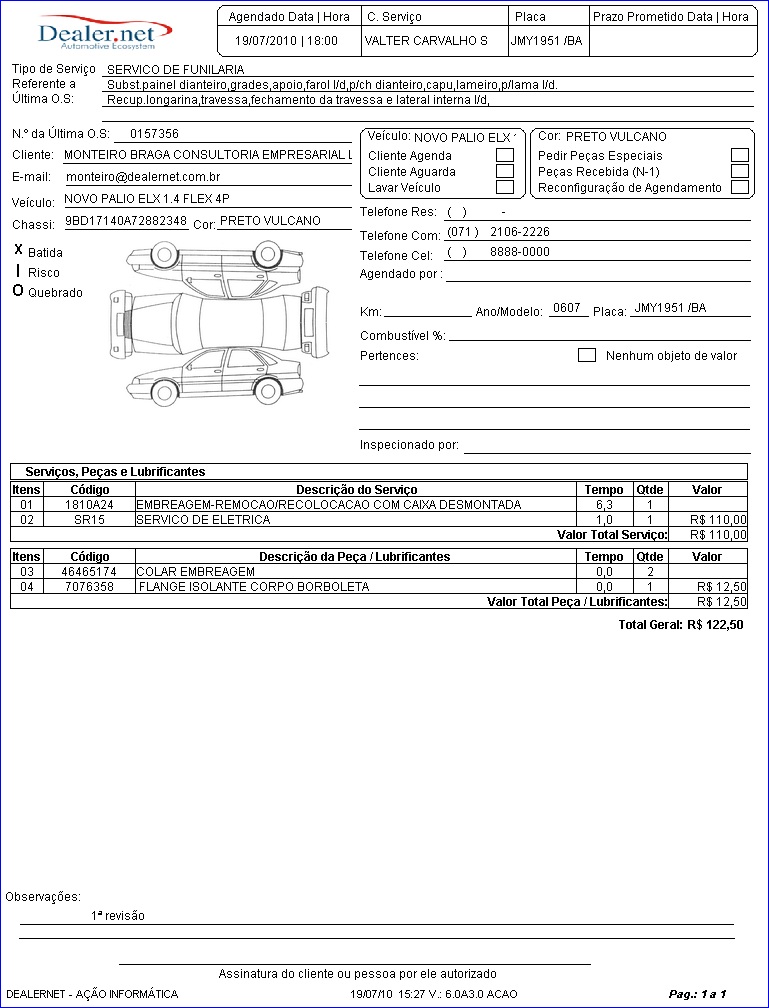De Dealernet Wiki | Portal de SoluÓÐo, Notas TÕcnicas, Vers¾es e Treinamentos da AÓÐo InformÃtica
(ãTransferindo Agendamento) |
(ãImpressûÈo da Prûˋ Ordem) |
||
| Linha 386: | Linha 386: | ||
'''3.''' Para visualizar a Prûˋ Ordem clique '''Preview'''. E '''Imprimir''' para imprimir; | '''3.''' Para visualizar a Prûˋ Ordem clique '''Preview'''. E '''Imprimir''' para imprimir; | ||
| + | |||
| + | '''Nota:''' | ||
| + | * <p align="justify">Toda vez que o status [[Arquivo:Agendamento56.jpg]] aparecer, indica que a OS foi aberta. E atravûˋs do botûÈo ãSituaûÏûÈo da OSã ([[Arquivo:Agendamento57.jpg]]) ûˋ possûÙvel visualizar a situaûÏûÈo da OS.</p> | ||
[[Arquivo:Agendamento45.jpg]] | [[Arquivo:Agendamento45.jpg]] | ||
EdiûÏûÈo de 15h37min de 30 de dezembro de 2010
Tabela de conteû¤do |
IntroduûÏûÈo
O agendamento ûˋ uma ferramenta que auxilia o atendimento, pois permite marcar data e hora em que o cliente levarûÀ o veûÙculo na oficina para realizar serviûÏo. Podendo ainda reservar peûÏa no estoque.
Ao agendar serviûÏo, o sistema grava na agenda do Consultor Tûˋcnico, a data e hora da visita do cliente a oficina.
Se a concessionûÀria utiliza o painel da oficina, aparecerûÀ o agendamento no dia marcado para atendimento. Ver documentaûÏûÈo Painel de Agenda da Oficina.
ConfiguraûÏûçes
Agendamento para Cliente Negativado
Bloqueia Agendamento de Cliente com TûÙtulo em Atraso
Nû¤mero de Dias em Atraso para Bloqueio de Vendas
Utilizando o Agendamento
Agendando ServiûÏo
MûDULO OFICINA
1. No menu principal clique ServiûÏos e Agendamento;
2. Na janela Agendamento da Oficina selecione o Consultor Tûˋcnico que irûÀ atender o cliente na data agendada e clique Incluir;
Nota:
-
Toda vez em que for incluir agendamento para realizar serviûÏo e cliente possuir modelo configurado como Customer Premium, o sistema mostra mensagem abaixo e exibe identificaûÏûÈo
 . A classificaûÏûÈo do modelo do veûÙculo como Customer Premium, ûˋ definida atravûˋs da Tabela Modelos de VeûÙculos.
. A classificaûÏûÈo do modelo do veûÙculo como Customer Premium, ûˋ definida atravûˋs da Tabela Modelos de VeûÙculos.
3. Digite o Nô¤. da Placa do veûÙculo e o Modelo (utilize F3 ![]() - para selecionar o modelo do veûÙculo);
- para selecionar o modelo do veûÙculo);
Nota:
- Se a placa nûÈo for cadastrada, o sistema informa atravûˋs de mensagem, mas permite agendar serviûÏo.
4. Digite o cû°digo do Cliente ou selecione atravûˋs F3 ![]() ;
;
Notas:
-
Se o cliente estiver negativado, aparece uma mensagem e nûÈo permite agendamento. Ver configuraûÏûÈo Agendamento para Cliente Negativado.
-
Se o cliente estiver com tûÙtulos em atraso, o sistema mostra mensagem sinalizando que o cliente estûÀ negativo ou com restriûÏûçes e com isto, o agendamento ûˋ gravado ou nûÈo. Para que o agendamento seja gravado, basta configurar os parûÂmetros Agendamento para Cliente Negativado com Valor Sim, Nû¤mero de Dias em Atraso para Bloqueio de Vendas com a quantidade de dias em atraso para bloqueio de vendas e Bloqueia Agendamento de Cliente com TûÙtulo em Atraso com Valor NûÈo. E para impedir a realizaûÏûÈo do agendamento e bloquear o cliente mau pagador, basta configurar o parûÂmetro Bloqueia Agendamento de Cliente com TûÙtulo em Atraso com Valor Sim, com isto os botûçes ServiûÏos e OK sûÈo desabilitados.
5. Confira o Telefone de contato e se necessûÀrio, faûÏa alteraûÏûÈo;
Nota:
- Os DDD's sû° irûÈo aparecer se o cliente jûÀ estiver cadastrado.
6. Informe a Data e Hora do agendamento;
7. Selecione o Tipo do Agendamento: Ativo, Receptivo ou Presencial;
8. Informe a Km do veûÙculo, a Data Venda em que o veûÙculo foi vendido, a Mobilidade do veûÙculo e o Email do cliente;
Nota:
- O campo ObservaûÏûçes serve para incluir informaûÏûçes adicionais do agendamento.
9. Clique ServiûÏo para informar qual serviûÏo serûÀ realizado;
10. Clique Incluir;
Nota:
-
Apenas para a bandeira Honda, o campo Box serve para cadastrar a reserva de box, assim como informar a Data Inicial, Data Final, Hora Inicial e Hora Final de utilizaûÏûÈo do box e do produtivo.
11. Selecione o T.M.O correspondente (clique 2 vezes no TMO ou AvanûÏar para visualizar os seus subgrupos). Em seguida clique Marcar e Voltar;
12. Clique no botûÈo Definir Produtivo;
13. Na janela Definir Produtivos no Agendamento selecione a Equipe e o Produtivo. Clique OK;
14. Apû°s selecionar serviûÏo(s), clique Voltar;
15. Para reservar peûÏa, clique Reserva. Se nûÈo for reservar peûÏa, ir para passo 19;
16. Digite o Motivo da reserva de peûÏa e clique Incluir;
17. Digite o Cû°digo da peûÏa ou selecione atravûˋs (F3 ![]() );
);
18. Informe a Quantidade da peûÏa e clique OK;
Ao realizar a reserva de um produto com estoque zerado durante o agendamento serûÀ exibida û mensagem abaixo informando os produtos que nûÈo constam em estoque.
Para que o agendamento continue mesmo sem a reserva da peûÏa, clique em Sim.
19. Apû°s incluir peûÏa(s), clique Confirma;
20. Na janela Agenda - InclusûÈo, clique OK;
Ao finalizar o agendamento, o sistema emite outra mensagem.
Para gerar requisiûÏûÈo de compra, clique em Sim. Automaticamente a requisiûÏûÈo ûˋ gerada e gravada no agendamento. E ao clicar em NûÈo o sistema grava o agendamento e nûÈo gera a requisiûÏûÈo. A requisiûÏûÈo gerada pode ser visualizada nos mû°dulos Oficina, Autocentro e Fastservice.
21. Agendamento realizado. Clique Sair.
Nota:
-
Toda vez que o status
 aparecer, indica que a OS foi aberta. E atravûˋs do botûÈo ãSituaûÏûÈo da OSã (
aparecer, indica que a OS foi aberta. E atravûˋs do botûÈo ãSituaûÏûÈo da OSã ( ) ûˋ possûÙvel visualizar a situaûÏûÈo da OS.
) ûˋ possûÙvel visualizar a situaûÏûÈo da OS.
Agendando ServiûÏo atravûˋs do KIT
MûDULO OFICINA
1. No menu principal clique ServiûÏos e Agendamento;
2. Na janela Agendamento da Oficina selecione o Consultor Tûˋcnico que irûÀ atender o cliente na data agendada e clique Incluir;
3. Digite o Nô¤. da Placa do veûÙculo e o Modelo (utilize F3 ![]() - para selecionar o modelo do veûÙculo);
- para selecionar o modelo do veûÙculo);
Nota:
- Se a placa nûÈo for cadastrada, o sistema informa atravûˋs de mensagem, mas permite agendar serviûÏo.
Ao realizar um tele-atendimento e o veûÙculo fizer parte de um determinado chassi, o sistema mostra mensagem:
Esta mensagem indica que o veûÙculo a ser agendado possui campanha, desta forma, permitindo o atendente somar o tempo da adequaûÏûÈo da campanha ao tempo do agendamento.
4. Digite o cû°digo do Cliente ou selecione atravûˋs F3 ![]() ;
;
Nota:
-
Se o cliente estiver negativado, aparece uma mensagem e nûÈo permite agendamento. Ver configuraûÏûÈo Agendamento para Cliente Negativado.
5. Confira o Telefone de contato e se necessûÀrio, faûÏa alteraûÏûÈo;
Nota:
- Os DDD's sû° irûÈo aparecer se o cliente jûÀ estiver cadastrado.
6. Informe a Data e Hora do agendamento;
7. Selecione o Tipo do Agendamento: Ativo, Receptivo ou Presencial;
8. Informe a Km do veûÙculo, a Data Venda em que o veûÙculo foi vendido, a Mobilidade do veûÙculo e o Email do cliente;
Nota:
- O campo ObservaûÏûçes serve para incluir informaûÏûçes adicionais do agendamento.
9. Clique Kit para informar qual serviûÏo serûÀ realizado;
10. Selecione o Tipo O.S. Clique Pesquisa;
Nota:
- Os campos Opcionais e Palavra Chave servem para filtrar o kit.
11. Em seguida selecione o kit e clique Adicionar;
12. Kit adicionado no agendamento;
13. Na janela Agenda - InclusûÈo, clique OK;
14. Agendamento realizado. Clique Sair.
Alterando Agendamento
MûDULO OFICINA
1. No menu principal clique ServiûÏos e Agendamento;
2. Na janela Agendamento da Oficina selecione o Consultor Tûˋcnico, HorûÀrio agendado e clique Alterar;
Nota:
-
Toda vez que o status
 aparecer, indica que a OS foi aberta. E atravûˋs do botûÈo ãSituaûÏûÈo da OSã (
aparecer, indica que a OS foi aberta. E atravûˋs do botûÈo ãSituaûÏûÈo da OSã ( ) ûˋ possûÙvel visualizar a situaûÏûÈo da OS.
) ûˋ possûÙvel visualizar a situaûÏûÈo da OS.
3. AparecerûÀ mensagem. Clique OK;
4. Altere os dados habilitados: Placa, Modelo, Cliente, Fones, Tipo do Agendamento, Km, Data Venda, Mobilidade, Email e ObservaûÏûçes;
5. Para alterar o serviûÏo, clique ServiûÏos;
6. Selecione o serviûÏo e clique Alterar;
Nota:
- Para incluir outro serviûÏo clique Incluir. Para excluir serviûÏo, clique Excluir.
7. Altere a previsûÈo em horas para execuûÏûÈo do serviûÏo no campo Prev./Hrs e clique Confirma;
8. Clique Voltar;
9. Para alterar reserva de peûÏa, clique Reserva;
10. Selecione a peûÏa e clique Alterar;
Nota:
- Para incluir outra reserva clique Incluir. Para excluir peûÏa reservada, clique Excluir;
11. Altere a Quantidade da peûÏa e clique OK;
12. Apû°s alteraûÏûÈo, clique Confirma;
13. Na janela Agenda - AlteraûÏûÈo, clique OK;
14. Agendamento alterado.
Consultando Agendamento
MûDULO OFICINA
A agenda permite consultar os agendamentos por veûÙculo, data e semana.
1. No menu principal clique ServiûÏos e Agendamento;
2. Na janela Agendamento da Oficina utilize as opûÏûçes disponûÙveis para consulta:
3. Consultando veûÙculo agendado: clique Placa;
4. Digite o N.ô¤ da Placa e clique OK;
5. AparecerûÀ o horûÀrio agendado pendente para o veûÙculo. Clique Consulta para visualizar dados da agenda (ver passo 11);
6. Consultando agenda por data: selecione o Consultor Tûˋcnico e clique CalendûÀrio;
7. Selecione o mûˆs/ano e marque a data. Clique Sair;
8. AparecerûÈo os agendamentos do dia;
9. Consultando agenda da semana: selecione o Consultor Tûˋcnico e clique Semana Ant. para semana anterior ou clique Prox. Semana para prû°xima semana;
10. Utilize as abas dos dias da semana para consultar a agenda do dia;
11. Consultando dados do agendamento: selecione o Consultor Tûˋcnico e clique Consultar;
12. Na janela Agenda - Consultar aparece os dados do agendamento. Para consultar serviûÏo, clique ServiûÏos;
13. Apû°s consultar serviûÏo, clique Voltar;
14. Para consultar peûÏa reservada, clique Reserva;
15. Apû°s consultar peûÏa, clique Voltar;
16. Consulta realizada.
Excluindo Agendamento
MûDULO OFICINA
1. No menu principal clique ServiûÏos e Agendamento;
2. Na janela Agendamento da Oficina selecione o Consultor Tûˋcnico e o Dia;
3. Selecione o horûÀrio agendado e clique Excluir;
Nota:
-
Toda vez que o status
 aparecer, indica que a OS foi aberta. E atravûˋs do botûÈo ãSituaûÏûÈo da OSã (
aparecer, indica que a OS foi aberta. E atravûˋs do botûÈo ãSituaûÏûÈo da OSã ( ) ûˋ possûÙvel visualizar a situaûÏûÈo da OS.
) ûˋ possûÙvel visualizar a situaûÏûÈo da OS.
4. Clique Sim para confirmar exclusûÈo;
5. Agendamento excluûÙdo.
Transferindo Agendamento
MûDULO OFICINA
A transferûˆncia de agendamento serve para alterar o Consultor Tûˋcnico que irûÀ recepcionar o cliente na Oficina.
1. No menu principal clique ServiûÏos e Agendamento;
2. Na janela Agendamento da Oficina selecione o Consultor Tûˋcnico e o Dia;
3. Selecione o horûÀrio agendado e clique Transferir;
Nota:
-
Toda vez que o status
 aparecer, indica que a OS foi aberta. E atravûˋs do botûÈo ãSituaûÏûÈo da OSã (
aparecer, indica que a OS foi aberta. E atravûˋs do botûÈo ãSituaûÏûÈo da OSã ( ) ûˋ possûÙvel visualizar a situaûÏûÈo da OS.
) ûˋ possûÙvel visualizar a situaûÏûÈo da OS.
4. Selecione o novo Consultor Tûˋcnico no campo Para e clique OK;
5. Agendamento transferido para novo Consultor.
ImpressûÈo da Prûˋ Ordem
MûDULO OFICINA
1. No menu principal clique ServiûÏos e Agendamento;
2. Na janela Agendamento da Oficina selecione o Consultor Tûˋcnico que irûÀ atender o cliente na data agendada e clique Imprimir;
3. Para visualizar a Prûˋ Ordem clique Preview. E Imprimir para imprimir;
Nota:
-
Toda vez que o status
 aparecer, indica que a OS foi aberta. E atravûˋs do botûÈo ãSituaûÏûÈo da OSã (
aparecer, indica que a OS foi aberta. E atravûˋs do botûÈo ãSituaûÏûÈo da OSã ( ) ûˋ possûÙvel visualizar a situaûÏûÈo da OS.
) ûˋ possûÙvel visualizar a situaûÏûÈo da OS.
4. Prûˋ Ordem impressa.