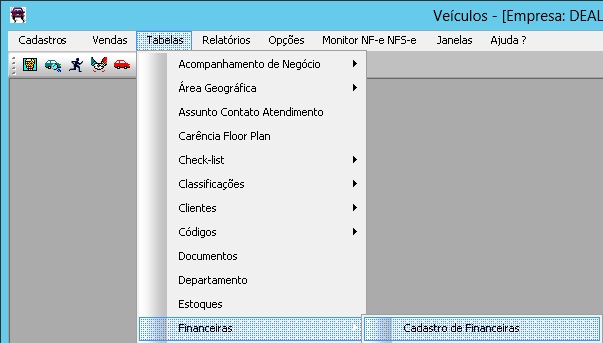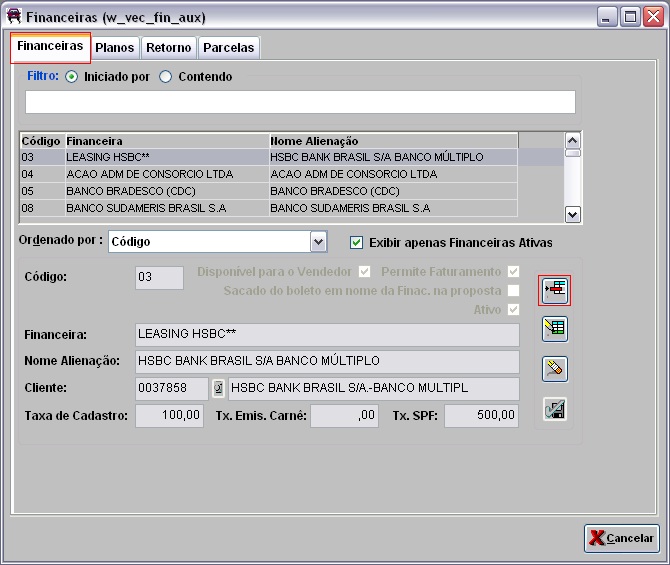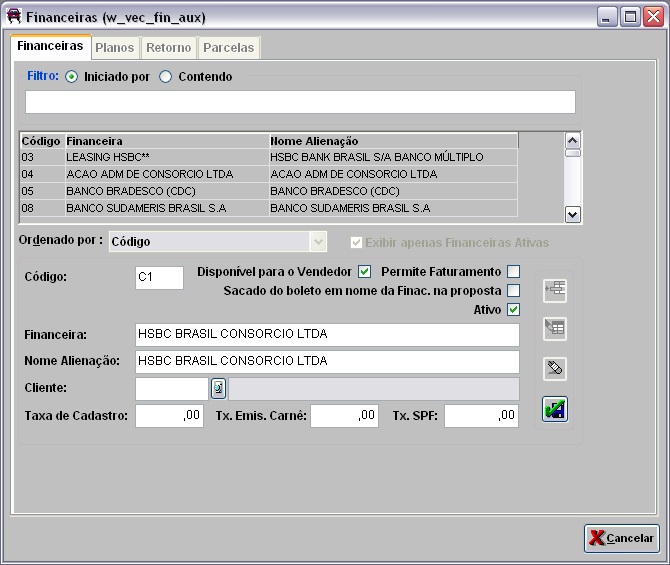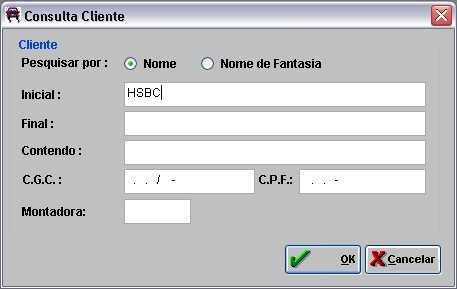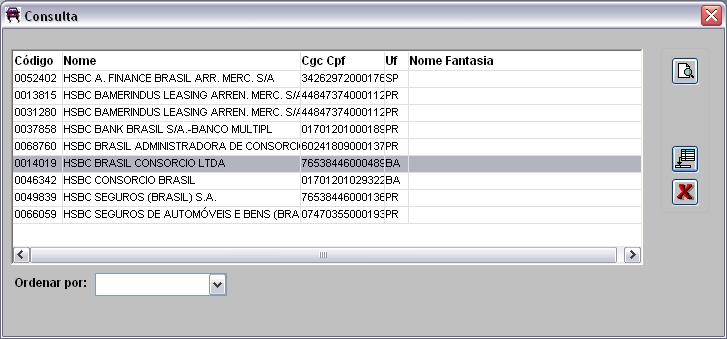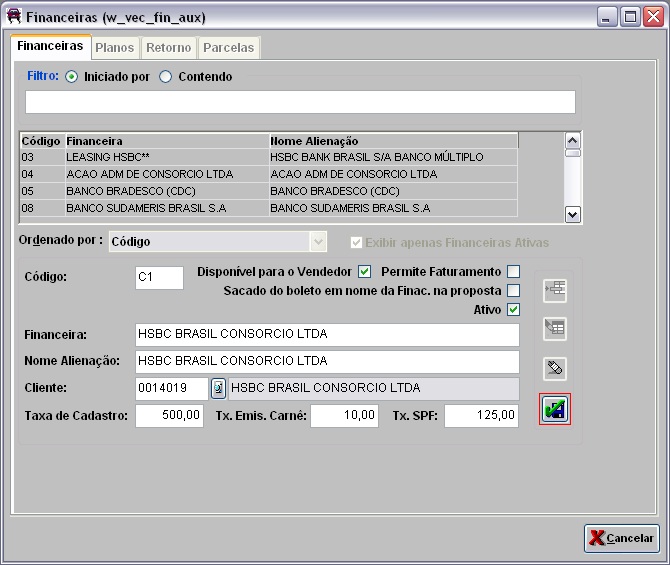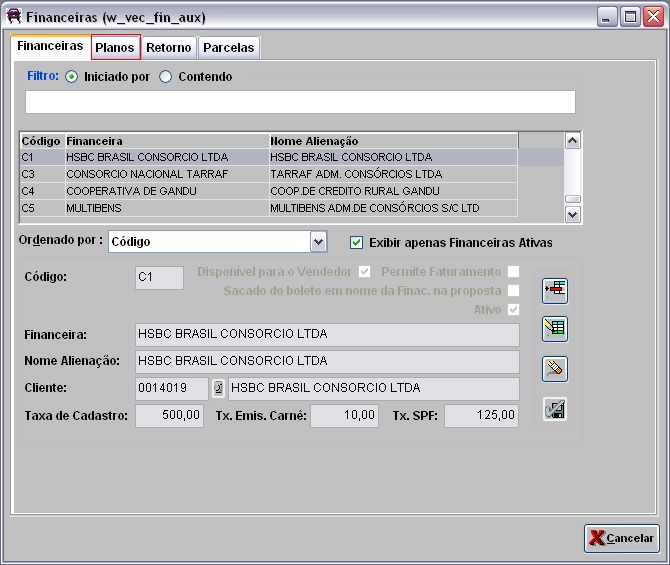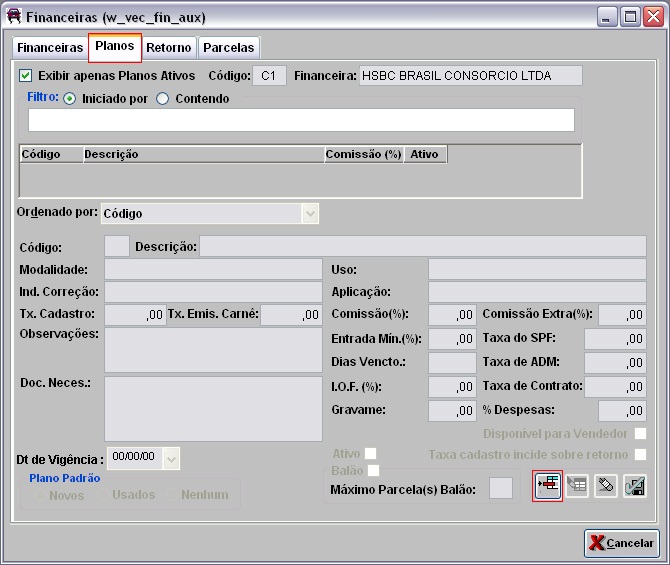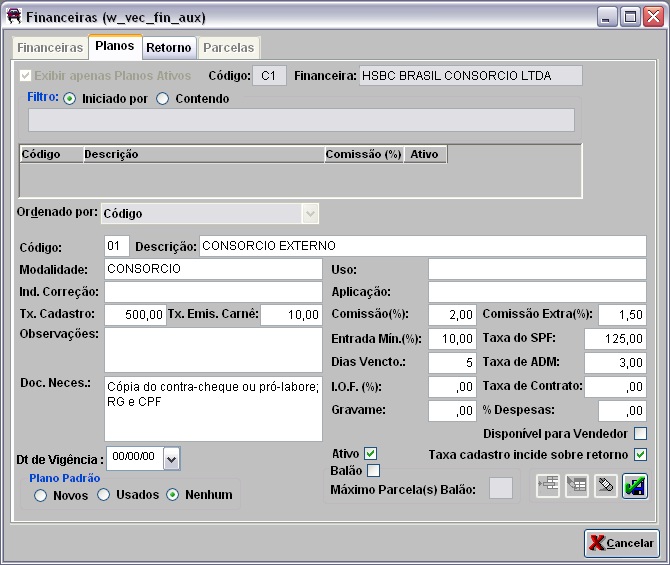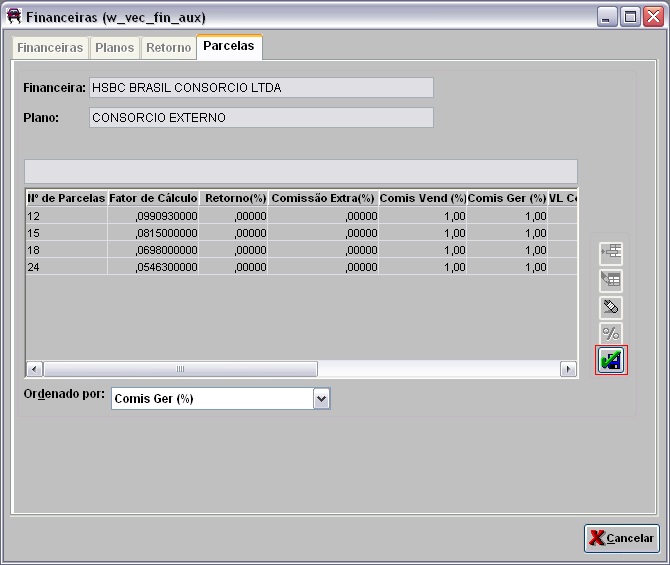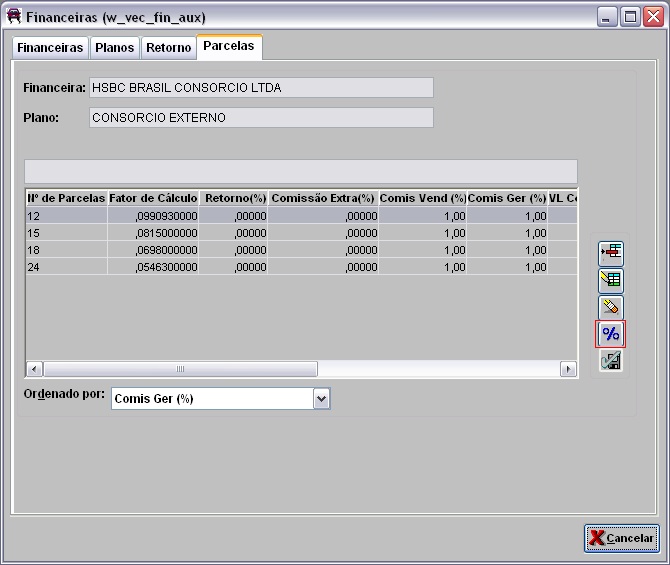De Dealernet Wiki | Portal de Solu��o, Notas T�cnicas, Vers�es e Treinamentos da A��o Inform�tica
| Linha 20: | Linha 20: | ||
[[Arquivo:simulacaofinanciamento15.jpg]] | [[Arquivo:simulacaofinanciamento15.jpg]] | ||
| - | '''3.''' Na aba Financeiras, digite o Código, nome da Financeira e Nome Alienação; | + | '''3.''' Na aba ''Financeiras'', digite o '''Código''', nome da '''Financeira''' e '''Nome Alienação'''; |
| - | <p align="justify">'''4.''' Marque a opção Ativo para que a financeira seja utilizada na simulação de financiamento e na proposta. Marque a opção Disponível para o Vendedor para sinalizar a financeira que o vendedor estará disponível. Ao realizar a simulação de financiamento serão visualizados apenas os planos e as parcelas disponíveis para o vendedor. Marque a opção Sacado do boleto em nome da Finan. na proposta para imprimir o boleto na confirmação da proposta em nome da financeira ou em nome do cliente;</p> | + | <p align="justify">'''4.''' Marque a opção '''Ativo''' para que a financeira seja utilizada na simulação de financiamento e na proposta. Marque a opção '''Disponível para o Vendedor''' para sinalizar a financeira que o vendedor estará disponível. Ao realizar a simulação de financiamento serão visualizados apenas os planos e as parcelas disponíveis para o vendedor. Marque a opção '''Sacado do boleto em nome da Finan. na proposta''' para imprimir o boleto na confirmação da proposta em nome da financeira ou em nome do cliente;</p> |
[[Arquivo:simulacaofinanciamento16.jpg]] | [[Arquivo:simulacaofinanciamento16.jpg]] | ||
| - | '''5.''' Digite o Código da Financeira no campo Cliente, ou selecione através ; | + | '''5.''' Digite o '''Código da Financeira''' no campo ''Cliente'', ou selecione através ; |
'''6.''' Utilize os campos para realizar busca dos dados da financeira e clique '''OK'''; | '''6.''' Utilize os campos para realizar busca dos dados da financeira e clique '''OK'''; | ||
| Linha 32: | Linha 32: | ||
[[Arquivo:simulacaofinanciamento17.jpg]] | [[Arquivo:simulacaofinanciamento17.jpg]] | ||
| - | '''7.''' Selecione a financeira e clique Voltar; | + | '''7.''' Selecione a financeira e clique '''Voltar'''; |
[[Arquivo:simulacaofinanciamento18.jpg]] | [[Arquivo:simulacaofinanciamento18.jpg]] | ||
| - | '''8.''' Na janela ''Financeiras'' clique TAB para trazer dados da financeira. Clique '''OK'''; | + | '''8.''' Na janela ''Financeiras'' clique '''TAB''' para trazer dados da financeira. Clique '''OK'''; |
[[Arquivo:simulacaofinanciamento.jpg]] | [[Arquivo:simulacaofinanciamento.jpg]] | ||
| - | <p align="justify">'''9.''' Preencha os campos Taxa de Cadastro, Tx. Emis. Carnê e Tx. SPF para informar os custos TAC, TEC e taxa do sistema de proteção a financeira, respectivamente. Os valores de TAC, TEC e a taxa do SPF serão exibidos na proposta;</p> | + | <p align="justify">'''9.''' Preencha os campos '''Taxa de Cadastro''', '''Tx. Emis. Carnê''' e '''Tx. SPF''' para informar os custos TAC, TEC e taxa do sistema de proteção a financeira, respectivamente. Os valores de TAC, TEC e a taxa do SPF serão exibidos na proposta;</p> |
'''10.''' Clique no botão '''Confirma'''; | '''10.''' Clique no botão '''Confirma'''; | ||
| Linha 46: | Linha 46: | ||
[[Arquivo:simulacaofinanciamento19.jpg]] | [[Arquivo:simulacaofinanciamento19.jpg]] | ||
| - | '''11.''' Financeira cadastrada. Selecione a Financeira e clique na aba Planos para incluir os planos de financiamento da instituição; | + | '''11.''' Financeira cadastrada. Selecione a Financeira e clique na aba '''Planos''' para incluir os planos de financiamento da instituição; |
'''Nota:''' | '''Nota:''' | ||
| Linha 53: | Linha 53: | ||
[[Arquivo:simulacaofinanciamento20.jpg]] | [[Arquivo:simulacaofinanciamento20.jpg]] | ||
| - | '''12.''' Na janela ''Financeiras'' da aba Planos, clique '''Incluir'''; | + | '''12.''' Na janela ''Financeiras'' da aba '''Planos''', clique '''Incluir'''; |
'''Nota:''' | '''Nota:''' | ||
| - | * Se houver planos cadastrados para a instituição, pode-se Alterar, Consultar, Excluir ou Desativar. | + | * Se houver planos cadastrados para a instituição, pode-se ''Alterar'', ''Consultar'', ''Excluir'' ou ''Desativar''. |
| - | Se marcada opção Exibir apenas Planos Ativos, o sistema irá mostrar somente os planos ativos da instituição. | + | * Se marcada opção ''Exibir apenas Planos Ativos'', o sistema irá mostrar somente os planos ativos da instituição. |
[[Arquivo:simulacaofinanciamento21.jpg]] | [[Arquivo:simulacaofinanciamento21.jpg]] | ||
| - | '''13.''' Digite o Código, nome do Plano e Modalidade do financiamento; | + | '''13.''' Digite o '''Código''', nome do '''Plano''' e '''Modalidade''' do financiamento; |
'''Nota:''' | '''Nota:''' | ||
| - | * No campo Código, inclua caracteres alfanuméricos. O sistema irá sugerir o próximo plano disponível, seguindo a seguinte ordem: | + | * <p align="justify">No campo ''Código'', inclua caracteres alfanuméricos. O sistema irá sugerir o próximo plano disponível, seguindo a seguinte ordem:</p> |
| - | a) procuram-se os números. Exemplo: 00,01,02,...10,11,12... | + | <p align="justify">a) procuram-se os números. Exemplo: 00,01,02,...10,11,12...</p> |
| - | b) procuram-se as letras. Exemplo: AA,AB,AC,...BA,BB,BC... | + | <p align="justify">b) procuram-se as letras. Exemplo: AA,AB,AC,...BA,BB,BC...</p> |
| - | c) procuram-se os números e letras. Exemplo: 0A,0B,0C,...1A,1B,1C... | + | <p align="justify">c) procuram-se os números e letras. Exemplo: 0A,0B,0C,...1A,1B,1C...</p> |
| - | d) procuram-se as letras e números. Exemplo: A0,A1,A2,...B0,B1,B2... | + | <p align="justify">d) procuram-se as letras e números. Exemplo: A0,A1,A2,...B0,B1,B2...</p> |
| - | 14. Marque a opção Ativo para que o plano seja utilizado na simulação de financiamento e na proposta; | + | |
| + | '''14.''' Marque a opção '''Ativo''' para que o plano seja utilizado na simulação de financiamento e na proposta; | ||
'''15.''' Preencha os campos de acordo com as definições do plano pela financeira; | '''15.''' Preencha os campos de acordo com as definições do plano pela financeira; | ||
| - | Uso: informar onde será utilizado o plano. | + | <p align="justify">''<u>Uso</u>'': informar onde será utilizado o plano.</p> |
| - | Ind. Correção: nome ou valor do índice de correção do plano. | + | <p align="justify">''<u>Ind. Correção</u>'': nome ou valor do índice de correção do plano.</p> |
| - | Aplicação: informar onde será aplicada a taxa. | + | <p align="justify">''<u>Aplicação</u>'': informar onde será aplicada a taxa.</p> |
| - | Tx. Cadastro: valor a pagar pelo cadastro no financiamento. Ao informar valor, é habilitado o campo Taxa de Cadastro incide sobre o retorno que serve para indicar se a taxa de cadastro entrará na base de cálculo da comissão da concessionária somado ao valor do financiamento. Ex.: Financiamento R$ 20.000,00 + Taxa R$ 500,00. Valor financiado: R$ 20.500,00. O valor da comissão será calculado sobre R$ 20.500,00. | + | <p align="justify">''<u>Tx. Cadastro</u>'': valor a pagar pelo cadastro no financiamento. Ao informar valor, é habilitado o campo ''Taxa de Cadastro incide sobre o retorno'' que serve para indicar se a taxa de cadastro entrará na base de cálculo da comissão da concessionária somado ao valor do financiamento. Ex.: Financiamento R$ 20.000,00 + Taxa R$ 500,00. Valor financiado: R$ 20.500,00. O valor da comissão será calculado sobre R$ 20.500,00.</p> |
| - | Tx. Emis.Carnê: para informar os custos da taxa de emissão de carnê. O valor da TEC será exibido na proposta. | + | <p align="justify">''<u>Tx. Emis.Carnê</u>'': para informar os custos da taxa de emissão de carnê. O valor da TEC será exibido na proposta.</p> |
| - | Comissão: percentual de comissão da concessionária sobre o plano. | + | <p align="justify">''<u>Comissão</u>'': percentual de comissão da concessionária sobre o plano.</p> |
| - | Comissão Extra: percentual de comissão extra do vendedor. | + | <p align="justify">''Comissão Extra'': percentual de comissão extra do vendedor.</p> |
| - | Entrada Mín: percentual mínimo exigido como entrada do veículo (pagamento). Este percentual é calculado sobre o valor de venda. | + | <p align="justify">''<u>Entrada Mín</u>'': percentual mínimo exigido como entrada do veículo (pagamento). Este percentual é calculado sobre o valor de venda.</p> |
| - | Taxa do SPF: para informar a taxa do sistema de proteção a financeira. O valor da taxa SPF será exibido na proposta. | + | <p align="justify">''<u>Taxa do SPF</u>'': para informar a taxa do sistema de proteção a financeira. O valor da taxa SPF será exibido na proposta.</p> |
| - | Dias Vencto.: para informar a quantidade de dias de vencimento no retorno do financiamento, no retorno TAC e no retorno PLUS. Caso a forma de pagamento da proposta seja uma financeira que esteja configurada com a quantidade de dias de vencimento, ao gerar uma nota fiscal o sistema emite um título para cada tipo de retorno informado. | + | <p align="justify">''<u>Dias Vencto.</u>'': para informar a quantidade de dias de vencimento no retorno do financiamento, no retorno TAC e no retorno PLUS. Caso a forma de pagamento da proposta seja uma financeira que esteja configurada com a quantidade de dias de vencimento, ao gerar uma nota fiscal o sistema emite um título para cada tipo de retorno informado.</p> |
| - | Taxa de ADM: para informar a taxa de administração do plano. | + | <p align="justify">''<u>Taxa de ADM</u>'': para informar a taxa de administração do plano.</p> |
| - | Observações: para cadastro de informação adicional. | + | <p align="justify">''<u>Observações</u>'': para cadastro de informação adicional.</p> |
| - | Doc. Necessária: informar quais documentos necessários para utilização do plano. | + | <p align="justify">''<u>Doc. Necessária</u>'': informar quais documentos necessários para utilização do plano.</p> |
| - | '''16.''' Marque se o plano será ou não utilizado como padrão no financiamento de veículos através do campo Utilizar Plano de Financiamento como Padrão; | + | <p align="justify">'''16.''' Marque se o plano será ou não utilizado como padrão no financiamento de veículos através do campo '''Utilizar Plano de Financiamento como Padrão''';</p> |
[[Arquivo:simulacaofinanciamento22.jpg]] | [[Arquivo:simulacaofinanciamento22.jpg]] | ||
| - | '''17.''' Selecione a aba Retorno para informar o Retorno TAC e Retorno Plus; | + | '''17.''' Selecione a aba Retorno para informar o '''Retorno TAC''' e '''Retorno Plus'''; |
| - | Retorno TAC: valor a receber sobre a venda do plano que possui taxa de cadastro. Para controlar o recebimento deste valor, a concessionária pode gerar um título no módulo de Contas a Receber sobre o valor que terá que receber da instituição. Na guia Retorno TAC, marque a opção Gerar Título - Retorno TAC e preencha o Tipo de Título, Conta Gerencial, Agente Cobrador, Dias Vencimento e Tipo de Cobrança. | + | <p align="justify">''<u>Retorno TAC</u>'': valor a receber sobre a venda do plano que possui taxa de cadastro. Para controlar o recebimento deste valor, a concessionária pode gerar um título no módulo de Contas a Receber sobre o valor que terá que receber da instituição. Na guia ''Retorno TAC'', marque a opção '''Gerar Título - Retorno TAC''' e preencha o ''Tipo de Título'', ''Conta Gerencial'', ''Agente Cobrador'', ''Dias Vencimento'' e ''Tipo de Cobrança''.</p> |
| - | Retorno Plus: percentual ou valor pago pela financeira sobre o valor de venda do veículo. Para controlar o recebimento deste valor, a concessionária pode gerar um título no módulo de Contas a Receber sobre o valor que terá que receber da instituição. Na guia Retorno Plus, marque a opção Gerar Título - Retorno Plus e preencha o Tipo de Título, Conta Gerencial, Agente Cobrador, Dias Vencimento e Tipo de Cobrança. O retorno plus pode ser percentual ou valor, ver tópico [[Configurando Retorno Plus (Simulação de Financiamento) | Configurando Retorno Plus]]. | + | <p align="justify">''<u>Retorno Plus</u>'': percentual ou valor pago pela financeira sobre o valor de venda do veículo. Para controlar o recebimento deste valor, a concessionária pode gerar um título no módulo de Contas a Receber sobre o valor que terá que receber da instituição. Na guia ''Retorno Plus'', marque a opção '''Gerar Título - Retorno Plus''' e preencha o ''Tipo de Título'', ''Conta Gerencial'', ''Agente Cobrador'', ''Dias Vencimento'' e ''Tipo de Cobrança''. O retorno plus pode ser percentual ou valor, ver tópico [[Configurando Retorno Plus (Simulação de Financiamento) | Configurando Retorno Plus]]. |
'''18.''' Clique '''Confirma'''; | '''18.''' Clique '''Confirma'''; | ||
| Linha 101: | Linha 102: | ||
[[Arquivo:simulacaofinanciamento23.jpg]] | [[Arquivo:simulacaofinanciamento23.jpg]] | ||
| - | '''19.''' Plano Cadastrado. Selecione a aba Parcelas para incluir as formas de pagamento; | + | '''19.''' Plano Cadastrado. Selecione a aba '''Parcelas''' para incluir as formas de pagamento; |
Nota: | Nota: | ||
* <p align="justify">Num plano de financiamento pode haver várias formas de pagamento, sendo que cada uma delas pode ter fator de correção, comissão, retorno TAC e Plus diferenciados do plano.</p> | * <p align="justify">Num plano de financiamento pode haver várias formas de pagamento, sendo que cada uma delas pode ter fator de correção, comissão, retorno TAC e Plus diferenciados do plano.</p> | ||
| - | '''20.''' Na aba Parcelas clique Incluir; | + | '''20.''' Na aba ''Parcelas'' clique '''Incluir'''; |
'''Nota:''' | '''Nota:''' | ||
| - | * Se houver formas de pagamento cadastradas para o plano, pode-se Alterar ou Excluir. | + | * Se houver formas de pagamento cadastradas para o plano, pode-se ''Alterar'' ou ''Excluir''. |
[[Arquivo:simulacaofinanciamento24.jpg]] | [[Arquivo:simulacaofinanciamento24.jpg]] | ||
| - | '''21.''' Digite o N.º de Parcelas, Fator de Cálculo da parcela, percentual e/ou valor de Comissão de Vendedor e Gerente; | + | '''21.''' Digite o '''N.º de Parcelas''', '''Fator de Cálculo''' da parcela, percentual e/ou valor de '''Comissão de Vendedor''' e '''Gerente'''; |
| - | <p align="justify">'''22.''' Se preencher os campos Retorno, Retorno TAC e Retorno Plus o sistema irá considerar estes valores para cálculo, desprezando os valores cadastrados no plano. Se não for preenchido campos, o sistema considera os dados cadastrados no próprio plano de financiamento;</p> | + | <p align="justify">'''22.''' Se preencher os campos '''Retorno''', '''Retorno TAC''' e '''Retorno Plus''' o sistema irá considerar estes valores para cálculo, desprezando os valores cadastrados no plano. Se não for preenchido campos, o sistema considera os dados cadastrados no próprio plano de financiamento;</p> |
'''Nota:''' | '''Nota:''' | ||
| - | * Vale salientar que o campo Retorno desta janela equivale ao campo Comissão da aba de Planos. | + | * Vale salientar que o campo ''Retorno'' desta janela equivale ao campo ''Comissão'' da aba de Planos. |
'''23.''' Clique '''Confirma'''; | '''23.''' Clique '''Confirma'''; | ||
| Linha 132: | Linha 133: | ||
[[Arquivo:simulacaofinanciamento28.jpg]] | [[Arquivo:simulacaofinanciamento28.jpg]] | ||
| - | '''26.''' Informe a Faixa Inicial, Faixa Final e Fator da parcela. Clique '''Confirma'''; | + | '''26.''' Informe a '''Faixa Inicial''', '''Faixa Final''' e '''Fator''' da parcela. Clique '''Confirma'''; |
'''Nota:''' | '''Nota:''' | ||
Edição de 09h01min de 23 de dezembro de 2010
MÓDULO VEÍCULOS
A Tabela Cadastro de Financeiras serve para associar as instituições financeiras e seus respectivos planos de financiamentos, podendo configurar para cada plano, os percentuais de comissão, retorno e fator de correção.
Para associar dados é necessário que a financeira esteja cadastrada no Cadastro do Cliente.
Esta tabela é utilizada para Simular um Financiamento ou para Vender Veículo.
1. No menu principal, ir Tabelas, Financeiras e Cadastro de Financeiras;
2. Na janela Financeiras da aba Financeiras, clique Incluir;
Nota:
- Se houver financeira já cadastrada, pode-se Alterar, Consultar, Excluir ou Desativar.
- Se marcada opção Exibir apenas Financeiras Ativas, o sistema irá mostrar somente as financeiras ativas.
3. Na aba Financeiras, digite o Código, nome da Financeira e Nome Alienação;
4. Marque a opção Ativo para que a financeira seja utilizada na simulação de financiamento e na proposta. Marque a opção Disponível para o Vendedor para sinalizar a financeira que o vendedor estará disponível. Ao realizar a simulação de financiamento serão visualizados apenas os planos e as parcelas disponíveis para o vendedor. Marque a opção Sacado do boleto em nome da Finan. na proposta para imprimir o boleto na confirmação da proposta em nome da financeira ou em nome do cliente;
5. Digite o Código da Financeira no campo Cliente, ou selecione através ;
6. Utilize os campos para realizar busca dos dados da financeira e clique OK;
7. Selecione a financeira e clique Voltar;
8. Na janela Financeiras clique TAB para trazer dados da financeira. Clique OK;
Arquivo:Simulacaofinanciamento.jpg
9. Preencha os campos Taxa de Cadastro, Tx. Emis. Carnê e Tx. SPF para informar os custos TAC, TEC e taxa do sistema de proteção a financeira, respectivamente. Os valores de TAC, TEC e a taxa do SPF serão exibidos na proposta;
10. Clique no botão Confirma;
11. Financeira cadastrada. Selecione a Financeira e clique na aba Planos para incluir os planos de financiamento da instituição;
Nota:
- Uma instituição pode ter mais de um plano de financiamento.
12. Na janela Financeiras da aba Planos, clique Incluir;
Nota:
- Se houver planos cadastrados para a instituição, pode-se Alterar, Consultar, Excluir ou Desativar.
- Se marcada opção Exibir apenas Planos Ativos, o sistema irá mostrar somente os planos ativos da instituição.
13. Digite o Código, nome do Plano e Modalidade do financiamento;
Nota:
-
No campo Código, inclua caracteres alfanuméricos. O sistema irá sugerir o próximo plano disponível, seguindo a seguinte ordem:
a) procuram-se os números. Exemplo: 00,01,02,...10,11,12...
b) procuram-se as letras. Exemplo: AA,AB,AC,...BA,BB,BC...
c) procuram-se os números e letras. Exemplo: 0A,0B,0C,...1A,1B,1C...
d) procuram-se as letras e números. Exemplo: A0,A1,A2,...B0,B1,B2...
14. Marque a opção Ativo para que o plano seja utilizado na simulação de financiamento e na proposta;
15. Preencha os campos de acordo com as definições do plano pela financeira;
Uso: informar onde será utilizado o plano.
Ind. Correção: nome ou valor do índice de correção do plano.
Aplicação: informar onde será aplicada a taxa.
Tx. Cadastro: valor a pagar pelo cadastro no financiamento. Ao informar valor, é habilitado o campo Taxa de Cadastro incide sobre o retorno que serve para indicar se a taxa de cadastro entrará na base de cálculo da comissão da concessionária somado ao valor do financiamento. Ex.: Financiamento R$ 20.000,00 + Taxa R$ 500,00. Valor financiado: R$ 20.500,00. O valor da comissão será calculado sobre R$ 20.500,00.
Tx. Emis.Carnê: para informar os custos da taxa de emissão de carnê. O valor da TEC será exibido na proposta.
Comissão: percentual de comissão da concessionária sobre o plano.
Comissão Extra: percentual de comissão extra do vendedor.
Entrada Mín: percentual mínimo exigido como entrada do veículo (pagamento). Este percentual é calculado sobre o valor de venda.
Taxa do SPF: para informar a taxa do sistema de proteção a financeira. O valor da taxa SPF será exibido na proposta.
Dias Vencto.: para informar a quantidade de dias de vencimento no retorno do financiamento, no retorno TAC e no retorno PLUS. Caso a forma de pagamento da proposta seja uma financeira que esteja configurada com a quantidade de dias de vencimento, ao gerar uma nota fiscal o sistema emite um título para cada tipo de retorno informado.
Taxa de ADM: para informar a taxa de administração do plano.
Observações: para cadastro de informação adicional.
Doc. Necessária: informar quais documentos necessários para utilização do plano.
16. Marque se o plano será ou não utilizado como padrão no financiamento de veículos através do campo Utilizar Plano de Financiamento como Padrão;
17. Selecione a aba Retorno para informar o Retorno TAC e Retorno Plus;
Retorno TAC: valor a receber sobre a venda do plano que possui taxa de cadastro. Para controlar o recebimento deste valor, a concessionária pode gerar um título no módulo de Contas a Receber sobre o valor que terá que receber da instituição. Na guia Retorno TAC, marque a opção Gerar Título - Retorno TAC e preencha o Tipo de Título, Conta Gerencial, Agente Cobrador, Dias Vencimento e Tipo de Cobrança.
Retorno Plus: percentual ou valor pago pela financeira sobre o valor de venda do veículo. Para controlar o recebimento deste valor, a concessionária pode gerar um título no módulo de Contas a Receber sobre o valor que terá que receber da instituição. Na guia Retorno Plus, marque a opção Gerar Título - Retorno Plus e preencha o Tipo de Título, Conta Gerencial, Agente Cobrador, Dias Vencimento e Tipo de Cobrança. O retorno plus pode ser percentual ou valor, ver tópico Configurando Retorno Plus.
18. Clique Confirma;
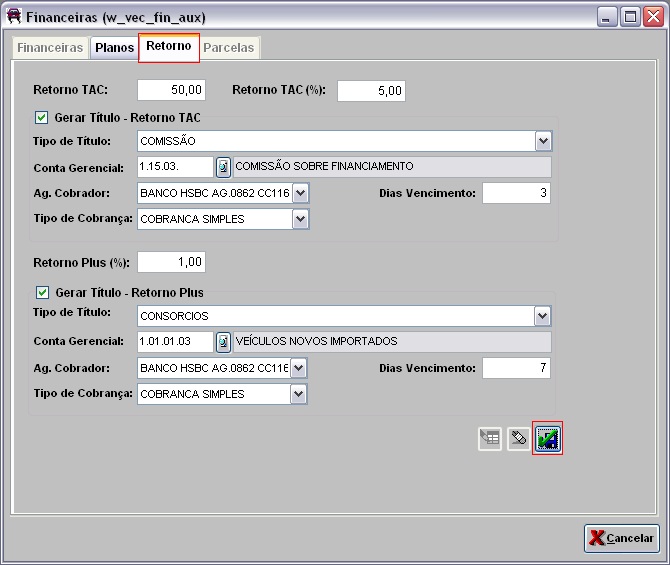 19. Plano Cadastrado. Selecione a aba Parcelas para incluir as formas de pagamento;
Nota:
19. Plano Cadastrado. Selecione a aba Parcelas para incluir as formas de pagamento;
Nota:
- <p align="justify">Num plano de financiamento pode haver várias formas de pagamento, sendo que cada uma delas pode ter fator de correção, comissão, retorno TAC e Plus diferenciados do plano.
- Se houver formas de pagamento cadastradas para o plano, pode-se Alterar ou Excluir.
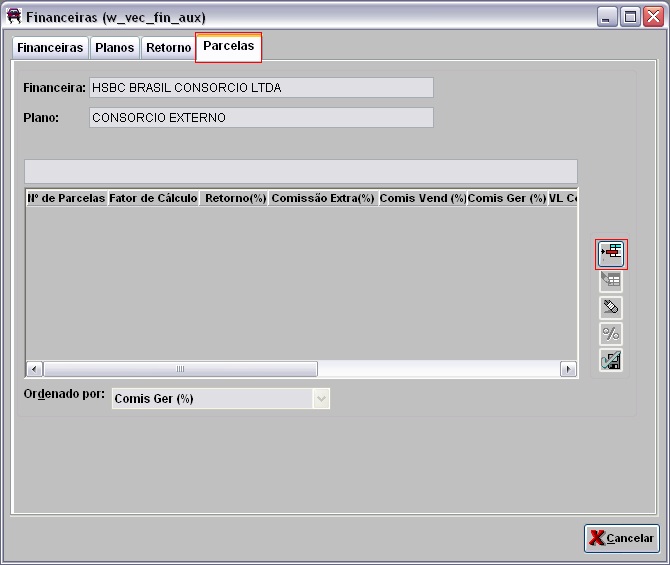 21. Digite o N.º de Parcelas, Fator de Cálculo da parcela, percentual e/ou valor de Comissão de Vendedor e Gerente;
21. Digite o N.º de Parcelas, Fator de Cálculo da parcela, percentual e/ou valor de Comissão de Vendedor e Gerente;
22. Se preencher os campos Retorno, Retorno TAC e Retorno Plus o sistema irá considerar estes valores para cálculo, desprezando os valores cadastrados no plano. Se não for preenchido campos, o sistema considera os dados cadastrados no próprio plano de financiamento;
Nota:
- Vale salientar que o campo Retorno desta janela equivale ao campo Comissão da aba de Planos.
23. Clique Confirma;
24. Selecione a parcela e clique ![]() para definir as faixas das parcelas e os fatores de cada faixa;
para definir as faixas das parcelas e os fatores de cada faixa;
25. Clique no botão Incluir;
26. Informe a Faixa Inicial, Faixa Final e Fator da parcela. Clique Confirma;
Nota:
-
Caso as faixas sejam cadastradas com intervalos de espaços ou número da parcelas diferentes o sistema emite uma crítica. Após a inclusão das duas faixas só será permitido alterar e excluir. Na alteração, os critérios são os mesmos em relação à inclusão. E na exclusão, as duas faixas são apagadas.
27. Tabela configurada.