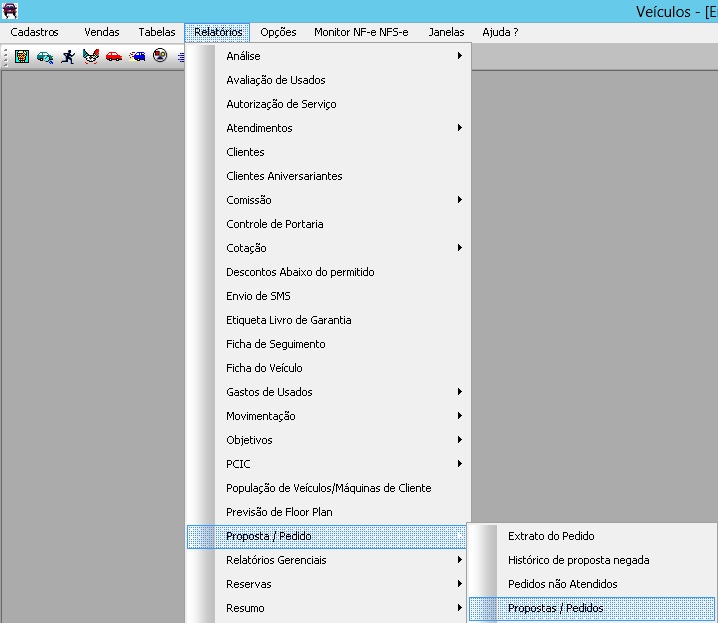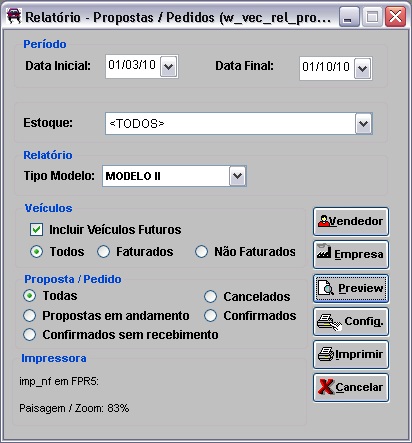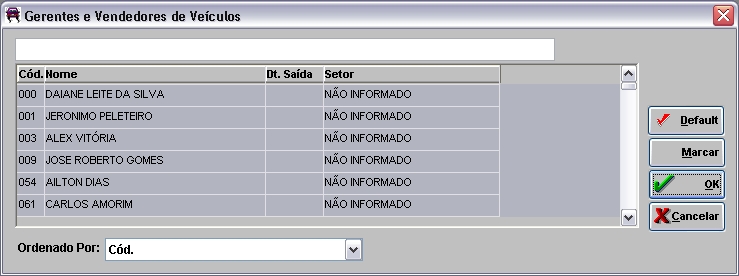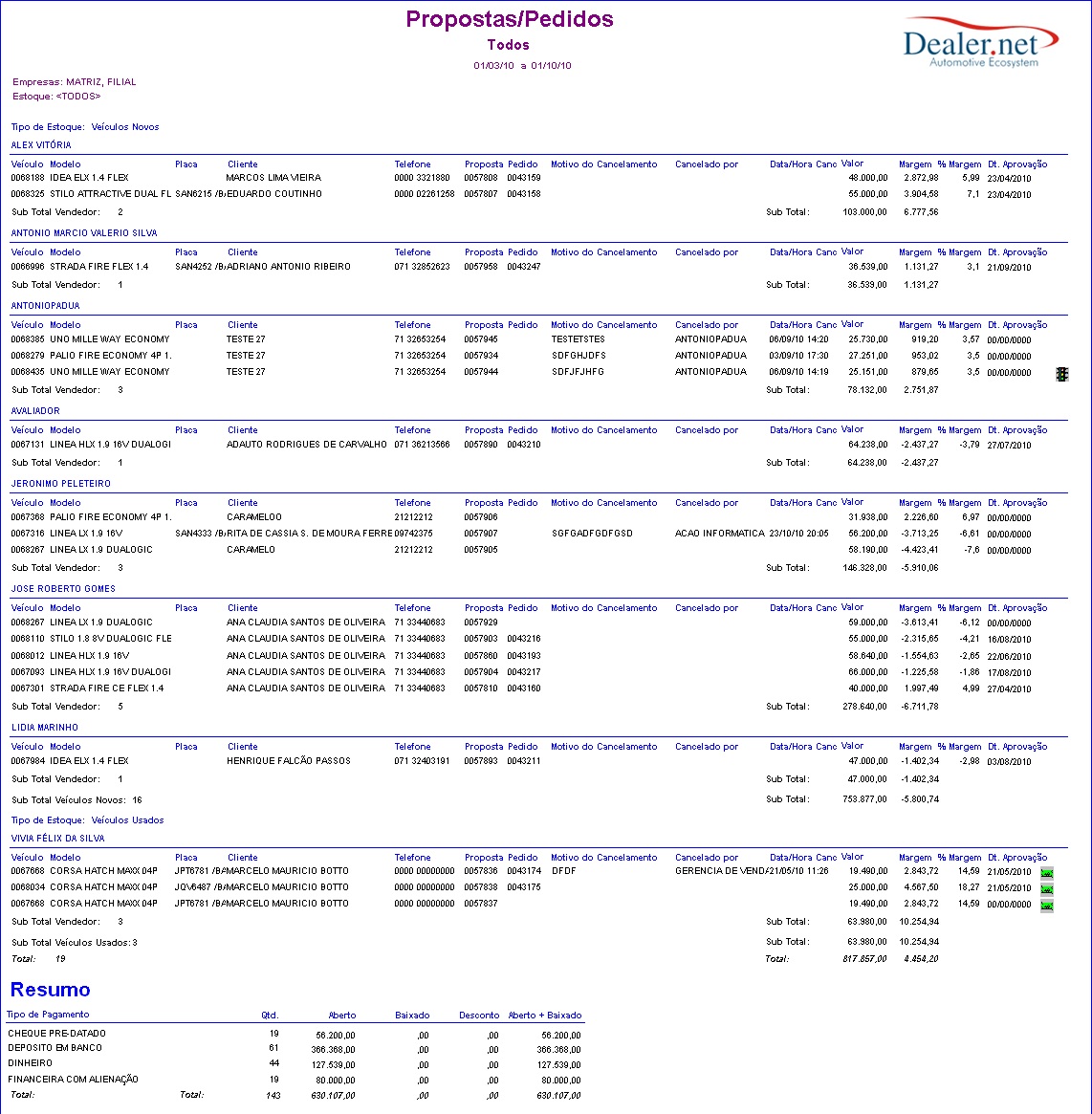De Dealernet Wiki | Portal de Solução, Notas Técnicas, Versões e Treinamentos da Ação Informática
| Linha 17: | Linha 17: | ||
'''3.''' Na janela ''Relatório - Propostas / Pedidos'' informe '''PerÃodo''' preenchendo '''Data Inicial''' e '''Data Final'''; | '''3.''' Na janela ''Relatório - Propostas / Pedidos'' informe '''PerÃodo''' preenchendo '''Data Inicial''' e '''Data Final'''; | ||
| - | '''4.''' Selecione o '''Estoque'''. | + | '''4.''' Selecione o '''Estoque'''; |
| - | + | ||
| + | '''5.''' Selecione o ''Tipo Modelo'', no campo '''Relatório'''; | ||
| + | |||
| + | '''6.''' No campo ''VeÃculos'' marque: '''Todos''', '''Faturados''' ou '''Não Faturados'''; | ||
| + | |||
| + | <p align="justify">'''7.''' No campo ''Proposta/Pedido'' marque: '''Todas''', '''Cancelados''', '''Propostas em andamento''', '''Confirmados''' ou '''Confirmados sem recebimento''';</p> | ||
| + | |||
[[Arquivo:Relpropped2.jpg]] | [[Arquivo:Relpropped2.jpg]] | ||
| - | ''' | + | '''8.''' Na janela ''Relatório - Propostas / Pedidos'' clique no botão '''Vendedor'''; |
| - | ''' | + | '''9.''' Selecione o(s) funcionário(s). Clique '''OK'''; |
[[Arquivo:Relpropped3.jpg]] | [[Arquivo:Relpropped3.jpg]] | ||
| - | ''' | + | '''10.''' Na janela ''Relatório - Propostas / Pedidos'' clique no botão '''Empresa''' e clique em '''OK'''; |
[[Arquivo:Relpropped4.jpg]] | [[Arquivo:Relpropped4.jpg]] | ||
| - | ''' | + | '''11.''' Na janela ''Relatório - Propostas / Pedidos'' clique no botão '''Preview''' para visualizar o relatório. E '''Imprimir''' para imprimir. |
[[Arquivo:Relpropped5.jpg]] | [[Arquivo:Relpropped5.jpg]] | ||
Edição de 13h27min de 21 de dezembro de 2010
Tabela de conteúdo |
Introdução
O Relatório Proposta / Pedido tem por objetivo visualizar as propostas/pedidos dos clientes de um determinado vendedor, empresa, estoque e perÃodo. Como também filtrar os veÃculos faturadas e/ou não faturados e as propostas/pedidos canceladas, confirmadas, confirmadas sem recebimento ou todas.
Gerando Relatório Propostas / Pedidos
Como Gerar Relatório Propostas / Pedidos
MÃDULO VEÃCULOS
1. No menu principal clique no botão Relatórios;
2. Em seguida selecione as opções Proposta / Pedido e Propostas / Pedidos;
3. Na janela Relatório - Propostas / Pedidos informe PerÃodo preenchendo Data Inicial e Data Final;
4. Selecione o Estoque;
5. Selecione o Tipo Modelo, no campo Relatório;
6. No campo VeÃculos marque: Todos, Faturados ou Não Faturados;
7. No campo Proposta/Pedido marque: Todas, Cancelados, Propostas em andamento, Confirmados ou Confirmados sem recebimento;
8. Na janela Relatório - Propostas / Pedidos clique no botão Vendedor;
9. Selecione o(s) funcionário(s). Clique OK;
10. Na janela Relatório - Propostas / Pedidos clique no botão Empresa e clique em OK;
11. Na janela Relatório - Propostas / Pedidos clique no botão Preview para visualizar o relatório. E Imprimir para imprimir.
Entendendo os Campos do Relatório Propostas / Pedidos
Dados do relatório:
Empresas: empresa Matriz/Filial
Estoque: descrição do estoque
VeÃculo: código do veÃculo
Modelo: descrição do modelo do veÃculo
Placa: placa do veÃculo
Cliente: nome do cliente
Telefone: DDD e telefone do cliente
Proposta: código/número da proposta
Pedido: número do pedido da proposta
Motivo do Cancelamento: motivo do cancelamento da proposta / pedido
Funcionário que cancelou: nome do funcionário que realizou o cancelamento da proposta / pedido
Data/Hota Canc.: data e hora do cancelamento da proposta / pedido
Valor: valor da proposta / pedido
Margem: margem de proposta / pedido
% Margem: percentual da margem da proposta / pedido
Dt. Aprovação: data de aprovação do pedido. Quando ainda não se transformou em pedido, o campo da data fica ZERADO no relatório.