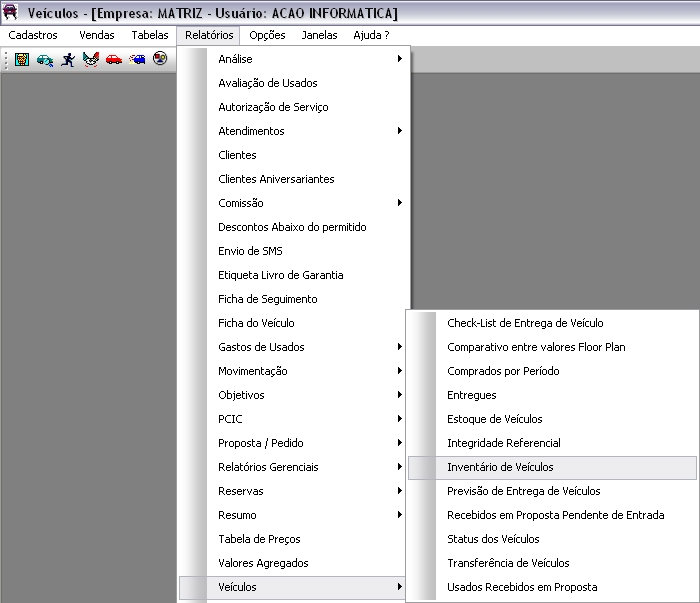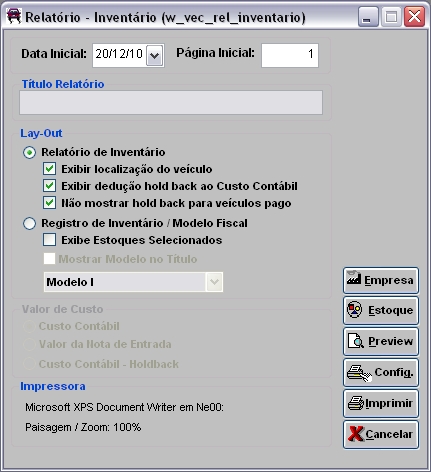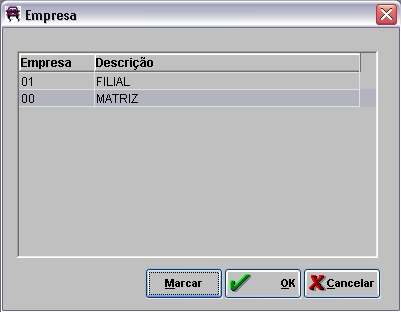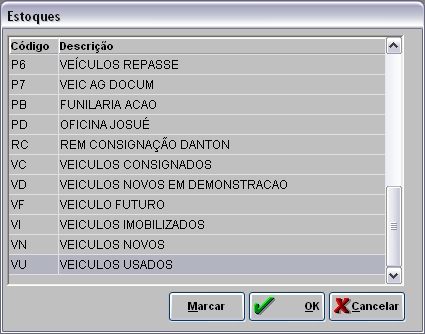De Dealernet Wiki | Portal de Soluįão, Notas Técnicas, Versões e Treinamentos da Aįão Informática
(âGerando RelatÃģrio InventÃĄrio de VeÃculos) |
|||
| Linha 4: | Linha 4: | ||
== Gerando RelatÃģrio InventÃĄrio de VeÃculos == | == Gerando RelatÃģrio InventÃĄrio de VeÃculos == | ||
| + | |||
<p align="center">'''MÃDULO VEÃCULOS'''</p> | <p align="center">'''MÃDULO VEÃCULOS'''</p> | ||
| Linha 19: | Linha 20: | ||
* A opçÃĢo ''Registro de InventÃĄrio / Modelo Fiscal'' quando marcada ÃĐ habilitado o campo Valor de Custo. | * A opçÃĢo ''Registro de InventÃĄrio / Modelo Fiscal'' quando marcada ÃĐ habilitado o campo Valor de Custo. | ||
| - | |||
| - | |||
'''Entendendo os lay-outs:''' | '''Entendendo os lay-outs:''' | ||
| - | '''RelatÃģrio de InventÃĄrio''' - visualiza informaçÃĩes, como: cÃģdigo do veÃculo, nota fiscal de entrada, nota fiscal de compra, nÚmero de dias do | + | <p align="justify">'''RelatÃģrio de InventÃĄrio''' - visualiza informaçÃĩes, como: cÃģdigo do veÃculo, nota fiscal de entrada, nota fiscal de compra, nÚmero de dias do veÃculo em estoque, modelo, chassi, custo contÃĄbil e valor da nota de entrada.</p> |
| - | veÃculo em estoque, modelo, chassi, custo contÃĄbil e valor da nota de entrada. | + | |
'''Exibir localizaçÃĢo do veÃculo''' - quando marcada, visualiza a localizaçÃĢo do veÃculo no relatÃģrio. | '''Exibir localizaçÃĢo do veÃculo''' - quando marcada, visualiza a localizaçÃĢo do veÃculo no relatÃģrio. | ||
| Linha 31: | Linha 29: | ||
'''Exibir deduçÃĢo holdback ao Custo ContÃĄbil''' - quando marcada, mostra valor de holdback no relatÃģrio. | '''Exibir deduçÃĢo holdback ao Custo ContÃĄbil''' - quando marcada, mostra valor de holdback no relatÃģrio. | ||
| - | '''NÃĢo mostrar hold back para veÃculos pago''' - quando marcada, concilia a conta Hold Back com o veÃculo pago e se a obrigaçÃĢo do veÃculo estiver liquidada, o valor do Hold Back aparece zerado. Caso a opçÃĢo nÃĢo nÃĢo esteja marcada, o Hold Back serÃĄ calculado e visualizado normalmente. | + | <p align="justify">'''NÃĢo mostrar hold back para veÃculos pago''' - quando marcada, concilia a conta Hold Back com o veÃculo pago e se a obrigaçÃĢo do veÃculo estiver liquidada, o valor do Hold Back aparece zerado. Caso a opçÃĢo nÃĢo nÃĢo esteja marcada, o Hold Back serÃĄ calculado e visualizado normalmente.</p> |
| - | '''Registro de InventÃĄrio / Modelo Fiscal''' - visualiza informaçÃĩes, como: classificaçÃĢo fiscal, discriminaçÃĢo do veÃculo, unidade, quantidade e custo unitÃĄrio e total. | + | <p align="justify">'''Registro de InventÃĄrio / Modelo Fiscal''' - visualiza informaçÃĩes, como: classificaçÃĢo fiscal, discriminaçÃĢo do veÃculo, unidade, quantidade e custo unitÃĄrio e total.</p> |
- '''Exibe Estoques Selecionados''' - mostram os estoques selecionados, basta clicar no botÃĢo Estoque. | - '''Exibe Estoques Selecionados''' - mostram os estoques selecionados, basta clicar no botÃĢo Estoque. | ||
| Linha 48: | Linha 46: | ||
- '''Custo ContÃĄbil''' - '''Holdback''' - custo contÃĄbil do holdback | - '''Custo ContÃĄbil''' - '''Holdback''' - custo contÃĄbil do holdback | ||
| - | [[Arquivo: | + | [[Arquivo:Relinventarioveiculos2.jpg]] |
'''5.''' Na janela '''RelatÃģrio - InventÃĄrio''' clique no botÃĢo '''Estoque'''; | '''5.''' Na janela '''RelatÃģrio - InventÃĄrio''' clique no botÃĢo '''Estoque'''; | ||
| - | |||
'''6.''' Selecione o(s) estoque(s) e clique no botÃĢo '''OK'''; | '''6.''' Selecione o(s) estoque(s) e clique no botÃĢo '''OK'''; | ||
| - | [[Arquivo: | + | [[Arquivo:Relinventarioveiculos3.jpg]] |
| + | '''7.''' Na janela '''RelatÃģrio - InventÃĄrio''' clique no botÃĢo '''Empresa'''; | ||
| + | |||
| + | '''8.''' Selecione a(s) empresa(s) e clique no botÃĢo '''OK'''; | ||
| + | |||
| + | [[Arquivo:Relinventarioveiculos4.jpg]] | ||
| - | ''' | + | '''9.''' Na janela '''RelatÃģrio - InventÃĄrio''' clique no botÃĢo '''Preview''' para visualizar o relatÃģrio. E para imprimir, clique em '''Imprimir'''. |
[[Arquivo:Relinventarioveiculos5.jpg]] | [[Arquivo:Relinventarioveiculos5.jpg]] | ||
EdiçÃĢo de 11h45min de 20 de dezembro de 2010
IntroduçÃĢo
O RelatÃģrio InventÃĄrio de VeÃculos serve para saber a quantidade de veÃculos no estoque da concessionÃĄria.
Gerando RelatÃģrio InventÃĄrio de VeÃculos
MÃDULO VEÃCULOS
1. No menu principal clique no botÃĢo RelatÃģrios e VeÃculos;
2. Em seguida selecione a opçÃĢo InventÃĄrio de VeÃculos;
3. Na janela RelatÃģrio - InventÃĄrio preencha Data Inicial;
4. Defina o Lay-Out a ser utilizado no relatÃģrio;
Nota:
- A opçÃĢo Registro de InventÃĄrio / Modelo Fiscal quando marcada ÃĐ habilitado o campo Valor de Custo.
Entendendo os lay-outs:
RelatÃģrio de InventÃĄrio - visualiza informaçÃĩes, como: cÃģdigo do veÃculo, nota fiscal de entrada, nota fiscal de compra, nÚmero de dias do veÃculo em estoque, modelo, chassi, custo contÃĄbil e valor da nota de entrada.
Exibir localizaçÃĢo do veÃculo - quando marcada, visualiza a localizaçÃĢo do veÃculo no relatÃģrio.
Exibir deduçÃĢo holdback ao Custo ContÃĄbil - quando marcada, mostra valor de holdback no relatÃģrio.
NÃĢo mostrar hold back para veÃculos pago - quando marcada, concilia a conta Hold Back com o veÃculo pago e se a obrigaçÃĢo do veÃculo estiver liquidada, o valor do Hold Back aparece zerado. Caso a opçÃĢo nÃĢo nÃĢo esteja marcada, o Hold Back serÃĄ calculado e visualizado normalmente.
Registro de InventÃĄrio / Modelo Fiscal - visualiza informaçÃĩes, como: classificaçÃĢo fiscal, discriminaçÃĢo do veÃculo, unidade, quantidade e custo unitÃĄrio e total.
- Exibe Estoques Selecionados - mostram os estoques selecionados, basta clicar no botÃĢo Estoque.
- Mostrar Modelo no TÃtulo - mostrar modelo do veÃculo no tÃtulo que foi gerado.
Valor de Custo
- Custo ContÃĄbil - custo contÃĄbil do veÃculo
- Valor da Nota de Entrada - valor da nota de entrada (rodapÃĐ da nota)
- Custo ContÃĄbil - Holdback - custo contÃĄbil do holdback
5. Na janela RelatÃģrio - InventÃĄrio clique no botÃĢo Estoque;
6. Selecione o(s) estoque(s) e clique no botÃĢo OK;
7. Na janela RelatÃģrio - InventÃĄrio clique no botÃĢo Empresa;
8. Selecione a(s) empresa(s) e clique no botÃĢo OK;
9. Na janela RelatÃģrio - InventÃĄrio clique no botÃĢo Preview para visualizar o relatÃģrio. E para imprimir, clique em Imprimir.
Entendendo os Campos do RelatÃģrio InventÃĄrio de VeÃculos
Dados do relatÃģrio:
VeÃculo: cÃģdigo do veÃculo
Entrada no Estoque
N.E.: nÚmero da nota fiscal de entrada
Data: data em que o veÃculo entrou no estoque
N.F.: nÚmero da nota fiscal de fÃĄbrica
Compra
N.E.: nÚmero da nota fiscal de entrada
Data: data da emissÃĢo da nota fiscal
N.F.: nÚmero da nota fiscal de fÃĄbrica
Nr Dias: nÚmero de dias em que o veÃculo encontra-se no estoque
Modelo: modelo do veÃculo
data inicial: quantidade de dias do veÃculo em estoque desde o dia de sua compra (data da emissÃĢo da nota pela montadora atÃĐ a data do relatÃģrio)
Chassi: nÚmero do chassi do veÃculo
Placa: placa do veÃculo
Custo ContÃĄbil: valor do custo contÃĄbil do veÃculo
Valor NE: valor da nota fiscal de entrada
Hold Back: valor do holdback
Custo C. - Hold: custo contÃĄbil do holdback
LocalizaçÃĢo: mostra a localizaçÃĢo do veÃculo