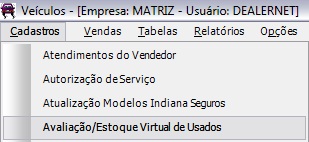De Dealernet Wiki | Portal de Soluçăo, Notas Técnicas, Versőes e Treinamentos da Açăo Informática
(Criou pĂĄgina com ''''MĂDULO VEĂCULOS''' '''1.''' No menu principal '''Cadastros''' e Avaliação/Estoque Virtual de Usados; Arquivo:Avaliacaousados1.jpg '''2.''' Na janela AvaliaçãoâŠ') |
|||
| Linha 1: | Linha 1: | ||
| - | '''MĂDULO VEĂCULOS''' | + | <p align="center">'''MĂDULO VEĂCULOS'''</p> |
| - | '''1.''' No menu principal '''Cadastros''' e Avaliação/Estoque Virtual de Usados; | + | '''1.''' No menu principal '''Cadastros''' e '''Avaliação/Estoque Virtual de Usados'''; |
[[Arquivo:Avaliacaousados1.jpg]] | [[Arquivo:Avaliacaousados1.jpg]] | ||
| - | '''2.''' Na janela Avaliação/Estoque Virtual de Usados, clique TAB atĂ© aparecer os veĂculos avaliados; | + | '''2.''' Na janela ''Avaliação/Estoque Virtual de Usados'', clique '''TAB''' atĂ© aparecer os veĂculos avaliados; |
| - | '''3.''' Selecione a avaliação e clique Alterar; | + | '''3.''' Selecione a avaliação e clique '''Alterar'''; |
| Linha 14: | Linha 14: | ||
'''Nota:''' | '''Nota:''' | ||
| - | Valores | + | * <p align="justify">'''''Valores'''''</p> |
| - | Cliente: valor pedido pelo cliente por seu veĂculo usado; | + | <p align="justify">''Cliente'': valor pedido pelo cliente por seu veĂculo usado;</p> |
| - | Top: margem de negociação entre o veĂculo usado e novo; | + | <p align="justify">''Top'': margem de negociação entre o veĂculo usado e novo;</p> |
| - | Avaliação: valor estipulado pelo avaliador de veĂculos; | + | <p align="justify">''Avaliação'': valor estipulado pelo avaliador de veĂculos;</p> |
| - | PrevisÔes | + | * <p align="justify">'''''PrevisÔes''''' |
| - | Vendas (dias): quantidade de dias previstos que o veĂculo pode ser revendido, segundo o avaliador; | + | <p align="justify">''Vendas (dias)'': quantidade de dias previstos que o veĂculo pode ser revendido, segundo o avaliador;</p> |
| - | Receb. (dias): quantidade de dias que o veĂculo serĂĄ entregue pelo cliente Ă concessionĂĄria; | + | <p align="justify">''Receb. (dias)'': quantidade de dias que o veĂculo serĂĄ entregue pelo cliente Ă concessionĂĄria;</p> |
| - | Prev. Reparos (dias): valor previsto para reparos no veĂculo. | + | <p align="justify">''Prev. Reparos (dias)'': valor previsto para reparos no veĂculo.</p> |
| - | 5. | + | '''5.''' Alterando o Valor Sugerido para Venda: clique em Valor, informe o valor de venda e clique em '''OK'''; |
| - | 6. Alterando os Opcionais do VeĂculo: clique em Opc., selecione os opcionais do veĂculo e clique em OK; | + | '''6.''' Alterando os Opcionais do VeĂculo: clique em Opc., selecione os opcionais do veĂculo e clique em '''OK'''; |
| - | 7. Alterando Vistoria do VeĂculo: clique em Avarias; | + | '''7.''' Alterando Vistoria do VeĂculo: clique em '''Avarias'''; |
| - | 8. Selecione o tipo de avaria no campo Observação e clique com o botão esquerdo do mouse no(s) local(is) da figura correspondente ao(s) local(is) do carro que apresenta o problema selecionado. Após cadastrar avarias; | + | <p align="justify">'''8.''' Selecione o tipo de avaria no campo Observação e clique com o botão esquerdo do mouse no(s) local(is) da figura correspondente ao(s) local(is) do carro que apresenta o problema selecionado. Após cadastrar avarias;</p> |
| - | 9. Para excluir um item marcado no veĂculo em uma vistoria, clique com o botĂŁo esquerdo do mouse sobre este e tecle Delete; | + | '''9.''' Para excluir um item marcado no veĂculo em uma vistoria, clique com o botĂŁo esquerdo do mouse sobre este e tecle Delete; |
| - | 10. Clique OK; | + | '''10.''' Clique '''OK'''; |
| - | 11. Clique OK; | + | '''11.''' Clique '''OK'''; |
| - | Nota: Quando o valor da previsĂŁo de reparos for acima de 10% da avaliação do veĂculo, o sistema solicita autorização do gerente, conforme abaixo: | + | '''Nota:''' |
| + | * <p align="justify">Quando o valor da previsĂŁo de reparos for acima de 10% da avaliação do veĂculo, o sistema solicita autorização do gerente, conforme abaixo:</p> | ||
| - | Caso a senha nĂŁo seja informada, o sistema emite a seguinte mensagem: | + | <p align="justify">Caso a senha nĂŁo seja informada, o sistema emite a seguinte mensagem:</p> |
| - | Nota: | + | '''Nota:''' |
| + | * <p align="justify">Caso o parĂąmetro [[Percentual MĂĄximo do Top Usado sobre Valor de Compra]] esteja definido com percentual mĂĄximo da margem do valor de TOP de avaliação dos veĂculos usados, ao confirmar a avaliação do usado e o valor de Top da avaliação ultrapasse o permitido, o sistema irĂĄ criticar informando que nĂŁo serĂĄ permitido realizar a avaliação e emite critica:</p> | ||
| - | 12. Os dados foram alterados. O sistema retorna para janela inicial. Selecione o veĂculo e clique Avaliação para alterar as informaçÔes do estado geral do veĂculo; | + | <p align="justify">'''12.''' Os dados foram alterados. O sistema retorna para janela inicial. Selecione o veĂculo e clique Avaliação para alterar as informaçÔes do estado geral do veĂculo;</p> |
| - | 13. Para cada item do veĂculo, digite o resultado da avaliação. Em seguida, clique OK; | + | '''13.''' Para cada item do veĂculo, digite o resultado da avaliação. Em seguida, clique '''OK'''; |
| - | 14. A avaliação foi alterada. | + | '''14.''' A avaliação foi alterada. |
Edição de 11h14min de 18 de dezembro de 2010
MĂDULO VEĂCULOS
1. No menu principal Cadastros e Avaliação/Estoque Virtual de Usados;
2. Na janela Avaliação/Estoque Virtual de Usados, clique TAB atĂ© aparecer os veĂculos avaliados;
3. Selecione a avaliação e clique Alterar;
4. Altere as informaçÔes do veĂculo;
Nota:
-
Valores
Cliente: valor pedido pelo cliente por seu veĂculo usado;
Top: margem de negociação entre o veĂculo usado e novo;
Avaliação: valor estipulado pelo avaliador de veĂculos;
-
PrevisÔes
Receb. (dias): quantidade de dias que o veĂculo serĂĄ entregue pelo cliente Ă concessionĂĄria;
Prev. Reparos (dias): valor previsto para reparos no veĂculo.
5. Alterando o Valor Sugerido para Venda: clique em Valor, informe o valor de venda e clique em OK;
6. Alterando os Opcionais do VeĂculo: clique em Opc., selecione os opcionais do veĂculo e clique em OK;
7. Alterando Vistoria do VeĂculo: clique em Avarias;
8. Selecione o tipo de avaria no campo Observação e clique com o botão esquerdo do mouse no(s) local(is) da figura correspondente ao(s) local(is) do carro que apresenta o problema selecionado. Após cadastrar avarias;
9. Para excluir um item marcado no veĂculo em uma vistoria, clique com o botĂŁo esquerdo do mouse sobre este e tecle Delete;
10. Clique OK;
11. Clique OK;
Nota:
-
Quando o valor da previsĂŁo de reparos for acima de 10% da avaliação do veĂculo, o sistema solicita autorização do gerente, conforme abaixo:
Caso a senha nĂŁo seja informada, o sistema emite a seguinte mensagem:
Nota:
-
Caso o parĂąmetro Percentual MĂĄximo do Top Usado sobre Valor de Compra esteja definido com percentual mĂĄximo da margem do valor de TOP de avaliação dos veĂculos usados, ao confirmar a avaliação do usado e o valor de Top da avaliação ultrapasse o permitido, o sistema irĂĄ criticar informando que nĂŁo serĂĄ permitido realizar a avaliação e emite critica:
12. Os dados foram alterados. O sistema retorna para janela inicial. Selecione o veĂculo e clique Avaliação para alterar as informaçÔes do estado geral do veĂculo;
13. Para cada item do veĂculo, digite o resultado da avaliação. Em seguida, clique OK;
14. A avaliação foi alterada.