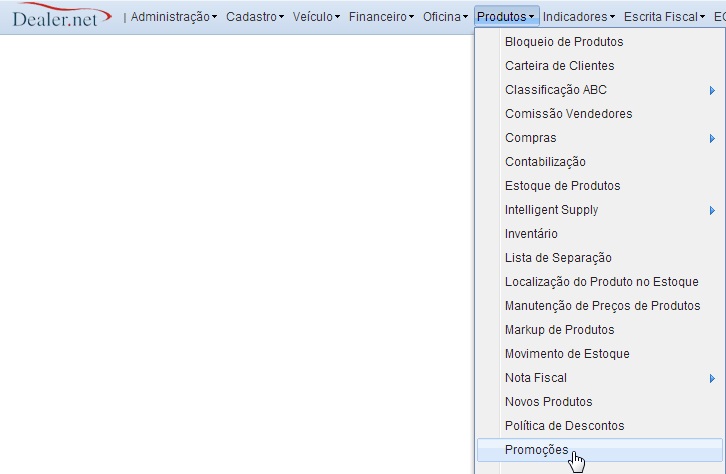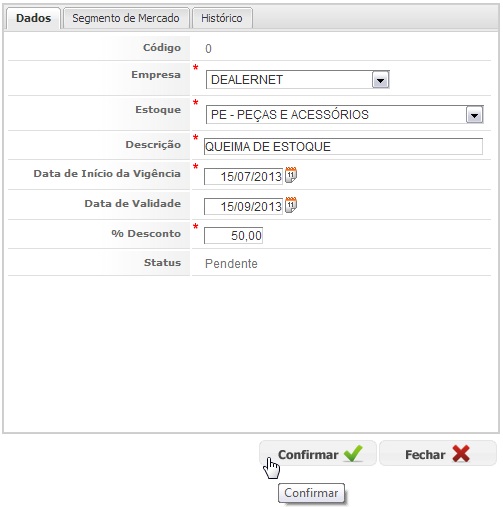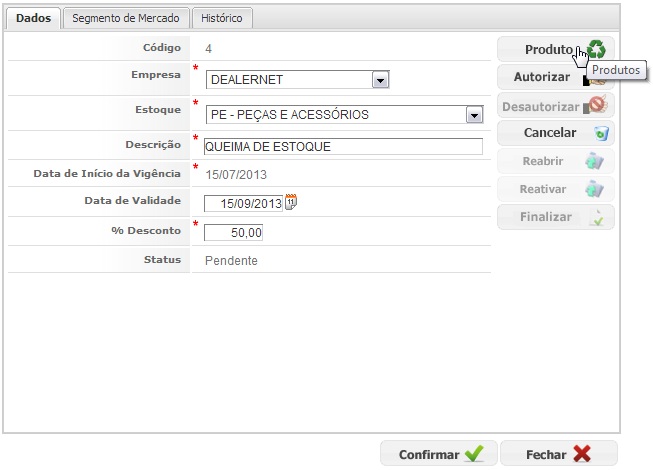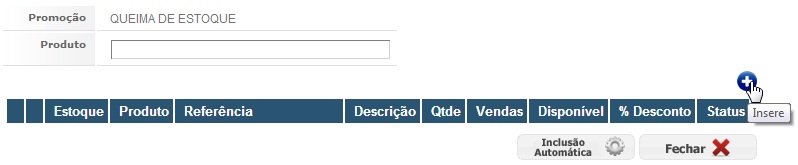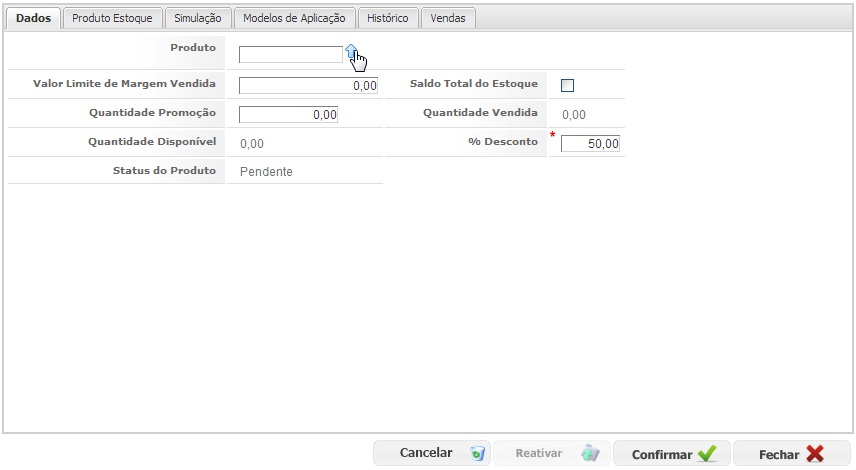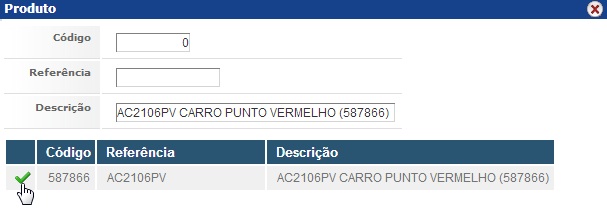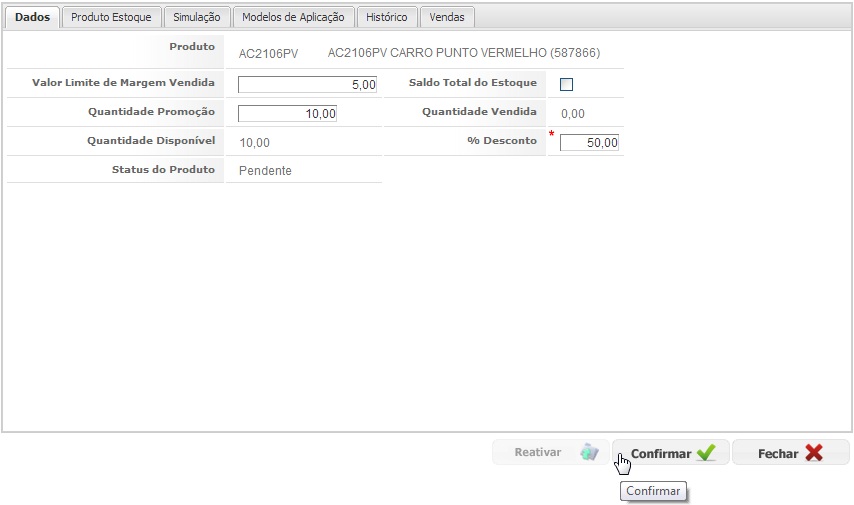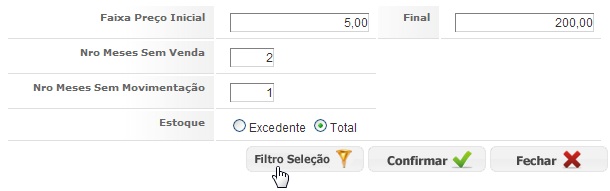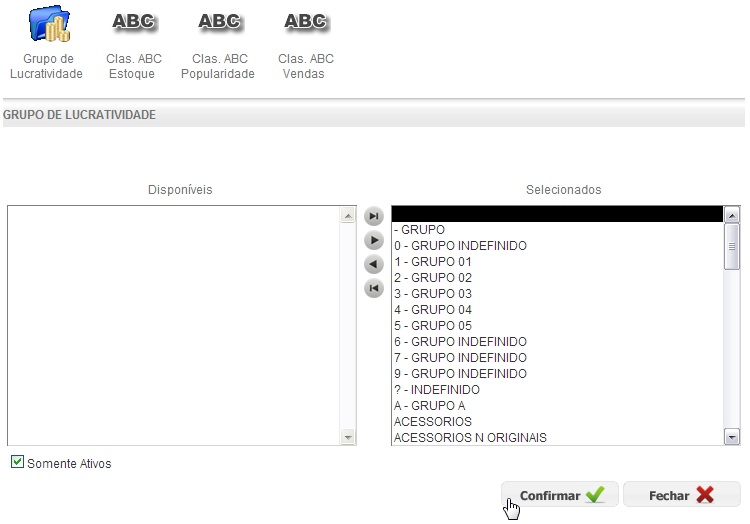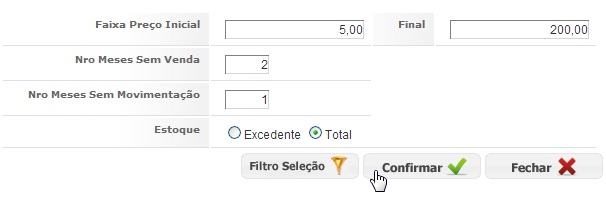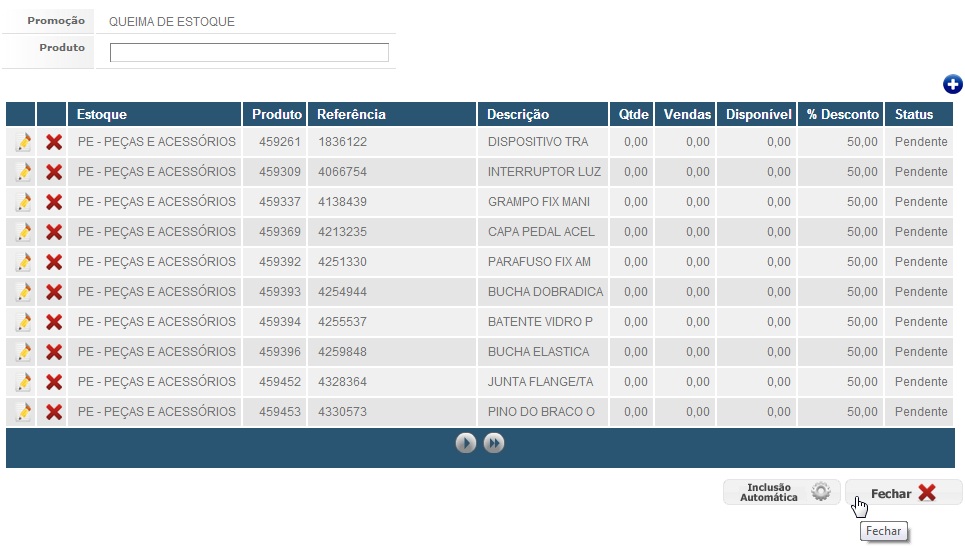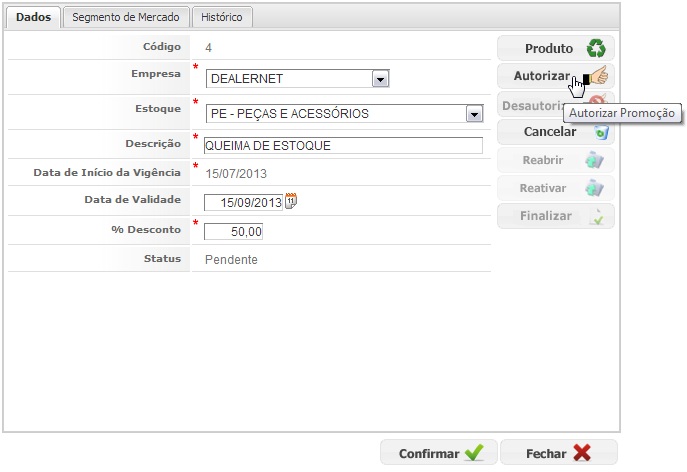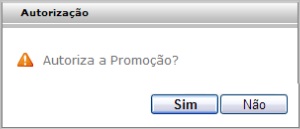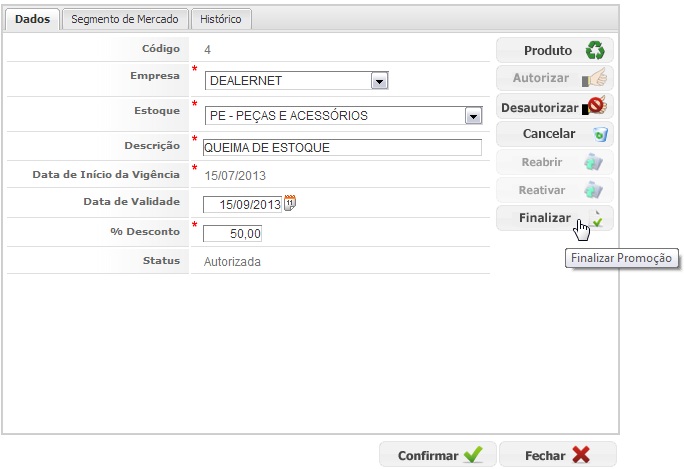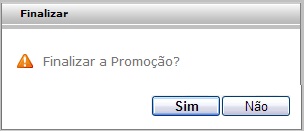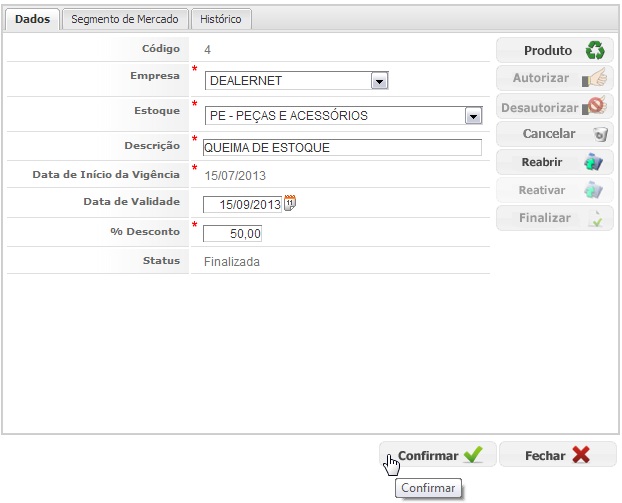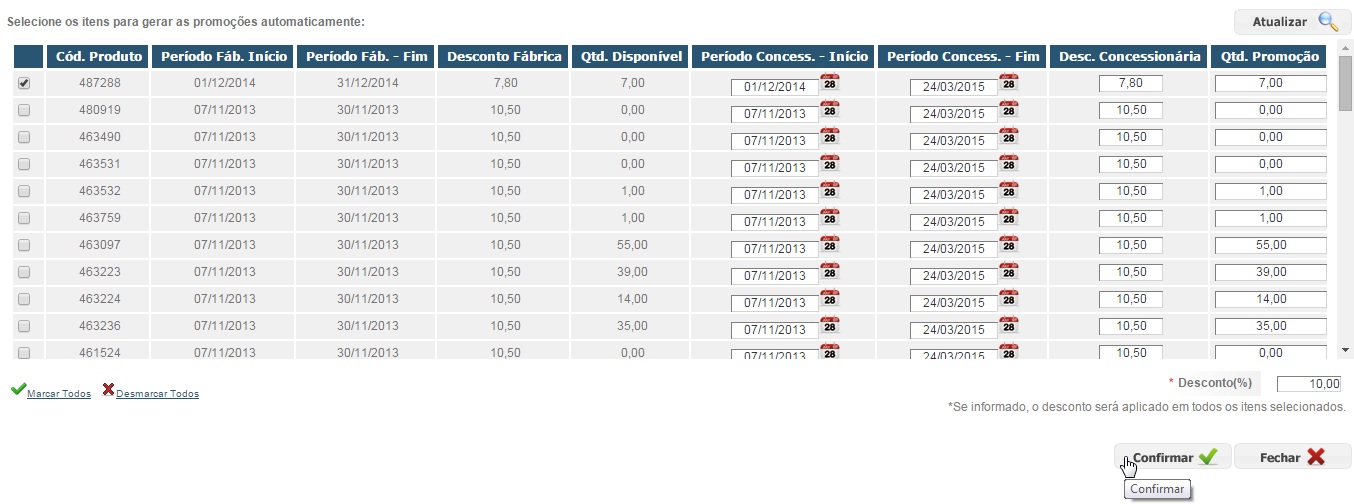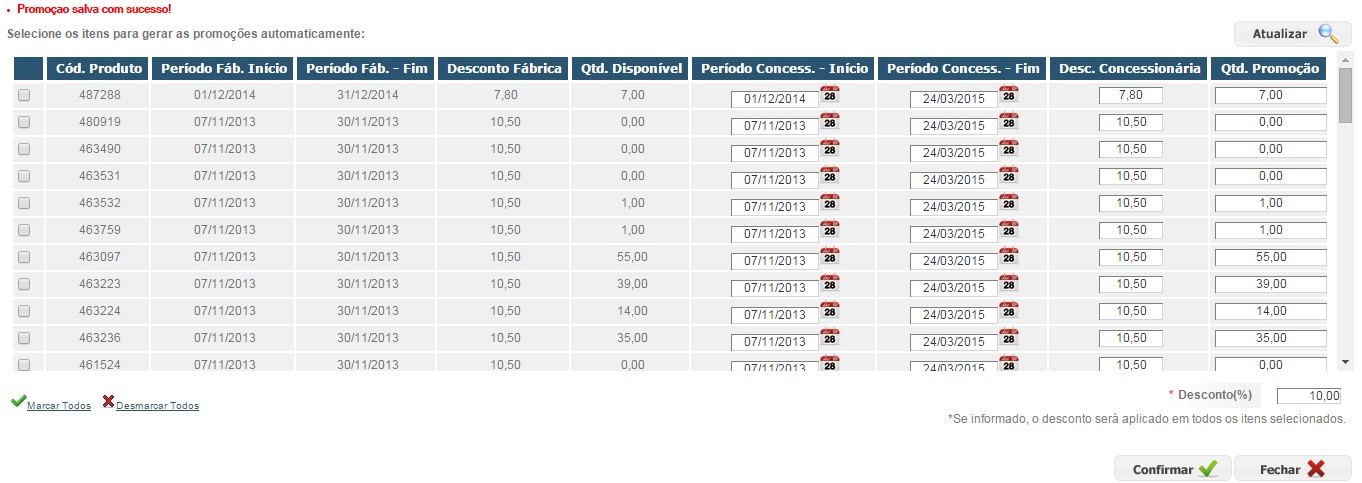De Dealernet Wiki | Portal de Soluçăo, Notas Técnicas, Versőes e Treinamentos da Açăo Informática
Thais.jatoba (disc | contribs) |
Thais.jatoba (disc | contribs) |
||
| Linha 1: | Linha 1: | ||
| - | + | [https://dealernet.atlassian.net/servicedesk/customer/portal/3/article/2063243839?src=1514486790 PromoçÔes (Web)] | |
| - | https://dealernet.atlassian.net/servicedesk/customer/portal/3/article/2063243839?src=1514486790 | + | |
= <span style="font-family: arial;">Introdução</span> = | = <span style="font-family: arial;">Introdução</span> = | ||
Edição atual tal como 13h14min de 18 de setembro de 2023
Introdução
O processo de Promoção consiste em desenvolver e acelerar as vendas dos produtos em estoque. Ou seja, é um incentivo em curto prazo que visa estimular a venda do produto. A sua elaboração analisa e define alguns critérios:
- Objetivo: identificar qual o motivo que tenha ocasionado Ă promoção. Ex.: Estoque excedente, produto sem saĂda, etc.
- Custos: analisar o custo dos produtos inseridos na promoção.
- Prazo de Validade: definir o perĂodo de vigĂȘncia da promoção.
- Vendas: estimar o aumento das vendas.
- Valor de Desconto: definir qual percentual que serå concedido na promoção. Este desconto afeta na margem.
-
Margem Projetada: pode ser negativa ou positiva. O sistema mostra atravĂ©s de cores, a margem positiva (em preto) ou negativa (em vermelho) do produto em promoção. A margem negativa significa que o produto vendido com o desconto da promoção darĂĄ prejuĂzo. Ă necessĂĄrio analisar se o produto entrarĂĄ ou nĂŁo na promoção, podendo alterar o seu percentual de desconto.
O RelatĂłrio de Promoção exibe os produtos que fazem parte da promoção cadastrada. O relatĂłrio estarĂĄ disponĂvel na tela principal, para cada registro existente e serĂĄ visualizado por meio de um Ăcone especĂfico.
Cadastrando Promoção
PRODUTOS
1. No menu principal, clique Produtos e PromoçÔes;
2. Para incluir um novo registro, clique em Insere;
3. Informe os dados da Promoção e clique em Confirmar para salva-la;
4. Após o cadastro, faz-se necessårio incluir os produtos que irão fazer parte da promoção, para isto, clique em Produto;
5. Clique em Insere para incluir os produtos;
6. Preencha o cĂłdigo do produto, ou clique em ![]() para seleciona-lo;
para seleciona-lo;
7. Informe um dos campos de busca e em seguida, selecione o produto;
8. Preencha os campos referentes ao desconto e à quantidade, além do Valor Limite de Margem Vendida. Clique em Confirmar;
9. Clique em Inclusão Automåtica para inserir os produtos da promoção de acordo com os dados das vendas realizadas e da quantidade em estoque;
10. Informe os dados dos produtos de acordo com a faixa de preço, nĂșmero de meses sem vendas e sem movimentação, alĂ©m do tipo do estoque. Clique no botĂŁo Filtro Seleção;
11. SerĂŁo disponibilizados 4 tipos de filtro: Grupo de Lucratividade, Classificação ABC de Estoque, Classificação ABC de Popularidade e Classificação ABC de Vendas. Selecione os possĂveis grupos e produtos. Clique Confirmar;
- Grupo de Lucratividade: serão mostrados os grupos de lucratividade linear para as peças na concessionåria.
-
Classificação ABC de Estoque: serão apresentados os os produtos que mais oneram o estoque, permitindo avaliar a necessidade de fazer promoçÔes especiais para produtos que sejam representativos em valor e, por outro lado, estejam apresentando baixo giro.
-
Classificação ABC de Popularidade: por se tratar de uma anĂĄlise das vendas efetuadas, nesta opção, serĂŁo exibidas as informaçÔes sobre produtos que tem maior ou menor giro e para calcular os estoques crĂtico, mĂĄximo e ideal dos produtos.
-
Classificação ABC de Vendas: serão mostrados todos os produtos vendidos na concessionåria em ordem decrescente de valor, sendo que este valor é apurado através da multiplicação da quantidade vendida de cada item pelo preço de venda (refletindo os descontos aplicados).
12. Clique em Confirmar;
13. Serão apresentados os produtos que irão fazer parte da promoção, de acordo com os filtros e valores informados. Clique em Fechar;
14. Clique em Autorizar para autorizar a promoção;
15. Clique Sim para permitir a execução da promoção;
16. ApĂłs o tĂ©rmino da promoção, clique em Finalizar para concluĂ-la;
17. Clique em Sim. Promoção finalizada;
18. Após a finalização da promoção, basta clicar no botão Reabrir para utiliza-la novamente;
Cadastrando Promoção da Fåbrica
Por meio do botĂŁo Inserir Promoção da FĂĄbrica Ă© possĂvel configurar o percentual de desconto para os produtos que se encontram em promoção definida pela montadora. Para tanto, faz-se necessĂĄrio importar o arquivo de promoção de fĂĄbrica.
PRODUTOS
1. No menu principal, clique Produtos e PromoçÔes;
2. Clique em Inserir Promoção da Fåbrica;
3. Selecione os itens, informe o percentual de Desconto (%) e clique em Confirmar;
4. Promoção criada.