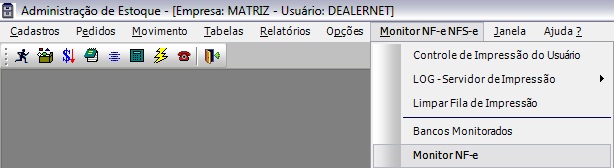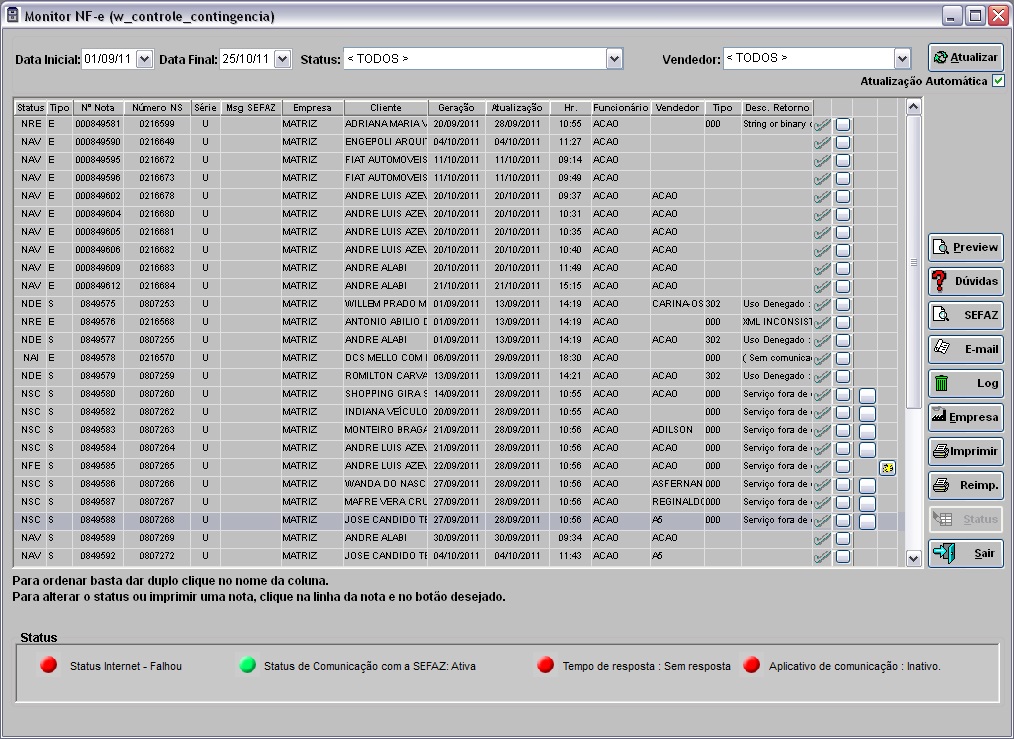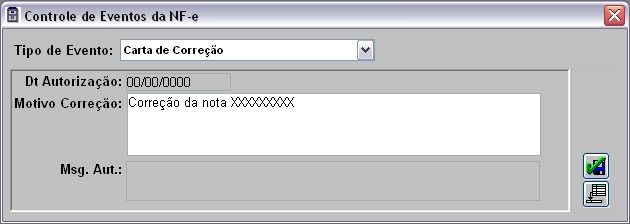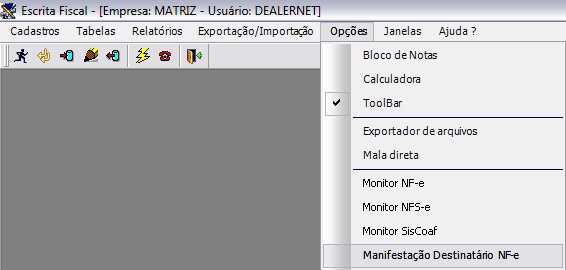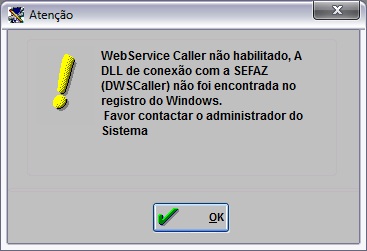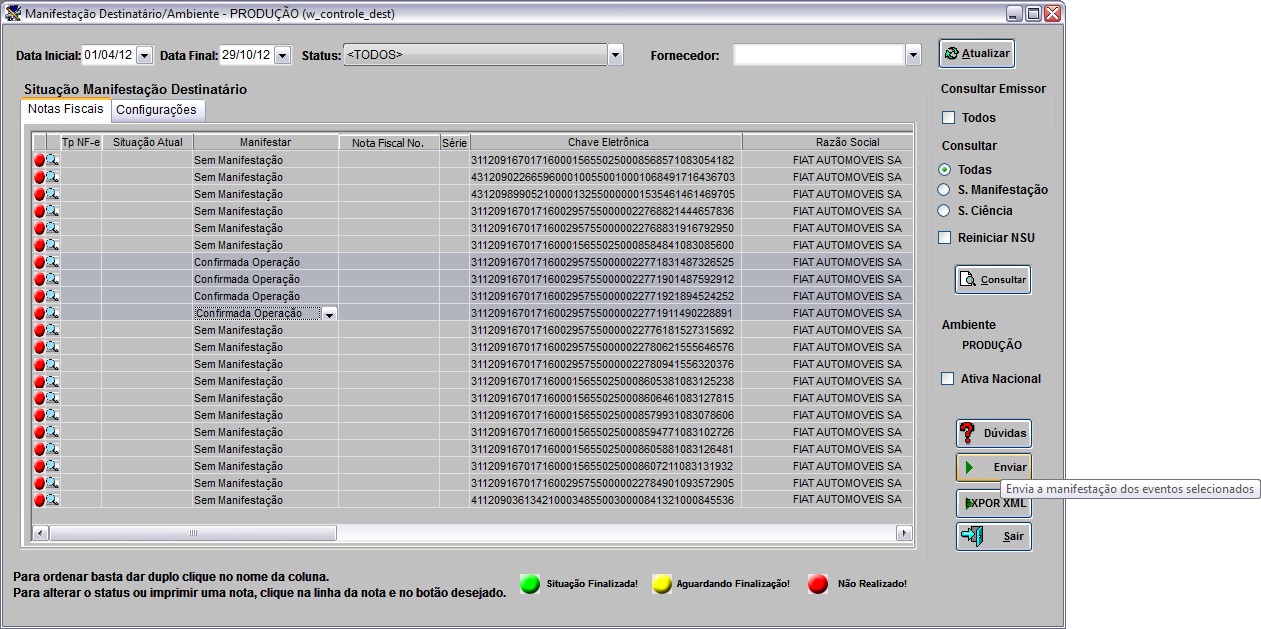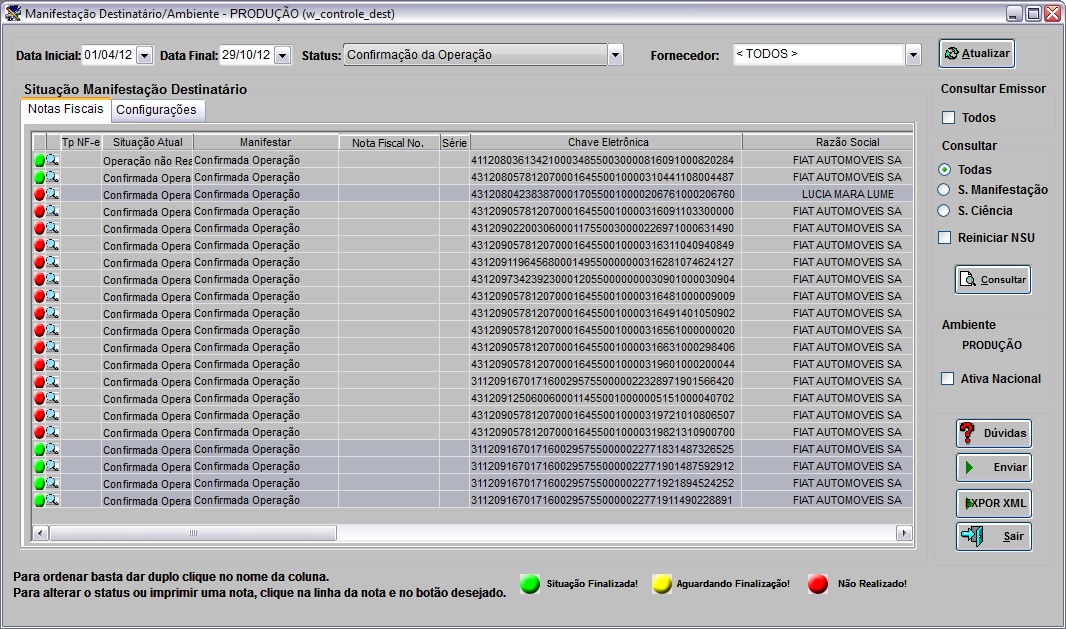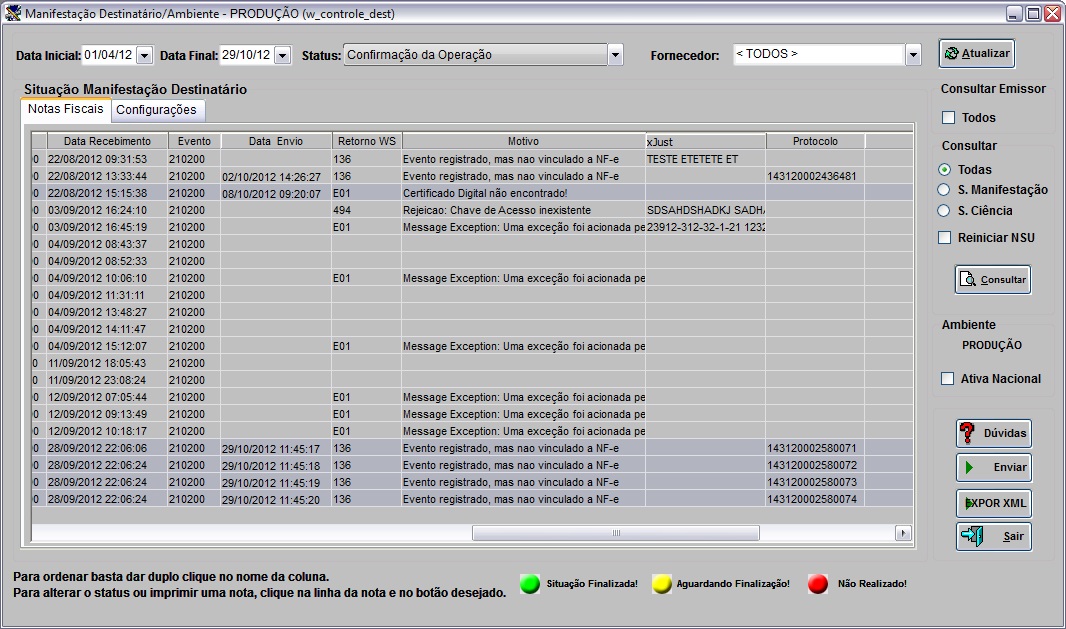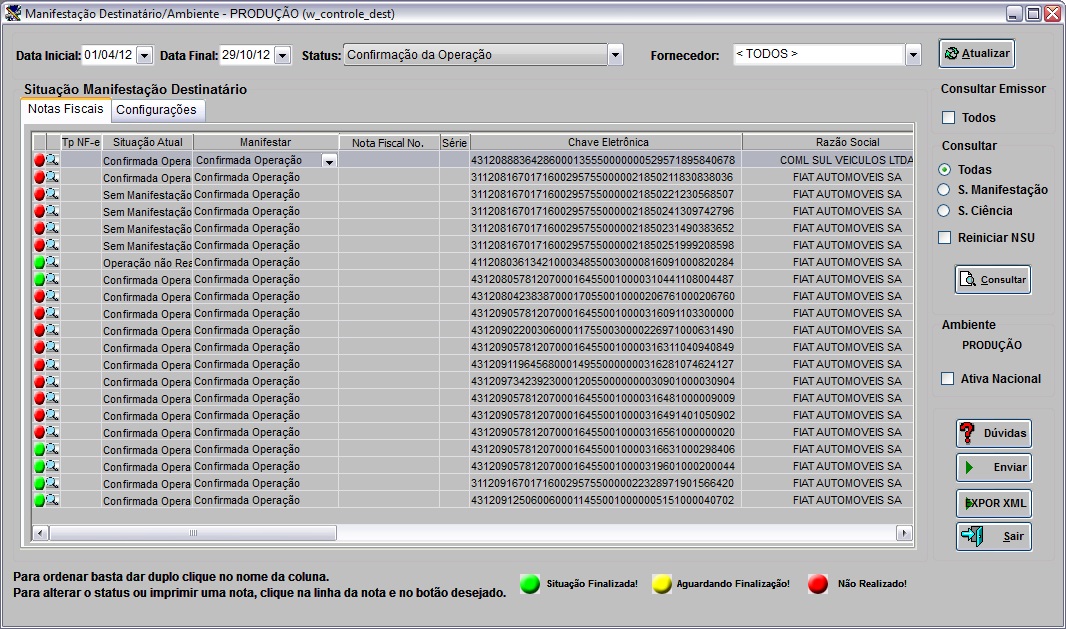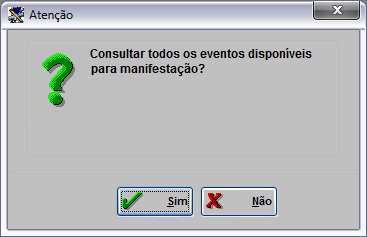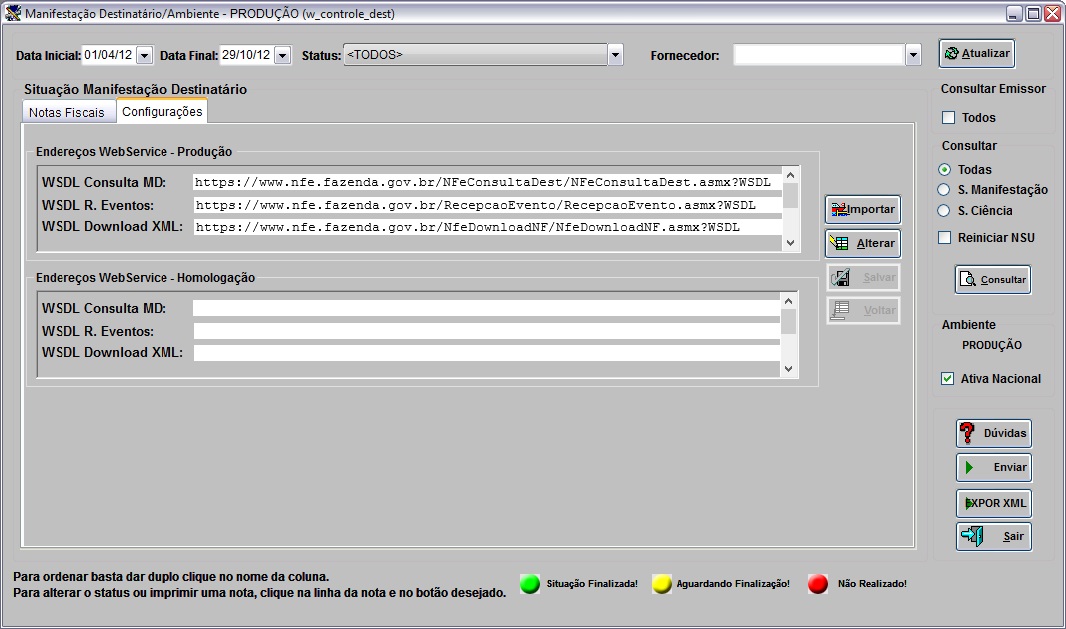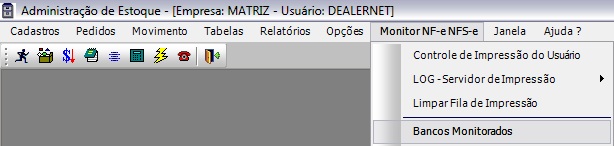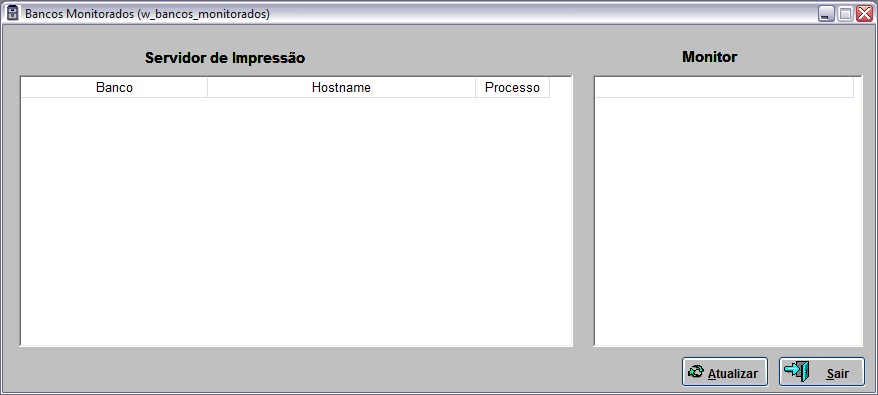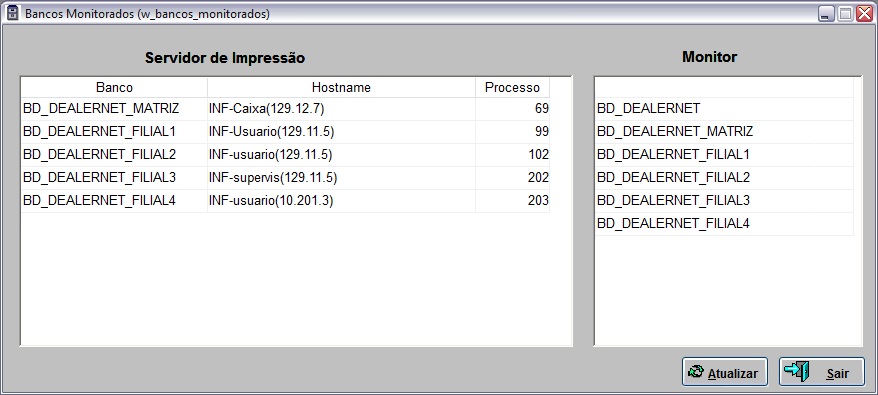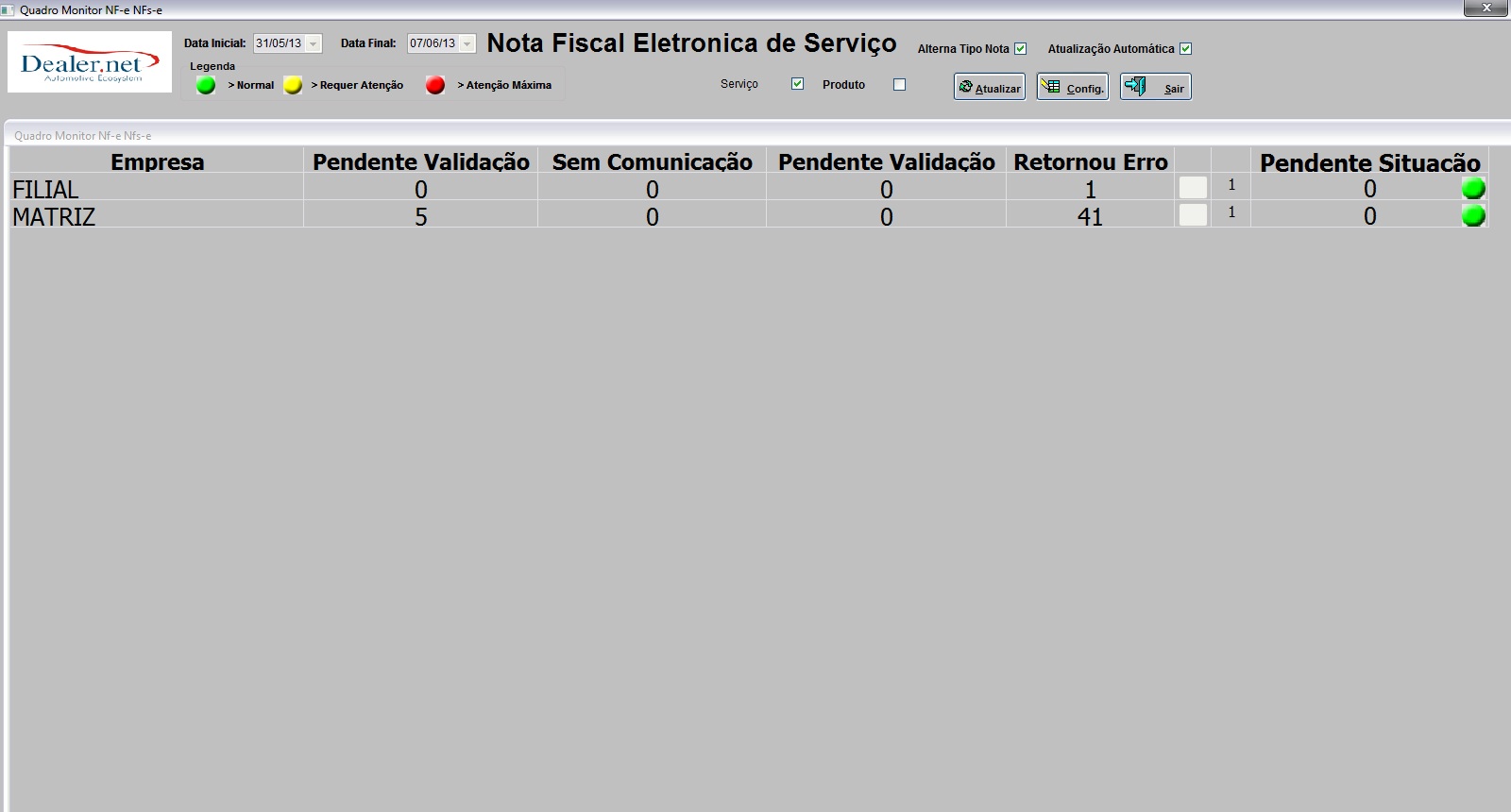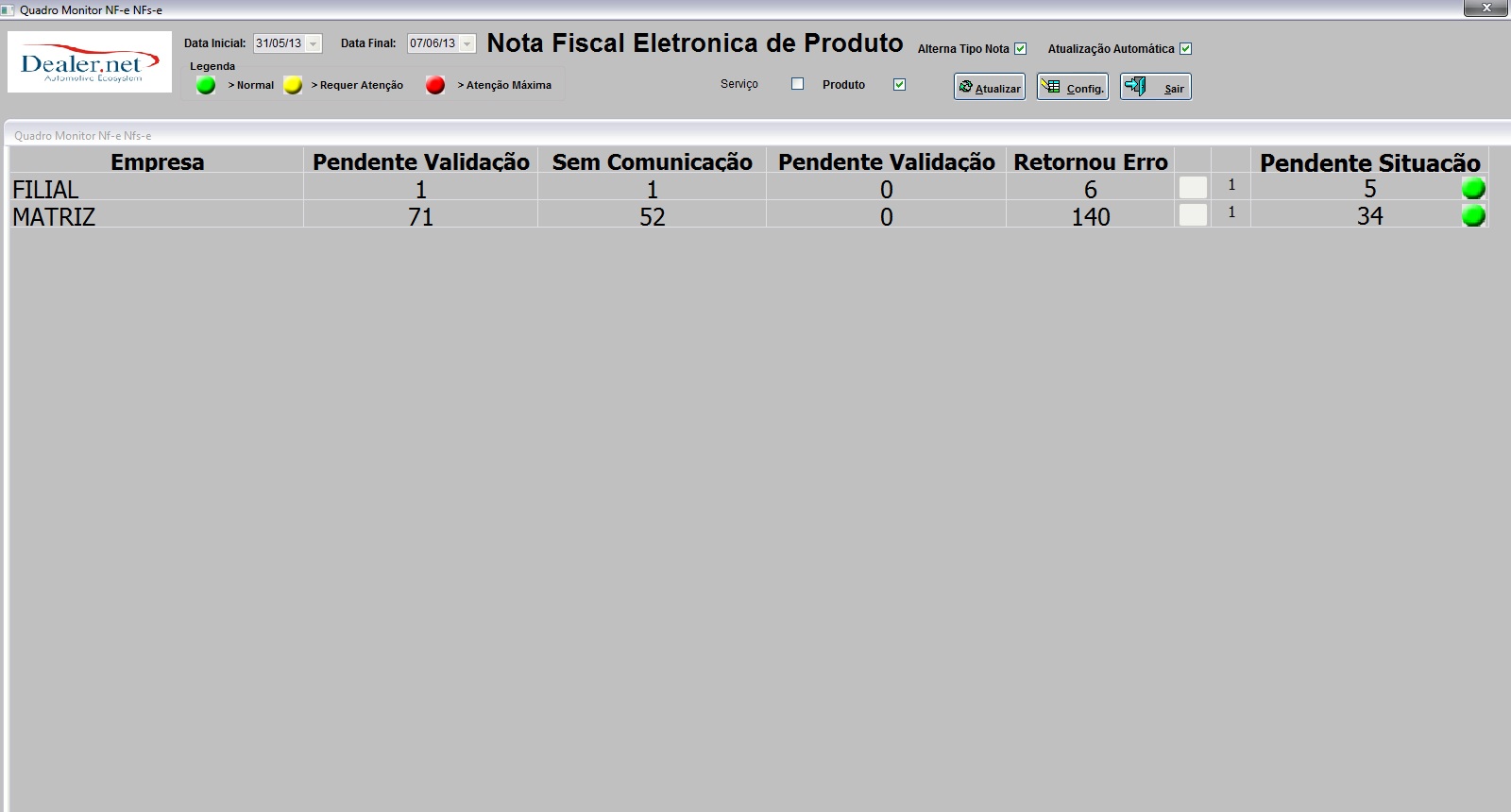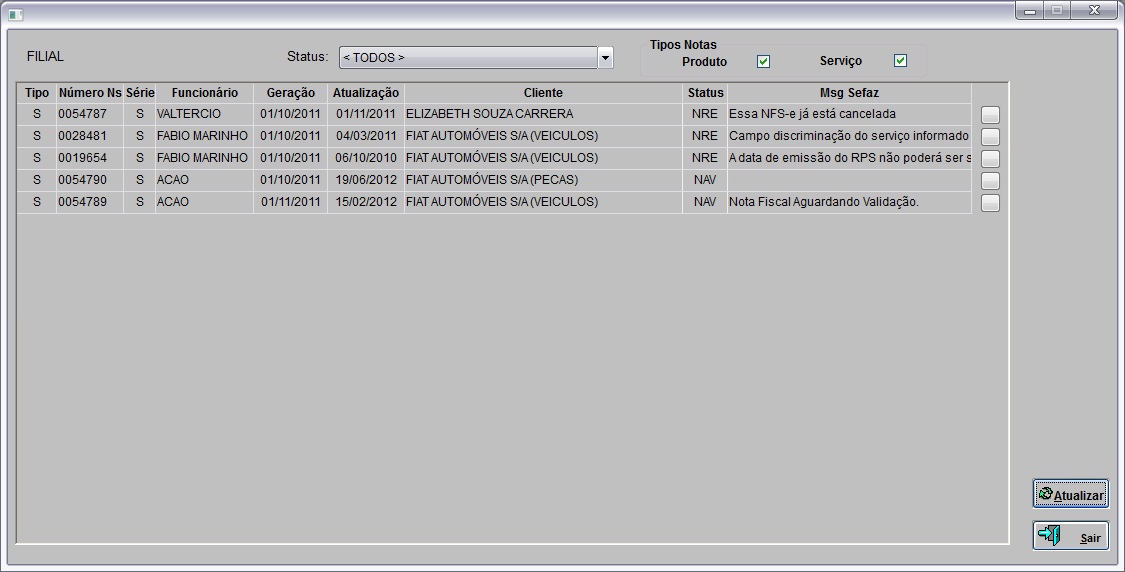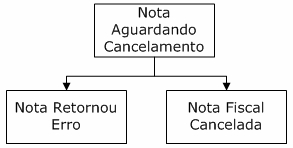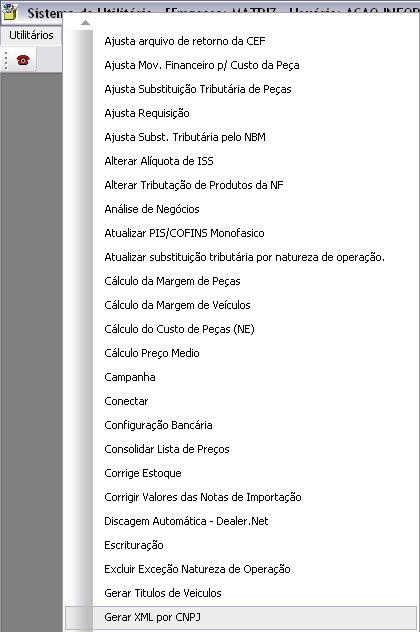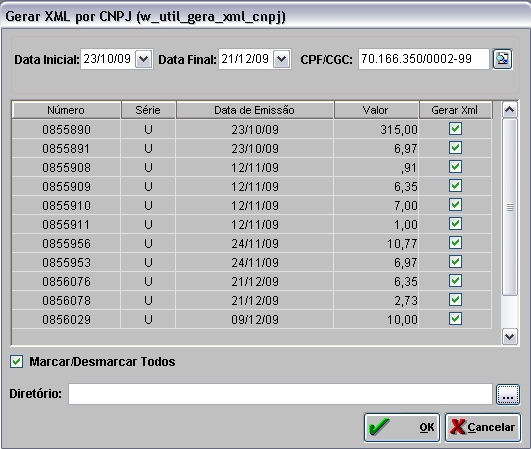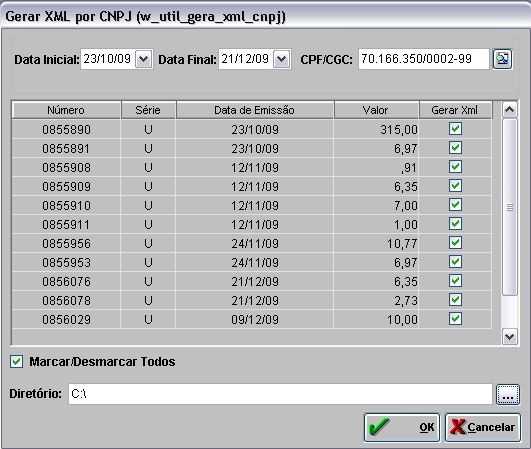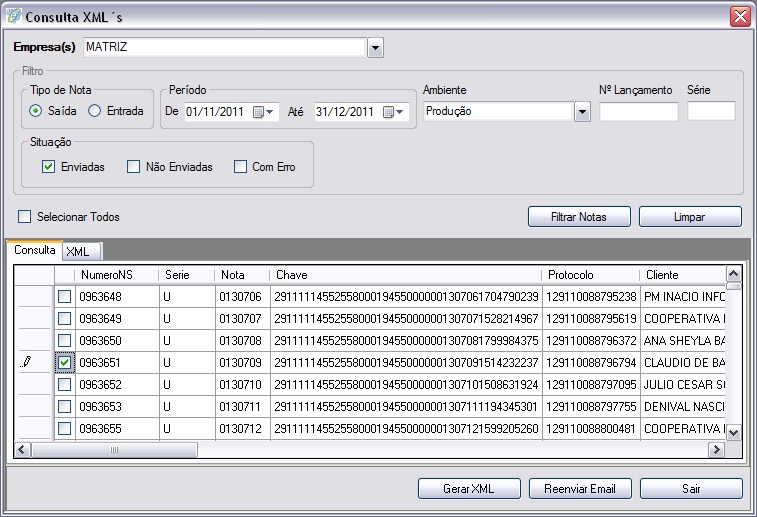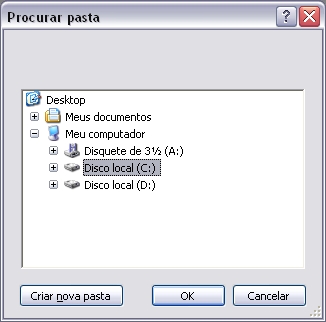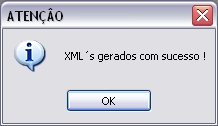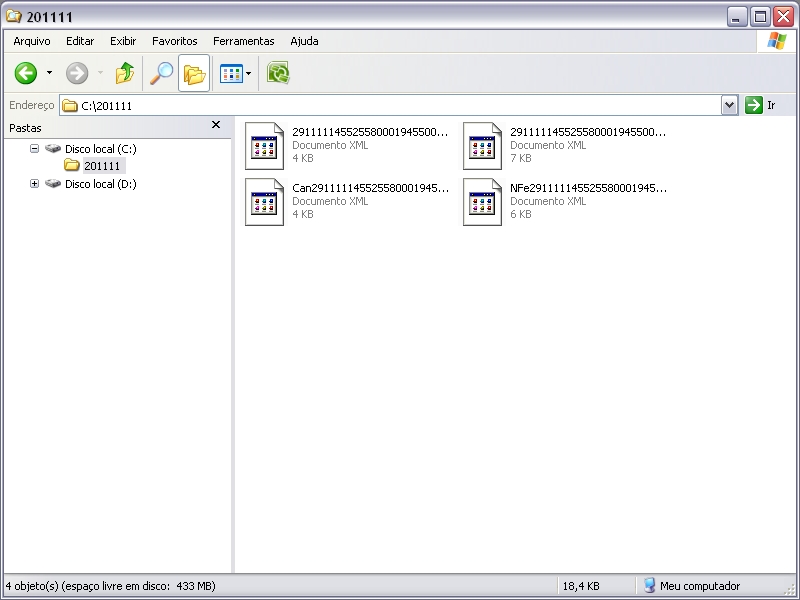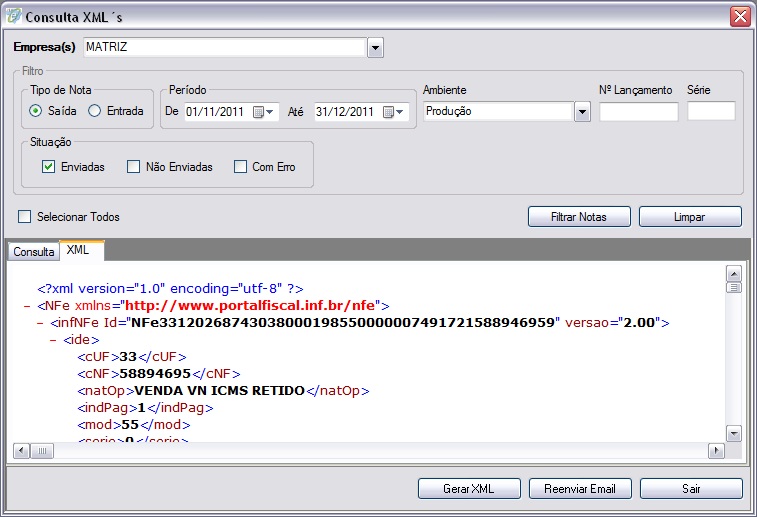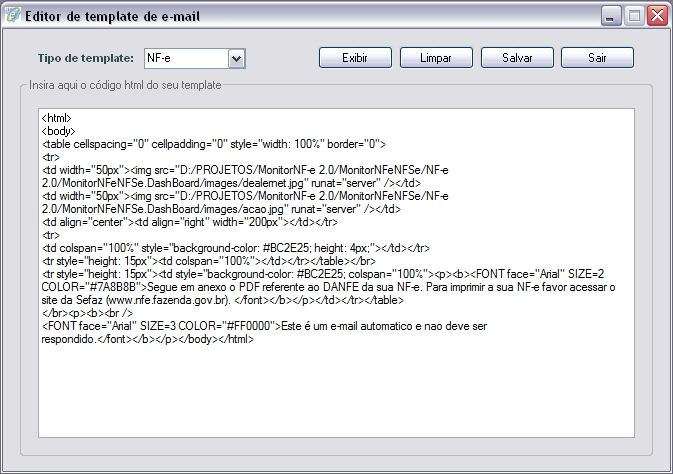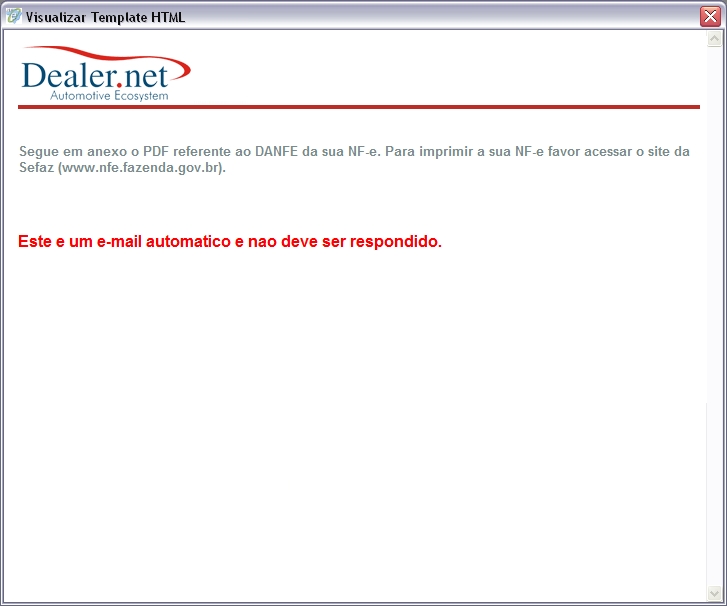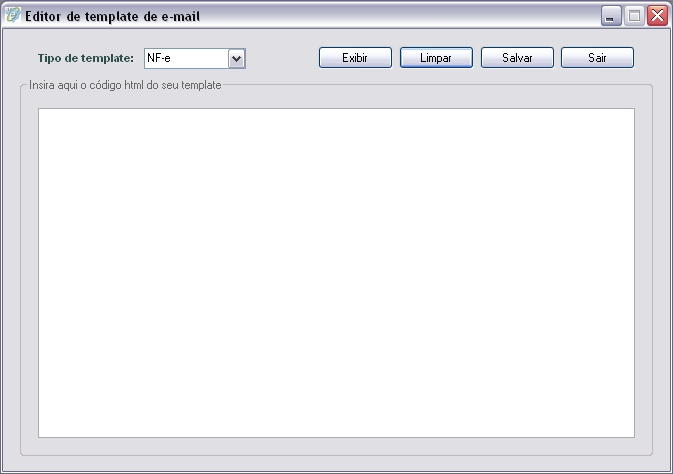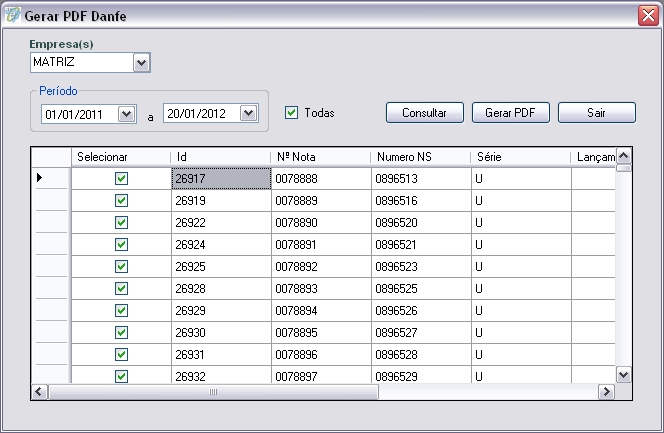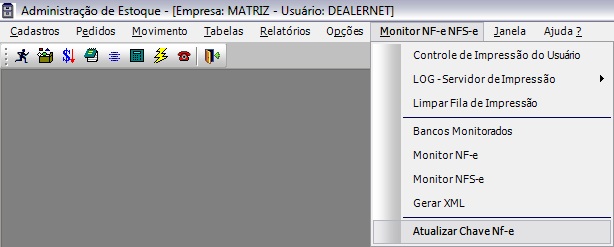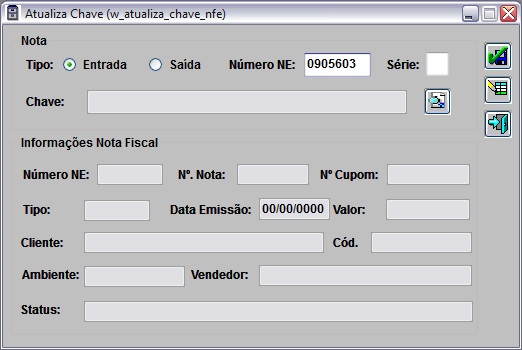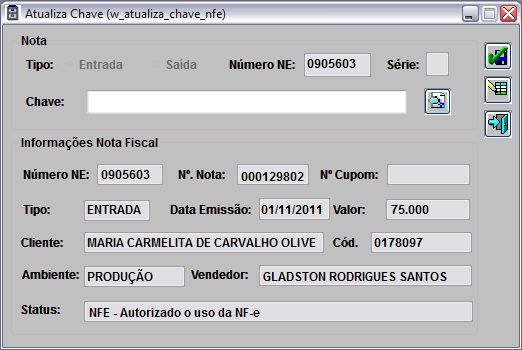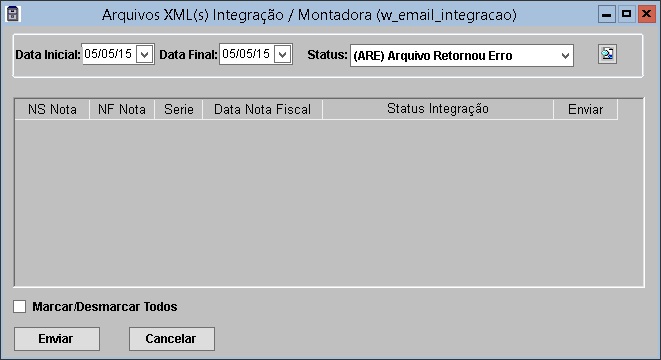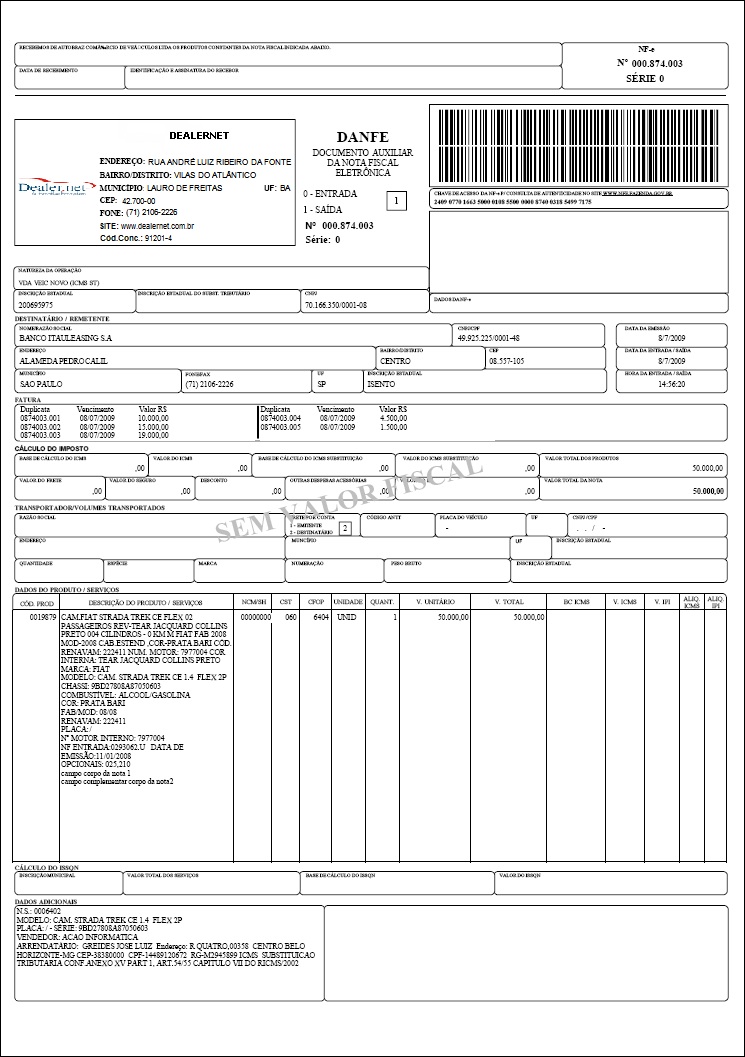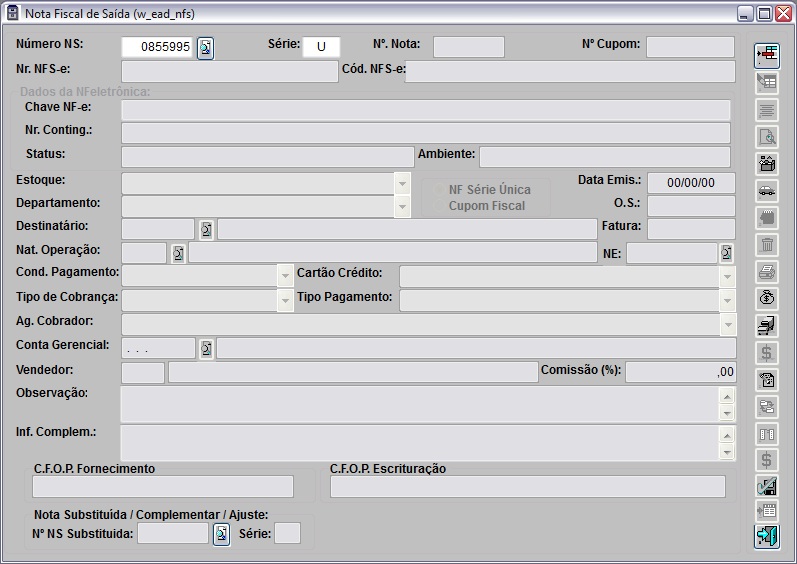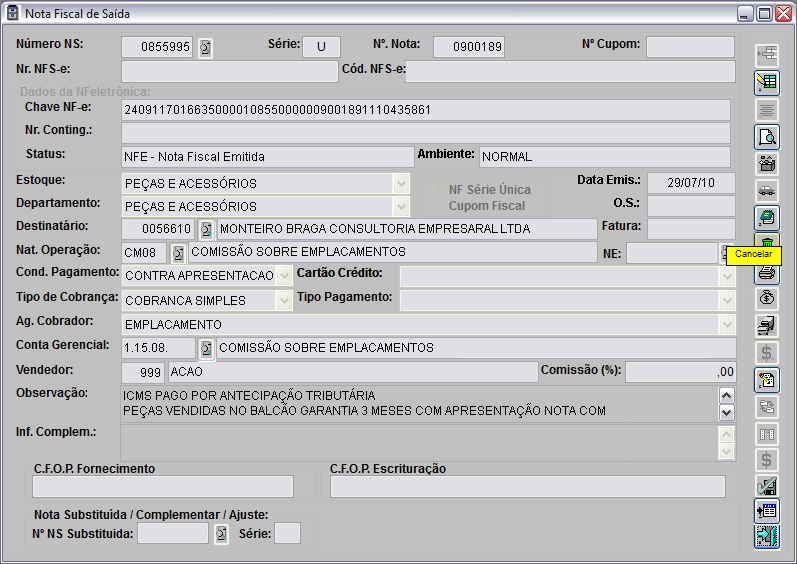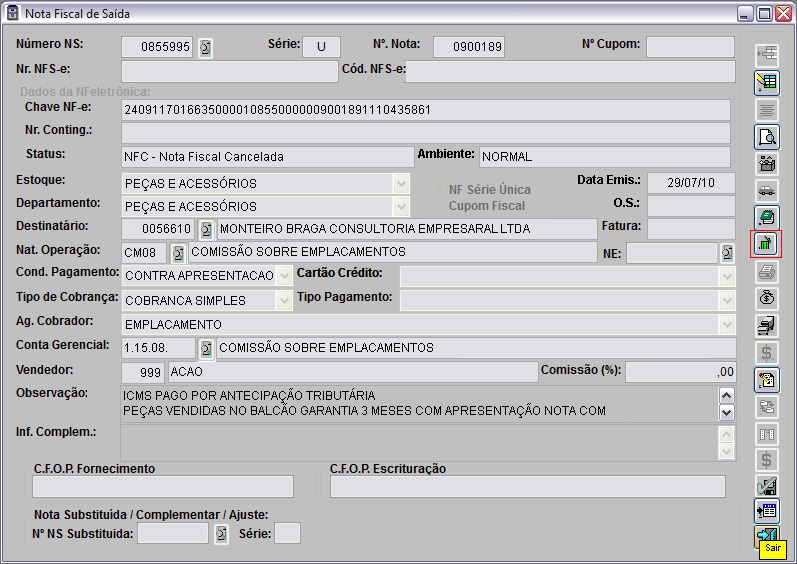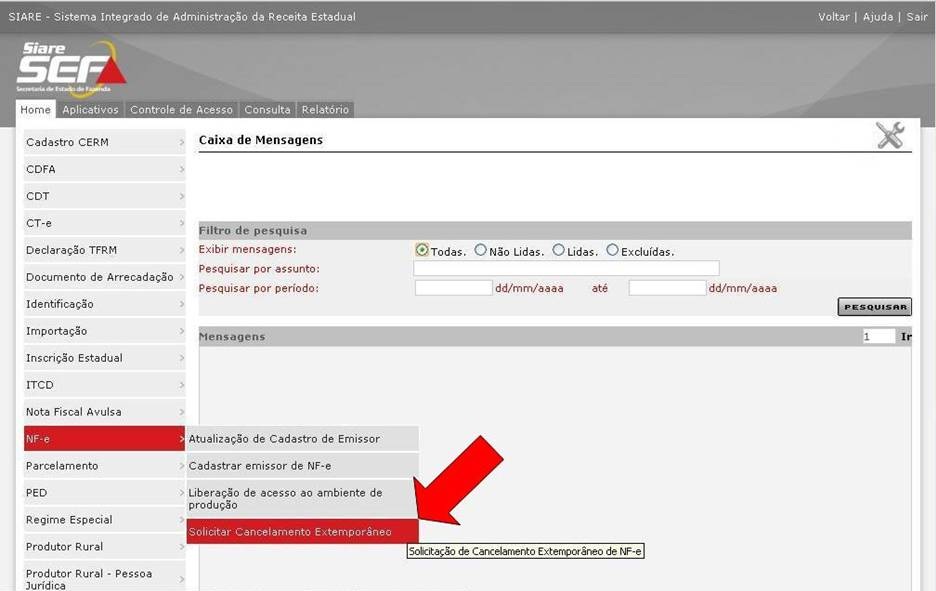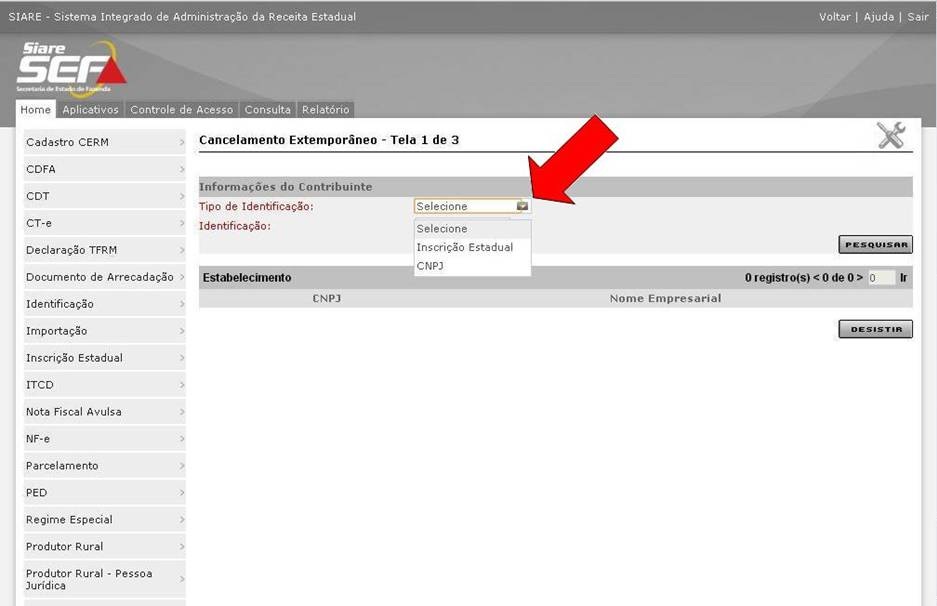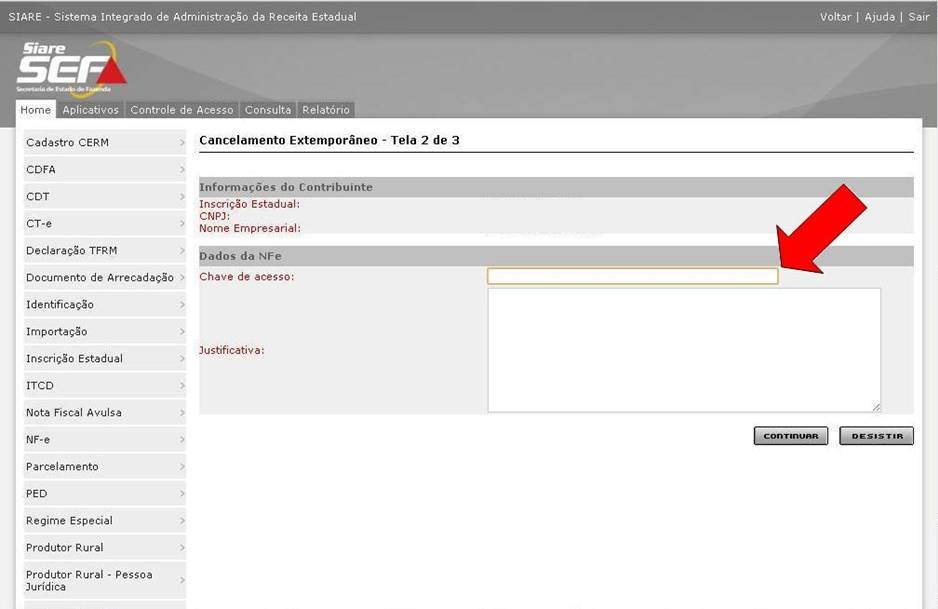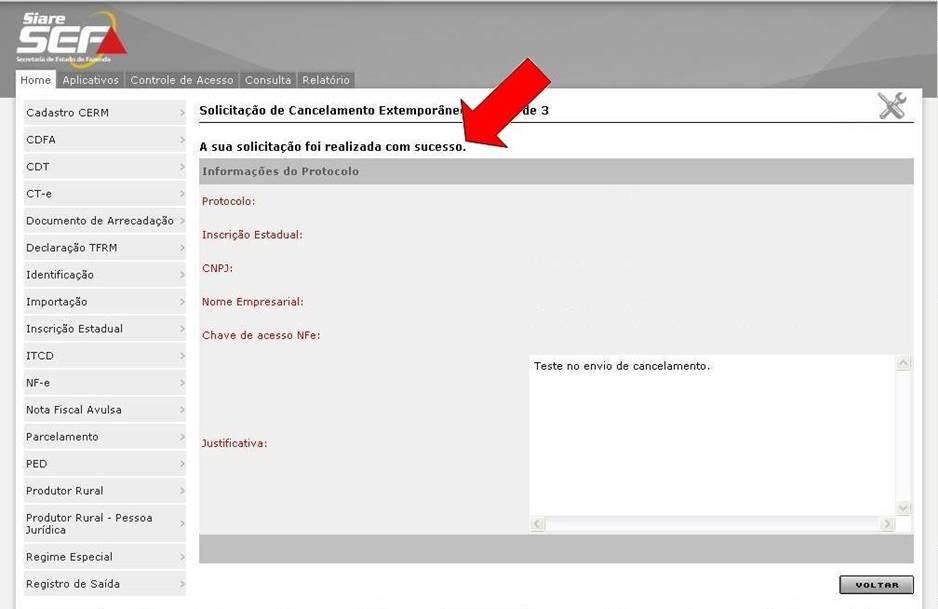De Dealernet Wiki | Portal de SoluÓÐo, Notas TÕcnicas, Vers¾es e Treinamentos da AÓÐo InformÃtica
(ãLog de Erro) |
Thais.jatoba (disc | contribs) |
||
| (337 ediûÏûçes intermediûÀrias nûÈo estûÈo sendo exibidas.) | |||
| Linha 1: | Linha 1: | ||
| - | + | = IntroduûÏûÈo = | |
| - | <p align="justify"> A Nota Fiscal EletrûÇnica (NF-e | + | <span style="font-family: Verdana;"><p align="justify">A Nota Fiscal EletrûÇnica (NF-e 3.0) ûˋ documento de existûˆncia exclusivamente digital, emitido e armazenado eletronicamente, com o objetivo de documentar uma operaûÏûÈo de circulaûÏûÈo de mercadorias ou prestaûÏûÈo de serviûÏos, cuja validade jurûÙdica ûˋ garantida pela assinatura digital do emitente, e a AutorizaûÏûÈo de Uso fornecida pela administraûÏûÈo tributûÀria do domicûÙlio do contribuinte.</p> |
<p align="justify"> Trata-se de um projeto do ENCAT (Encontro Nacional de Coordenadores e Administradores TributûÀrios Estaduais) que tem por objetivo implantar um modelo nacional de documento fiscal eletrûÇnico, substituindo a emissûÈo em papel.</p> | <p align="justify"> Trata-se de um projeto do ENCAT (Encontro Nacional de Coordenadores e Administradores TributûÀrios Estaduais) que tem por objetivo implantar um modelo nacional de documento fiscal eletrûÇnico, substituindo a emissûÈo em papel.</p> | ||
| - | + | = Requisitos = | |
| - | [[Requisitos]] | + | [[Requisitos da NF-e 3.0]] |
| - | + | = ConfiguraûÏûçes = | |
| - | + | == ParûÂmetros == | |
| - | [[ | + | [[Cû°digo da ConcessionûÀria na Montadora (NF-e 2.0) | Cû°digo da ConcessionûÀria na Montadora]] |
| - | [[ | + | [[Cû°digo da Unidade Federativa para Envio NF-e]] |
| + | |||
| + | [[Cû°digo do Ambiente de EmissûÈo de NF-e]] | ||
| + | |||
| + | [[Cû°digo PadrûÈo de Pesquisa no Monitor (NF-e 2.0) | Cû°digo PadrûÈo de Pesquisa no Monitor]] | ||
| + | |||
| + | [[Data para InûÙcio do Envio de NF-e de PeûÏas para a Fiat]] | ||
| + | |||
| + | [[Destaca Impostos na ObservaûÏûÈo da Nota]] | ||
| + | |||
| + | [[E-mails Adicionais para Envio de NF-e de VeûÙculos]] | ||
| + | |||
| + | [[E-mail de Contato com a Sefaz]] | ||
[[Emite NF de PeûÏas/ServiûÏos com NumeraûÏûÈo Separada]] | [[Emite NF de PeûÏas/ServiûÏos com NumeraûÏûÈo Separada]] | ||
| + | |||
| + | [[Emite NF de VeûÙculos com NumeraûÏûÈo Separada]] | ||
| + | |||
| + | [[Envia XML de PeûÏas (das Empresas Fiat) para a Fiat]] | ||
| + | |||
| + | [[Envia NF-e de VeûÙculos das Empresas CJDR para Montadora]] | ||
| + | |||
| + | [[Enviar NF-e de VeûÙculos a E-mails Adicionais]] | ||
| + | |||
| + | [[Enviar Notas Fiscais de VeûÙculos para Email]] | ||
| + | |||
| + | [[Envio de E-mail]] | ||
| + | |||
| + | [[Exibe a Financeira no DANF-e de VeûÙculos]] | ||
| + | |||
| + | [[Exibe a Origem da Mercadoria no CST do DANF-e]] | ||
| + | |||
| + | [[Exibe o Cû°digo do CFO na Natureza na NF-e]] | ||
| + | |||
| + | [[Exibe o Cû°digo do Cliente na NF-e]] | ||
| + | |||
| + | [[Filtro da Impressora do Danfe]] | ||
| + | |||
| + | [[Filtro da Impressora do Danfe em Contingûˆncia]] | ||
| + | |||
| + | [[Filtro Impressora PDF para Envio DANF-e por E-mail]] | ||
| + | |||
| + | [[Home Page da Empresa]] | ||
| + | |||
| + | [[Imprimir Corpo Danfe VeûÙculos]] | ||
| + | |||
| + | [[Imprimir Danfe em Contingûˆncia no Papel A4 Comum]] | ||
| + | |||
| + | [[Justificativa para EmissûÈo de Nota Fiscal no Ambiente Scan]] | ||
| + | |||
| + | [[Logo para ImpressûÈo do Logotipo da Empresa (NF-e 2.0) | Logo para ImpressûÈo do Logotipo da Empresa]] | ||
| + | |||
| + | [[Manter Arquivos XML's nas Pastas]] | ||
| + | |||
| + | [[Modalidades para EmissûÈo de NF-e]] | ||
[[Modelo da Nota Fiscal de ServiûÏos com NumeraûÏûÈo Diferente]] | [[Modelo da Nota Fiscal de ServiûÏos com NumeraûÏûÈo Diferente]] | ||
| - | [[ | + | [[Modelo de ImpressûÈo do Danfe]] |
| - | [[ | + | [[Modelo ImpressûÈo Danfe Impostos PIS COFINS (1/2)]] |
| + | |||
| + | [[Mostra o Valor e a Base do ICMS Prû°prio na Nota (NF-e 2.0) | Mostra o Valor e a Base do ICMS Prû°prio na Nota]] | ||
| + | |||
| + | [[Mostra Palavra Cû°pia na ReimpressûÈo do DANF-e]] | ||
| + | |||
| + | [[Naturezas que nûÈo devem enviar e-mail NF-e]] | ||
| + | |||
| + | [[Naturezas que nûÈo devem destacar o IPI na NF-e]] | ||
| + | |||
| + | [[Naturezas que serûÈo geradas nas notas de SCRAP]] | ||
| + | |||
| + | [[NumeraûÏûÈo das Notas de Entrada igual û das Notas de SaûÙda]] | ||
[[Path Completa da Pasta de Schemas]] | [[Path Completa da Pasta de Schemas]] | ||
| Linha 41: | Linha 105: | ||
[[Path Completa da Pasta DistribuiûÏûÈo para Compartilhamento]] | [[Path Completa da Pasta DistribuiûÏûÈo para Compartilhamento]] | ||
| - | [[ | + | [[Quantidade de Cû°pias a serem impressas do Danf-e]] |
| + | |||
| + | [[Quantidade de ReimpressûÈo DANF-e sem AutorizaûÏûÈo do Gerente]] | ||
| + | |||
| + | [[Segundos entre Impressûçes da NF (PrintServer)]] | ||
| + | |||
| + | [[Senha UsuûÀrio Internet (NF-e 2.0) | Senha UsuûÀrio Internet]] | ||
[[Sûˋrie da NF-e]] | [[Sûˋrie da NF-e]] | ||
| - | [[ | + | [[Site com as Dû¤vidas sobre Nota Fiscal EletrûÇnica]] |
| - | [[ | + | [[Site com Disponibilidade de ServiûÏos das SEFAZ]] |
| - | [[ | + | [[Telefone de Contato com a Sefaz]] |
| - | [[ | + | [[Texto do Email NF-e]] |
| - | [[ | + | [[Trocar o cû°digo do produto pela referûˆncia na Nfe/SPED (NF-e 2.0) | Trocar o cû°digo do produto pela referûˆncia na Nfe/SPED]] |
| - | [[ | + | [[Usa Servidor de ImpressûÈo de Nota Fiscal]] |
| - | [[ | + | [[UsuûÀrio Internet (NF-e 2.0) | UsuûÀrio Internet]] |
| - | + | == Tabelas == | |
| - | [[ | + | [[Tabela ClassificaûÏûÈo de DescriûÏûçes (NF-e 2.0) | ClassificaûÏûÈo de DescriûÏûçes]] |
| - | [[ | + | [[Tabela C.F.O. (NF-e 2.0) | C.F.O.]] |
| - | [[ | + | [[Tabela Cû°digos de TributaûÏûÈo - IPI (NF-e 2.0) | Cû°digos de TributaûÏûÈo - IPI]] |
| - | [[ | + | [[Tabelas Cores Externas de VeûÙculos (NF-e 2.0) | Cores Externas de VeûÙculos]] |
| - | [[ | + | [[Tabela Departamentos (NF-e 2.0) | Departamentos]] |
| - | [[ | + | [[Tabela FamûÙlias de VeûÙculo (NF-e 2.0) | FamûÙlias de VeûÙculo]] |
| - | [[ | + | [[Tabela InscriûÏûÈo Estadual Substituto TributûÀrio (NF-e 2.0) | InscriûÏûÈo Estadual Substituto TributûÀrio]] |
| - | [[ | + | [[Tabela LotaûÏûÈo (NF-e 2.0) | LotaûÏûÈo]] |
| - | [[ | + | [[Tabela Modelos de VeûÙculo (NF-e 2.0) | Modelos de VeûÙculo]] |
| - | + | [[Tabela Natureza de OperaûÏûÈo (NF-e 2.0) | Natureza de OperaûÏûÈo]] | |
| - | [[NF-e 2.0 | + | [[Tabela Setores de ServiûÏos (NF-e 2.0) | Setores de ServiûÏos]] |
| - | [[NF-e 2.0 | + | [[Tabela Tipos de CombustûÙveis (NF-e 2.0) | Tipos de CombustûÙveis]] |
| - | [[NF-e 2.0 | + | [[Tabela Tipos de O.S. (NF-e 2.0) | Tipos de O.S.]] |
| - | [[NF-e 2.0 | + | [[Tabela Tipos de VeûÙculos Denatran (NF-e 2.0) | Tipos de VeûÙculos - Denatran]] |
| - | [[ | + | [[Controle de ImpressûÈo do UsuûÀrio]] |
| - | + | = Monitor NF-e 3.0 = | |
| - | + | == Monitor NF-e == | |
| - | [[NF-e | + | <p align="justify">O Monitor NF-e serve para visualizar as notas fiscais eletrûÇnicas de acordo com o status selecionado. Quando a nota estiver com status ''NRE - Nota Retornou Erro'', a tela habilitarûÀ um botûÈo ao lado direito para visualizar a descriûÏûÈo do erro da nota. Para maiores informaûÏûçes sobre instalaûÏûÈo do Monitor NF-e, ver documentaûÏûÈo [[InstalaûÏûÈo do Monitor NF-e 3.0 e NFS-e / Monitor.Email]].</p> |
| + | |||
| + | <p align="justify">'''1.''' No menu principal clique '''Monitor NF-e NFS-e''' e '''Monitor NF-e''';</p> | ||
| + | |||
| + | [[Arquivo:Nfe2098.jpg]] | ||
| - | + | <p align="justify">'''2.''' Na janela ''Monitor NF-e'' informe '''Data Inicial''' e '''Data Final'''. Selecione o '''Status''' e o '''Vendedor''' para visualizar as notas fiscais;</p> | |
| + | |||
| + | '''Funcionalidades dos botûçes:''' | ||
| - | + | <p align="justify">'''''Atualizar''''': para que as notas sejam atualizadas de forma automûÀtica a cada 30 segundos, na tela. Se a opûÏûÈo ''"AtualizaûÏûÈo AutomûÀtica"'' esteja desmarcada, o sistema nûÈo atualiza as notas.</p> | |
| + | <p align="justify">'''''Preview''''': para imprimir o relatû°rio com a situaûÏûÈo das notas fiscais pelo monitor.</p> | ||
| + | |||
| + | <p align="justify">'''''Dû¤vidas''''': para visualizar o site configurado no parûÂmetro [[Site com as Dû¤vidas sobre Nota Fiscal EletrûÇnica]].</p> | ||
| - | [[ | + | <p align="justify">'''''SEFAZ''''': para visualizar o site configurado no parûÂmetro [[Site com Disponibilidade de ServiûÏos das SEFAZ]].</p> |
| - | = | + | <p align="justify">'''''E-mail''''': para reenvio de e-mail com o DANF-e para o cliente. Os e-mails enviados sûÈo identificados atravûˋs do ûÙcone (cor verde) e os nûÈo enviados (cor cinza). Para visualizar o e-mail do cliente na tela, basta passar o mouse em cima da nota. ''Vale ressaltar que se o e-mail do cliente nûÈo estiver cadastrado, o serviûÏo de envio de e-mail nûÈo irûÀ funcionar.''</p> |
| - | + | : <p align="justify">Toda vez em que utilizar o botûÈo e a nota jûÀ estiver sido emitida atravûˋs do monitor da versûÈo 1.0, o sistema emite mensagem: ''FunûÏûÈo disponûÙvel para as notas emitidas na versûÈo NF-e 3.0''.</p> | |
| - | + | <p align="justify">'''''Log''''': para excluir o log da NF-e anterior a 6 meses. ''A limpeza do log deverûÀ ser feita fora do horûÀrio de expediente.''</p> | |
| - | == Arquivo XML == | + | <p align="justify">'''''Empresa''''': permite selecionar a(s) empresa(s) que deseja visualizar.</p> |
| + | |||
| + | <p align="justify">'''''Imprimir''''': para imprimir a nota quando a mesma estiver com Status de NFE. ''O botûÈo sû° ûˋ habilitado ao selecionar a nota.''</p> | ||
| + | |||
| + | <p align="justify">'''''Reimp.''''': para reimprimir a nota quando a mesma estiver com Status de NFE. ''Caso aconteûÏa algum problema durante a impressûÈo do DANF-e, esta opûÏûÈo ûˋ utilizada.''</p> | ||
| + | |||
| + | <p align="justify">'''''Status''''': para alterar a nota para NAV, quando a mesma estiver com Status de (NRE, NAR, NPS e NSC). ''O botûÈo sû° ûˋ habilitado ao selecionar a nota.'' O botûÈo fica desabilitado tambûˋm quando o status da nota for NNC (Nota NûÈo Cancelada), pois a mesma deve ser reenviada pelo evento. ''Este botûÈo tambûˋm pode ser habilitado para reenviar as notas û SEFAZ com status de "NAR" depois de 24 horas em relaûÏûÈo û data e hora atual. Caso contrûÀrio, este botûÈo permanece desabilitado.''</p> | ||
| + | |||
| + | '''Notas:''' | ||
| + | * <p align="justify">A coluna '''''Msg SEFAZ''''' mostra a mensagem da SEFAZ enviada ao contribuinte.</p> | ||
| + | |||
| + | * <p align="justify>Caso o parûÂmetro [[Cû°digo PadrûÈo de Pesquisa no Monitor (NF-e 2.0) | Cû°digo PadrûÈo de Pesquisa no Monitor]] esteja configurado com um determinado cû°digo de status, a tela lista apenas as notas com o status definido.</p> | ||
| + | |||
| + | * <p align="justify>O campo '''''Status''''' mostra os status dos serviûÏos relacionados ao envio/validaûÏûÈo das notas junto a SEFAZ. Os status sûÈo: ''Status Internet - Falhou'', ''Status de ComunicaûÏûÈo com a SEFAZ - Ativa'', ''Tempo de resposta - Sem resposta'' e ''Aplicativo de comunicaûÏûÈo - Inativo''.</p> | ||
| + | |||
| + | [[Arquivo:Nfe2099.jpg]] | ||
| + | |||
| + | <p align="justify">'''3.''' Selecione a nota com ''Status NSC'', clique no botûÈo [[Arquivo:botaoabrir.jpg]] e informe o '''Nô¤ do FormulûÀrio de SeguranûÏa''' em contingûˆncia antes de imprimir o DANF-e;</p> | ||
| + | |||
| + | '''Nota:''' | ||
| + | * <p align="justify">O botûÈo [[Arquivo:botaoabrir.jpg]] ûˋ habilitado apenas para as notas com ''Status NSC''.</p> | ||
| + | |||
| + | '''4.''' Em seguida clique '''OK'''. | ||
| + | |||
| + | [[Arquivo:Nfe20100.jpg]] | ||
| + | |||
| + | '''Notas:''' | ||
| + | * <p align="justify">Alguns erros cometidos na emissûÈo da NF-e podem ser perfeitamente corrigidos mediante a emissûÈo da ''Carta de CorreûÏûÈo''. ''Vale ressaltar que uma carta de correûÏûÈo anula a carta de correûÏûÈo enviada anteriormente''. Para realizar a correûÏûÈo, clique no botûÈo ([[Arquivo:Nfe20186.jpg]]) '''Evento''' e informe o ''Motivo CorreûÏûÈo'', conforme tela abaixo. Para consultar as notas e suas cartas de correûÏûçes, acesse: [[Relatû°rio Eventos da NF-e]], no mû°dulo ''Escrita Fiscal''.</p> | ||
| + | |||
| + | * <p align="justify">A partir do dia ''01/12/2012'', torna-se obrigatû°rio considerar o cancelamento da nota fiscal eletrûÇnica como evento, conforme ''Nota Tûˋcnica 2011/006'' disponibilizada pela SEFAZ.</p> | ||
| + | |||
| + | [[Arquivo:Nfe20187.jpg]] | ||
| + | |||
| + | ''Entendendo os Status da NF-e'': | ||
| + | |||
| + | <p align="justify">'''AGS''' - Arquivo Gerado com Sucesso</p> | ||
| + | <p align="justify">'''CAA''' - Nota Contingûˆncia Aguardando AutorizaûÏûÈo</p> | ||
| + | <p align="justify">'''CAR''' - Nota Contingûˆncia Aguardando Retorno</p> | ||
| + | <p align="justify">'''CRE''' - Nota de Contingûˆncia Retornou Erro</p> | ||
| + | <p align="justify">'''NAA''' - Nota Aguardando AutorizaûÏûÈo</p> | ||
| + | <p align="justify">'''NAC''' - Nota Aguardando Cancelamento</p> | ||
| + | <p align="justify">'''NAI''' - Nota Aguardando InutilizaûÏûÈo</p> | ||
| + | <p align="justify">'''NAR''' - Nota Aguardando Retorno</p> | ||
| + | <p align="justify">'''NAV''' - Nota Aguardando ValidaûÏûÈo</p> | ||
| + | <p align="justify">'''NDE''' - Nota Fiscal Denegada</p> | ||
| + | <p align="justify">'''NFC''' - Nota Fiscal Cancelada</p> | ||
| + | <p align="justify">'''NFE''' - Nota Fiscal Emitida</p> | ||
| + | <p align="justify">'''NFI''' - Nota Fiscal Inutilizada</p> | ||
| + | <p align="justify">'''NFT''' - Nota Fiscal Contingûˆncia</p> | ||
| + | <p align="justify">'''NNC''' - Nota NûÈo Cancelada</p> | ||
| + | <p align="justify">'''NNV''' - Nota NûÈo Foi Validada</p> | ||
| + | <p align="justify">'''NPS''' - Nota Pendente de SituaûÏûÈo</p> | ||
| + | <p align="justify">'''NRE''' - Nota Retornou Erro</p> | ||
| + | <p align="justify">'''NSC''' - Nota Sem ComunicaûÏûÈo</p> | ||
| + | <p align="justify">'''RIS''' - RPS Impresso com Sucesso</p> | ||
| + | |||
| + | == ManifestaûÏûÈo DestinatûÀrio NF-e == | ||
| + | |||
| + | <p align="center">'''MûDULO ESCRITA FISCAL'''</p> | ||
| + | |||
| + | <p align="justify">A ''ManifestaûÏûÈo DestinatûÀrio NF-e'' serve para adequar as exigûˆncias da Sefaz, com relaûÏûÈo û criaûÏûÈo e recepûÏûÈo de ''Evento'' relacionado û manifestaûÏûÈo de destinatûÀrio. No ambiente para manifestaûÏûÈo serûÀ possûÙvel û comunicaûÏûÈo direta com a SEFAZ via [[InstalaûÏûÈo do WSSEF | WebService - WSSEF]], assim como recuperar as notas pendentes de manifestaûÏûÈo e para isto, faz-se necessûÀrio selecionar umas das opûÏûçes do campo de ''Consultar'' (''Todas'', ''S. ManifestaûÏûÈo'' e ''S. Ciûˆncia'') e em seguida clicar em ''Consultar''. Desta forma, serûÈo importadas as notas onde se deve informar a situaûÏûÈo desta atravûˋs das opûÏûçes da coluna ''Manifestar'' definindo os estados das notas disponûÙveis e em seguida selecionar as notas que deseja enviar a situaûÏûÈo da manifestaûÏûÈo atravûˋs do botûÈo ''Enviar''. Caso o envio tenha sido realizado com sucesso a nota ficarûÀ com o indicador ''Verde'' ou ''Amarelo'', e se for ''Vermelho'' indica que houve erros ou a nota ainda nûÈo foi enviada.</p> | ||
| + | |||
| + | Siga instruûÏûçes: | ||
| + | |||
| + | '''1.''' No menu principal clique '''OpûÏûçes''' e '''ManifestaûÏûÈo DestinatûÀrio NF-e'''; | ||
| + | |||
| + | [[Arquivo:Nfe20218.jpg]] | ||
| + | |||
| + | '''Notas:''' | ||
| + | * <p align="justify">Quando a DLL nûÈo estiver instalada, a mensagem abaixo aparece e impede a utilizaûÏûÈo da manifestaûÏûÈo do destinatûÀrio. Para que a mensagem nûÈo apareûÏa, verifique se o instalador ''Setup1'', encontra-se na pasta ''C:\Conces\Bin'' e o execute, caso o instalador nûÈo esteja na pasta entre em contato com o suporte da DealerNet.</p> | ||
| + | |||
| + | [[Arquivo:Nfe20219.jpg]] | ||
| + | |||
| + | * <p algign="justify">Toda vez em que for clicar no botûÈo ''Sefaz'' e a mensagem abaixo aparecer, indica que o certificado digital nûÈo foi encontrado. Para isto, se faz necessûÀrio [[InstalaûÏûÈo do Certificado | instalar o certificado]] digital da empresa na mûÀquina onde a manifestaûÏûÈo do destinatûÀrio serûÀ realizada.</p> | ||
| + | |||
| + | [[Arquivo:Nfe20220.jpg]] | ||
| + | |||
| + | * <p align="justify">Toda vez em que for clicar no botûÈo ''Consultar'' e a mensagem abaixo aparecer, implica que se faz necessûÀrio configurar o usuûÀrio e senha do proxy da internet, atravûˋs dos parûÂmetros [[Senha UsuûÀrio Internet (NF-e 2.0) | Senha UsuûÀrio Internet]] e [[UsuûÀrio Internet (NF-e 2.0) | UsuûÀrio Internet]].</p> | ||
| + | |||
| + | [[Arquivo:Nfe20221.jpg]] | ||
| + | |||
| + | * <p algign="justify">Toda vez em que for clicar no botûÈo ''Sefaz'' e a mensagem abaixo aparecer, implica que o serviûÏo jûÀ estûÀ apto para consultar e realizar manifestaûÏûÈo do destinatûÀrio.</p> | ||
| + | |||
| + | [[Arquivo:Nfe20222.jpg]] | ||
| + | |||
| + | <p algign="justify">'''2.''' Na janela ''ManifestaûÏûÈo DestinatûÀrio/Ambiente'' informe a '''Data Inicial''' e '''Data Final''' e clique em '''TAB''';</p> | ||
| + | |||
| + | '''Nota:''' | ||
| + | * û possûÙvel tambûˋm filtrar as notas atravûˋs dos campos ''Status'' e ''Fornecedor''. | ||
| + | |||
| + | ''<u>Entendendo as opûÏûçes e botûçes da tela</u>:'' | ||
| + | |||
| + | :'''Atualizar:''' para que as notas sejam atualizadas de forma automûÀtica. | ||
| + | |||
| + | :<p align="justify">'''Consultar Emissor:''' se a opûÏûÈo '''Todos''' for selecionada, o sistema mostra todos os emitentes/remetentes. Caso contrûÀrio, somente as NF-e emitidas por emissores/remetentes que nûÈo tenham a mesma raiz do CNPJ do destinatûÀrio (para excluir as notas fiscais de transferûˆncia entre filiais).</p> | ||
| + | |||
| + | :'''Consultar Todas:''' consulta todas as notas eletrûÇnicas. | ||
| + | |||
| + | :<p algign="justify">'''Consultar S. ManifestaûÏûÈo:''' somente as NF-e que ainda nûÈo tiveram manifestaûÏûÈo do destinatûÀrio (''Desconhecimento da OperaûÏûÈo'', ''OperaûÏûÈo nûÈo Realizada'' ou ''ConfirmaûÏûÈo da OperaûÏûÈo'').</p> | ||
| + | |||
| + | :<p algign="justify">'''Consultar S. Ciûˆncia:''' somente as NF-e que ainda nûÈo tiveram manifestaûÏûÈo do destinatûÀrio (''Desconhecimento da OperaûÏûÈo'', ''OperaûÏûÈo nûÈo Realizada'' ou ''ConfirmaûÏûÈo da OperaûÏûÈo''), incluindo as NF-e que tambûˋm nûÈo tiveram a ''Ciûˆncia da OperaûÏûÈo''.</p> | ||
| + | |||
| + | :<p algign="justify">'''Reiniciar NSU:''' o Web Service realiza a consulta a partir da primeira nota fiscal recepcionada hûÀ menos de 15 dias ou outro prazo maior que a UF entender conveniente. ''Vale ressaltar que o NSU representa a numeraûÏûÈo û¤nica da NF-e dentro do ambiente que estûÀ sendo consultado. Se estiver sendo consultado o AN, este serûÀ o valor do NSU_RFB. E se estiver sendo consultada uma determinada SEFAZ, este serûÀ o valor do NSU_SEFAZ_XX.</p> | ||
| + | |||
| + | :'''Ativa Nacional:''' ativa o ambiente nacional. Apû°s isto, a aba de ''ConfiguraûÏûçes'' deve ser preenchida. | ||
| + | |||
| + | :'''Dû¤vida:''' ao clicar neste botûÈo, a tela do site da Sefaz ûˋ aberta. | ||
| + | |||
| + | :<p algign="justify">'''Enviar:''' envia para a Sefaz as manifestaûÏûçes dos itens selecionados, ou seja, o pedido de consulta serûÀ enviado por Web Service, sendo necessûÀrio o uso de um certificado digital de PJ vûÀlido.</p> | ||
| + | |||
| + | :'''Expor XML:''' . | ||
| + | |||
| + | '''3.''' Defina os estados das notas disponûÙveis, na coluna '''Manifestar'''; | ||
| + | |||
| + | [[Arquivo:Nfe20223.jpg]] | ||
| + | |||
| + | '''4.''' Apû°s classificar os estados das notas selecionadas, clique em '''Enviar'''; | ||
| + | |||
| + | '''Notas:''' | ||
| + | * <p algign="justify">Caso o envio tenha sido realizado com sucesso a nota ficarûÀ com o indicador ''Verde'' ou ''Amarelo'', e se for ''Vermelho'' indica que houve erros ou a nota ainda nûÈo foi enviada.</p> | ||
| + | |||
| + | * <p algign="justify">Os status da manifestaûÏûÈo sûÈo: ''Sem ManifestaûÏûÈo'', ''Confirmada OperaûÏûÈo'', ''Desconhecida'', ''OperaûÏûÈo nûÈo Realizada'' e ''Ciûˆncia''. Vale ressaltar que se o status da nota for alterado para ''Confirmada OperaûÏûÈo'', o mesmo nûÈo poderûÀ mais ser alterado. Sendo possûÙvel alterar apenas se estiver com os status ''Desconhecida'', ''OperaûÏûÈo nûÈo Realizada'' ou ''Ciûˆncia''.</p> | ||
| + | |||
| + | ''<u>Entendendo os Status da ManifestaûÏûÈo</u>:'' | ||
| + | |||
| + | :<p algign="justify">'''Desconhecida''' da operaûÏûÈo: manifestaûÏûÈo do destinatûÀrio declarando que a operaûÏûÈo descrita da NF-e nûÈo foi por ele solicitada.</p> | ||
| + | :<p algign="justify">'''Confirmada OperaûÏûÈo''': manifestaûÏûÈo do destinatûÀrio confirmando que a operaûÏûÈo descrita na NF-e ocorreu.</p> | ||
| + | :<p algign="justify">'''OperaûÏûÈo nûÈo Realizada''': manifestaûÏûÈo do destinatûÀrio declarando que a operaûÏûÈo descrita na NF-e foi por ele solicitada, mas que nûÈo se efetivou. Para essa opûÏûÈo ûˋ necessûÀria uma justificativa.</p> | ||
| + | :<p algign="justify">'''Ciûˆncia''' da emissûÈo: recebimento pelo destinatûÀrio de informaûÏûçes relativas û existûˆncia de NF-e em que esteja envolvido, quando ainda nûÈo existam elementos suficientes para apresentar uma manifestaûÏûÈo conclusiva.</p> | ||
| + | |||
| + | [[Arquivo:Nfe20224.jpg]] | ||
| + | |||
| + | '''Notas:''' | ||
| + | * <p align="justify">Os motivos que aparecem nas notas selecionadas indicam que as mesmas estûÈo confirmadas, mas nûÈo estûÈo vinculadas. No ''exemplo'' abaixo, as notas estûÈo validadas e nûÈo vinculadas momentaneamente. Apenas apû°s a sincronizaûÏûÈo com a Sefaz, as notas ficarûÈo com os status de vinculadas.</p> | ||
| + | |||
| + | * Para saber quais os motivos de nûÈo vinculaûÏûÈo, consulte a NT 2012/002, na Sefaz. | ||
| + | |||
| + | [[Arquivo:Nfe20225.jpg]] | ||
| + | |||
| + | '''5.''' Para consultar as notas pendentes de confirmaûÏûÈo, inclusive NSU, clique em '''Consultar'''; | ||
| + | |||
| + | [[Arquivo:Nfe20226.jpg]] | ||
| + | |||
| + | <p align="justify">'''6.''' Clique em '''Sim''' para mostrar todas as notas pendentes de confirmaûÏûÈo, atûˋ o û¤ltimo NSU (nû¤mero de controle da Sefaz). Se clicar em '''NûÈo''', o sistema mostra apenas as cinquenta û¤ltimas NSU disponûÙveis.</p> | ||
| + | |||
| + | [[Arquivo:Nfe20227.jpg]] | ||
| + | |||
| + | <p align="justify">''Para realizar a manifestaûÏûÈo do destinatûÀrio para os estados que nûÈo possuem o WebService ûˋ necessûÀrio configurar o ambiente. Para isto, basta clicar em "Ativar Nacional" e definir as URLs necessûÀrias para que a comunicaûÏûÈo seja feita atravûˋs da Sefaz Nacional''.</p> | ||
| + | |||
| + | [[Arquivo:Nfe20268.jpg]] | ||
| + | |||
| + | == Monitorando Bancos == | ||
| + | |||
| + | <p align="justify">A janela ''"Bancos Monitorados"'' serve para gerenciar os bancos do servidor de impressûÈo. Referente ao servidor de impressûÈo, ûˋ possûÙvel visualizar o hostname e o processo executado, caso haja dois servidores em execuûÏûÈo no mesmo banco.</p> | ||
| + | |||
| + | '''1.''' No menu principal clique '''Monitor NF-e NFS-e''' e '''Bancos Monitorados'''; | ||
| + | |||
| + | [[Arquivo:Nfe20210.jpg]] | ||
| + | |||
| + | '''2.''' Na janela ''Bancos Monitorados'', clique no botûÈo '''Atualizar'''; | ||
| + | |||
| + | [[Arquivo:Nfe20211.jpg]] | ||
| + | |||
| + | <p algign="justify">'''3.''' Verifique os bancos monitorados. No servidor de impressûÈo, o sistema listarûÀ o hostname e o processo executado, caso haja dois servidores em execuûÏûÈo no mesmo banco.</p> | ||
| + | |||
| + | [[Arquivo:Nfe20212.jpg]] | ||
| + | |||
| + | = Quadro Monitor NF-e = | ||
| + | |||
| + | == Quadro Monitor NF-e == | ||
| + | |||
| + | <p align="justify">O mû°dulo ''"Quadro Monitor NF-e NFs-e"'' serve para mostrar todo o processo de NF-e da concessionûÀria dando uma maior visûÈo das validaûÏûçes de Nota Fiscal EletrûÇnica (NFS e NFE).</p> | ||
| + | |||
| + | ''<u>Entendendo as opûÏûçes da tela</u>:'' | ||
| + | |||
| + | :'''Alterna Tipo Nota:''' quando marcada, alterna o tipo de nota entre nota eletrûÇnica de serviûÏo e de produto, no quadro. | ||
| + | |||
| + | :'''AtualizaûÏûÈo AutomûÀtica:''' quando marcada, atualiza as notas eletrûÇnicas de serviûÏo e de produto de forma automûÀtica, no quadro. | ||
| + | |||
| + | :'''ServiûÏo:''' quando marcada, mostra apenas as notas eletrûÇnicas de serviûÏo, no quadro. | ||
| + | |||
| + | :'''Produto:''' quando marcada, mostra apenas as notas eletrûÇnicas de produto, no quadro. | ||
| + | |||
| + | :<p align="justify">'''Atualizar:''' serve para atualizar as notas eletrûÇnicas de serviûÏo e/ou produto, no quadro. Esta opûÏûÈo ûˋ utilizada apenas quando a opûÏûÈo ''AtualizaûÏûÈo AutomûÀtica'' nûÈo estiver marcada.</p> | ||
| + | |||
| + | :<p align="justify">'''Config.:''' serve para configurar se o quadro serûÀ atualizado automaticamente e o tempo de atualizaûÏûÈo do quadro e quando configurado pode-se definir se serûÀ alternado pelos tipos de notas (serviûÏo ou produto).</p> | ||
| + | |||
| + | '''1.''' Na janela ''Quadro Monitor NF-e NFs-e'' visualize as notas fiscais de serviûÏo; | ||
| + | |||
| + | [[Arquivo:nfe20238.jpg]] | ||
| + | |||
| + | '''2.''' Na janela ''Quadro Monitor NF-e NFs-e'' visualize as notas fiscais de produto; | ||
| + | |||
| + | [[Arquivo:nfe20239.jpg]] | ||
| + | |||
| + | |||
| + | [[Arquivo:nfe20240.jpg]] | ||
| + | |||
| + | |||
| + | [[Arquivo:nfe20241.jpg]] | ||
| + | |||
| + | = Fluxograma dos Status da NF-e 3.0 = | ||
| + | |||
| + | '''EmissûÈo de NF-e para venda/compra:''' | ||
| + | |||
| + | [[Arquivo:Nfe20101.jpg]] | ||
| + | |||
| + | '''NAV''' - Nota Aguardando ValidaûÏûÈo | ||
| + | |||
| + | '''NAR''' - Nota Aguardando Retorno | ||
| + | |||
| + | '''NRE''' - Nota Retornou Erro | ||
| + | |||
| + | '''NDE''' - Nota Fiscal Denegada | ||
| + | |||
| + | '''NFE''' - Nota Fiscal Emitida | ||
| + | |||
| + | <p align="justify">'''Nota''': A nota fiscal ûˋ Denegada quando a Sefaz nûÈo aceita a mesma por alguns motivos, como: restriûÏûçes para emitir nota, CGC negativo ou cancelado e/ou se o cliente tiver alguma restriûÏûÈo (CPF restrito) com a receita.</p> | ||
| + | |||
| + | <p align="justify">'''Nota''': o status '''NNV''' (Nota NûÈo Validada) pode ocorrer quando o sistema encontra alguma inconsistûˆncia nas informaûÏûçes da nota antes dela ser enviada para o Sefaz, ou seja, o sistema faz uma validaûÏûÈo interna antes de enviar o arquivo XML ao Sefaz.</p> | ||
| + | |||
| + | '''Pedido de Cancelamento da NF-e:''' | ||
| + | |||
| + | [[Arquivo:Nfe20102.jpg]] | ||
| + | |||
| + | <p align="justify">'''Nota''': somente poderûÀ ser cancelada uma NF-e cujo uso tenha sido previamente autorizado pelo Fisco (protocolo "AutorizaûÏûÈo de Uso") e desde que a mercadoria nûÈo tenha saûÙdo do estabelecimento, sendo o prazo mûÀximo para cancelamento de uma Nf-e de 168 horas, ou seja, 7 dias.</p> | ||
| + | |||
| + | '''NF-e Contingûˆncia:''' | ||
| + | |||
| + | [[Arquivo:Nfe20103.jpg]] | ||
| + | |||
| + | '''NSC''' - Nota Sem ComunicaûÏûÈo | ||
| + | |||
| + | '''NFT''' - Nota Fiscal Contingûˆncia | ||
| + | |||
| + | '''CAA''' - Nota Contingûˆncia Aguardando AutorizaûÏûÈo | ||
| + | |||
| + | '''CAR''' - Nota Contingûˆncia Aguardando Retorno | ||
| + | |||
| + | '''CRE''' - Nota de Contingûˆncia Retornou Erro | ||
| + | |||
| + | '''NFE''' - Nota Fiscal Emitida | ||
| + | |||
| + | '''NF-e Inutilizada:''' | ||
| + | |||
| + | [[Arquivo:Nfe20104.jpg]] | ||
| + | |||
| + | '''NAI''' - Nota Aguardando InutilizaûÏûÈo | ||
| + | |||
| + | '''NRE''' - Nota Retornou Erro | ||
| + | |||
| + | '''NFI''' - Nota Fiscal Inutilizada | ||
| + | |||
| + | <p align="justify">'''Nota''': quando a NF-e nûÈo ûˋ validada, pode-se entrar com pedido de cancelamento da nota, o mesmo aparecerûÀ com o status '''NAI''' (Nota Aguardando InutilizaûÏûÈo) e logo apû°s com o status '''NFI''' (Nota Fiscal Inutilizada).</p> | ||
| + | |||
| + | = Arquivo XML = | ||
| + | |||
| + | == Como Imprimir DANF-e a partir do Arquivo XML == | ||
| + | |||
| + | [https://dealernet.atlassian.net/servicedesk/customer/portal/3/article/1968643540?src=-76545515 Clique aqui] | ||
| + | |||
| + | == Como Gerar XML por CNPJ == | ||
| + | |||
| + | Esta opûÏûÈo possibilita gerar o XML por CNPJ/CPF. | ||
| + | |||
| + | <p align="justify">'''1.''' No menu principal clique '''UtilitûÀrios''' e '''Gerar XML por CNPJ''';</p> | ||
| + | |||
| + | [[Arquivo:Nfe20167.jpg]] | ||
| + | |||
| + | <p align="justify">'''2.''' Na janela ''Gerar XML por CNPJ'' informe a '''Data Inicial''' e '''Data Final''' para filtrar as notas fiscais de saûÙda pela data de emissûÈo das notas;</p> | ||
| + | |||
| + | <p align="justify">'''3.''' Em seguida informe o nû¤mero do '''CPF/CNPJ''' do cliente ou utilize o botûÈo [[Arquivo:Nfe20168.jpg]] | ||
| + | para pesquisar. Clique '''TAB''';</p> | ||
| + | |||
| + | '''Nota:''' | ||
| + | * <p align="justify">Utilize a opûÏûÈo ''Marcar/Desmarcar Todos'' para marcar ou desmarcar todos os XML's da tela.</p> | ||
| + | |||
| + | [[Arquivo:Nfe20170.jpg]] | ||
| + | |||
| + | '''4.''' Clique no botûÈo [[Arquivo:Nfe20169.jpg]] para selecionar o diretû°rio onde serûÀ gerado o XML. Clique '''OK'''; | ||
| + | |||
| + | [[Arquivo:Nfe20171.jpg]] | ||
| + | |||
| + | '''5.''' XML gerado no diretû°rio informado. | ||
| + | |||
| + | [[Arquivo:Nfe20172.jpg]] | ||
| + | |||
| + | == Como Gerar Arquivo XML == | ||
| + | |||
| + | <p align="justify">Atravûˋs do Monitor de Notas EletrûÇnicas os arquivos de distribuiûÏûÈo sûÈo gerados e enviados/reenviados os arquivos XML por e-mail para o cliente ou para a transportadora do produto (quando for o caso), de forma automûÀtica. | ||
| + | Para que os arquivos XML sejam enviados automaticamente atravûˋs do Monitor de Notas EletrûÇnicas sûÈo necessûÀrias as seguintes configuraûÏûçes:</p> | ||
| + | |||
| + | '''Notas:''' | ||
| + | * <p align="justify">Para o ''Monitor.Email'' enviar o XML da nota para o e-mail da transportadora, o transportador deve estar associado. ''Vale ressaltar que para o XML da nota ser enviado, o cadastrado do transportador tem que estar preenchido''.</p> | ||
| + | |||
| + | <p align="justify">- ParûÂmetro [[Path Completa da Pasta Arquivos de DistribuiûÏûÈo]] com o diretû°rio onde serûÈo gerados os arquivos de distribuiûÏûÈo a serem enviados para o cliente ou para a transportadora do produto.</p> | ||
| + | |||
| + | <p align="justify">- ParûÂmetro ''EMAIL DE ENVIO NFE'' com a conta de e-mail para envio da NFE para o cliente ou para a transportadora do produto. Ver tû°pico: [[Envio de E-mail]].</p> | ||
| + | |||
| + | <p align="justify">- [[Cadastro de Clientes]] informe o e-mail do cliente ou para a transportadora do produto que irûÀ receber o XML. NûÈo pode ter mais de um e-mail cadastrado. </p> | ||
| + | |||
| + | <p align="justify">- Preencha os dados de configuraûÏûÈo do Monitor NF-e para enviar e-mail. Maiores informaûÏûçes de como configurar, acesse: [[InstalaûÏûÈo do Monitor NF-e 3.0 e NFS-e / Monitor.Email]].</p> | ||
| + | |||
| + | * <p align="justify">O e-mail contendo o XML mesmo que o PDF do DANF-e nûÈo esteja armazenado na tabela do banco de dados ûˋ enviado. Para que o envio do arquivo em XML e DANF-e no formato PDF funcione, basta que o aplicativo do ''PDF CREATOR'' esteja configurado para gravar o ''PDF'' na pasta C:\CONCES, alûˋm disto, deve-se informar o nome da impressora do tipo PDF Creator para envio do Danf-e por e-mail no formato PDF, no parûÂmetro [[Filtro Impressora PDF para Envio DANF-e por E-mail]].</p> | ||
| + | |||
| + | * <p align="justify">O ''MonitorNFeNFSe 3.0'' envia automaticamente as notas fiscais de garantia geradas para os CNPJãs da Yamaha. Desta forma, o MonitorNFeNFSe 3.0 gera um diretû°rio chamado "IntegracaoYamaha" na pasta da NFe 3.0 (pasta configurada via parûÂmetro) na qual existirûÈo 3 subdiretû°rios "Erro, Saida e Enviado". Com isto, as notas que forem enviadas para a Yamaha terûÈo seu XML armazenado na pasta "Enviado".</p> | ||
| + | |||
| + | * <p align="justify">O ''MonitorNFeNFSe 3.0'' grava os XMLs das notas fiscais eletrûÇnicas de serviûÏos da cidade de Salvador-BA em banco de dados.</p> | ||
| + | |||
| + | '''1.''' Na barra de ferramentas clique no ûÙcone '''Monitor NF-e & NFS-e'''; | ||
| + | |||
| + | [[Arquivo:Nfe20111.jpg]] | ||
| + | |||
| + | <p align="justify">'''2.''' Ao abrir o ''Monitor de Notas EletrûÇnicas'', clique '''Monitor''' para gerar os arquivos de distribuiûÏûÈo a serem reenviados por e-mail;</p> | ||
| + | |||
| + | [[Arquivo:Nfe20188.jpg]] | ||
| + | |||
| + | <p align="justify">'''3.''' Selecione a '''Empresa''' e o ''Tipo Nota'' de movimento: '''SaûÙda''' ou '''Entrada''';</p> | ||
| + | |||
| + | '''4.''' Informe o '''PerûÙodo''' e selecione o ''Ambiente'': '''ProduûÏûÈo'''; | ||
| + | |||
| + | '''5.''' Selecione a ''SituaûÏûÈo'': '''Enviadas''', '''NûÈo Enviadas''' ou '''Com Erro'''; | ||
| + | |||
| + | '''6.''' Clique no botûÈo '''Filtrar Notas''' para mostrar todos os arquivos XML's referente ao perûÙodo informado; | ||
| + | |||
| + | '''Notas:''' | ||
| + | * Utilize a opûÏûÈo ''Selecionar Todos'' para selecionar todos os XML's das notas. | ||
| + | * Utilize o botûÈo ''Limpar'' para limpar as informaûÏûçes dos campos ''Ambiente'', ''Nô¤ LanûÏamento'' e ''Sûˋrie''. | ||
| + | * Se a nota foi cancelada, o monitor nûÈo permite gerar o arquivo XML. | ||
| + | |||
| + | <p align="justify">'''7.''' Selecione o(s) XML(s) da(s) nota(s) e clique '''Gerar XML''' para gerar os arquivos de distribuiûÏûÈo. ''Os arquivos serûÈo salvos na pasta "ArquivoDistribuicao"'';</p> | ||
| + | |||
| + | [[Arquivo:Nfe20189.jpg]] | ||
| + | |||
| + | '''8.''' Selecione o diretû°rio e clique em '''OK'''; | ||
| + | |||
| + | [[Arquivo:Nfe20190.jpg]] | ||
| + | |||
| + | '''9.''' XML's gerados. Clique '''OK'''; | ||
| + | |||
| + | [[Arquivo:Nfe20191.jpg]] | ||
| + | |||
| + | '''10.''' Arquivos XML's gerados e prontos para seres reenviados para o cliente ou para a transportadora do produto. | ||
| + | |||
| + | [[Arquivo:Nfe20192.jpg]] | ||
| + | |||
| + | '''11.''' Utilize a aba ''XML'' pra visualizar o XML da nota; | ||
| + | |||
| + | [[Arquivo:Nfe20203.jpg]] | ||
| + | |||
| + | <p align="justify">'''12.''' Para reenviar o arquivo XML para o cliente, vûÀ para o tû°pico ''[http://wiki.dealernet.com.br:8082/dealernet_wiki/index.php/Nota_Fiscal_Eletr%C3%B4nica_-_NF-e_2.0#Como_Reeviar_Arquivo_XML Como Reenviar Arquivo XML.]''</p> | ||
| + | |||
| + | == Como Reenviar Arquivo XML == | ||
| + | |||
| + | <p align="justify">'''1.''' No ''Monitor de Notas EletrûÇnicas'', clique '''Monitor''' para reenviar o arquivo de distribuiûÏûÈo por e-mail;</p> | ||
| + | |||
| + | '''Nota:''' | ||
| + | * <p align="justify">O e-mail tem que estar cadastrado no banco da empresa selecionada.</p> | ||
| + | |||
| + | [[Arquivo:Nfe20188.jpg]] | ||
| + | |||
| + | <p align="justify">'''2.''' Selecione a '''Empresa''' e o ''Tipo Nota'' de movimento: '''SaûÙda''' ou '''Entrada''';</p> | ||
| + | |||
| + | '''3.''' Informe o '''PerûÙodo''' e selecione o ''Ambiente'': '''ProduûÏûÈo'''; | ||
| + | |||
| + | '''4.''' Selecione a ''SituaûÏûÈo'': '''Enviadas''', '''NûÈo Enviadas''' ou '''Com Erro'''; | ||
| + | |||
| + | '''5.''' Clique no botûÈo '''Filtrar Notas''' para mostrar todos os arquivos XML's referente ao perûÙodo informado; | ||
| + | |||
| + | '''Notas:''' | ||
| + | * Utilize a opûÏûÈo ''Selecionar Todos'' para selecionar todos os XML's das notas. | ||
| + | * Utilize o botûÈo ''Limpar'' para limpar û s informaûÏûçes dos campos ''Ambiente'', ''Nô¤ LanûÏamento'' e ''Sûˋrie''. | ||
| + | |||
| + | <p align="justify">'''6.''' Na janela ''Consultar XML's'' apû°s preencha os filtros necessûÀrios, selecione o(s) XML(s) da(s) nota(s) e clique '''Reenviar Email''' para reenviar o arquivo XML;</p> | ||
| + | |||
| + | [[Arquivo:Nfe20189.jpg]] | ||
| + | |||
| + | '''7.''' Clique '''OK'''. | ||
| + | |||
| + | [[Arquivo:Nfe20123.jpg]] | ||
| + | |||
| + | '''8.''' E-mail ûˋ reenviado com o arquivo XML. | ||
| + | |||
| + | == Template de e-mail == | ||
| + | |||
| + | <p align="justify">Esta opûÏûÈo serve para enviar e-mail com Danfe utilizando template padrûÈo. Os tipos de templates sûÈo: ''NF-e'' e ''NFS-e''. O template possibilita adicionar informaûÏûçes especûÙficas por nota fiscal no corpo do e-mail, como as seguintes tags: ''{numero_nota}'', ''{serie_nota}'', ''{data_emissao_nota}'', ''{nome_cliente}'', ''{email_cliente}'', ''{link_nfse}'', ''{cnpj_prestador}'', ''{razao_social_prestador}'', ''{insc_municipal_prestador}''. Para isto, ûˋ necessûÀrio configurar os parûÂmetros [[Texto do Email NFS-e]] para nota fiscal eletrûÇnica de serviûÏo e [[Texto do Email NF-e]] para nota fiscal eletrûÇnica, informando o texto do e-mail a ser enviado da NFS-e e da NF-e para o cliente, respectivamente.</p> | ||
| + | |||
| + | <p align="justify"><span style="color:red">'''''Exemplo''''':</span> Para enviar o seguinte texto para o cliente: ''"Prezado cliente JoûÈo dos Santos, segue em anexo o Danfe referente a sua NF-e Nô¤ 1525, sûˋrie: 1, emitida em: 21/04/2011. Agradecemos a preferûˆncia."'' Basta, configurar o parûÂmetro da seguinte forma: ''"Prezado cliente {nome_cliente}, segue em anexo o Danfe referente a sua NF-e Nô¤ {numero_nota}, {serie_nota}, emitida em: {data_emissao_nota}. Agradecemos a preferûˆncia."'' Desta forma, o sistema substitui as tags pelas informaûÏûçes referentes a nota e ao cliente em questûÈo.</p> | ||
| + | |||
| + | <p align="justify">'''1.''' No ''Monitor de Notas EletrûÇnicas'' dûˆ um duplo clique na opûÏûÈo '''Template de e-mail''';</p> | ||
| + | |||
| + | [[Arquivo:Nfe20195.jpg]] | ||
| + | |||
| + | '''2.''' Na janela ''Editor de template de e-mail'' selecione ''Tipo de template'': '''NF-e''' ou '''NFS-e'''; | ||
| + | |||
| + | [[Arquivo:Nfe20197.jpg]] | ||
| + | |||
| + | '''3.''' Utilize a opûÏûÈo '''Exibir''' para visualizar o cû°digo html. SerûÀ exibida uma tela com o cû°digo interpretado; | ||
| + | |||
| + | [[Arquivo:Nfe20198.jpg]] | ||
| + | |||
| + | <p align="justify">'''4.''' Se o template estiver de acordo, basta clicar no botûÈo '''Salvar''' para armazenar no banco de dados o template para o tipo selecionado. SerûÀ exibida a mensagem abaixo se a operaûÏûÈo for realizada com sucesso;</p> | ||
| + | |||
| + | [[Arquivo:Nfe20200.jpg]] | ||
| + | |||
| + | '''5.''' Utilize a opûÏûÈo '''Limpar''' para apagar o que estiver no espaûÏo onde ûˋ inserido o cû°digo html. | ||
| + | |||
| + | [[Arquivo:Nfe20199.jpg]] | ||
| + | |||
| + | == Gerar PDF Danfe == | ||
| + | |||
| + | <p align="justify">Esta opûÏûÈo serve para gerar e gravar o PDF referente ao Danfe da NFe em uma pasta indicada atravûˋs dos parûÂmetros [[Manter Arquivos XML's nas Pastas]] para nota fiscal eletrûÇnica e [[Manter Arquivos XML's de ServiûÏo nas Pastas]] para nota fiscal eletrûÇnica de serviûÏo. O procedimento abaixo ûˋ utilizando pela Prefeitura da cidade de ''Amparo-SP''.</p> | ||
| + | |||
| + | <p align="justify">'''1.''' No ''Monitor de Notas EletrûÇnicas'' dûˆ um duplo clique na opûÏûÈo '''Gerar PDF Danfe''';</p> | ||
| + | |||
| + | [[Arquivo:Nfe20194.jpg]] | ||
| + | |||
| + | '''2.''' Na janela ''Gerar PDF Danfe'' selecione a '''Empresa''' e informe o '''PerûÙodo'''. Clique '''Consultar'''; | ||
| - | + | '''3.''' Selecione a nota ou clique em ''Todas'' para selecionar todas as notas; | |
| - | + | '''4.''' Em seguida clique no botûÈo '''Gerar PDF''' para gerar e gravar o PDF referente ao Danfe da NFe em uma pasta indicada atravûˋs dos parûÂmetros. | |
| - | [[ | + | [[Arquivo:Nfe20193.jpg]] |
| - | + | = Servidor de ImpressûÈo = | |
== Log de Erro == | == Log de Erro == | ||
| Linha 124: | Linha 620: | ||
<p align="justify">O ''Servidor de ImpressûÈo - LOG de Erro'' serve para visualizar os logs de erros que aconteceram no servidor de impressûÈo de um determinado perûÙodo. Para maiores informaûÏûçes sobre instalaûÏûÈo do servidor de impressûÈo, ver documentaûÏûÈo [[InstalaûÏûÈo Servidor de ImpressûÈo]].</p> | <p align="justify">O ''Servidor de ImpressûÈo - LOG de Erro'' serve para visualizar os logs de erros que aconteceram no servidor de impressûÈo de um determinado perûÙodo. Para maiores informaûÏûçes sobre instalaûÏûÈo do servidor de impressûÈo, ver documentaûÏûÈo [[InstalaûÏûÈo Servidor de ImpressûÈo]].</p> | ||
| - | <p align="justify">'''1.''' No menu principal clique ''' | + | <p align="justify">'''1.''' No menu principal clique '''Monitor NF-e NFS-e''', '''LOG - Servidor de ImpressûÈo''' e '''Log de Erro''';</p> |
[[Arquivo:Nfe20129.jpg]] | [[Arquivo:Nfe20129.jpg]] | ||
| - | |||
<p align="justify">'''2.''' Na janela ''LOG - Servidor de ImpressûÈo'' informe '''Data Inicial''' e '''Data Final''' para visualizar os logs de erros que aconteceram no servidor de impressûÈo impossibilitando a impressûÈo da nota fiscal.</p> | <p align="justify">'''2.''' Na janela ''LOG - Servidor de ImpressûÈo'' informe '''Data Inicial''' e '''Data Final''' para visualizar os logs de erros que aconteceram no servidor de impressûÈo impossibilitando a impressûÈo da nota fiscal.</p> | ||
| Linha 134: | Linha 629: | ||
== Log de ReimpressûÈo == | == Log de ReimpressûÈo == | ||
| + | [https://dealernet.atlassian.net/servicedesk/customer/portal/3/article/2010415338?src=358518770 Servidor de ImpressûÈo - Log de ReimpressûÈo] | ||
| - | |||
| + | == Limpando Fila de ImpressûÈo == | ||
| - | [ | + | [https://dealernet.atlassian.net/servicedesk/customer/portal/3/article/1968866236?src=1741488714 Clique aqui] |
| + | == Atualizando Chave == | ||
| - | + | A janela "Atualiza Chave" serve para atualizar a chave da NF-e, toda vez em que esta for retornada por motivo de erro pela SEFAZ. | |
| - | + | '''1.''' No menu principal, clique '''Monitor NF-e NFS-e''' e '''Atualizar Chave Nf-e'''; | |
| - | == | + | [[Arquivo:Nfe20215.jpg]] |
| + | |||
| + | '''2.''' Na janela ''Atualiza Chave'', informe o '''Tipo''', o '''Nû¤mero NE''', '''Sûˋrie''' e tecle '''TAB'''; | ||
| + | |||
| + | [[Arquivo:Nfe20216.jpg]] | ||
| + | |||
| + | '''3.''' Informe a '''Chave''' e clique no botûÈo '''Confirma'''. | ||
| + | |||
| + | [[Arquivo:Nfe20217.jpg]] | ||
| + | |||
| + | == Integrando Montadora - XML == | ||
| + | |||
| + | <p align="justify">A janela "Arquivos XML(s) IntegraûÏûÈo / Montadora" serve para enviar notas ficais de venda, devoluûÏûÈo e cancelamento de veûÙculos novos para as montadoras Chrysler, Jeep, Dodge, RAM e Fiat.</p> | ||
| + | |||
| + | <p align="justify">Para utilizar o monitoramento do envio e reenvio, basta marcar a opûÏûÈo ''"Estou ciente que li e concordo com as informaûÏûçes acima"'' durante a instalaûÏûÈo do MonitorNFeNFSe, ou entûÈo configurar o parûÂmetro [[Envia NF-e de VeûÙculos das Empresas CJDR para Montadora]] com ''Valor Sim''. Caso deseje alterar o valor do parûÂmetro para ''NûÈo'', reiniciar o MonitorNFeNFSe para que possa assumir um novo valor.</p> | ||
| + | |||
| + | '''1.''' No menu principal, clique '''Monitor NF-e NFS-e''' e '''IntegraûÏûÈo Montadora - XML'''; | ||
| + | |||
| + | [[Arquivo:Nfe20265.jpg]] | ||
| + | |||
| + | '''2.''' Na janela ''Arquivos XML(s) IntegraûÏûÈo / Montadora'', informe a '''Data Inicial''' e '''Data Final'''; | ||
| + | |||
| + | <p align="justify">'''3.''' Selecione o '''Status''': ''(ARE) Arquivo Enviado com Sucesso'', ''(ANE) Arquivo NûÈo Enviado'', ''(ARE) Arquivo Retornou Erro'' ou ''Todos''e clique em [[Arquivo:Nfe20267.jpg]] para pesquisar o XML;</p> | ||
| + | |||
| + | '''4.''' Para selecionar o(s) XML(s) utilize a opûÏûÈo ''Marcar/Desmarcar Todos'' e clique em '''Enviar'''. | ||
| + | |||
| + | [[Arquivo:Nfe20266.jpg]] | ||
| + | |||
| + | == Regras de ImpressûÈo: Notas Fiscais e DANF-e == | ||
| + | |||
| + | [https://dealernet.atlassian.net/servicedesk/customer/portal/3/article/2145619591?src=1182583826 Clique aqui] | ||
| + | |||
| + | = Nota Fiscal EletrûÇnica NF-e 3.0 = | ||
| + | |||
| + | == Como Emitir Nota Fiscal EletrûÇnica NF-e 3.0 == | ||
| - | <p align="justify"> O procedimento de emissûÈo da nota fiscal continua o mesmo, nûÈo muda nada. Apenas a partir de agora o sistema passa a substituir a nota fiscal impressa por um documento de existûˆncia | + | <p align="justify">O procedimento de emissûÈo da nota fiscal continua o mesmo, nûÈo muda nada. Apenas a partir de agora o sistema passa a substituir a nota fiscal impressa por um documento de existûˆncia digital que ûˋ emitido e armazenado eletronicamente, com o intuito de documentar uma operaûÏûÈo de circulaûÏûÈo de mercadorias.</p> |
O funcionamento acontecerûÀ da seguinte forma: | O funcionamento acontecerûÀ da seguinte forma: | ||
| - | 1. A empresa emissora de NF-e | + | :<p align="justify">1. A empresa emissora de NF-e 3.0 gera o arquivo eletrûÇnico (XML) com informaûÏûçes fiscais da operaûÏûÈo comercial;</p> |
| - | 2. û assinado digitalmente garantindo a integridade dos dados e autoria; | + | :2. û assinado digitalmente garantindo a integridade dos dados e autoria; |
| - | 3. O arquivo eletrûÇnico (XML) corresponderûÀ û Nota Fiscal EletrûÇnica (NF-e | + | :3. O arquivo eletrûÇnico (XML) corresponderûÀ û Nota Fiscal EletrûÇnica (NF-e 3.0); |
| - | 4. û transmitido pela Internet para a Secretaria de Fazenda Estadual; | + | :4. û transmitido pela Internet para a Secretaria de Fazenda Estadual; |
| - | 5. A SEFAZ faz uma prûˋ-validaûÏûÈo do arquivo e devolverûÀ uma AutorizaûÏûÈo de Uso; | + | :5. A SEFAZ faz uma prûˋ-validaûÏûÈo do arquivo e devolverûÀ uma AutorizaûÏûÈo de Uso; |
| - | 6. E em seguida ûˋ emitido o DANF-e que acompanha a | + | :6. E em seguida ûˋ emitido o DANF-e que acompanha a mercadoria. |
| - | ''' | + | '''Notas:''' |
| + | * <p align="justify">Se o parûÂmetro [[Cû°digo da ConcessionûÀria na Montadora (NF-e 2.0) | Cû°digo da ConcessionûÀria na Montadora]] estiver configurado com o cû°digo da concessionûÀria, o sistema mostra-o na impressûÈo do Danfe.</p> | ||
| + | |||
| + | * <p align="justify">O '''''DANF-e''''' (Documento Auxiliar da Nota Fiscal EletrûÇnica) ûˋ uma representaûÏûÈo grûÀfica simplificada da Nota Fiscal EletrûÇnica para acompanhar o trûÂnsito da mercadoria. O DANF-e nûÈo ûˋ uma nota fiscal, nem a substitui, servindo apenas como instrumento auxiliar para consulta da NF-e.</p> | ||
| - | + | * <p align="justify">Ao configurar o parûÂmetro [[Modelo de ImpressûÈo do Danfe]] com o nû¤mero "4" o sistema irûÀ imprimir o novo modelo de DANFE. Para evitar que o logotipo da empresa apareûÏa no parûÂmetro [[Logo para ImpressûÈo do Logotipo da Empresa (NF-e 2.0) | Logo para ImpressûÈo do Logotipo da Empresa]], basta configurûÀ-lo com ''Valor NûÈo''.</p> | |
| - | + | ||
| - | Modelo de DANF-e impresso. | + | * <p align="justify">Toda vez em que for enviar um documento "RPS" ou "DANF-e" para a impressora, o sistema exibe o nome do documento e o nû¤mero da nota na impressora do windows.</p> |
| + | |||
| + | * <p align="justify">Toda vez em que for emitir nota eletrûÇnica e a ''InscriûÏûÈo Estadual ST'' estiver configurada, a mesma serûÀ exibida na nota, de acordo com o estado de destino. A configuraûÏûÈo da InscriûÏûÈo Estadual ST para cada estado ûˋ realizada atravûˋs da [[Tabela InscriûÏûÈo Estadual Substituto TributûÀrio (NF-e 2.0) | Tabela InscriûÏûÈo Estadual Substituto TributûÀrio]].</p> | ||
| + | |||
| + | * <p align="justify">Toda vez em que o tipo de movimento for '''''DC''''' (devoluûÏûÈo de compra), o imposto de ICMS serûÀ destacado, na observaûÏûÈo da nota. Para isto, basta configurar os parûÂmetros [[Destaca Impostos na ObservaûÏûÈo da Nota]] com ''Valor Sim'' e [[Mostra o Valor e a Base do ICMS Prû°prio na Nota (NF-e 2.0) | Mostra o Valor e a Base do ICMS Prû°prio na Nota]] com ''Valor NûÈo'' para que as informaûÏûçes do imposto de ICMS sejam visualizadas na observaûÏûÈo da nota.</p> | ||
| + | |||
| + | * <p align="justify">Toda vez em que o veûÙculo vendido conter informaûÏûçes de DI GI, estas informaûÏûçes sûÈo visualizadas no campo de ''Dados Adicionais'', da nota. As informaûÏûçes de DI GI sûÈo preenchidas no campo de ''ObservaûÏûÈo'', atravûˋs do botûÈo de ''InformaûÏûçes de ImportaûÏûÈo DI, GI'', no [[Cadastro de VeûÙculos]].</p> | ||
| + | |||
| + | * <p align="justify">Toda vez em que for imprimir algum modelo Danfe para a montadora Case, o mesmo serûÀ impresso com os dados de sûˋrie do trator. ''Vale ressaltar que esta melhoria ûˋ vûÀlida para todos os modelos de Danfe''. E para imprimir o Danfe de trator, basta configurar o parûÂmetro ''SIGLA DA MONTADORA'' com ''Valor Case''.</p> | ||
| + | |||
| + | * <p align="justify">Toda vez em que for imprimir o DANFE de VeûÙculos, as informaûÏûçes do cû°digo da transportadora na ANTT (Agûˆncia Nacional de Transportes Terrestres), da placa do veûÙculo e da UF da placa do veûÙculo que realizarûÀ o frete serûÈo visualizadas.</p> | ||
| + | |||
| + | * <p align="justify">Para imprimir o nome do site na nota fiscal eletrûÇnica do ''Modelo I'', configure o parûÂmetro [[Home Page da Empresa]].</p> | ||
| + | |||
| + | * A emissûÈo de nota complementar ûˋ feita pela [[Nota Fiscal de Entrada]] e [[Nota Fiscal de SaûÙda]]. | ||
| + | |||
| + | * As informaûÏûçes dos tributos de cada item sûÈo visualizadas no campo ''DESCRIûûO DO PRODUTO / SERVIûOS'', do Danfe. | ||
| + | |||
| + | * <p align="justify">Toda vez em que for enviar as notas para SEFAZ, o sistema verifica a presenûÏa de caracteres invûÀlidos e os elimina, evitando assim retorno de notas. ''A verificaûÏûÈo acontece nos caractere especiais (sinais de ponto e vûÙrgula, exclamaûÏûÈo, dentre outros) nos campos (nome, endereûÏo, bairro, e-mail, complemento, inscriûÏûÈo estadual, inscriûÏûÈo municipal, inscriûÏûÈo estadual produtor rural, nû¤mero da casa ou apartamento e telefone)''.</p> | ||
| + | |||
| + | Modelo de DANF-e impresso.</span> | ||
[[Arquivo:Nfe201.jpg]] | [[Arquivo:Nfe201.jpg]] | ||
| - | [[Arquivo: | + | |
| + | == Como Cancelar Nota Fiscal EletrûÇnica NF-e 3.0 == | ||
| + | |||
| + | <p align="center">'''MûDULO ESTOQUE DE PEûAS'''</p> | ||
| + | |||
| + | <p align="justify">Toda nota emitida em ambiente ''SCAN'' a mesma sû° pode ser cancelada em ambiente ''SCAN''. Caso tente emitir uma nota em ambiente ''SCAN'' e tente cancelar em ambiente ''NORMAL'', o sistema impede o procedimento. Sû° sendo possûÙvel realizar a devoluûÏûÈo das peûÏas e emitir uma nova nota. Para cancelar nota emitida em ambiente ''SCAN'' no ambiente ''SCAN'', basta configurar os parûÂmetros [[Modalidades para EmissûÈo de NF-e | Tipo de EmissûÈo de NFE (1-Normal, 3-SCAN)]] com ''Valor 3'' e [[Justificativa para EmissûÈo de Nota Fiscal no Ambiente Scan]] com a justificativa para emissûÈo de notas fiscais eletrûÇnicas em ambiente ''SCAN''. E para cancelar nota emitida em ambiente ''SCAN'' no ambiente ''NORMAL'', basta configurar o parûÂmetro [[Modalidades para EmissûÈo de NF-e | Tipo de EmissûÈo de NFE (1-Normal, 3-SCAN)]] com ''Valor 1'', realizar a devoluûÏûÈo das peûÏas e em seguida emitir uma nova nota. ''Vale ressaltar que o uso do ambiente SCAN ûˋ definido pela SEFAZ de cada estado e Receita Federal''.</p> | ||
| + | |||
| + | '''Notas:''' | ||
| + | * <p align="justify">Toda vez em que a nota jûÀ estiver cancelada na prefeitura, solicitar o ''"Status"'' da nota para que a mesma seja posta com status ''"NFC"'', desta forma evitando problemas com o integrador contûÀbil.</p> | ||
| + | |||
| + | * <p align="justify">O ''MonitorNFe'' cancela a nota fiscal eletrûÇnica somente apû°s a validaûÏûÈo do evento de cancelamento. Desta forma, a data de cancelamento da nota sû° serûÀ preenchida apû°s a ''SEFAZ'' ou ''Prefeitura'' autorizar o cancelamento, evitando assim que o cancelamento seja feito sem autorizaûÏûÈo da SEFAZ e o sistema impeûÏa que a ''data de cancelamento'' do registro seja removida por diversas razûçes, como: contabilidade fechada, peûÏa sem saldo, dentre outros motivos.</p> | ||
| + | |||
| + | <u>O procedimento abaixo mostra o cancelamento da nota em ambiente ''NORMAL''</u>: | ||
| + | |||
| + | '''1.''' No menu principal clique no botûÈo '''Movimento'''; | ||
| + | |||
| + | '''2.''' Em seguida selecione a opûÏûÈo '''Nota Fiscal de SaûÙda'''; | ||
| + | |||
| + | [[Arquivo:Nfs36.jpg]] | ||
| + | |||
| + | '''3.''' Na janela ''Nota Fiscal de SaûÙda'', informe o ''Nû¤mero da Nota Fiscal'' e a ''Sûˋrie''. Clique '''TAB'''; | ||
| + | |||
| + | [[Arquivo:Nfs136.jpg]] | ||
| + | |||
| + | <p align="justify">'''4.''' O sistema traz as informaûÏûçes da nota. Clique no botûÈo '''Cancelar''' para cancelar a nota;</p> | ||
| + | |||
| + | [[Arquivo:Nfe20177.jpg]] | ||
| + | |||
| + | '''5.''' Na janela ''Cancelamento de Nota Fiscal de SaûÙda'', informe o '''Motivo''' do cancelamento da nota. Clique '''OK'''; | ||
| + | |||
| + | [[Arquivo:Nfs60.jpg]] | ||
| + | |||
| + | <p align="justify">'''6.''' Apû°s informar o motivo de cancelamento da nota, o sistema emite automaticamente a ''Lista de DevoluûÏûÈo para Estoque'';</p> | ||
| + | |||
| + | [[Arquivo:Nfs75.jpg]] | ||
| + | |||
| + | <p align="justify">'''7.''' A nota ûˋ cancelada no sistema e as peûÏas sûÈo devolvidas para o estoque. Clique '''Sair'''.</p> | ||
| + | |||
| + | [[Arquivo:Nfe20178.jpg]] | ||
| + | |||
| + | == Como Solicitar Cancelamento ExtemporûÂneo da Nota Fiscal EletrûÇnica NF-e 3.0 == | ||
| + | |||
| + | <p align="justify">Este tû°pico demonstra como realizar o cancelamento extemporûÂneo de nota fiscal eletrûÇnica via SIARE.</p> | ||
| + | |||
| + | û importante esclarecer que: | ||
| + | |||
| + | *<p align="justify">Nos termos do [http://www.fazenda.gov.br/confaz/confaz/atos/atos_cotepe/2008/ac033_08.htm Ato COTEPE 33/2008], o prazo legal de cancelamento ûˋ de 24hs contado a partir do momento da autorizaûÏûÈo da respectiva NF-e;</p> | ||
| + | *<p align="justify">A SEF/MG disponibilizou uma funcionalidade no SIARE para cancelamento extemporûÂneo, ou seja, nos casos em que o contribuinte perdeu o prazo de 24 horas para o cancelamento;</p> | ||
| + | *<p align="justify">No SIARE, o contribuinte faz sua solicitaûÏûÈo de transmissûÈo de cancelamento extemporûÂneo e gera um protocolo de autorizaûÏûÈo da transmissûÈo desse cancelamento;</p> | ||
| + | *<p align="justify">Recebido o referido protocolo, o contribuinte deve transmitir o cancelamento utilizando a funcionalidade de cancelamento disponûÙvel no sistema emissor de NF-e adotado pela empresa da mesma forma como se fosse transmitir o cancelamento de uma nota dentro do prazo legal;</p> | ||
| + | *<p align="justify">O contribuinte terûÀ atûˋ 30 dias, a partir da geraûÏûÈo do protocolo no SIARE, para transmitir o cancelamento extemporûÂneo. Perdido esse prazo nûÈo serûÀ possûÙvel solicitar o cancelamento para a mesma NF-e;</p> | ||
| + | *<p align="justify">Com essa funcionalidade nûÈo serûÀ necessûÀrio que o contribuinte compareûÏa û AF para solicitaûÏûÈo do cancelamento extemporûÂneo.</p> | ||
| + | |||
| + | '''1.''' Acesse o ''SIARE - Sistema Integrado de AdministraûÏûÈo da Receita Estadual'', e em seguida clique em '''Home''', '''NF-e''' e '''Solicitar Cancelamento ExtemporûÂneo'''; | ||
| + | |||
| + | [[Arquivo:Nfe20242.jpg]] | ||
| + | |||
| + | '''2.''' Em seguida selecione o ''Tipo de IdentificaûÏûÈo'': '''InscriûÏûÈo Estadual''' ou '''CNPJ''' do estabelecimento emitente da NF-e; | ||
| + | |||
| + | [[Arquivo:Nfe20243.jpg]] | ||
| + | |||
| + | '''3.''' Informe a '''Chave de acesso''' da NF-e que serûÀ cancelada e a '''Justificativa''' pela perda do prazo legal. Clique em '''Continuar'''; | ||
| + | |||
| + | [[Arquivo:Nfe20244.jpg]] | ||
| + | |||
| + | <p align="justify">'''4.''' Apû°s isto, a mensagem "A sua solicitaûÏûÈo foi realizada com sucesso" aparece e o protocolo autorizando a transmissûÈo desse cancelamento ûˋ gerado;</p> | ||
| + | |||
| + | [[Arquivo:Nfe20245.jpg]] | ||
| + | |||
| + | <p align="justify">'''5.''' Depois de concluûÙda essa etapa o contribuinte deve transmitir o cancelamento utilizando a funcionalidade de cancelamento disponûÙvel no sistema emissor de NF-e adotado pela empresa da mesma forma como se fosse transmitir o cancelamento de uma nota dentro do prazo legal.</p> | ||
EdiûÏûÈo atual tal como 11h53min de 5 de setembro de 2023
Tabela de conteû¤do |
IntroduûÏûÈo
A Nota Fiscal EletrûÇnica (NF-e 3.0) ûˋ documento de existûˆncia exclusivamente digital, emitido e armazenado eletronicamente, com o objetivo de documentar uma operaûÏûÈo de circulaûÏûÈo de mercadorias ou prestaûÏûÈo de serviûÏos, cuja validade jurûÙdica ûˋ garantida pela assinatura digital do emitente, e a AutorizaûÏûÈo de Uso fornecida pela administraûÏûÈo tributûÀria do domicûÙlio do contribuinte.
Trata-se de um projeto do ENCAT (Encontro Nacional de Coordenadores e Administradores TributûÀrios Estaduais) que tem por objetivo implantar um modelo nacional de documento fiscal eletrûÇnico, substituindo a emissûÈo em papel.
Requisitos
ConfiguraûÏûçes
ParûÂmetros
Cû°digo da ConcessionûÀria na Montadora
Cû°digo da Unidade Federativa para Envio NF-e
Cû°digo do Ambiente de EmissûÈo de NF-e
Cû°digo PadrûÈo de Pesquisa no Monitor
Data para InûÙcio do Envio de NF-e de PeûÏas para a Fiat
Destaca Impostos na ObservaûÏûÈo da Nota
E-mails Adicionais para Envio de NF-e de VeûÙculos
Emite NF de PeûÏas/ServiûÏos com NumeraûÏûÈo Separada
Emite NF de VeûÙculos com NumeraûÏûÈo Separada
Envia XML de PeûÏas (das Empresas Fiat) para a Fiat
Envia NF-e de VeûÙculos das Empresas CJDR para Montadora
Enviar NF-e de VeûÙculos a E-mails Adicionais
Enviar Notas Fiscais de VeûÙculos para Email
Exibe a Financeira no DANF-e de VeûÙculos
Exibe a Origem da Mercadoria no CST do DANF-e
Exibe o Cû°digo do CFO na Natureza na NF-e
Exibe o Cû°digo do Cliente na NF-e
Filtro da Impressora do Danfe em Contingûˆncia
Filtro Impressora PDF para Envio DANF-e por E-mail
Imprimir Corpo Danfe VeûÙculos
Imprimir Danfe em Contingûˆncia no Papel A4 Comum
Justificativa para EmissûÈo de Nota Fiscal no Ambiente Scan
Logo para ImpressûÈo do Logotipo da Empresa
Manter Arquivos XML's nas Pastas
Modalidades para EmissûÈo de NF-e
Modelo da Nota Fiscal de ServiûÏos com NumeraûÏûÈo Diferente
Modelo ImpressûÈo Danfe Impostos PIS COFINS (1/2)
Mostra o Valor e a Base do ICMS Prû°prio na Nota
Mostra Palavra Cû°pia na ReimpressûÈo do DANF-e
Naturezas que nûÈo devem enviar e-mail NF-e
Naturezas que nûÈo devem destacar o IPI na NF-e
Naturezas que serûÈo geradas nas notas de SCRAP
NumeraûÏûÈo das Notas de Entrada igual û das Notas de SaûÙda
Path Completa da Pasta de Schemas
Path Completa da Pasta de XML Enviados
Path Completa da Pasta de Envio de Log
Path Completa da Pasta de Envio de XML
Path Completa da Pasta de Erros do XML
Path Completa da Pasta de Retorno de XML
Path Completa da Pasta Arquivos de DistribuiûÏûÈo
Path Completa da Pasta DistribuiûÏûÈo para Compartilhamento
Quantidade de Cû°pias a serem impressas do Danf-e
Quantidade de ReimpressûÈo DANF-e sem AutorizaûÏûÈo do Gerente
Segundos entre Impressûçes da NF (PrintServer)
Site com as Dû¤vidas sobre Nota Fiscal EletrûÇnica
Site com Disponibilidade de ServiûÏos das SEFAZ
Telefone de Contato com a Sefaz
Trocar o cû°digo do produto pela referûˆncia na Nfe/SPED
Usa Servidor de ImpressûÈo de Nota Fiscal
Tabelas
ClassificaûÏûÈo de DescriûÏûçes
Cû°digos de TributaûÏûÈo - IPI
InscriûÏûÈo Estadual Substituto TributûÀrio
Controle de ImpressûÈo do UsuûÀrio
Monitor NF-e 3.0
Monitor NF-e
O Monitor NF-e serve para visualizar as notas fiscais eletrûÇnicas de acordo com o status selecionado. Quando a nota estiver com status NRE - Nota Retornou Erro, a tela habilitarûÀ um botûÈo ao lado direito para visualizar a descriûÏûÈo do erro da nota. Para maiores informaûÏûçes sobre instalaûÏûÈo do Monitor NF-e, ver documentaûÏûÈo InstalaûÏûÈo do Monitor NF-e 3.0 e NFS-e / Monitor.Email.
1. No menu principal clique Monitor NF-e NFS-e e Monitor NF-e;
2. Na janela Monitor NF-e informe Data Inicial e Data Final. Selecione o Status e o Vendedor para visualizar as notas fiscais;
Funcionalidades dos botûçes:
Atualizar: para que as notas sejam atualizadas de forma automûÀtica a cada 30 segundos, na tela. Se a opûÏûÈo "AtualizaûÏûÈo AutomûÀtica" esteja desmarcada, o sistema nûÈo atualiza as notas.
Preview: para imprimir o relatû°rio com a situaûÏûÈo das notas fiscais pelo monitor.
Dû¤vidas: para visualizar o site configurado no parûÂmetro Site com as Dû¤vidas sobre Nota Fiscal EletrûÇnica.
SEFAZ: para visualizar o site configurado no parûÂmetro Site com Disponibilidade de ServiûÏos das SEFAZ.
E-mail: para reenvio de e-mail com o DANF-e para o cliente. Os e-mails enviados sûÈo identificados atravûˋs do ûÙcone (cor verde) e os nûÈo enviados (cor cinza). Para visualizar o e-mail do cliente na tela, basta passar o mouse em cima da nota. Vale ressaltar que se o e-mail do cliente nûÈo estiver cadastrado, o serviûÏo de envio de e-mail nûÈo irûÀ funcionar.
-
Toda vez em que utilizar o botûÈo e a nota jûÀ estiver sido emitida atravûˋs do monitor da versûÈo 1.0, o sistema emite mensagem: FunûÏûÈo disponûÙvel para as notas emitidas na versûÈo NF-e 3.0.
Log: para excluir o log da NF-e anterior a 6 meses. A limpeza do log deverûÀ ser feita fora do horûÀrio de expediente.
Empresa: permite selecionar a(s) empresa(s) que deseja visualizar.
Imprimir: para imprimir a nota quando a mesma estiver com Status de NFE. O botûÈo sû° ûˋ habilitado ao selecionar a nota.
Reimp.: para reimprimir a nota quando a mesma estiver com Status de NFE. Caso aconteûÏa algum problema durante a impressûÈo do DANF-e, esta opûÏûÈo ûˋ utilizada.
Status: para alterar a nota para NAV, quando a mesma estiver com Status de (NRE, NAR, NPS e NSC). O botûÈo sû° ûˋ habilitado ao selecionar a nota. O botûÈo fica desabilitado tambûˋm quando o status da nota for NNC (Nota NûÈo Cancelada), pois a mesma deve ser reenviada pelo evento. Este botûÈo tambûˋm pode ser habilitado para reenviar as notas û SEFAZ com status de "NAR" depois de 24 horas em relaûÏûÈo û data e hora atual. Caso contrûÀrio, este botûÈo permanece desabilitado.
Notas:
-
A coluna Msg SEFAZ mostra a mensagem da SEFAZ enviada ao contribuinte.
-
Caso o parûÂmetro Cû°digo PadrûÈo de Pesquisa no Monitor esteja configurado com um determinado cû°digo de status, a tela lista apenas as notas com o status definido.
-
O campo Status mostra os status dos serviûÏos relacionados ao envio/validaûÏûÈo das notas junto a SEFAZ. Os status sûÈo: Status Internet - Falhou, Status de ComunicaûÏûÈo com a SEFAZ - Ativa, Tempo de resposta - Sem resposta e Aplicativo de comunicaûÏûÈo - Inativo.
3. Selecione a nota com Status NSC, clique no botûÈo ![]() e informe o Nô¤ do FormulûÀrio de SeguranûÏa em contingûˆncia antes de imprimir o DANF-e;
e informe o Nô¤ do FormulûÀrio de SeguranûÏa em contingûˆncia antes de imprimir o DANF-e;
Nota:
4. Em seguida clique OK.
Notas:
-
Alguns erros cometidos na emissûÈo da NF-e podem ser perfeitamente corrigidos mediante a emissûÈo da Carta de CorreûÏûÈo. Vale ressaltar que uma carta de correûÏûÈo anula a carta de correûÏûÈo enviada anteriormente. Para realizar a correûÏûÈo, clique no botûÈo (
 ) Evento e informe o Motivo CorreûÏûÈo, conforme tela abaixo. Para consultar as notas e suas cartas de correûÏûçes, acesse: Relatû°rio Eventos da NF-e, no mû°dulo Escrita Fiscal.
) Evento e informe o Motivo CorreûÏûÈo, conforme tela abaixo. Para consultar as notas e suas cartas de correûÏûçes, acesse: Relatû°rio Eventos da NF-e, no mû°dulo Escrita Fiscal.
-
A partir do dia 01/12/2012, torna-se obrigatû°rio considerar o cancelamento da nota fiscal eletrûÇnica como evento, conforme Nota Tûˋcnica 2011/006 disponibilizada pela SEFAZ.
Entendendo os Status da NF-e:
AGS - Arquivo Gerado com Sucesso
CAA - Nota Contingûˆncia Aguardando AutorizaûÏûÈo
CAR - Nota Contingûˆncia Aguardando Retorno
CRE - Nota de Contingûˆncia Retornou Erro
NAA - Nota Aguardando AutorizaûÏûÈo
NAC - Nota Aguardando Cancelamento
NAI - Nota Aguardando InutilizaûÏûÈo
NAR - Nota Aguardando Retorno
NAV - Nota Aguardando ValidaûÏûÈo
NDE - Nota Fiscal Denegada
NFC - Nota Fiscal Cancelada
NFE - Nota Fiscal Emitida
NFI - Nota Fiscal Inutilizada
NFT - Nota Fiscal Contingûˆncia
NNC - Nota NûÈo Cancelada
NNV - Nota NûÈo Foi Validada
NPS - Nota Pendente de SituaûÏûÈo
NRE - Nota Retornou Erro
NSC - Nota Sem ComunicaûÏûÈo
RIS - RPS Impresso com Sucesso
ManifestaûÏûÈo DestinatûÀrio NF-e
MûDULO ESCRITA FISCAL
A ManifestaûÏûÈo DestinatûÀrio NF-e serve para adequar as exigûˆncias da Sefaz, com relaûÏûÈo û criaûÏûÈo e recepûÏûÈo de Evento relacionado û manifestaûÏûÈo de destinatûÀrio. No ambiente para manifestaûÏûÈo serûÀ possûÙvel û comunicaûÏûÈo direta com a SEFAZ via WebService - WSSEF, assim como recuperar as notas pendentes de manifestaûÏûÈo e para isto, faz-se necessûÀrio selecionar umas das opûÏûçes do campo de Consultar (Todas, S. ManifestaûÏûÈo e S. Ciûˆncia) e em seguida clicar em Consultar. Desta forma, serûÈo importadas as notas onde se deve informar a situaûÏûÈo desta atravûˋs das opûÏûçes da coluna Manifestar definindo os estados das notas disponûÙveis e em seguida selecionar as notas que deseja enviar a situaûÏûÈo da manifestaûÏûÈo atravûˋs do botûÈo Enviar. Caso o envio tenha sido realizado com sucesso a nota ficarûÀ com o indicador Verde ou Amarelo, e se for Vermelho indica que houve erros ou a nota ainda nûÈo foi enviada.
Siga instruûÏûçes:
1. No menu principal clique OpûÏûçes e ManifestaûÏûÈo DestinatûÀrio NF-e;
Notas:
-
Quando a DLL nûÈo estiver instalada, a mensagem abaixo aparece e impede a utilizaûÏûÈo da manifestaûÏûÈo do destinatûÀrio. Para que a mensagem nûÈo apareûÏa, verifique se o instalador Setup1, encontra-se na pasta C:\Conces\Bin e o execute, caso o instalador nûÈo esteja na pasta entre em contato com o suporte da DealerNet.
-
Toda vez em que for clicar no botûÈo Sefaz e a mensagem abaixo aparecer, indica que o certificado digital nûÈo foi encontrado. Para isto, se faz necessûÀrio instalar o certificado digital da empresa na mûÀquina onde a manifestaûÏûÈo do destinatûÀrio serûÀ realizada.
-
Toda vez em que for clicar no botûÈo Consultar e a mensagem abaixo aparecer, implica que se faz necessûÀrio configurar o usuûÀrio e senha do proxy da internet, atravûˋs dos parûÂmetros Senha UsuûÀrio Internet e UsuûÀrio Internet.
-
Toda vez em que for clicar no botûÈo Sefaz e a mensagem abaixo aparecer, implica que o serviûÏo jûÀ estûÀ apto para consultar e realizar manifestaûÏûÈo do destinatûÀrio.
2. Na janela ManifestaûÏûÈo DestinatûÀrio/Ambiente informe a Data Inicial e Data Final e clique em TAB;
Nota:
- û possûÙvel tambûˋm filtrar as notas atravûˋs dos campos Status e Fornecedor.
Entendendo as opûÏûçes e botûçes da tela:
- Atualizar: para que as notas sejam atualizadas de forma automûÀtica.
Consultar Emissor: se a opûÏûÈo Todos for selecionada, o sistema mostra todos os emitentes/remetentes. Caso contrûÀrio, somente as NF-e emitidas por emissores/remetentes que nûÈo tenham a mesma raiz do CNPJ do destinatûÀrio (para excluir as notas fiscais de transferûˆncia entre filiais).
- Consultar Todas: consulta todas as notas eletrûÇnicas.
Consultar S. ManifestaûÏûÈo: somente as NF-e que ainda nûÈo tiveram manifestaûÏûÈo do destinatûÀrio (Desconhecimento da OperaûÏûÈo, OperaûÏûÈo nûÈo Realizada ou ConfirmaûÏûÈo da OperaûÏûÈo).
Consultar S. Ciûˆncia: somente as NF-e que ainda nûÈo tiveram manifestaûÏûÈo do destinatûÀrio (Desconhecimento da OperaûÏûÈo, OperaûÏûÈo nûÈo Realizada ou ConfirmaûÏûÈo da OperaûÏûÈo), incluindo as NF-e que tambûˋm nûÈo tiveram a Ciûˆncia da OperaûÏûÈo.
Reiniciar NSU: o Web Service realiza a consulta a partir da primeira nota fiscal recepcionada hûÀ menos de 15 dias ou outro prazo maior que a UF entender conveniente. Vale ressaltar que o NSU representa a numeraûÏûÈo û¤nica da NF-e dentro do ambiente que estûÀ sendo consultado. Se estiver sendo consultado o AN, este serûÀ o valor do NSU_RFB. E se estiver sendo consultada uma determinada SEFAZ, este serûÀ o valor do NSU_SEFAZ_XX.
- Ativa Nacional: ativa o ambiente nacional. Apû°s isto, a aba de ConfiguraûÏûçes deve ser preenchida.
- Dû¤vida: ao clicar neste botûÈo, a tela do site da Sefaz ûˋ aberta.
Enviar: envia para a Sefaz as manifestaûÏûçes dos itens selecionados, ou seja, o pedido de consulta serûÀ enviado por Web Service, sendo necessûÀrio o uso de um certificado digital de PJ vûÀlido.
- Expor XML: .
3. Defina os estados das notas disponûÙveis, na coluna Manifestar;
4. Apû°s classificar os estados das notas selecionadas, clique em Enviar;
Notas:
-
Caso o envio tenha sido realizado com sucesso a nota ficarûÀ com o indicador Verde ou Amarelo, e se for Vermelho indica que houve erros ou a nota ainda nûÈo foi enviada.
-
Os status da manifestaûÏûÈo sûÈo: Sem ManifestaûÏûÈo, Confirmada OperaûÏûÈo, Desconhecida, OperaûÏûÈo nûÈo Realizada e Ciûˆncia. Vale ressaltar que se o status da nota for alterado para Confirmada OperaûÏûÈo, o mesmo nûÈo poderûÀ mais ser alterado. Sendo possûÙvel alterar apenas se estiver com os status Desconhecida, OperaûÏûÈo nûÈo Realizada ou Ciûˆncia.
Entendendo os Status da ManifestaûÏûÈo:
Desconhecida da operaûÏûÈo: manifestaûÏûÈo do destinatûÀrio declarando que a operaûÏûÈo descrita da NF-e nûÈo foi por ele solicitada.
Confirmada OperaûÏûÈo: manifestaûÏûÈo do destinatûÀrio confirmando que a operaûÏûÈo descrita na NF-e ocorreu.
OperaûÏûÈo nûÈo Realizada: manifestaûÏûÈo do destinatûÀrio declarando que a operaûÏûÈo descrita na NF-e foi por ele solicitada, mas que nûÈo se efetivou. Para essa opûÏûÈo ûˋ necessûÀria uma justificativa.
Ciûˆncia da emissûÈo: recebimento pelo destinatûÀrio de informaûÏûçes relativas û existûˆncia de NF-e em que esteja envolvido, quando ainda nûÈo existam elementos suficientes para apresentar uma manifestaûÏûÈo conclusiva.
Notas:
-
Os motivos que aparecem nas notas selecionadas indicam que as mesmas estûÈo confirmadas, mas nûÈo estûÈo vinculadas. No exemplo abaixo, as notas estûÈo validadas e nûÈo vinculadas momentaneamente. Apenas apû°s a sincronizaûÏûÈo com a Sefaz, as notas ficarûÈo com os status de vinculadas.
- Para saber quais os motivos de nûÈo vinculaûÏûÈo, consulte a NT 2012/002, na Sefaz.
5. Para consultar as notas pendentes de confirmaûÏûÈo, inclusive NSU, clique em Consultar;
6. Clique em Sim para mostrar todas as notas pendentes de confirmaûÏûÈo, atûˋ o û¤ltimo NSU (nû¤mero de controle da Sefaz). Se clicar em NûÈo, o sistema mostra apenas as cinquenta û¤ltimas NSU disponûÙveis.
Para realizar a manifestaûÏûÈo do destinatûÀrio para os estados que nûÈo possuem o WebService ûˋ necessûÀrio configurar o ambiente. Para isto, basta clicar em "Ativar Nacional" e definir as URLs necessûÀrias para que a comunicaûÏûÈo seja feita atravûˋs da Sefaz Nacional.
Monitorando Bancos
A janela "Bancos Monitorados" serve para gerenciar os bancos do servidor de impressûÈo. Referente ao servidor de impressûÈo, ûˋ possûÙvel visualizar o hostname e o processo executado, caso haja dois servidores em execuûÏûÈo no mesmo banco.
1. No menu principal clique Monitor NF-e NFS-e e Bancos Monitorados;
2. Na janela Bancos Monitorados, clique no botûÈo Atualizar;
3. Verifique os bancos monitorados. No servidor de impressûÈo, o sistema listarûÀ o hostname e o processo executado, caso haja dois servidores em execuûÏûÈo no mesmo banco.
Quadro Monitor NF-e
Quadro Monitor NF-e
O mû°dulo "Quadro Monitor NF-e NFs-e" serve para mostrar todo o processo de NF-e da concessionûÀria dando uma maior visûÈo das validaûÏûçes de Nota Fiscal EletrûÇnica (NFS e NFE).
Entendendo as opûÏûçes da tela:
- Alterna Tipo Nota: quando marcada, alterna o tipo de nota entre nota eletrûÇnica de serviûÏo e de produto, no quadro.
- AtualizaûÏûÈo AutomûÀtica: quando marcada, atualiza as notas eletrûÇnicas de serviûÏo e de produto de forma automûÀtica, no quadro.
- ServiûÏo: quando marcada, mostra apenas as notas eletrûÇnicas de serviûÏo, no quadro.
- Produto: quando marcada, mostra apenas as notas eletrûÇnicas de produto, no quadro.
Atualizar: serve para atualizar as notas eletrûÇnicas de serviûÏo e/ou produto, no quadro. Esta opûÏûÈo ûˋ utilizada apenas quando a opûÏûÈo AtualizaûÏûÈo AutomûÀtica nûÈo estiver marcada.
Config.: serve para configurar se o quadro serûÀ atualizado automaticamente e o tempo de atualizaûÏûÈo do quadro e quando configurado pode-se definir se serûÀ alternado pelos tipos de notas (serviûÏo ou produto).
1. Na janela Quadro Monitor NF-e NFs-e visualize as notas fiscais de serviûÏo;
2. Na janela Quadro Monitor NF-e NFs-e visualize as notas fiscais de produto;
Fluxograma dos Status da NF-e 3.0
EmissûÈo de NF-e para venda/compra:
NAV - Nota Aguardando ValidaûÏûÈo
NAR - Nota Aguardando Retorno
NRE - Nota Retornou Erro
NDE - Nota Fiscal Denegada
NFE - Nota Fiscal Emitida
Nota: A nota fiscal ûˋ Denegada quando a Sefaz nûÈo aceita a mesma por alguns motivos, como: restriûÏûçes para emitir nota, CGC negativo ou cancelado e/ou se o cliente tiver alguma restriûÏûÈo (CPF restrito) com a receita.
Nota: o status NNV (Nota NûÈo Validada) pode ocorrer quando o sistema encontra alguma inconsistûˆncia nas informaûÏûçes da nota antes dela ser enviada para o Sefaz, ou seja, o sistema faz uma validaûÏûÈo interna antes de enviar o arquivo XML ao Sefaz.
Pedido de Cancelamento da NF-e:
Nota: somente poderûÀ ser cancelada uma NF-e cujo uso tenha sido previamente autorizado pelo Fisco (protocolo "AutorizaûÏûÈo de Uso") e desde que a mercadoria nûÈo tenha saûÙdo do estabelecimento, sendo o prazo mûÀximo para cancelamento de uma Nf-e de 168 horas, ou seja, 7 dias.
NF-e Contingûˆncia:
NSC - Nota Sem ComunicaûÏûÈo
NFT - Nota Fiscal Contingûˆncia
CAA - Nota Contingûˆncia Aguardando AutorizaûÏûÈo
CAR - Nota Contingûˆncia Aguardando Retorno
CRE - Nota de Contingûˆncia Retornou Erro
NFE - Nota Fiscal Emitida
NF-e Inutilizada:
NAI - Nota Aguardando InutilizaûÏûÈo
NRE - Nota Retornou Erro
NFI - Nota Fiscal Inutilizada
Nota: quando a NF-e nûÈo ûˋ validada, pode-se entrar com pedido de cancelamento da nota, o mesmo aparecerûÀ com o status NAI (Nota Aguardando InutilizaûÏûÈo) e logo apû°s com o status NFI (Nota Fiscal Inutilizada).
Arquivo XML
Como Imprimir DANF-e a partir do Arquivo XML
Como Gerar XML por CNPJ
Esta opûÏûÈo possibilita gerar o XML por CNPJ/CPF.
1. No menu principal clique UtilitûÀrios e Gerar XML por CNPJ;
2. Na janela Gerar XML por CNPJ informe a Data Inicial e Data Final para filtrar as notas fiscais de saûÙda pela data de emissûÈo das notas;
3. Em seguida informe o nû¤mero do CPF/CNPJ do cliente ou utilize o botûÈo ![]() para pesquisar. Clique TAB;
para pesquisar. Clique TAB;
Nota:
-
Utilize a opûÏûÈo Marcar/Desmarcar Todos para marcar ou desmarcar todos os XML's da tela.
4. Clique no botûÈo ![]() para selecionar o diretû°rio onde serûÀ gerado o XML. Clique OK;
para selecionar o diretû°rio onde serûÀ gerado o XML. Clique OK;
5. XML gerado no diretû°rio informado.
Como Gerar Arquivo XML
Atravûˋs do Monitor de Notas EletrûÇnicas os arquivos de distribuiûÏûÈo sûÈo gerados e enviados/reenviados os arquivos XML por e-mail para o cliente ou para a transportadora do produto (quando for o caso), de forma automûÀtica. Para que os arquivos XML sejam enviados automaticamente atravûˋs do Monitor de Notas EletrûÇnicas sûÈo necessûÀrias as seguintes configuraûÏûçes:
Notas:
-
Para o Monitor.Email enviar o XML da nota para o e-mail da transportadora, o transportador deve estar associado. Vale ressaltar que para o XML da nota ser enviado, o cadastrado do transportador tem que estar preenchido.
- ParûÂmetro Path Completa da Pasta Arquivos de DistribuiûÏûÈo com o diretû°rio onde serûÈo gerados os arquivos de distribuiûÏûÈo a serem enviados para o cliente ou para a transportadora do produto.
- ParûÂmetro EMAIL DE ENVIO NFE com a conta de e-mail para envio da NFE para o cliente ou para a transportadora do produto. Ver tû°pico: Envio de E-mail.
- Cadastro de Clientes informe o e-mail do cliente ou para a transportadora do produto que irûÀ receber o XML. NûÈo pode ter mais de um e-mail cadastrado.
- Preencha os dados de configuraûÏûÈo do Monitor NF-e para enviar e-mail. Maiores informaûÏûçes de como configurar, acesse: InstalaûÏûÈo do Monitor NF-e 3.0 e NFS-e / Monitor.Email.
-
O e-mail contendo o XML mesmo que o PDF do DANF-e nûÈo esteja armazenado na tabela do banco de dados ûˋ enviado. Para que o envio do arquivo em XML e DANF-e no formato PDF funcione, basta que o aplicativo do PDF CREATOR esteja configurado para gravar o PDF na pasta C:\CONCES, alûˋm disto, deve-se informar o nome da impressora do tipo PDF Creator para envio do Danf-e por e-mail no formato PDF, no parûÂmetro Filtro Impressora PDF para Envio DANF-e por E-mail.
-
O MonitorNFeNFSe 3.0 envia automaticamente as notas fiscais de garantia geradas para os CNPJãs da Yamaha. Desta forma, o MonitorNFeNFSe 3.0 gera um diretû°rio chamado "IntegracaoYamaha" na pasta da NFe 3.0 (pasta configurada via parûÂmetro) na qual existirûÈo 3 subdiretû°rios "Erro, Saida e Enviado". Com isto, as notas que forem enviadas para a Yamaha terûÈo seu XML armazenado na pasta "Enviado".
-
O MonitorNFeNFSe 3.0 grava os XMLs das notas fiscais eletrûÇnicas de serviûÏos da cidade de Salvador-BA em banco de dados.
1. Na barra de ferramentas clique no ûÙcone Monitor NF-e & NFS-e;
2. Ao abrir o Monitor de Notas EletrûÇnicas, clique Monitor para gerar os arquivos de distribuiûÏûÈo a serem reenviados por e-mail;
3. Selecione a Empresa e o Tipo Nota de movimento: SaûÙda ou Entrada;
4. Informe o PerûÙodo e selecione o Ambiente: ProduûÏûÈo;
5. Selecione a SituaûÏûÈo: Enviadas, NûÈo Enviadas ou Com Erro;
6. Clique no botûÈo Filtrar Notas para mostrar todos os arquivos XML's referente ao perûÙodo informado;
Notas:
- Utilize a opûÏûÈo Selecionar Todos para selecionar todos os XML's das notas.
- Utilize o botûÈo Limpar para limpar as informaûÏûçes dos campos Ambiente, Nô¤ LanûÏamento e Sûˋrie.
- Se a nota foi cancelada, o monitor nûÈo permite gerar o arquivo XML.
7. Selecione o(s) XML(s) da(s) nota(s) e clique Gerar XML para gerar os arquivos de distribuiûÏûÈo. Os arquivos serûÈo salvos na pasta "ArquivoDistribuicao";
8. Selecione o diretû°rio e clique em OK;
9. XML's gerados. Clique OK;
10. Arquivos XML's gerados e prontos para seres reenviados para o cliente ou para a transportadora do produto.
11. Utilize a aba XML pra visualizar o XML da nota;
12. Para reenviar o arquivo XML para o cliente, vûÀ para o tû°pico Como Reenviar Arquivo XML.
Como Reenviar Arquivo XML
1. No Monitor de Notas EletrûÇnicas, clique Monitor para reenviar o arquivo de distribuiûÏûÈo por e-mail;
Nota:
-
O e-mail tem que estar cadastrado no banco da empresa selecionada.
2. Selecione a Empresa e o Tipo Nota de movimento: SaûÙda ou Entrada;
3. Informe o PerûÙodo e selecione o Ambiente: ProduûÏûÈo;
4. Selecione a SituaûÏûÈo: Enviadas, NûÈo Enviadas ou Com Erro;
5. Clique no botûÈo Filtrar Notas para mostrar todos os arquivos XML's referente ao perûÙodo informado;
Notas:
- Utilize a opûÏûÈo Selecionar Todos para selecionar todos os XML's das notas.
- Utilize o botûÈo Limpar para limpar û s informaûÏûçes dos campos Ambiente, Nô¤ LanûÏamento e Sûˋrie.
6. Na janela Consultar XML's apû°s preencha os filtros necessûÀrios, selecione o(s) XML(s) da(s) nota(s) e clique Reenviar Email para reenviar o arquivo XML;
7. Clique OK.
8. E-mail ûˋ reenviado com o arquivo XML.
Template de e-mail
Esta opûÏûÈo serve para enviar e-mail com Danfe utilizando template padrûÈo. Os tipos de templates sûÈo: NF-e e NFS-e. O template possibilita adicionar informaûÏûçes especûÙficas por nota fiscal no corpo do e-mail, como as seguintes tags: {numero_nota}, {serie_nota}, {data_emissao_nota}, {nome_cliente}, {email_cliente}, {link_nfse}, {cnpj_prestador}, {razao_social_prestador}, {insc_municipal_prestador}. Para isto, ûˋ necessûÀrio configurar os parûÂmetros Texto do Email NFS-e para nota fiscal eletrûÇnica de serviûÏo e Texto do Email NF-e para nota fiscal eletrûÇnica, informando o texto do e-mail a ser enviado da NFS-e e da NF-e para o cliente, respectivamente.
Exemplo: Para enviar o seguinte texto para o cliente: "Prezado cliente JoûÈo dos Santos, segue em anexo o Danfe referente a sua NF-e Nô¤ 1525, sûˋrie: 1, emitida em: 21/04/2011. Agradecemos a preferûˆncia." Basta, configurar o parûÂmetro da seguinte forma: "Prezado cliente {nome_cliente}, segue em anexo o Danfe referente a sua NF-e Nô¤ {numero_nota}, {serie_nota}, emitida em: {data_emissao_nota}. Agradecemos a preferûˆncia." Desta forma, o sistema substitui as tags pelas informaûÏûçes referentes a nota e ao cliente em questûÈo.
1. No Monitor de Notas EletrûÇnicas dûˆ um duplo clique na opûÏûÈo Template de e-mail;
2. Na janela Editor de template de e-mail selecione Tipo de template: NF-e ou NFS-e;
3. Utilize a opûÏûÈo Exibir para visualizar o cû°digo html. SerûÀ exibida uma tela com o cû°digo interpretado;
4. Se o template estiver de acordo, basta clicar no botûÈo Salvar para armazenar no banco de dados o template para o tipo selecionado. SerûÀ exibida a mensagem abaixo se a operaûÏûÈo for realizada com sucesso;
5. Utilize a opûÏûÈo Limpar para apagar o que estiver no espaûÏo onde ûˋ inserido o cû°digo html.
Gerar PDF Danfe
Esta opûÏûÈo serve para gerar e gravar o PDF referente ao Danfe da NFe em uma pasta indicada atravûˋs dos parûÂmetros Manter Arquivos XML's nas Pastas para nota fiscal eletrûÇnica e Manter Arquivos XML's de ServiûÏo nas Pastas para nota fiscal eletrûÇnica de serviûÏo. O procedimento abaixo ûˋ utilizando pela Prefeitura da cidade de Amparo-SP.
1. No Monitor de Notas EletrûÇnicas dûˆ um duplo clique na opûÏûÈo Gerar PDF Danfe;
2. Na janela Gerar PDF Danfe selecione a Empresa e informe o PerûÙodo. Clique Consultar;
3. Selecione a nota ou clique em Todas para selecionar todas as notas;
4. Em seguida clique no botûÈo Gerar PDF para gerar e gravar o PDF referente ao Danfe da NFe em uma pasta indicada atravûˋs dos parûÂmetros.
Servidor de ImpressûÈo
Log de Erro
O Servidor de ImpressûÈo - LOG de Erro serve para visualizar os logs de erros que aconteceram no servidor de impressûÈo de um determinado perûÙodo. Para maiores informaûÏûçes sobre instalaûÏûÈo do servidor de impressûÈo, ver documentaûÏûÈo InstalaûÏûÈo Servidor de ImpressûÈo.
1. No menu principal clique Monitor NF-e NFS-e, LOG - Servidor de ImpressûÈo e Log de Erro;
2. Na janela LOG - Servidor de ImpressûÈo informe Data Inicial e Data Final para visualizar os logs de erros que aconteceram no servidor de impressûÈo impossibilitando a impressûÈo da nota fiscal.
Log de ReimpressûÈo
Servidor de ImpressûÈo - Log de ReimpressûÈo
Limpando Fila de ImpressûÈo
Atualizando Chave
A janela "Atualiza Chave" serve para atualizar a chave da NF-e, toda vez em que esta for retornada por motivo de erro pela SEFAZ.
1. No menu principal, clique Monitor NF-e NFS-e e Atualizar Chave Nf-e;
2. Na janela Atualiza Chave, informe o Tipo, o Nû¤mero NE, Sûˋrie e tecle TAB;
3. Informe a Chave e clique no botûÈo Confirma.
Integrando Montadora - XML
A janela "Arquivos XML(s) IntegraûÏûÈo / Montadora" serve para enviar notas ficais de venda, devoluûÏûÈo e cancelamento de veûÙculos novos para as montadoras Chrysler, Jeep, Dodge, RAM e Fiat.
Para utilizar o monitoramento do envio e reenvio, basta marcar a opûÏûÈo "Estou ciente que li e concordo com as informaûÏûçes acima" durante a instalaûÏûÈo do MonitorNFeNFSe, ou entûÈo configurar o parûÂmetro Envia NF-e de VeûÙculos das Empresas CJDR para Montadora com Valor Sim. Caso deseje alterar o valor do parûÂmetro para NûÈo, reiniciar o MonitorNFeNFSe para que possa assumir um novo valor.
1. No menu principal, clique Monitor NF-e NFS-e e IntegraûÏûÈo Montadora - XML;
2. Na janela Arquivos XML(s) IntegraûÏûÈo / Montadora, informe a Data Inicial e Data Final;
3. Selecione o Status: (ARE) Arquivo Enviado com Sucesso, (ANE) Arquivo NûÈo Enviado, (ARE) Arquivo Retornou Erro ou Todose clique em ![]() para pesquisar o XML;
para pesquisar o XML;
4. Para selecionar o(s) XML(s) utilize a opûÏûÈo Marcar/Desmarcar Todos e clique em Enviar.
Regras de ImpressûÈo: Notas Fiscais e DANF-e
Nota Fiscal EletrûÇnica NF-e 3.0
Como Emitir Nota Fiscal EletrûÇnica NF-e 3.0
O procedimento de emissûÈo da nota fiscal continua o mesmo, nûÈo muda nada. Apenas a partir de agora o sistema passa a substituir a nota fiscal impressa por um documento de existûˆncia digital que ûˋ emitido e armazenado eletronicamente, com o intuito de documentar uma operaûÏûÈo de circulaûÏûÈo de mercadorias.
O funcionamento acontecerûÀ da seguinte forma:
1. A empresa emissora de NF-e 3.0 gera o arquivo eletrûÇnico (XML) com informaûÏûçes fiscais da operaûÏûÈo comercial;
- 2. û assinado digitalmente garantindo a integridade dos dados e autoria;
- 3. O arquivo eletrûÇnico (XML) corresponderûÀ û Nota Fiscal EletrûÇnica (NF-e 3.0);
- 4. û transmitido pela Internet para a Secretaria de Fazenda Estadual;
- 5. A SEFAZ faz uma prûˋ-validaûÏûÈo do arquivo e devolverûÀ uma AutorizaûÏûÈo de Uso;
- 6. E em seguida ûˋ emitido o DANF-e que acompanha a mercadoria.
Notas:
-
Se o parûÂmetro Cû°digo da ConcessionûÀria na Montadora estiver configurado com o cû°digo da concessionûÀria, o sistema mostra-o na impressûÈo do Danfe.
-
O DANF-e (Documento Auxiliar da Nota Fiscal EletrûÇnica) ûˋ uma representaûÏûÈo grûÀfica simplificada da Nota Fiscal EletrûÇnica para acompanhar o trûÂnsito da mercadoria. O DANF-e nûÈo ûˋ uma nota fiscal, nem a substitui, servindo apenas como instrumento auxiliar para consulta da NF-e.
-
Ao configurar o parûÂmetro Modelo de ImpressûÈo do Danfe com o nû¤mero "4" o sistema irûÀ imprimir o novo modelo de DANFE. Para evitar que o logotipo da empresa apareûÏa no parûÂmetro Logo para ImpressûÈo do Logotipo da Empresa, basta configurûÀ-lo com Valor NûÈo.
-
Toda vez em que for enviar um documento "RPS" ou "DANF-e" para a impressora, o sistema exibe o nome do documento e o nû¤mero da nota na impressora do windows.
-
Toda vez em que for emitir nota eletrûÇnica e a InscriûÏûÈo Estadual ST estiver configurada, a mesma serûÀ exibida na nota, de acordo com o estado de destino. A configuraûÏûÈo da InscriûÏûÈo Estadual ST para cada estado ûˋ realizada atravûˋs da Tabela InscriûÏûÈo Estadual Substituto TributûÀrio.
-
Toda vez em que o tipo de movimento for DC (devoluûÏûÈo de compra), o imposto de ICMS serûÀ destacado, na observaûÏûÈo da nota. Para isto, basta configurar os parûÂmetros Destaca Impostos na ObservaûÏûÈo da Nota com Valor Sim e Mostra o Valor e a Base do ICMS Prû°prio na Nota com Valor NûÈo para que as informaûÏûçes do imposto de ICMS sejam visualizadas na observaûÏûÈo da nota.
-
Toda vez em que o veûÙculo vendido conter informaûÏûçes de DI GI, estas informaûÏûçes sûÈo visualizadas no campo de Dados Adicionais, da nota. As informaûÏûçes de DI GI sûÈo preenchidas no campo de ObservaûÏûÈo, atravûˋs do botûÈo de InformaûÏûçes de ImportaûÏûÈo DI, GI, no Cadastro de VeûÙculos.
-
Toda vez em que for imprimir algum modelo Danfe para a montadora Case, o mesmo serûÀ impresso com os dados de sûˋrie do trator. Vale ressaltar que esta melhoria ûˋ vûÀlida para todos os modelos de Danfe. E para imprimir o Danfe de trator, basta configurar o parûÂmetro SIGLA DA MONTADORA com Valor Case.
-
Toda vez em que for imprimir o DANFE de VeûÙculos, as informaûÏûçes do cû°digo da transportadora na ANTT (Agûˆncia Nacional de Transportes Terrestres), da placa do veûÙculo e da UF da placa do veûÙculo que realizarûÀ o frete serûÈo visualizadas.
-
Para imprimir o nome do site na nota fiscal eletrûÇnica do Modelo I, configure o parûÂmetro Home Page da Empresa.
- A emissûÈo de nota complementar ûˋ feita pela Nota Fiscal de Entrada e Nota Fiscal de SaûÙda.
- As informaûÏûçes dos tributos de cada item sûÈo visualizadas no campo DESCRIûûO DO PRODUTO / SERVIûOS, do Danfe.
-
Toda vez em que for enviar as notas para SEFAZ, o sistema verifica a presenûÏa de caracteres invûÀlidos e os elimina, evitando assim retorno de notas. A verificaûÏûÈo acontece nos caractere especiais (sinais de ponto e vûÙrgula, exclamaûÏûÈo, dentre outros) nos campos (nome, endereûÏo, bairro, e-mail, complemento, inscriûÏûÈo estadual, inscriûÏûÈo municipal, inscriûÏûÈo estadual produtor rural, nû¤mero da casa ou apartamento e telefone).
Modelo de DANF-e impresso.
Como Cancelar Nota Fiscal EletrûÇnica NF-e 3.0
MûDULO ESTOQUE DE PEûAS
Toda nota emitida em ambiente SCAN a mesma sû° pode ser cancelada em ambiente SCAN. Caso tente emitir uma nota em ambiente SCAN e tente cancelar em ambiente NORMAL, o sistema impede o procedimento. Sû° sendo possûÙvel realizar a devoluûÏûÈo das peûÏas e emitir uma nova nota. Para cancelar nota emitida em ambiente SCAN no ambiente SCAN, basta configurar os parûÂmetros Tipo de EmissûÈo de NFE (1-Normal, 3-SCAN) com Valor 3 e Justificativa para EmissûÈo de Nota Fiscal no Ambiente Scan com a justificativa para emissûÈo de notas fiscais eletrûÇnicas em ambiente SCAN. E para cancelar nota emitida em ambiente SCAN no ambiente NORMAL, basta configurar o parûÂmetro Tipo de EmissûÈo de NFE (1-Normal, 3-SCAN) com Valor 1, realizar a devoluûÏûÈo das peûÏas e em seguida emitir uma nova nota. Vale ressaltar que o uso do ambiente SCAN ûˋ definido pela SEFAZ de cada estado e Receita Federal.
Notas:
-
Toda vez em que a nota jûÀ estiver cancelada na prefeitura, solicitar o "Status" da nota para que a mesma seja posta com status "NFC", desta forma evitando problemas com o integrador contûÀbil.
-
O MonitorNFe cancela a nota fiscal eletrûÇnica somente apû°s a validaûÏûÈo do evento de cancelamento. Desta forma, a data de cancelamento da nota sû° serûÀ preenchida apû°s a SEFAZ ou Prefeitura autorizar o cancelamento, evitando assim que o cancelamento seja feito sem autorizaûÏûÈo da SEFAZ e o sistema impeûÏa que a data de cancelamento do registro seja removida por diversas razûçes, como: contabilidade fechada, peûÏa sem saldo, dentre outros motivos.
O procedimento abaixo mostra o cancelamento da nota em ambiente NORMAL:
1. No menu principal clique no botûÈo Movimento;
2. Em seguida selecione a opûÏûÈo Nota Fiscal de SaûÙda;
3. Na janela Nota Fiscal de SaûÙda, informe o Nû¤mero da Nota Fiscal e a Sûˋrie. Clique TAB;
4. O sistema traz as informaûÏûçes da nota. Clique no botûÈo Cancelar para cancelar a nota;
5. Na janela Cancelamento de Nota Fiscal de SaûÙda, informe o Motivo do cancelamento da nota. Clique OK;
6. Apû°s informar o motivo de cancelamento da nota, o sistema emite automaticamente a Lista de DevoluûÏûÈo para Estoque;
7. A nota ûˋ cancelada no sistema e as peûÏas sûÈo devolvidas para o estoque. Clique Sair.
Como Solicitar Cancelamento ExtemporûÂneo da Nota Fiscal EletrûÇnica NF-e 3.0
Este tû°pico demonstra como realizar o cancelamento extemporûÂneo de nota fiscal eletrûÇnica via SIARE.
û importante esclarecer que:
Nos termos do Ato COTEPE 33/2008, o prazo legal de cancelamento ûˋ de 24hs contado a partir do momento da autorizaûÏûÈo da respectiva NF-e;
A SEF/MG disponibilizou uma funcionalidade no SIARE para cancelamento extemporûÂneo, ou seja, nos casos em que o contribuinte perdeu o prazo de 24 horas para o cancelamento;
No SIARE, o contribuinte faz sua solicitaûÏûÈo de transmissûÈo de cancelamento extemporûÂneo e gera um protocolo de autorizaûÏûÈo da transmissûÈo desse cancelamento;
Recebido o referido protocolo, o contribuinte deve transmitir o cancelamento utilizando a funcionalidade de cancelamento disponûÙvel no sistema emissor de NF-e adotado pela empresa da mesma forma como se fosse transmitir o cancelamento de uma nota dentro do prazo legal;
O contribuinte terûÀ atûˋ 30 dias, a partir da geraûÏûÈo do protocolo no SIARE, para transmitir o cancelamento extemporûÂneo. Perdido esse prazo nûÈo serûÀ possûÙvel solicitar o cancelamento para a mesma NF-e;
Com essa funcionalidade nûÈo serûÀ necessûÀrio que o contribuinte compareûÏa û AF para solicitaûÏûÈo do cancelamento extemporûÂneo.
1. Acesse o SIARE - Sistema Integrado de AdministraûÏûÈo da Receita Estadual, e em seguida clique em Home, NF-e e Solicitar Cancelamento ExtemporûÂneo;
2. Em seguida selecione o Tipo de IdentificaûÏûÈo: InscriûÏûÈo Estadual ou CNPJ do estabelecimento emitente da NF-e;
3. Informe a Chave de acesso da NF-e que serûÀ cancelada e a Justificativa pela perda do prazo legal. Clique em Continuar;
4. Apû°s isto, a mensagem "A sua solicitaûÏûÈo foi realizada com sucesso" aparece e o protocolo autorizando a transmissûÈo desse cancelamento ûˋ gerado;
5. Depois de concluûÙda essa etapa o contribuinte deve transmitir o cancelamento utilizando a funcionalidade de cancelamento disponûÙvel no sistema emissor de NF-e adotado pela empresa da mesma forma como se fosse transmitir o cancelamento de uma nota dentro do prazo legal.