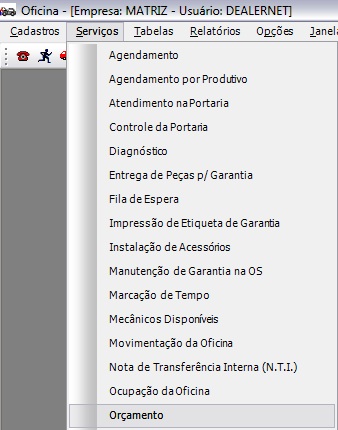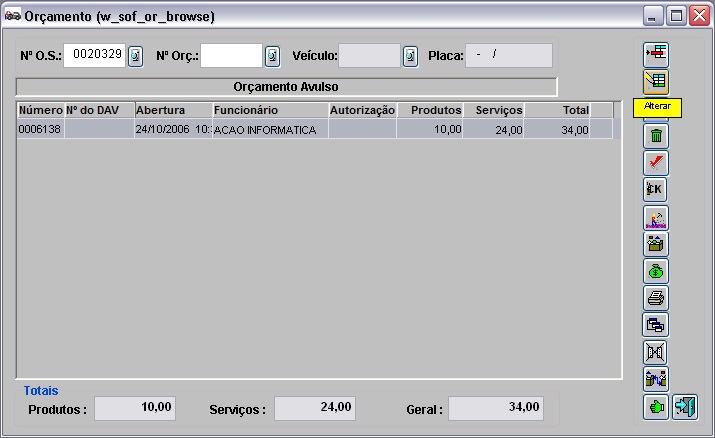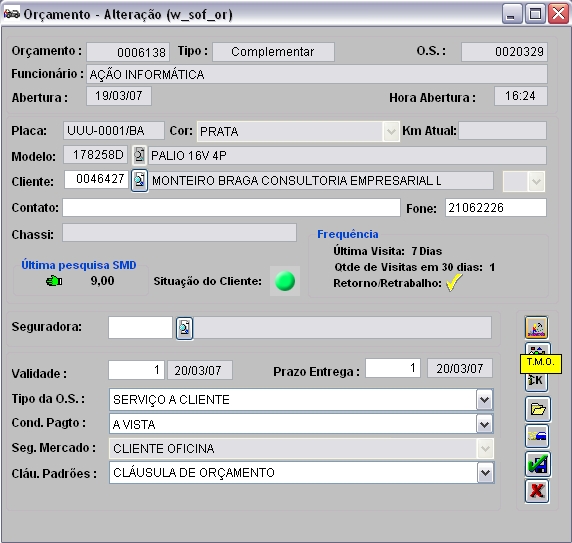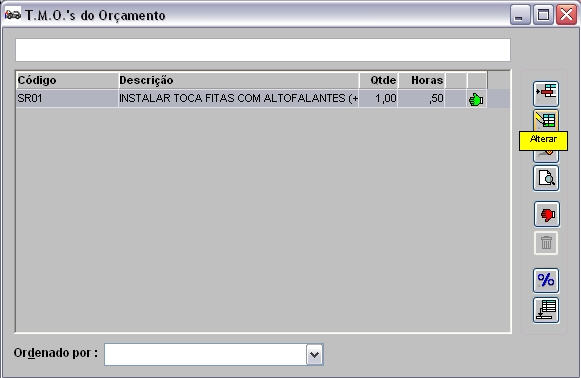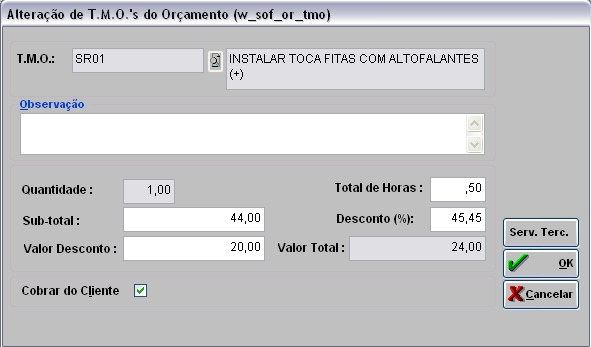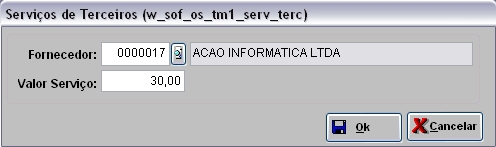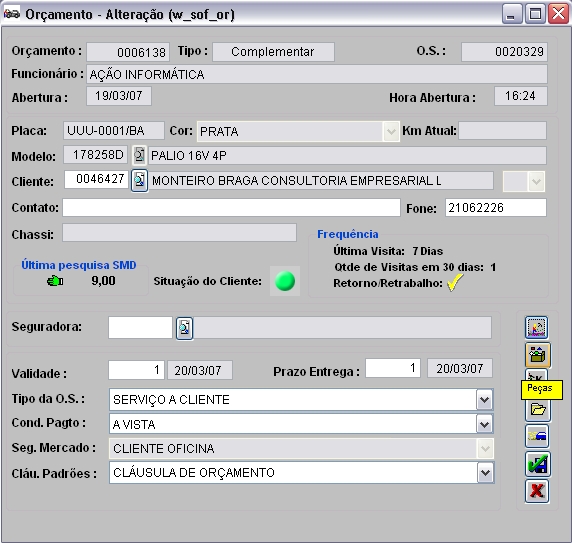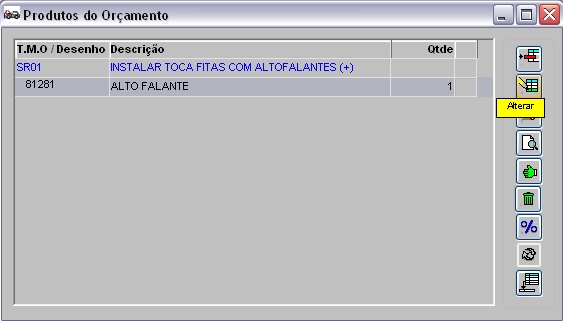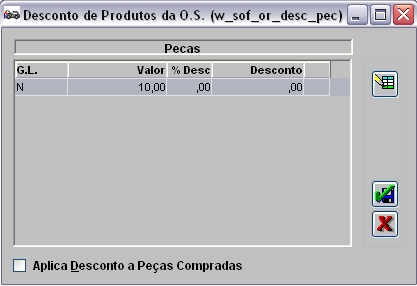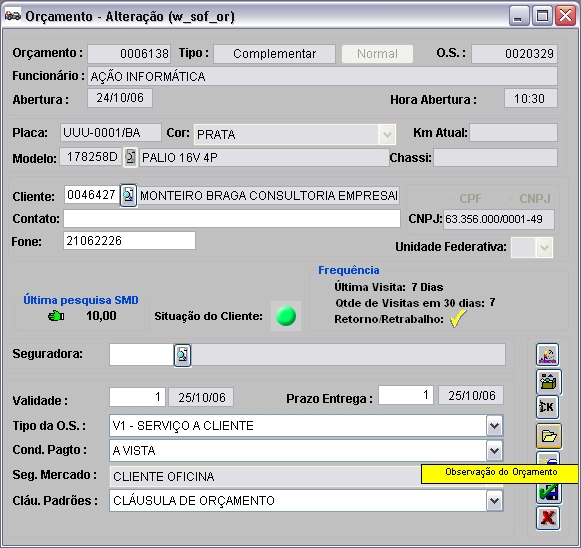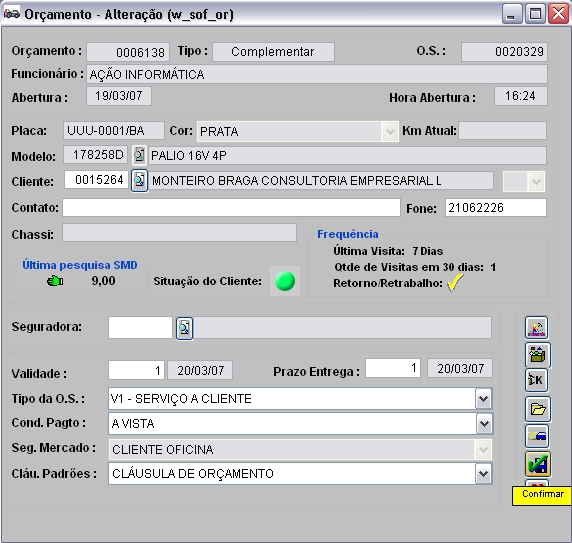De Dealernet Wiki | Portal de Soluçăo, Notas Técnicas, Versőes e Treinamentos da Açăo Informática
| Linha 3: | Linha 3: | ||
<p align="justify">O orçamento pode ser alterado, desde que não esteja autorizado. Pode-se somente alterar o orçamento jå autorizado, se o usuårio possuir permissão para tal. Ver tópico [[Configurando Alteração Orçamento Autorizado]].</p> | <p align="justify">O orçamento pode ser alterado, desde que não esteja autorizado. Pode-se somente alterar o orçamento jå autorizado, se o usuårio possuir permissão para tal. Ver tópico [[Configurando Alteração Orçamento Autorizado]].</p> | ||
| - | '''1.''' No menu principal, clique '''Serviços''' e '''Orçamento | + | '''1.''' No menu principal, clique '''Serviços''' e '''Orçamento'''; |
[[Arquivo:orcamento15.jpg]] | [[Arquivo:orcamento15.jpg]] | ||
| - | '''2.''' Na janela ''Orçamento'', digite o nÂș. da O.S. e clique '''TAB'''. Aparece dados do orçamento. Selecione o orçamento e clique ''Alterar | + | '''2.''' Na janela ''Orçamento'', digite o nÂș. da O.S. e clique '''TAB'''. Aparece dados do orçamento. Selecione o orçamento e clique '''Alterar'''; |
[[Arquivo:orcamento100.jpg]] | [[Arquivo:orcamento100.jpg]] | ||
| Linha 48: | Linha 48: | ||
4. [[Arquivo:orcamento24.jpg]] bloqueado para Oficina. | 4. [[Arquivo:orcamento24.jpg]] bloqueado para Oficina. | ||
| - | |||
| - | '''5.''' <u>''Alterando Serviços''</u>: clique '''TMO | + | '''5.''' <u>''Alterando Serviços''</u>: clique '''TMO'''; |
[[Arquivo:orcamento101.jpg]] | [[Arquivo:orcamento101.jpg]] | ||
| Linha 76: | Linha 75: | ||
[[Arquivo:orcamento105.jpg]] | [[Arquivo:orcamento105.jpg]] | ||
| - | '''6.''' <u>''Alterando Produtos''</u>: clique '''Peças | + | '''6.''' <u>''Alterando Produtos''</u>: clique '''Peças'''; |
[[Arquivo:orcamento106.jpg]] | [[Arquivo:orcamento106.jpg]] | ||
| Linha 94: | Linha 93: | ||
[[Arquivo:orcamento109.jpg]] | [[Arquivo:orcamento109.jpg]] | ||
| - | |||
| - | '''7.''' <u>''Alterando InformaçÔes Adicionais'':</u> clique em '''Observação do Orçamento | + | '''7.''' <u>''Alterando InformaçÔes Adicionais'':</u> clique em '''Observação do Orçamento'''; |
[[Arquivo:orcamento110.jpg]] | [[Arquivo:orcamento110.jpg]] | ||
| Linha 103: | Linha 101: | ||
[[Arquivo:orcamento111.jpg]] | [[Arquivo:orcamento111.jpg]] | ||
| - | |||
| - | Para gravar orçamento, clique '''Confirmar | + | Para gravar orçamento, clique '''Confirmar'''; |
[[Arquivo:orcamento112.jpg]] | [[Arquivo:orcamento112.jpg]] | ||
'''8.''' Orçamento alterado. | '''8.''' Orçamento alterado. | ||
Edição de 16h56min de 8 de dezembro de 2010
MĂDULO OFICINA
O orçamento pode ser alterado, desde que não esteja autorizado. Pode-se somente alterar o orçamento jå autorizado, se o usuårio possuir permissão para tal. Ver tópico Configurando Alteração Orçamento Autorizado.
1. No menu principal, clique Serviços e Orçamento;
2. Na janela Orçamento, digite o nÂș. da O.S. e clique TAB. Aparece dados do orçamento. Selecione o orçamento e clique Alterar;
3. Aparecerå informaçÔes do orçamento;
4. Alterando dados do Orçamento: se estiver associado a OS, o campo Cliente e dados do veĂculo estarĂŁo desabilitados; se o orçamento for aprovado, somente o campo Tipo da Os ficarĂĄ habilitado; se nĂŁo for aprovado ou associado a OS, pode-se alterar todos os campos, exceto os dados do veĂculo;
Contato: pessoa de contato.
Fone: telefone de contato.
Seguradora: para selecionar a seguradora, quando o serviço tiver cobertura do seguro do veĂculo.
Validade: prazo de validade do orçamento.
Prazo de Entrega: prazo previsto para conclusĂŁo do serviço e entrega do veĂculo.
Tipo da O.S.: é através do tipo da OS que o sistema sabe quais os valores a serem usados no cålculo do preço dos serviços e das peças.
Cond. Pagto: forma de pagamento.
Seg. de Mercado: jĂĄ vem informado, de acordo com o cadastro do cliente. Todo o tratamento de descontos Ă© dado por segmento de mercado do cliente.
Clåu. PadrÔes: informaçÔes a ser impressa no orçamento, conforme cadastro na tabela de Clåusulas PadrÔes.
InformaçÔes da Tela
FreqĂŒĂȘncia - informa detalhes das visitas do carro a concessionĂĄria:
a) Ăltima Visita: x dias: quantidade de dias da Ășltima visita (contados a partir da Ășltima O.S. do veĂculo).
b) Qdte de Visitas em 30 dias: total de visitas realizadas nos Ășltimos 30 dias.
c) Retorno/Trabalho: se houver visitas nos Ășltimos 30 dias, aparece o Ăcone ![]() para apenas uma visita (retorno/retrabalho) e
para apenas uma visita (retorno/retrabalho) e ![]() para mais de uma visita (retorno/retrabalho).
Ăltima pesquisa SMD - informa a Ășltima nota da pesquisa de satisfação realizada com cliente. Se a nota for maior ou igual a nota Corte aparece o Ăcone
para mais de uma visita (retorno/retrabalho).
Ăltima pesquisa SMD - informa a Ășltima nota da pesquisa de satisfação realizada com cliente. Se a nota for maior ou igual a nota Corte aparece o Ăcone ![]() (indicando "satisfeito"); se for menor, aparece
(indicando "satisfeito"); se for menor, aparece ![]() (indicando "insatisfeito").
(indicando "insatisfeito").
Obs.: A nota de Corte é cadastrada na Tabela de Perguntas de Satisfação do Cliente.
Situação do Cliente - informa atravĂ©s de Ăcone, a situação do cliente, registrada no seu cadastro:
1. ![]() liberado para realizar serviço.
liberado para realizar serviço.
2. ![]() negativado ou com restriçÔes de crédito em instituiçÔes de proteção ao crédito.
negativado ou com restriçÔes de crédito em instituiçÔes de proteção ao crédito.
3. ![]() possui pagamentos pendentes.
possui pagamentos pendentes.
5. Alterando Serviços: clique TMO;
Na janela T.M.O's do Orçamento, pode-se Incluir, Alterar, Excluir, Autorizar Desconto e Visualizar Descontos dos serviços;
Quando o código do TMO é informado, o sistema disponibiliza as seguintes informaçÔes:
Observação: para digitação de informação adicional.
Quantidade: se o TMO for de tempo, a quantidade sempre vai ser 1 (um) e estarå desabilitado para edição.
Total de Horas: se o TMO depende do modelo do veĂculo, irĂĄ mostrar as horas cadastradas na Tabela de TMO (na opção TMOxModelos). Se isto nĂŁo ocorrer, mostra as horas do cadastro de TMO.
Desconto (%): mostra o desconto do serviço, de acordo com a Tabela de Descontos de Serviços, que é baseada no segmento de mercado e na condição de pagamento. Pode-se também manualmente, digitar o desconto.
Obs.: se for informado um desconto maior que o desconto sugerido, o serviço passarĂĄ a ter um desconto irregular e aparecerĂĄ com um polegar para baixo da janela principal dos TMO âs do orçamento.
Cobrar do Cliente: mostra se o serviço serå cobrado do cliente, de acordo com o cadastro da TMO. No entanto, pode-se também marcå-la manualmente. Isto afeta o valor final do orçamento e na a anålise da rentabilidade do orçamento.
Serv.Terc: somente é habilitado quando o orçamento for associado a O.S e o tipo de TMO é serviços de terceiros (cadastro TMO). Nesta opção pode selecionar a empresa que irå realizar o serviço e valor que serå pago.
Desconto dos Serviços do Orçamento
6. Alterando Produtos: clique Peças;
Na janela T.M.O's do Orçamento, pode-se Incluir, Alterar, Excluir, Autorizar Desconto e Visualizar Descontos dos produtos;
O sistema disponibiliza as informaçÔes:
Quantidade: para digitação da quantidade de produto que serå utilizada no serviço.
Desconto (%): mostra o desconto do produto. Pode-se também manualmente, digitar o desconto.
Desconto dos Produtos
7. Alterando InformaçÔes Adicionais: clique em Observação do Orçamento;
Aparece campo para digitação;
Para gravar orçamento, clique Confirmar;
8. Orçamento alterado.