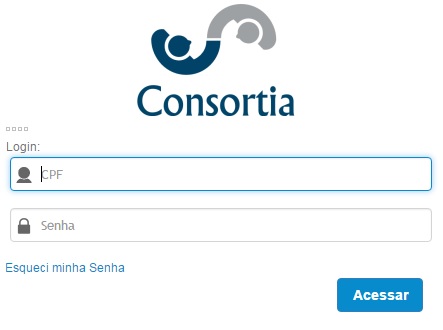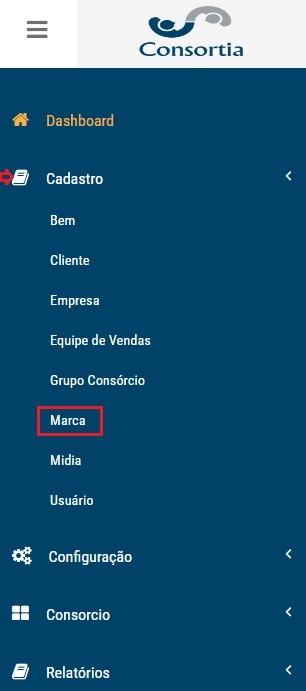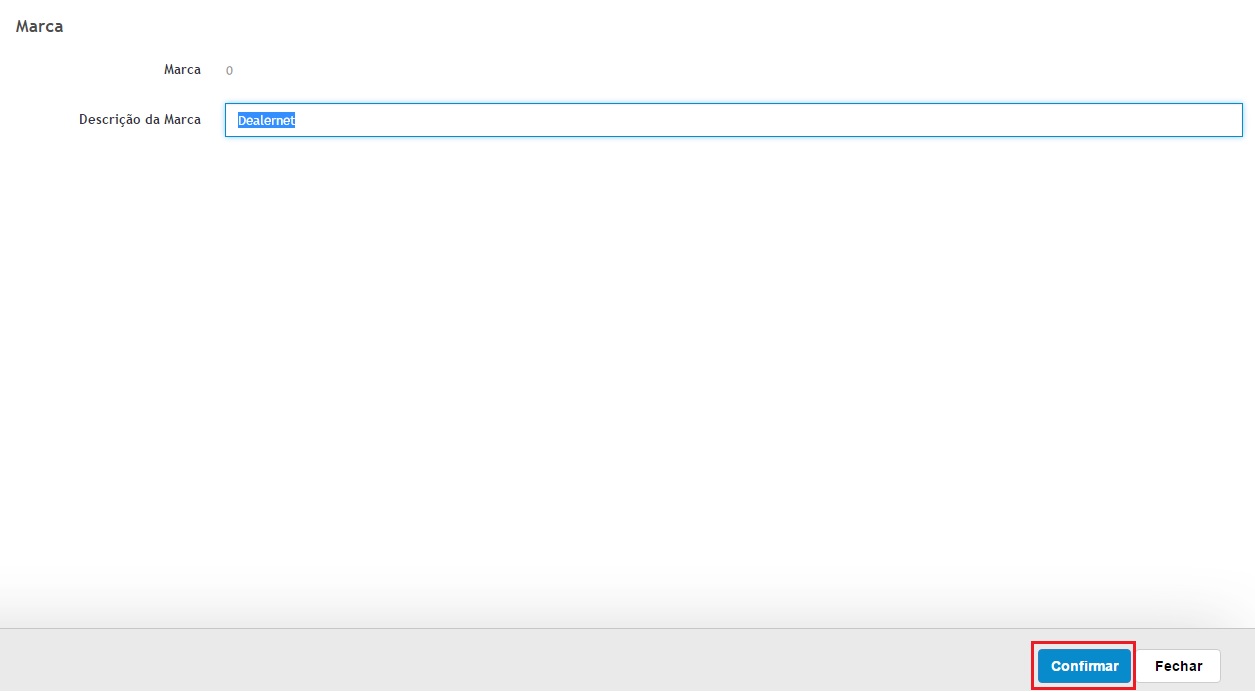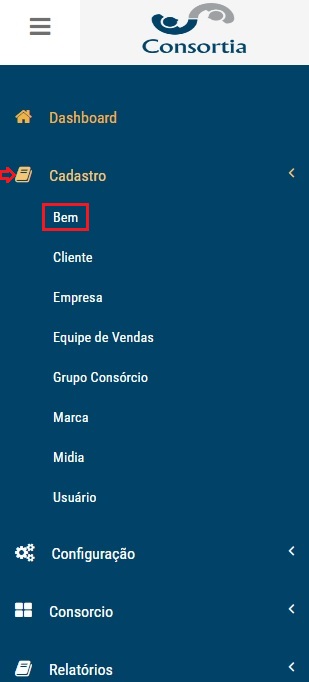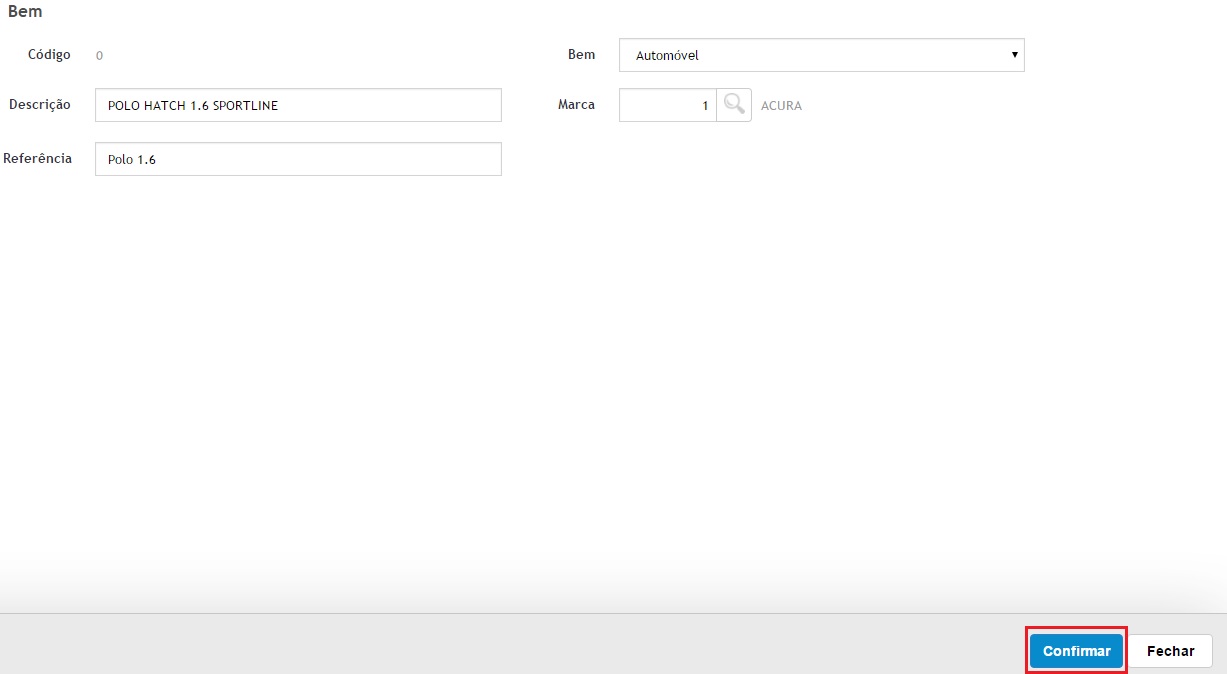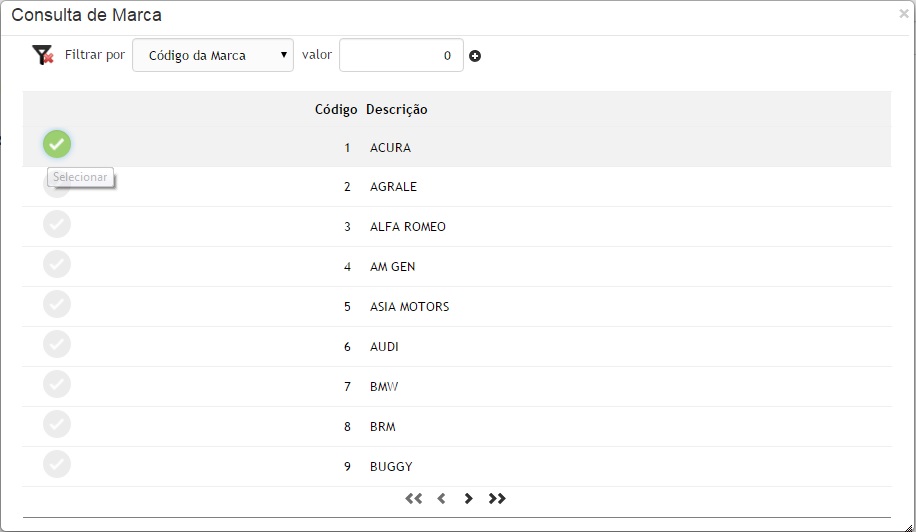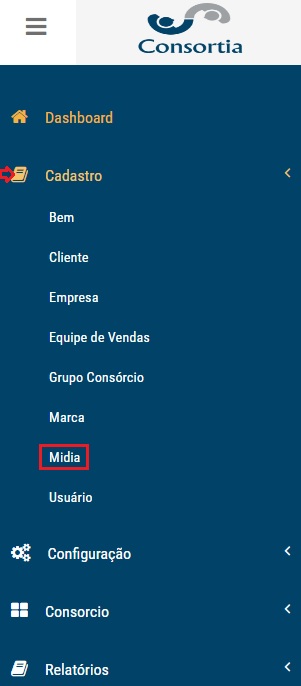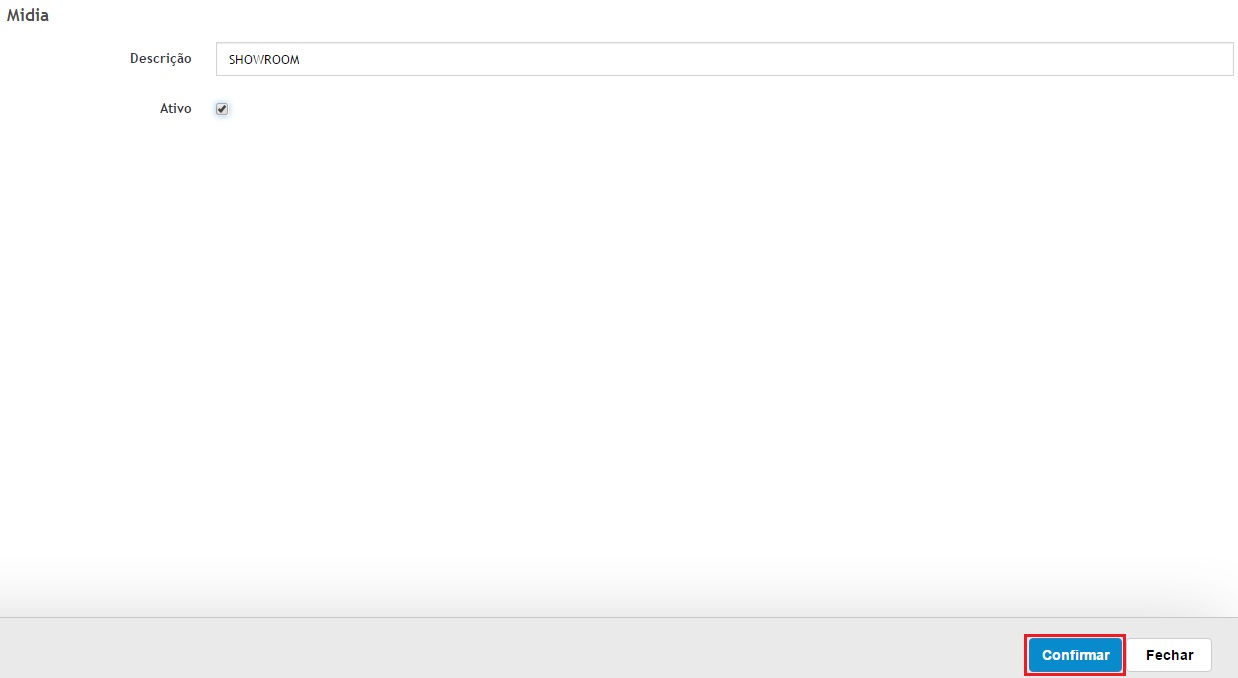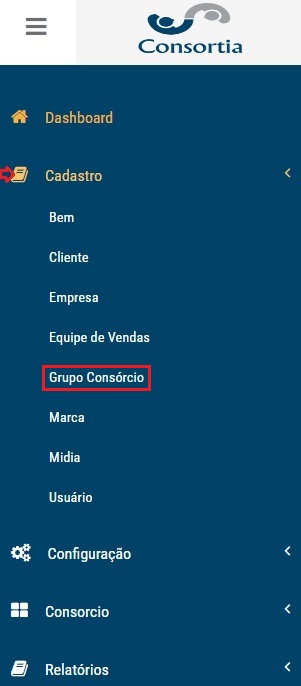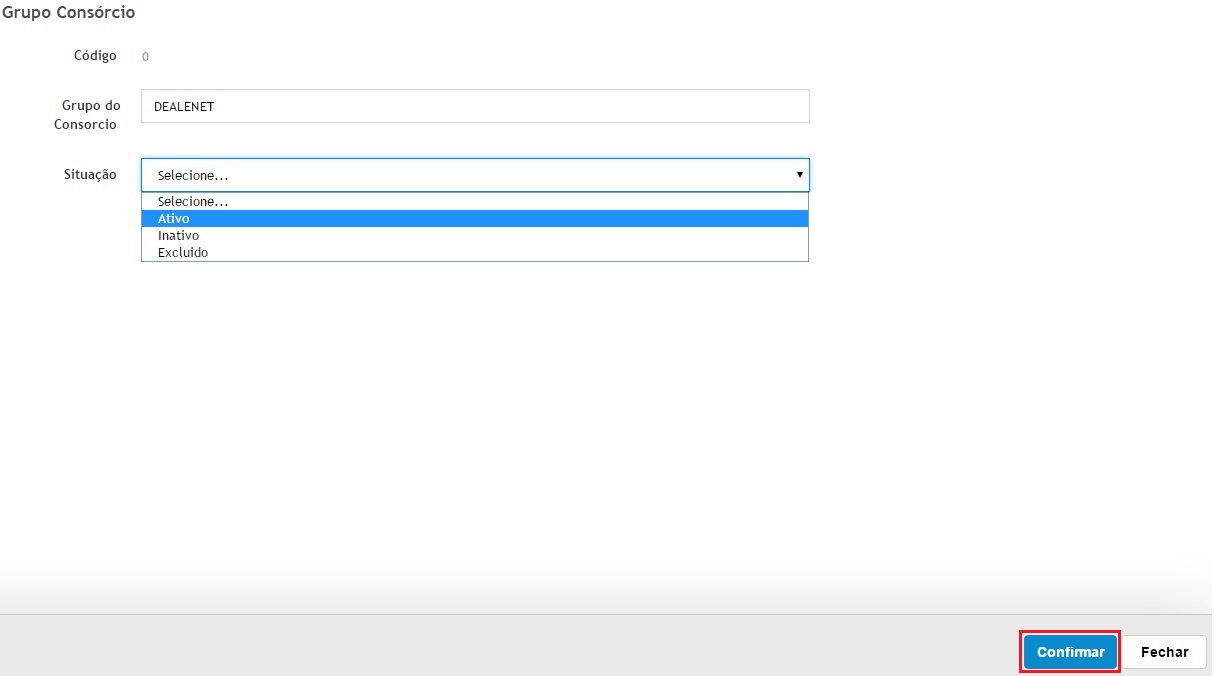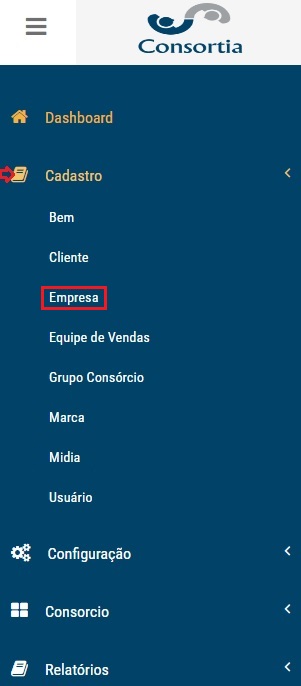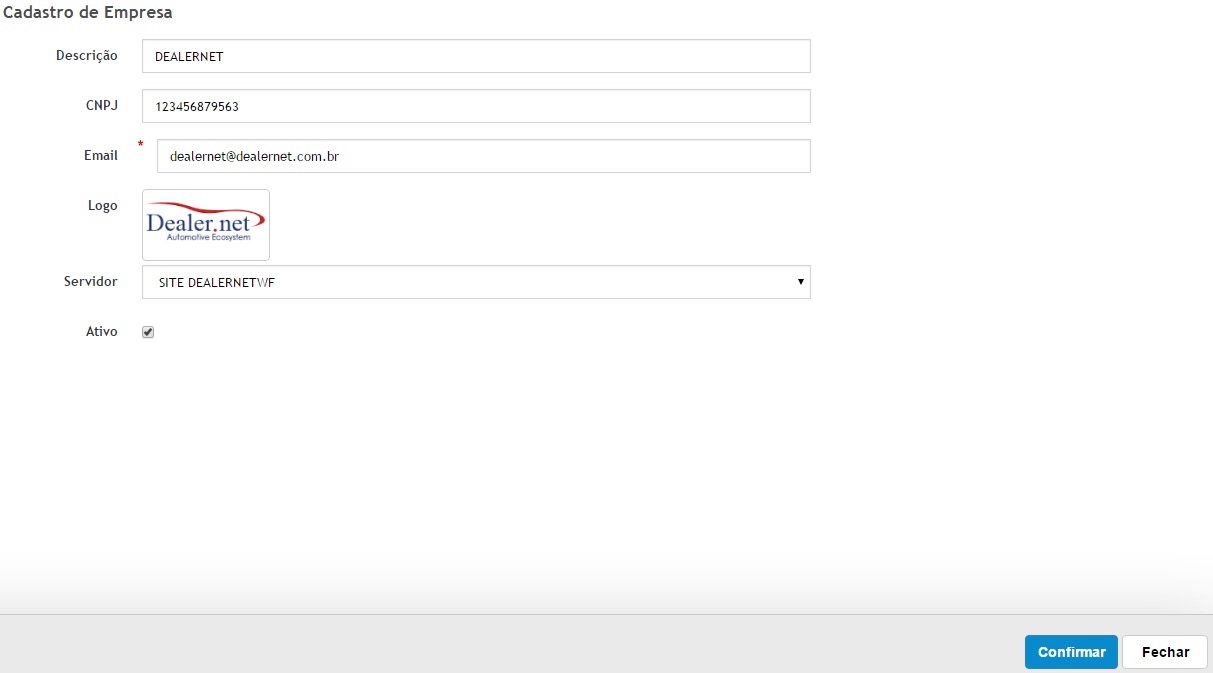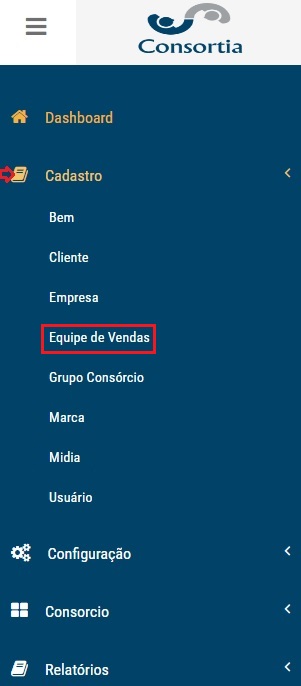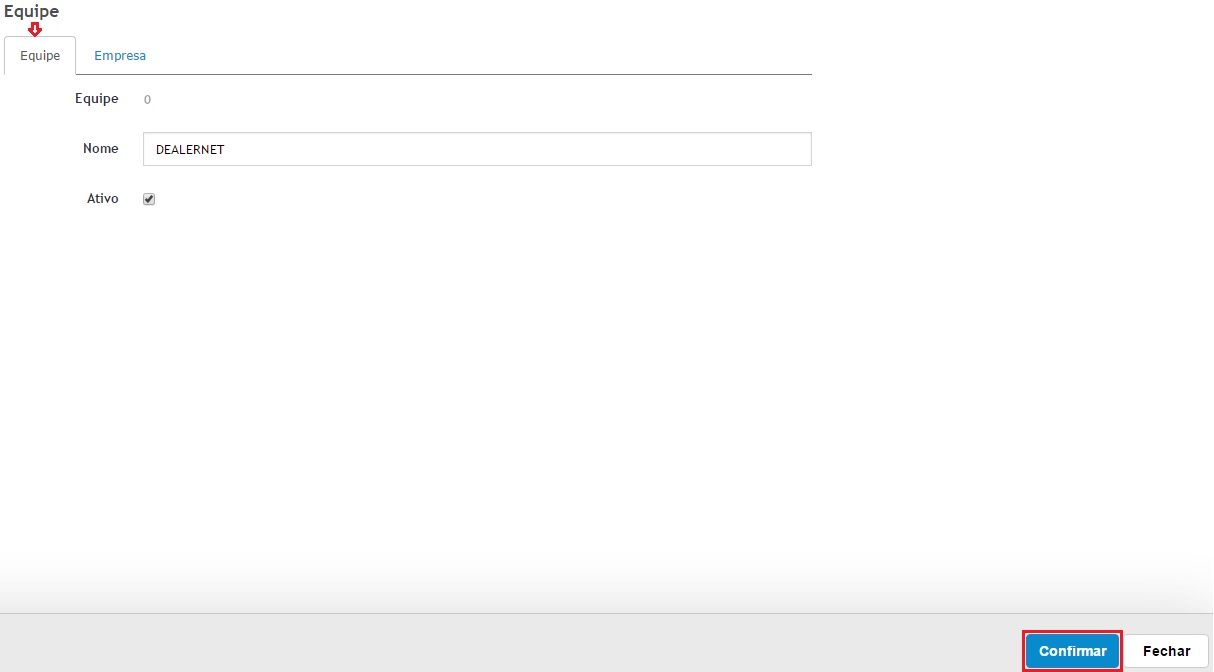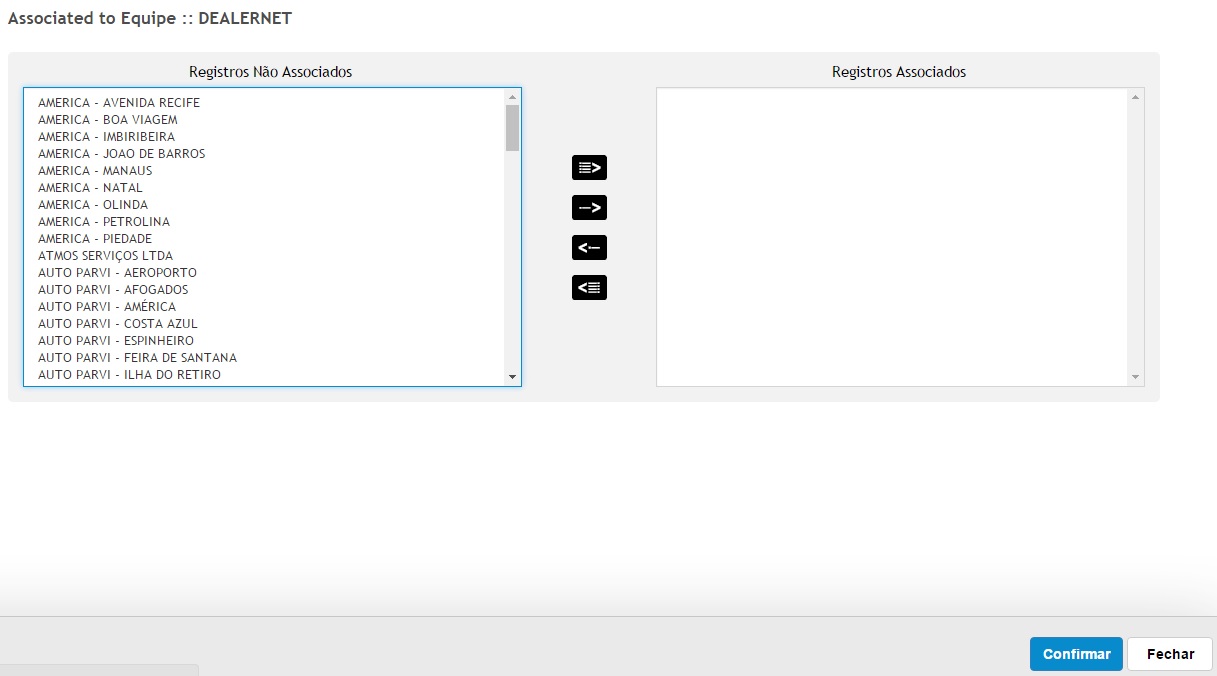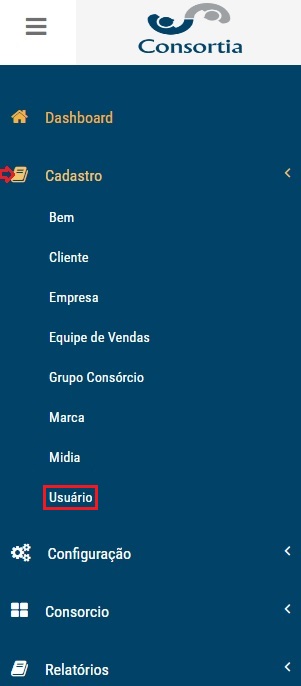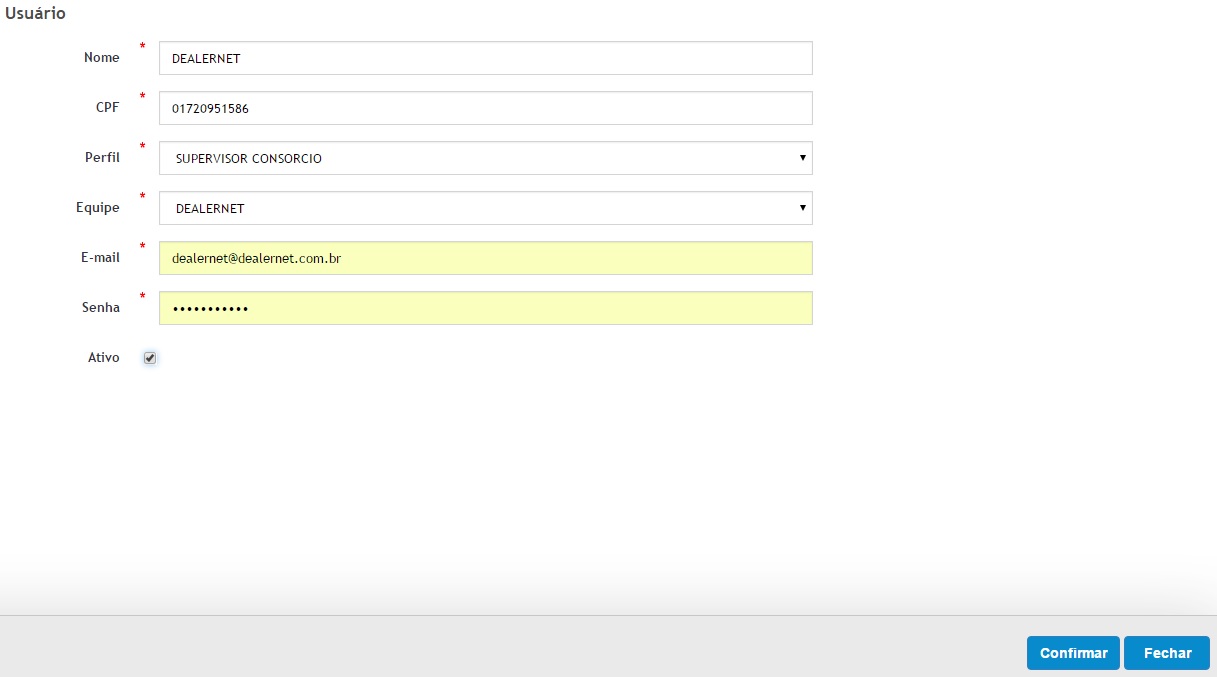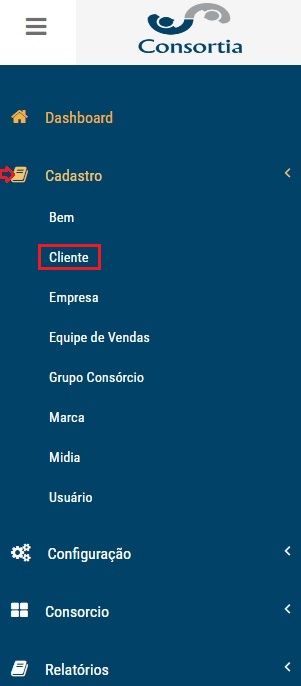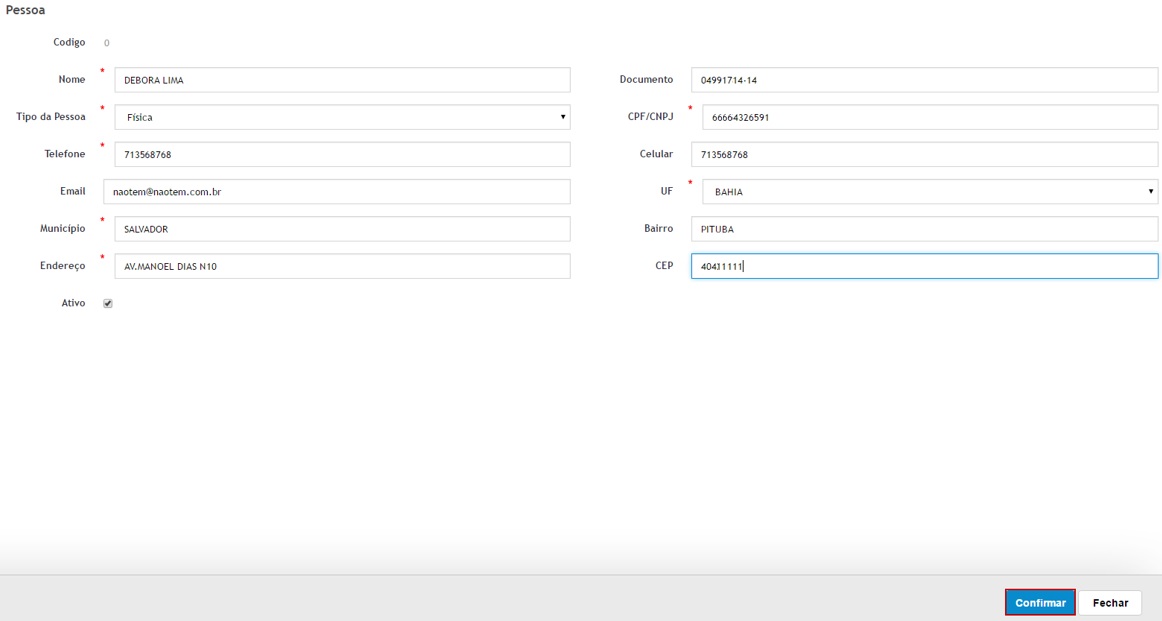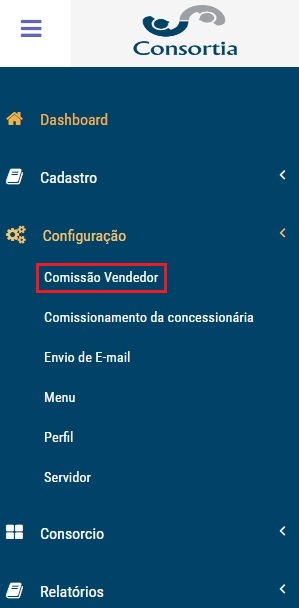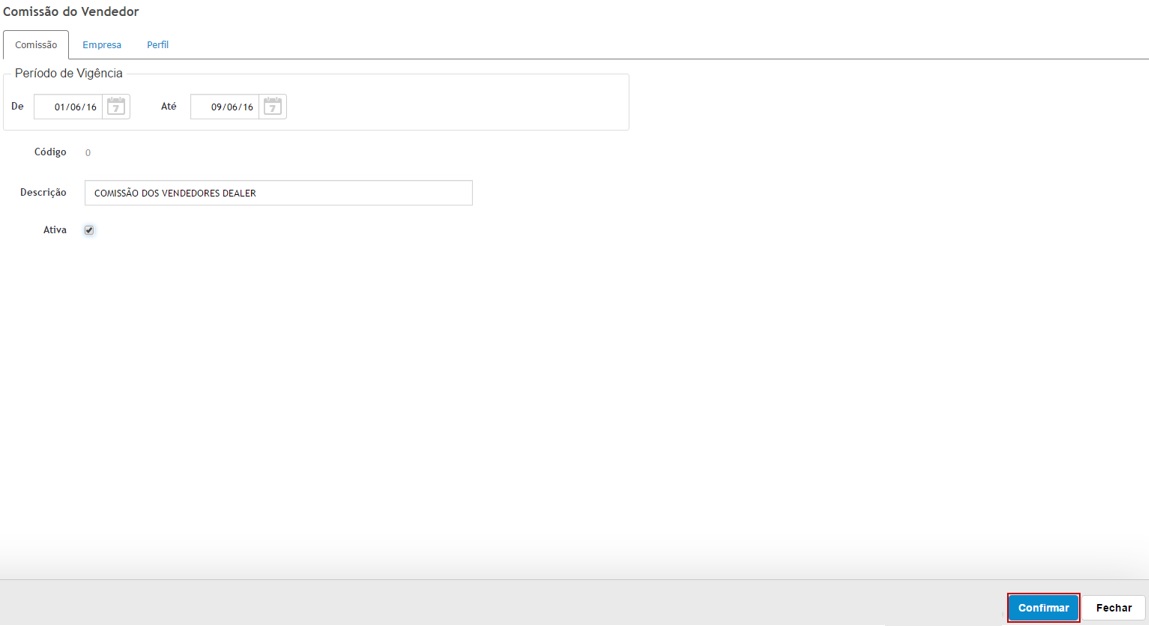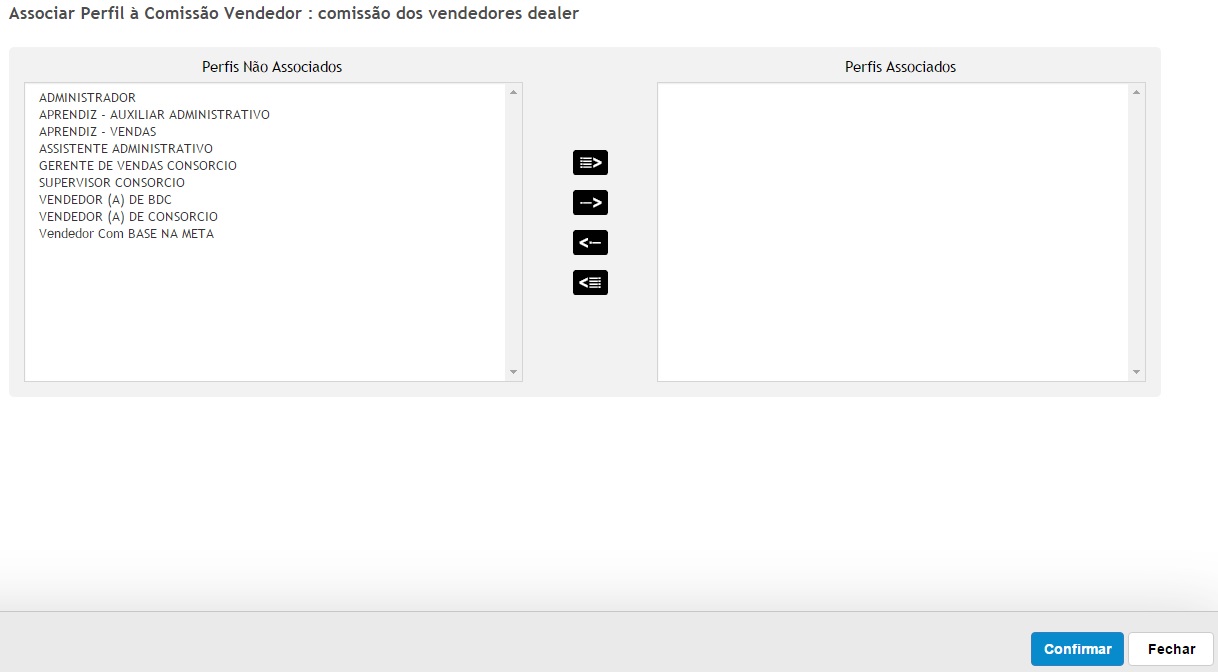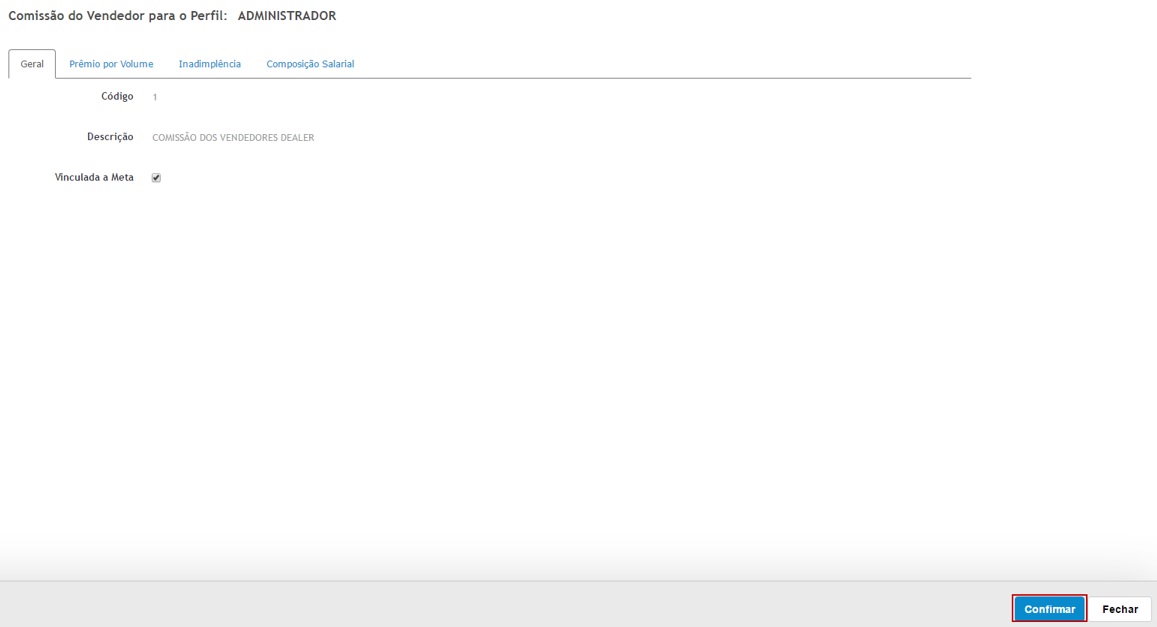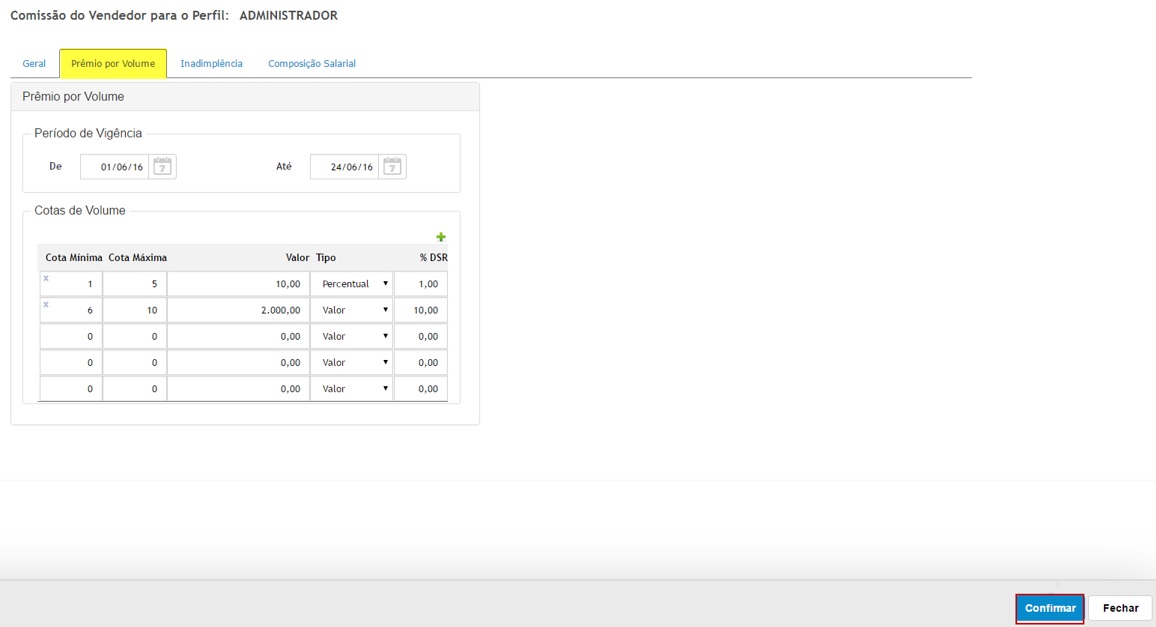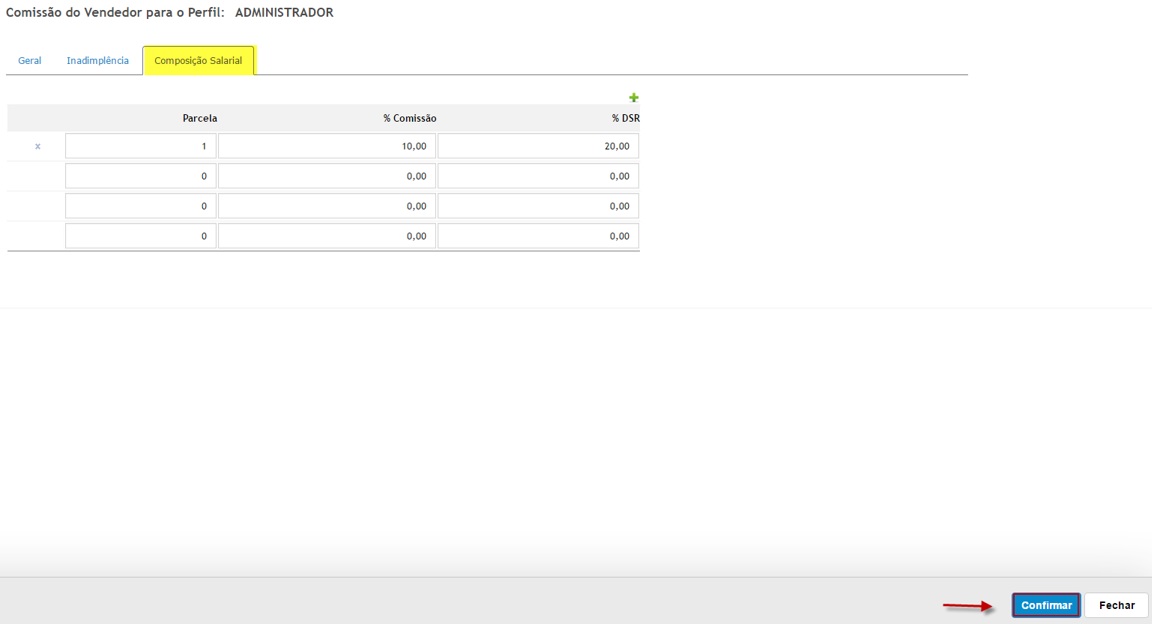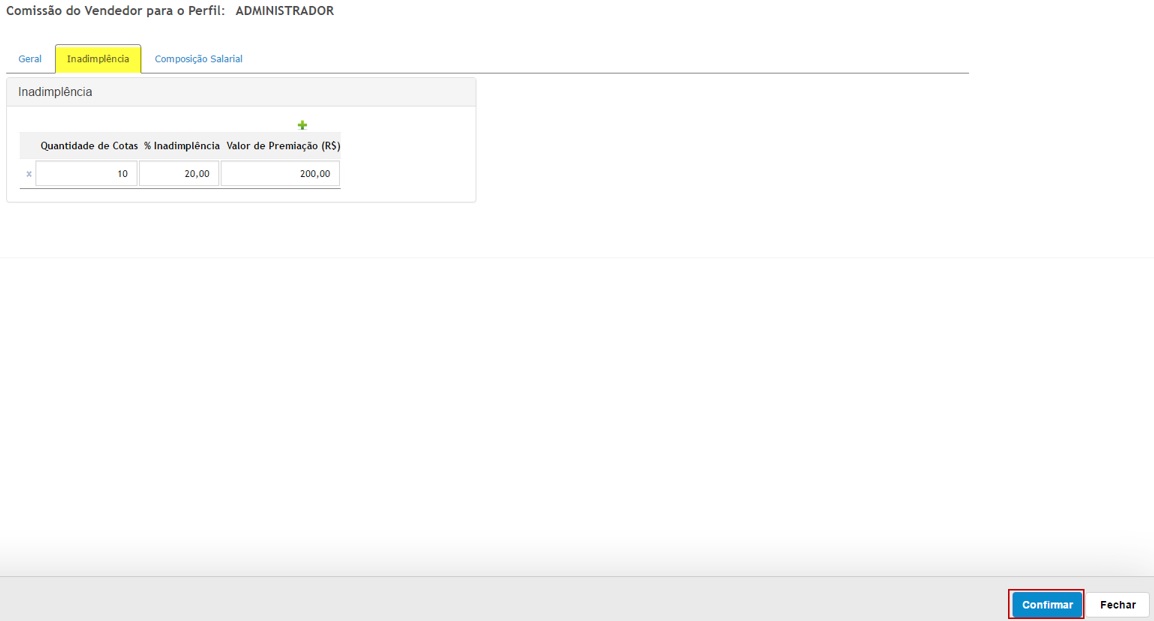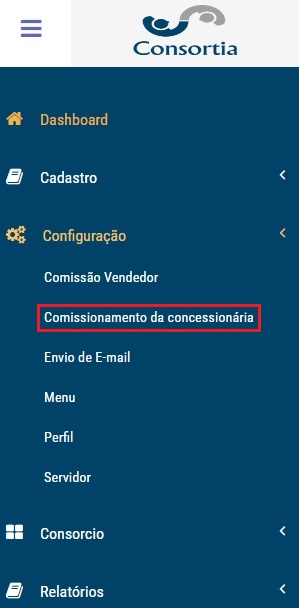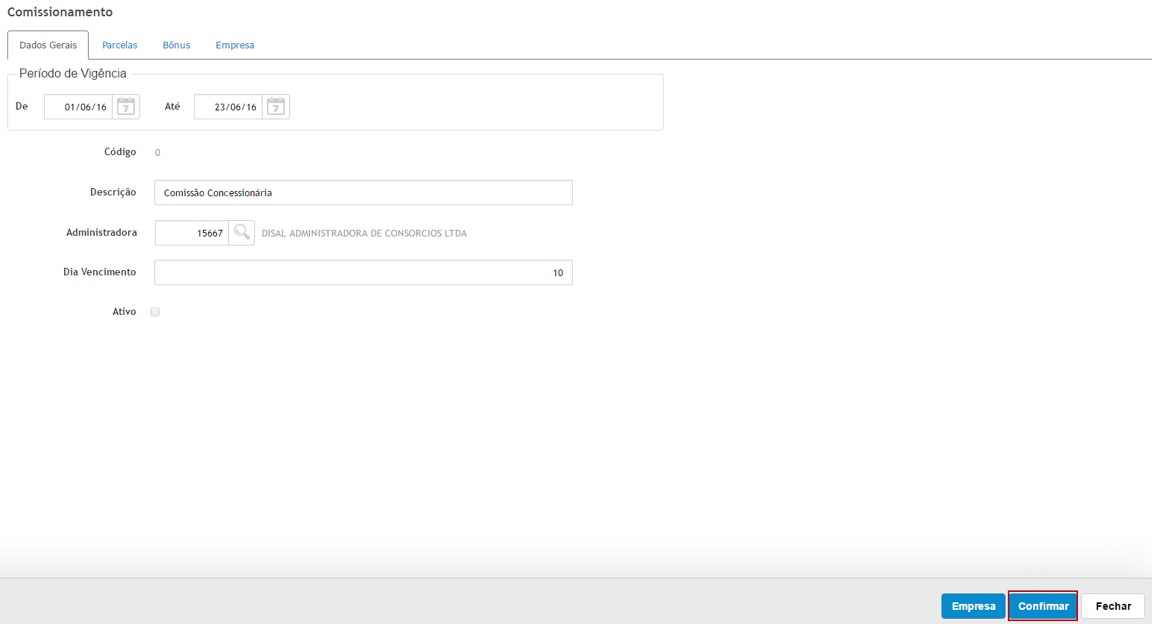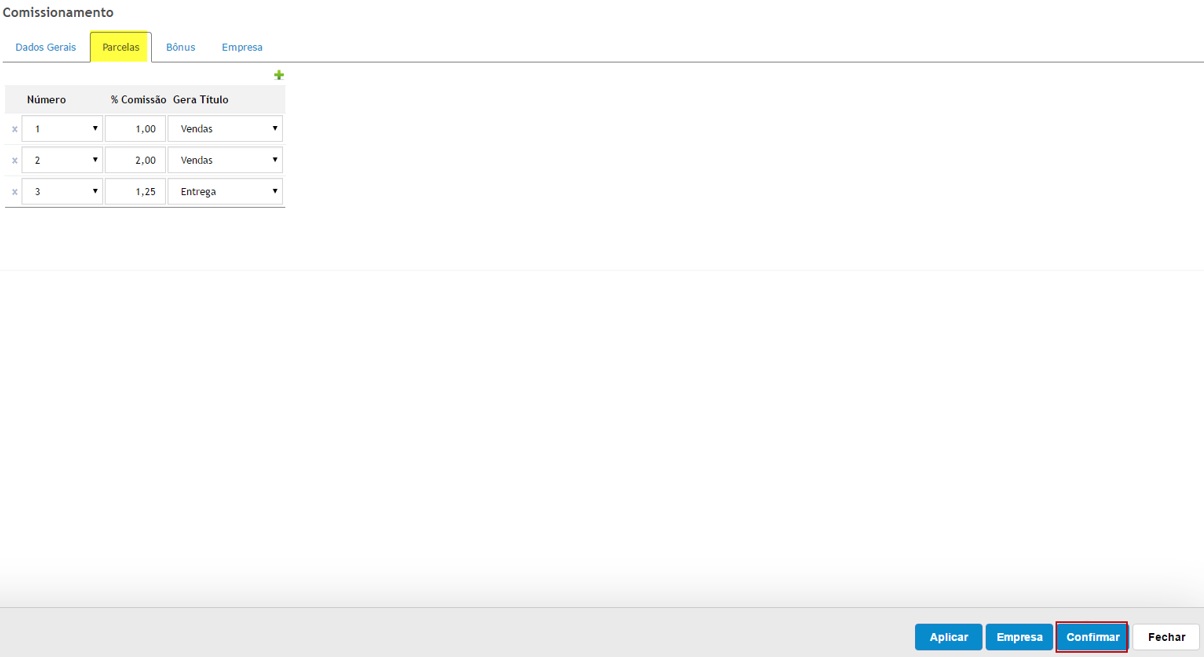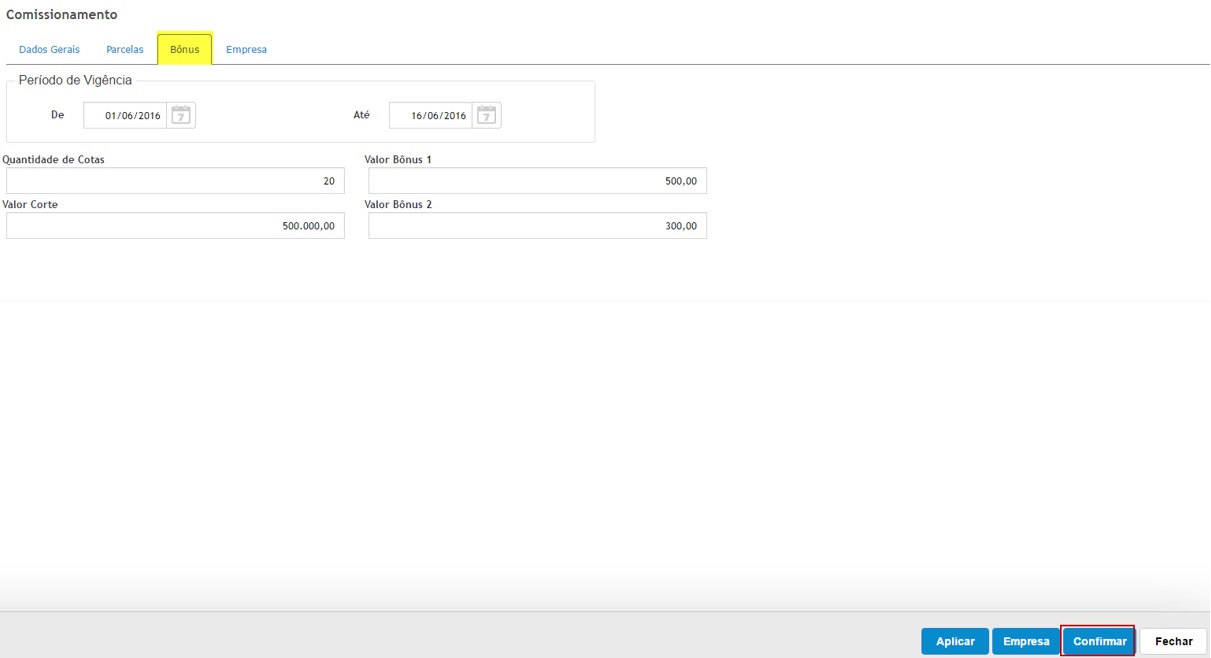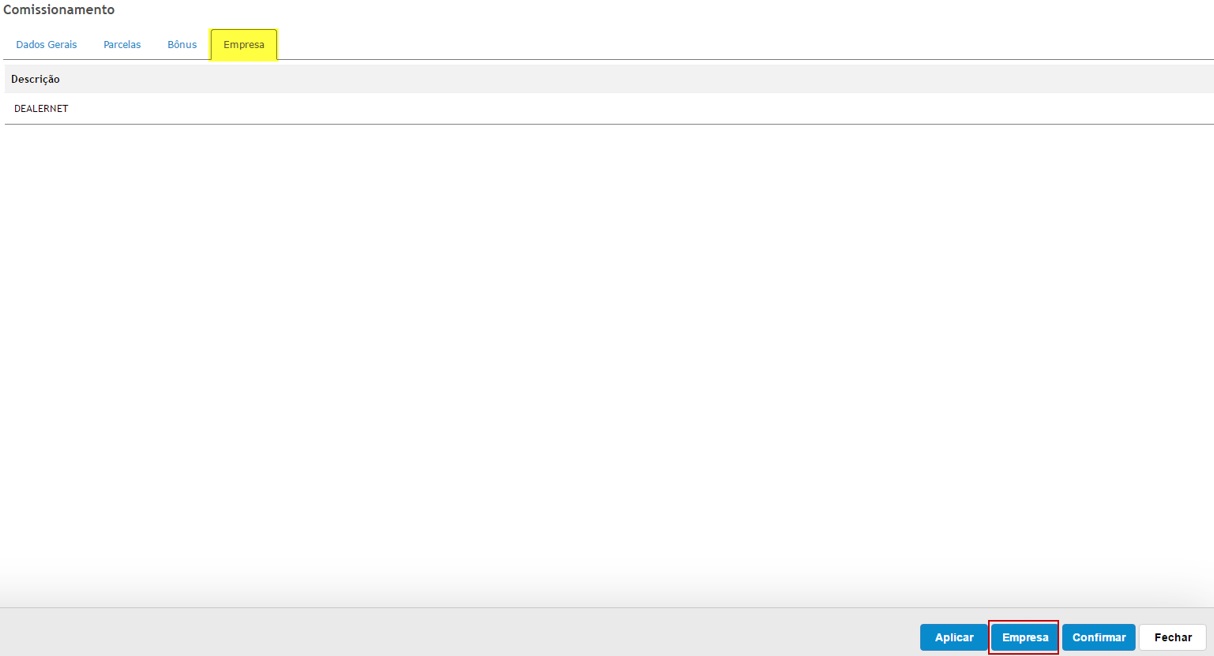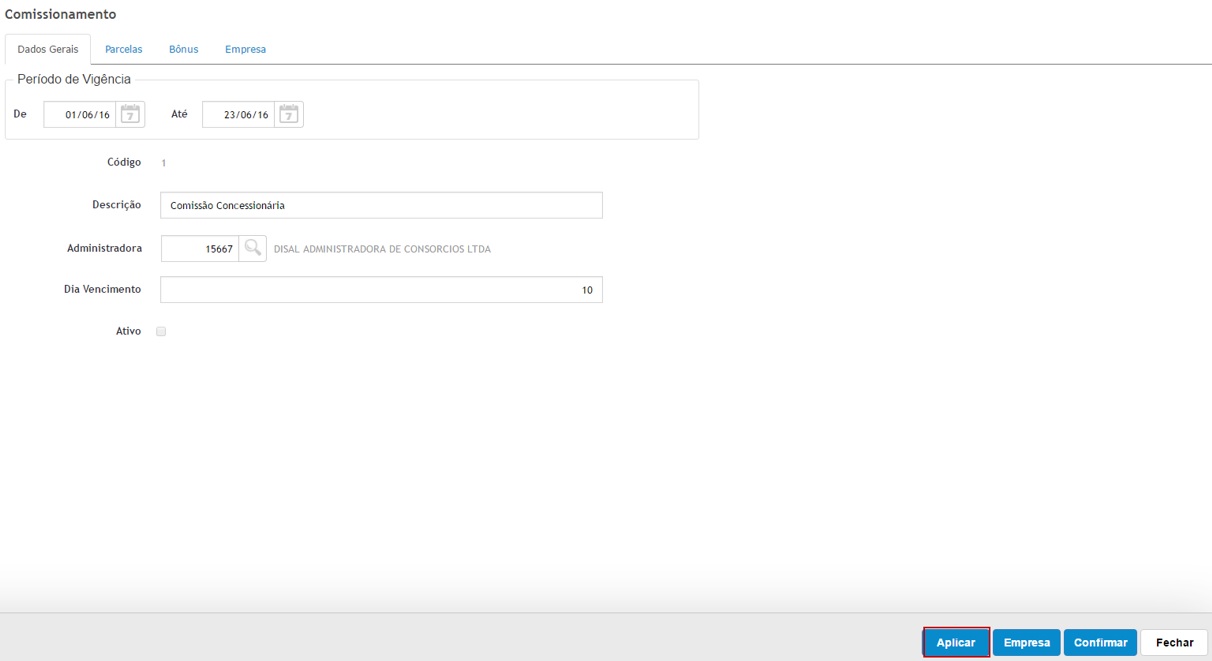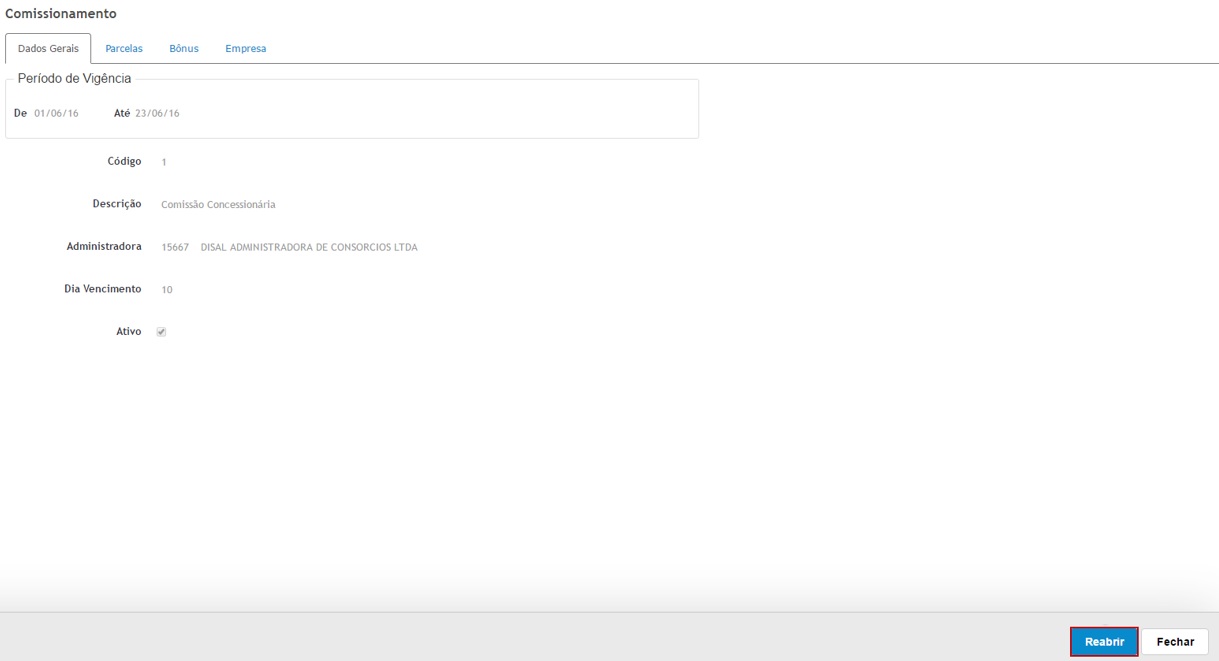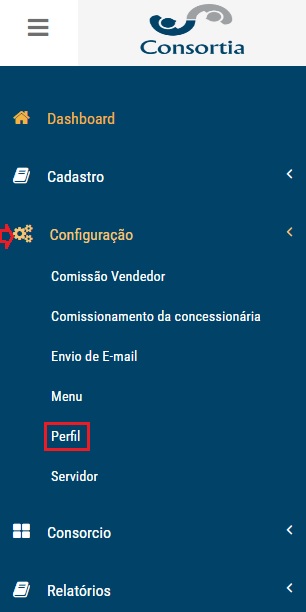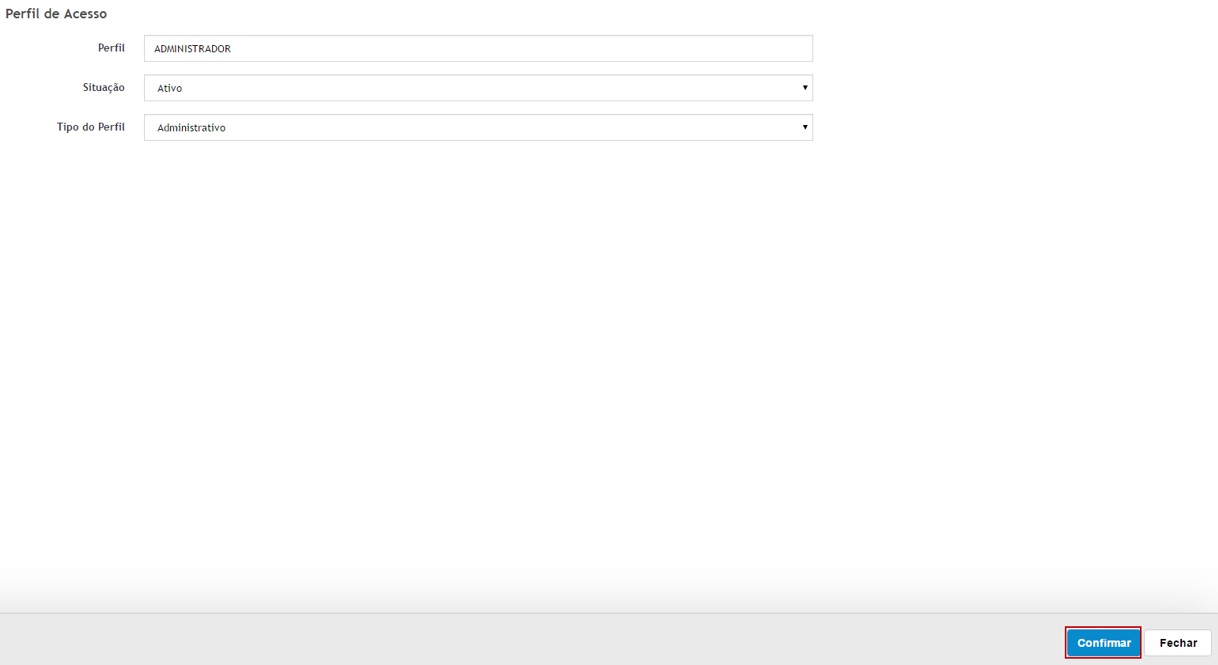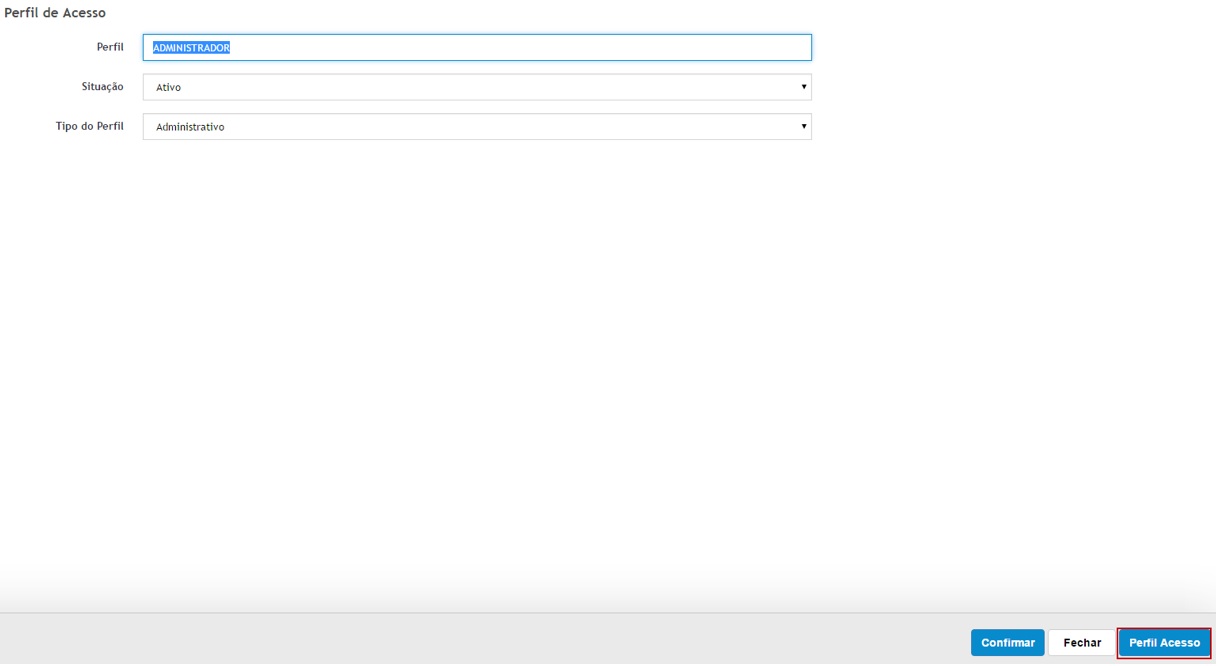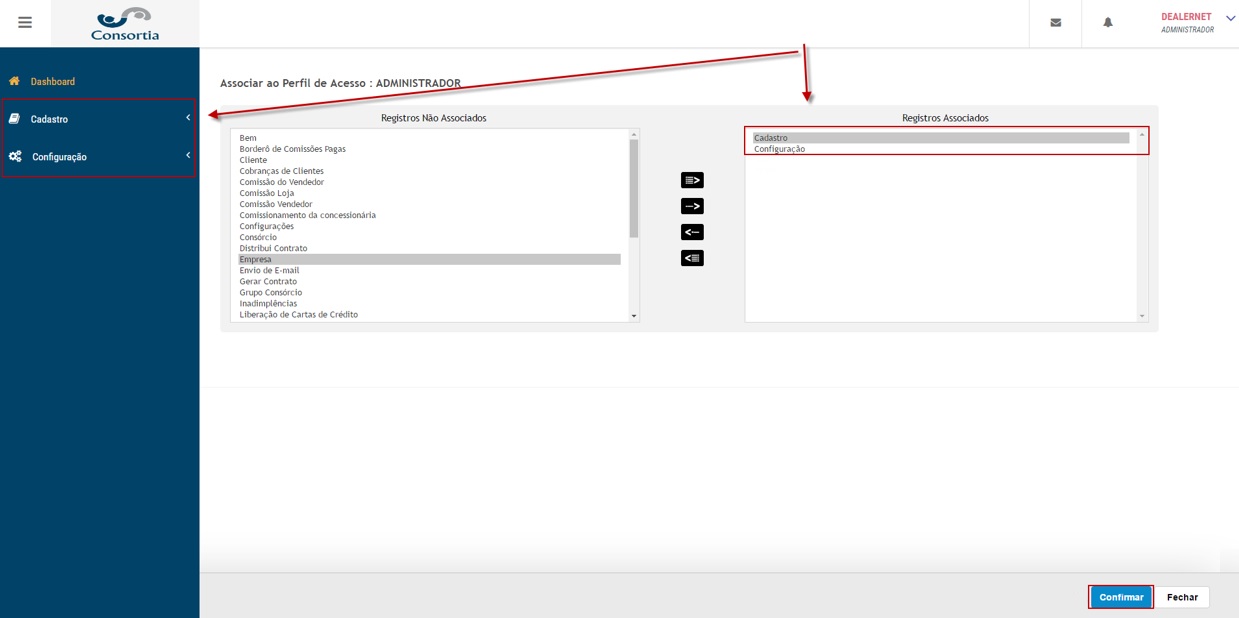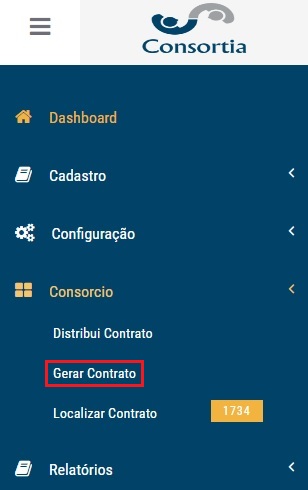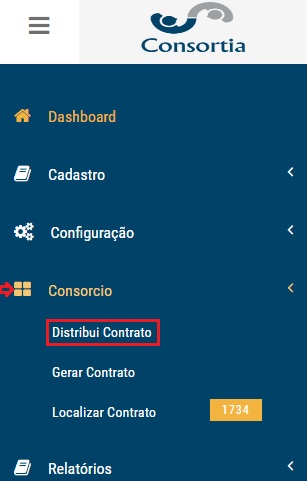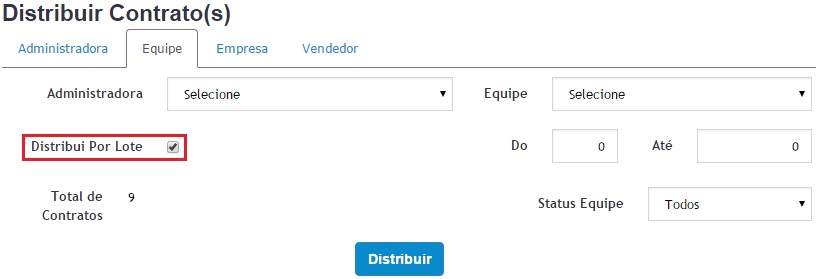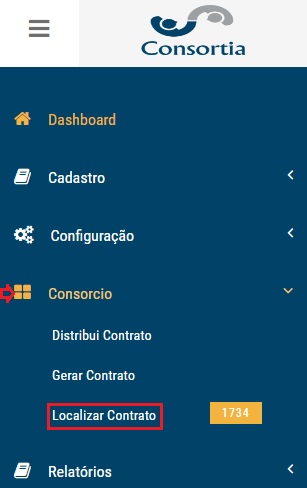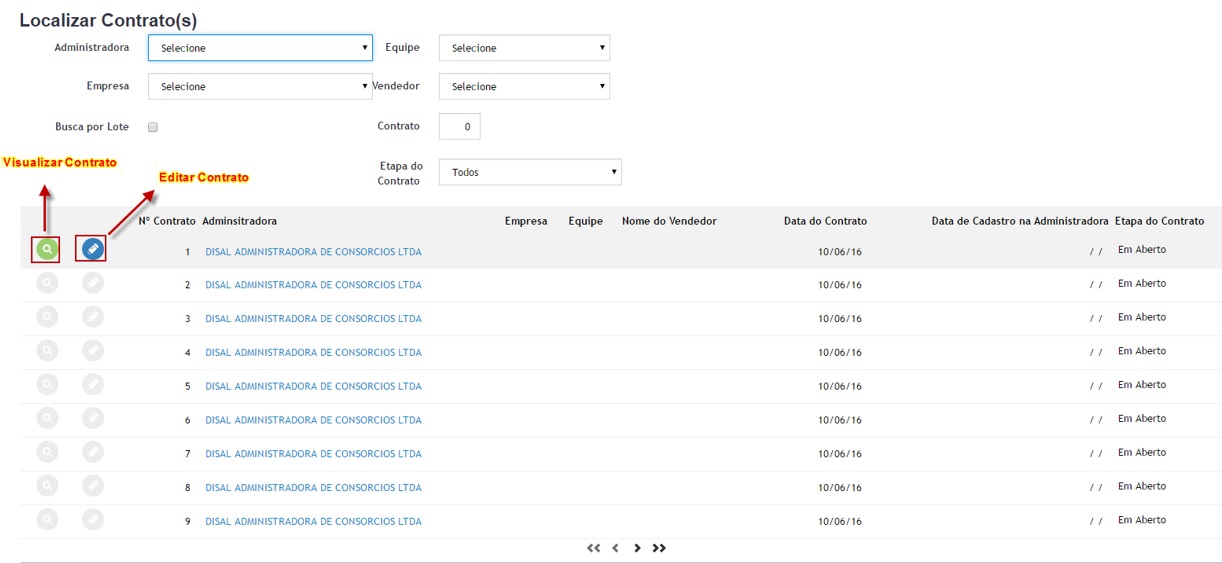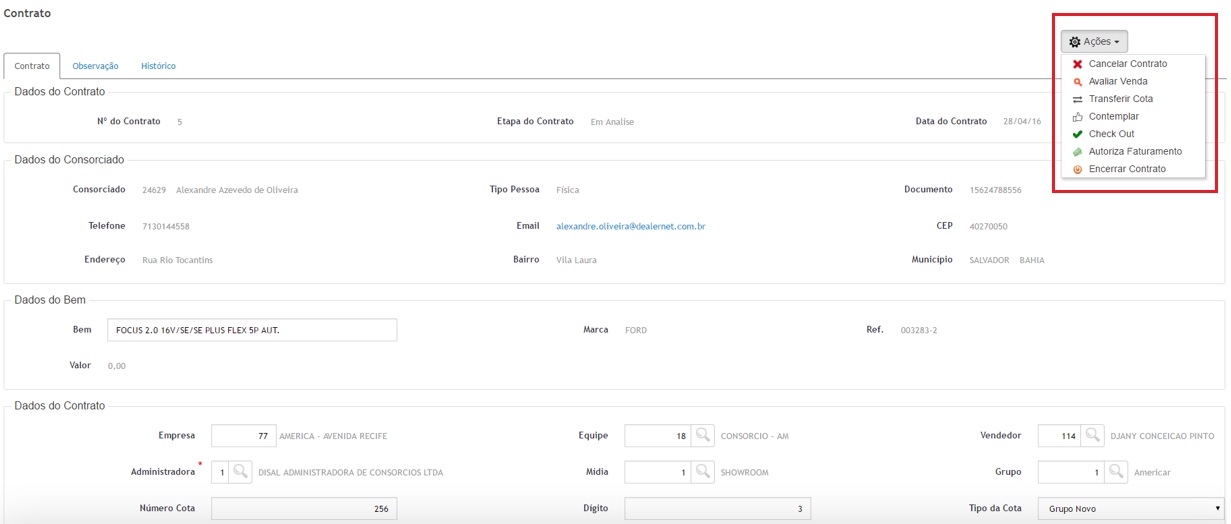De Dealernet Wiki | Portal de Solução, Notas Técnicas, Versões e Treinamentos da Ação Informática
Thais.jatoba (disc | contribs) (âPerfil) |
Thais.jatoba (disc | contribs) (âGerar Contrato) |
||
| Linha 250: | Linha 250: | ||
* Clique em '''Gerar'''. | * Clique em '''Gerar'''. | ||
| - | [[Arquivo: | + | [[Arquivo:Consortia_imagem45.jpg]] |
== Distribuir Contrato == | == Distribuir Contrato == | ||
Edição de 11h43min de 17 de junho de 2016
Tabela de conteúdo |
Introdução
- Sistema para gerenciamento de contratos de consórcio.
Cadastro
- Acesse o link:
- Insira o login e senha. Clique em Acessar.
Marca
- Acesse o menu: Cadastro\Marca.
- Clique em Cadastrar.
- Insira a marca do bem e clique em Confirmar.
- Entenda os botões:
Bem
- Acesse o menu: Cadastro\Bem.
- Clique em Cadastrar.
- Selecione o Bem (Automóvel, Moto ou Imóvel) e insira a Descrição, Referência e Marca. Clique em Confirmar.
- Clique na Lupa para consultar a marca, em seguida será aberta a tela Consulta de Cadastro da Marca. Clique no botão
 para selecionar a marca.
para selecionar a marca.
MÃdia
- Acesse o menu: Cadastro\MÃdia.
- Clique em Cadastrar.
- Descreva a mÃdia e se a mesma estiver ativa marque o checkbox Ativo.
Grupo Consórcio
- Acesse o menu: Cadastro\Grupo Consórcio.
- Clique em Cadastrar.
- Descreva o Grupo do Consórcio e selecione a Situação (Ativo, Inativo ou ExcluÃdo) do mesmo. Clique em Confirmar.
Empresa
- Acesse o menu: Cadastro\Empresa.
- Clique em Cadastrar.
- Insira a Descrição da empresa, o CNPJ, E-mail, a Logo e por fim o Servidor. Se a mesma estiver ativa, marque o checkbox Ativo. Clique em Confirmar.
Equipe de Vendas
- Acesse o menu: Cadastro\Equipe de Vendas.
- Clique em Cadastrar.
- Na aba Equipe digite o nome da equipe e marque o checkbox Ativo se a mesma estiver ativa. Clique em Confirmar.
- Na aba Empresa clique no botão Empresa que será habilitado após a confirmação do cadastro da equipe.
- Associe as empresas desejadas para a equipe cadastrada. Ã possÃvel selecionar todas as empresas ou de uma em uma. Clique em Confirmar.
- Clique em Fechar.
Usuário
- Acesse o menu: Cadastro\Usuário.
- Clique em Cadastrar.
- Preencha o Nome, CPF, Perfil (cargo do usuário), Equipe, E-mail e Senha. Marque o checkbox Ativo se o mesmo estiver ativo. Clique em Confirmar.
Obs.:
⢠Após o cadastro, um e-mail é enviado ao usuário cadastrado, para que ele valide seu cadastro e possa fazer o login no sistema.
Cliente
- Acesse o menu: Cadastro\Cliente.
- Clique em Cadastrar.
- Preencha todos os campos com os dados do cliente como mostra exemplo abaixo e clique em Confirmar.
Configuração
Comissão do Vendedor
- Acesse o menu: Configuração\Comissão do Vendedor.
- Clique em Cadastrar.
- Na aba Comissão informe o PerÃodo e a Descrição . Clique em Confirmar.
- Na aba Empresa clique no botão Empresa e associe a(s) empresa(s).
- Na aba Perfil clique no botão Perfil, e informe quais os perfis farão parte dessa regra de comissão. Clique em Confirmar.
- Caso o usuário marque a opção de que a comissão do vendedor será vinculada a meta, a aba Prêmio por Volume ficará disponÃvel para preenchimento e a aba de composição salarial será desabilitada.
- Prêmio por volume:
- Para configurar as regras de prêmio por volume, o usuário deve informar :
- A Data de Vigência da premiação por volume.
- Informar a quantidade de cotas que o vendedor deve alcançar para atingir a meta.
-O valor da premiação , caso seja atingida.
- O tipo do valor informado no campo anterior. O usuário pode cadastrar um valor fixo, como pode informar um percentual que será calculado em cima do valor da carta.
- O percentual do DSR (Descanso Semanal Remunerado).
- Composição Salarial:
- Nessa aba, o usuário irá informar o percentual de comissão do vendedor para cada parcela de comissão, além de informar o percentual de DSR aplicado para aparcela.
- Inadimplência:
- Na aba de Inadimplência, o usuário informará a quantidade contratos e qual será o percentual máximo de inadimplência para que o vendedor alcance a premiação, que também é informada nessa aba.
Comissionamento da concessionária
- Acesse o menu: Configuração\Comissionamento da concessionária.
- Nessa tela configure as regras de comissão para as concessionárias vinculadas. Para isso ele precisa informar:
- PerÃodo de vigência da regra de comissionamento;
- A administradora do consórcio;
- Dia de vencimento das parcelas.
- Clique em Confirmar.
- Na aba Parcelas, informe o percentual de comissão de cada parcela e qual é o momento em que as parcelas de comissão são geradas.
- Na aba Bônus, informe quais são as outras metas, para que a administradora do consórcio pague a concessionária um bônus.
- Entenda os campos:
Quantidade de cotas- Quantidade mÃnima de contratos a serem vendidos.
Valor Corte- Valor Total de contratos vendidos no perÃodo de vigência.
- Na aba Empresa clique no botão Empresa e selecione as empresas desejadas.
- Feita todas as configurações, clique no botão Aplicar para colocar a regra de comissionamento em vigor.
- Assim que é ativada a regra de comissionamento, os contratos dentro daquele perÃodo, utilizarão as informações passadas no comissionamento para gerar as comissões da concessionária. O usuário poderá fazer alterações no comissionamento. Basta clicar no botão Reabrir, que irá desativar as regras de comissão e permitirá a edição das configurações. Ao terminar as edições, clique no botão Aplicar, para que as novas regras de comissionamento sejam aplicadas.
Perfil
- Acesse o menu: Configuração\Perfil.
- Clique em Cadastrar.
- Crie o perfil de cada usuário do sistema e libere o acesso as telas do sistema. Clique em Confirmar.
- Em seguida clique no botão Perfil Acesso para associar os registros.
- No exemplo abaixo foi associado Cadastro e Configuração.
- Clique em Confirmar.
Consorcio
Gerar Contrato
- Acesse o menu: Consorcio\Gerar Contrato.
- Selecione a Administradora para gerar o contrato.
- Clique em Gerar.
Arquivo:Consortia imagem45.jpg
Distribuir Contrato
- Acesse o menu: Consorcio\Distribuir Contrato.
- Distribua os contratos gerados para suas devidas equipes e posteriormente, para os vendedores. Preenchas as informações das abas (Administradora, Equipe, Empresa e Vendedor) para que possa ser feita a distribuição. Clique no botão Distribuir,para que o sistema faça a distribuição de acordo com o que foi informado.
- Pode ser distribuÃdo apenas um como vários contratos. Basta selecionar a opção de Distribuir por Lote.
Localizar Contrato
- Acesse o menu: Consorcio\Localizar Contrato.
- Localize o(s) contrato(s) distribuÃdo(s) e comece a utilizá-lo(s).
Arquivo:Consortia imagem45.jpg
- Na tela do Contrato, será possÃvel ver todas as informações do contrato, onde ele preenchido e atualizado, de acordo com o andamento da negociação. No contrato poderá ser feita as seguintes ações:
Cancelar Contrato: Ao selecionar essa a ação, o sistema descarta o contrato de qualquer base de cálculo de comissão.
Avaliar Venda: Ao seleciona essa opção, o sistema abrirá uma tela para que o responsável por verificar as informações contidas no contrato, confirme se estão corretas ou não. Caso o usuário informe que a avaliação está errada, o contrato fica no aguardo da revisão do vendedor.
Transferir Cota: Ao selecionar essa opção, o usuário poderá fazer a transferência da Cota para um ouro cliente.
Contemplar: Ao selecionar essa opção, um e-mail é enviado ao cliente informando que o mesmo foi contemplado. Nesse momento, caso tenha sido configurado no cadastro de comissionamento da empresa, será gerada a terceira parcela de comissão.
Check Out: Ao selecionar essa opção, o vendedor informa que o contrato foi vendido e caso tenha sido configurado no cadastro de comissionamento da empresa, será gerada as parcelas de comissão, referente a venda de contrato. Essas parcelas ficam disponÃveis para visualização dentro do contrato.
Autorizar Faturamento: Ao selecionar essa opção, caso tenha sido configurado no cadastro de comissionamento da empresa, será gerada a terceira parcela de comissão.
Encerrar Contrato: Ao selecionar essa opção, o sistema considera o contrato como encerrado e impossibilita qualquer tipo de edição no contrato.
Nota: Todas as ações informadas a cima, geram um histórico no sistema, informando quem fez, qual foi a ação e as observações feitas pelo usuário. Essas informações podem ser visualizadas, na aba Histórico do contrato.
- à possÃvel fazer o acompanhamento das parcelas do contrato, que são relacionadas a comissão. Nessa tela, o usuário poderá ver a(s) parcela(s) paga(s), se houver estorno da administradora por falta de pagamento do cliente.