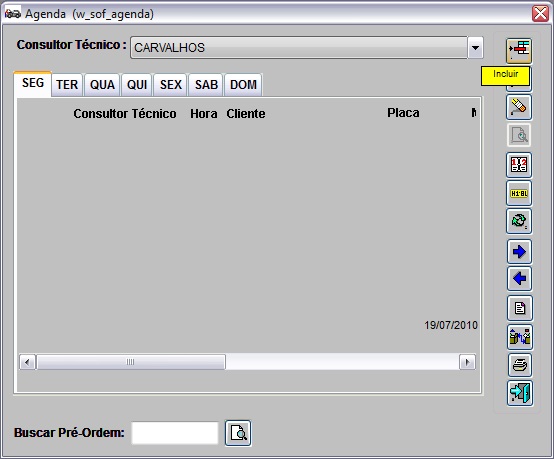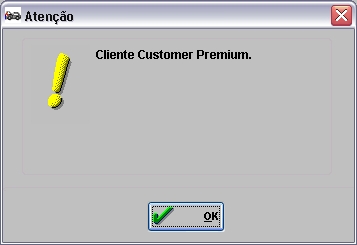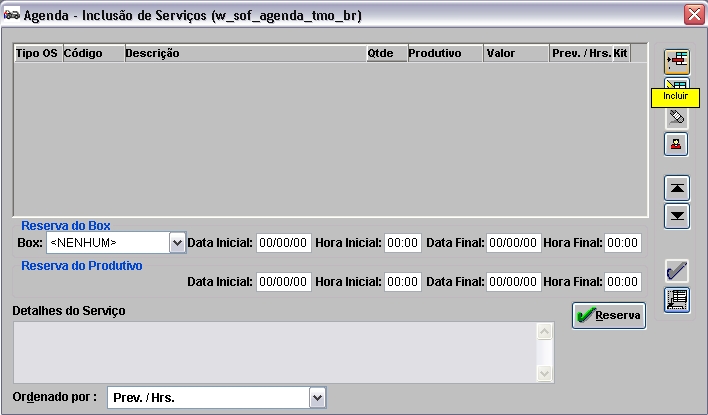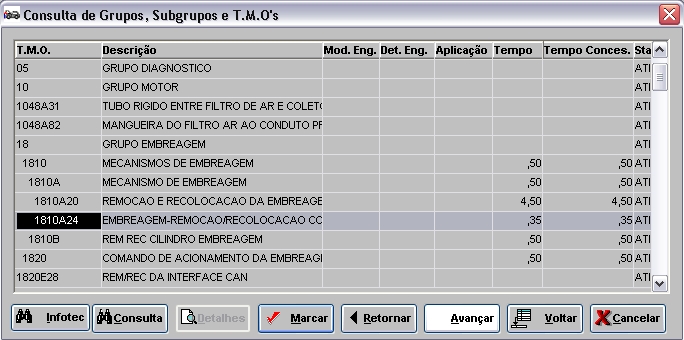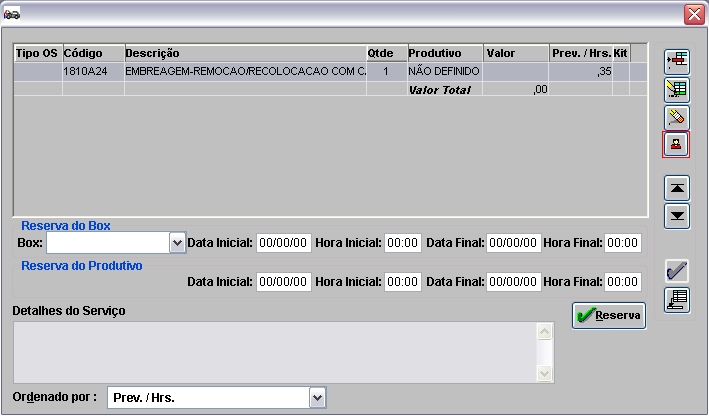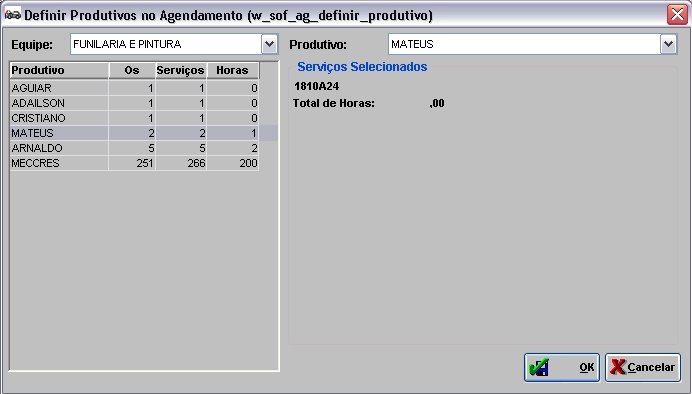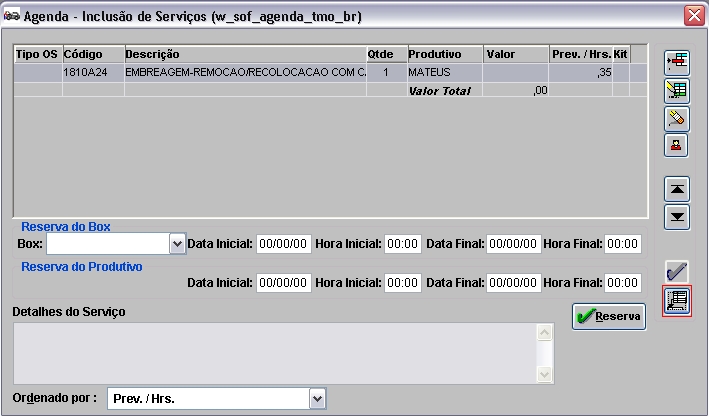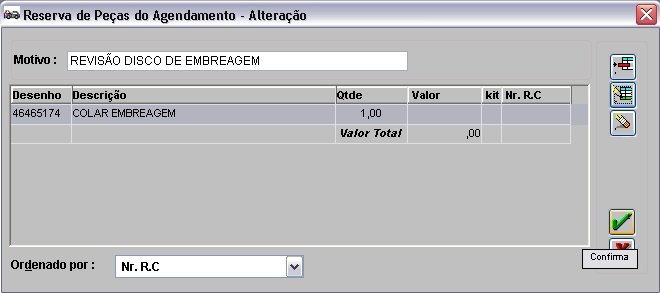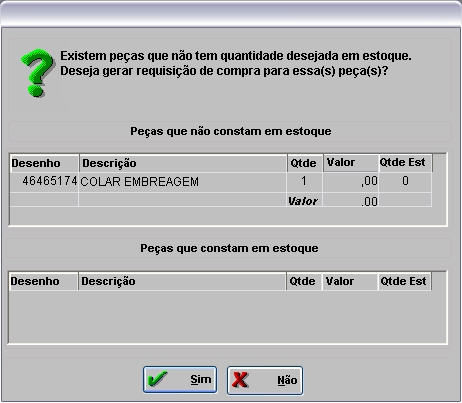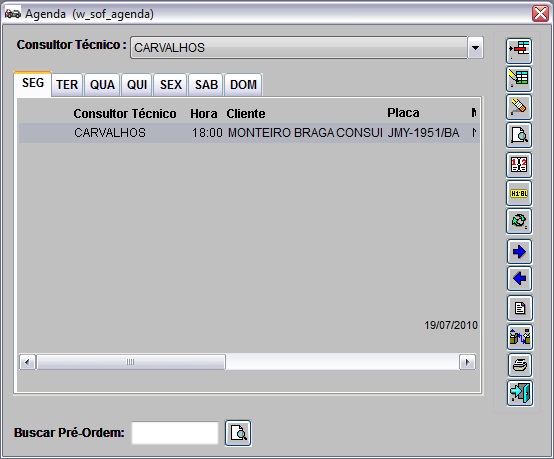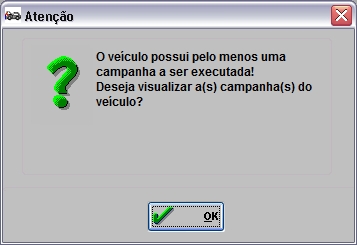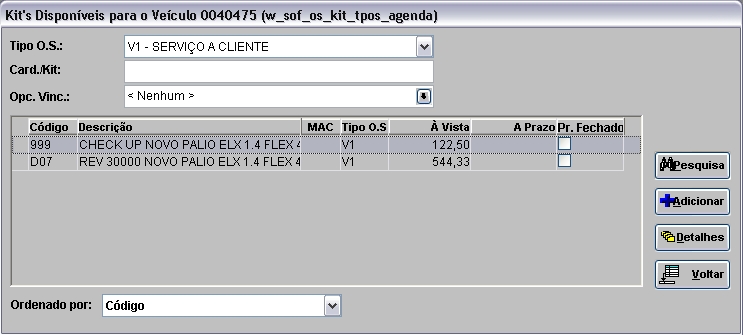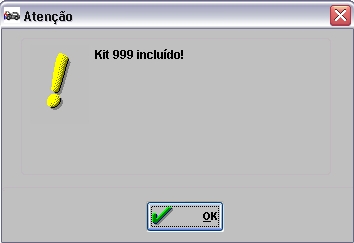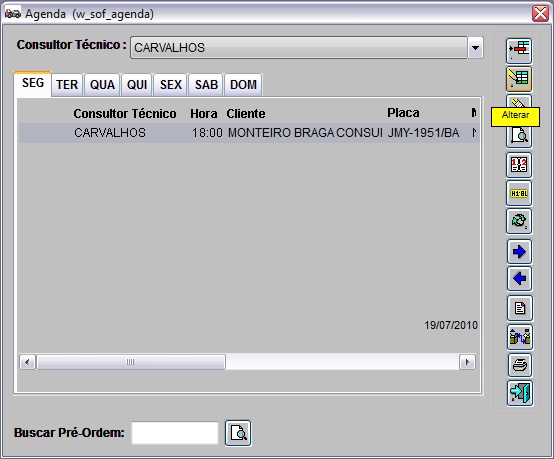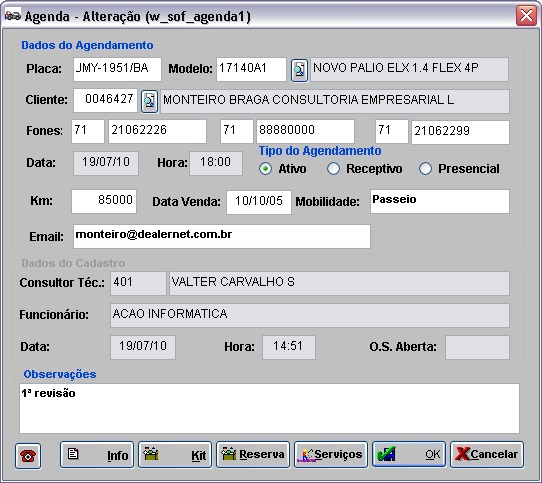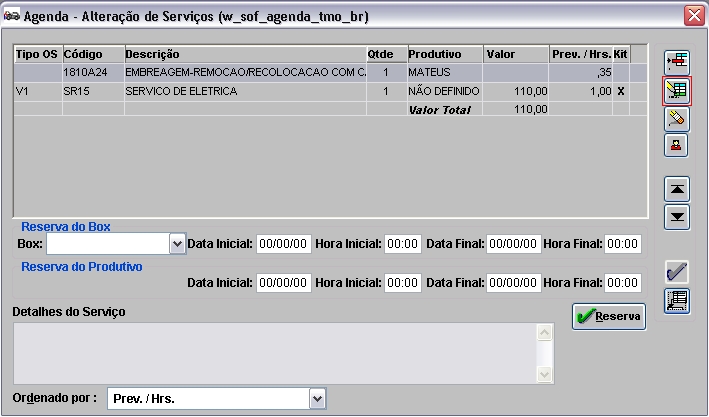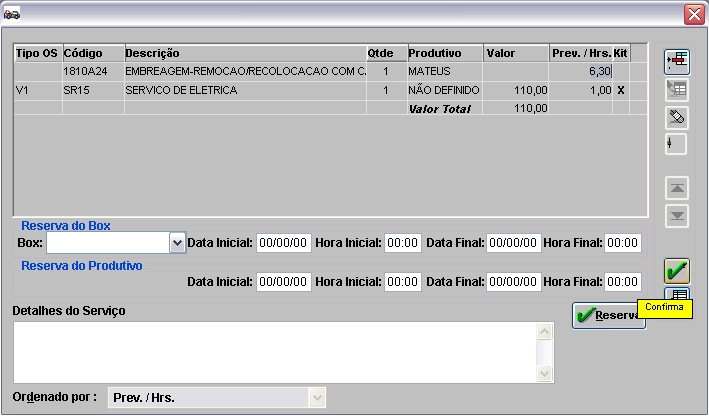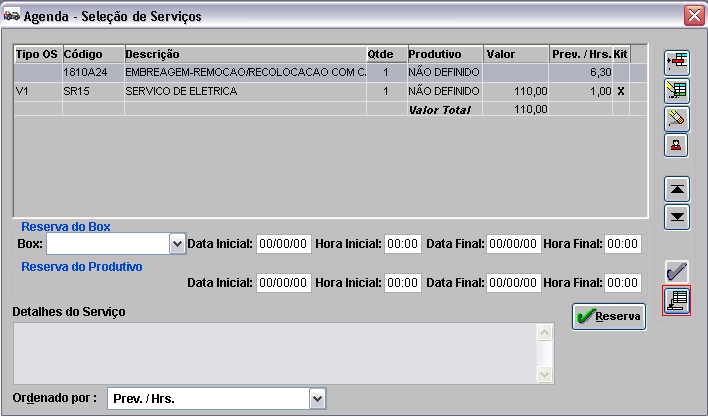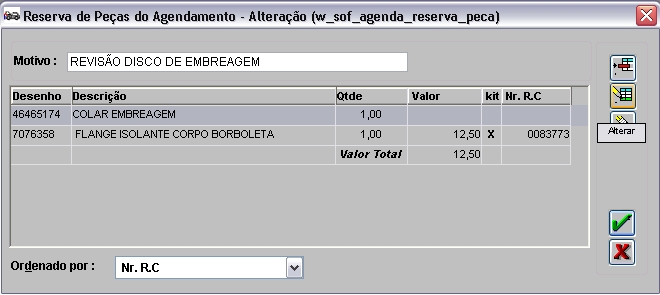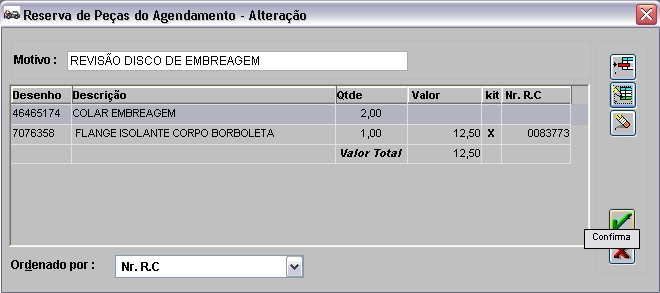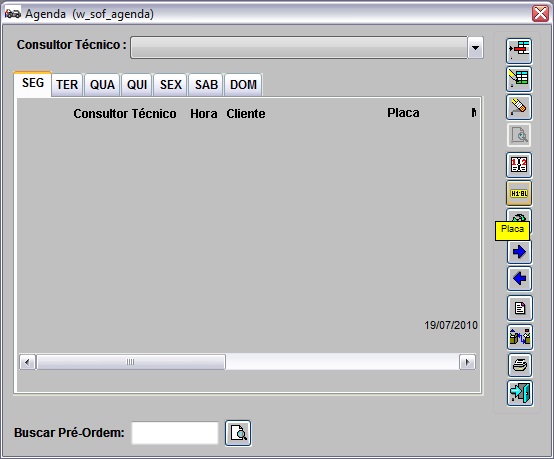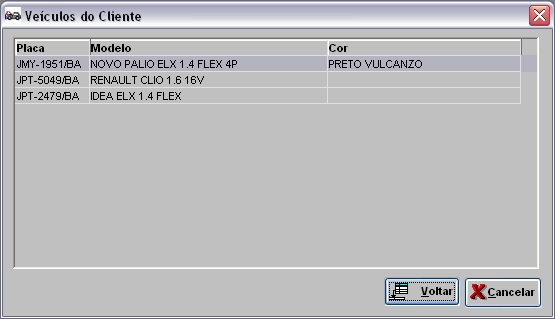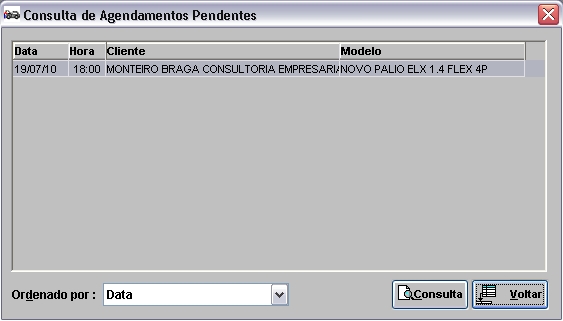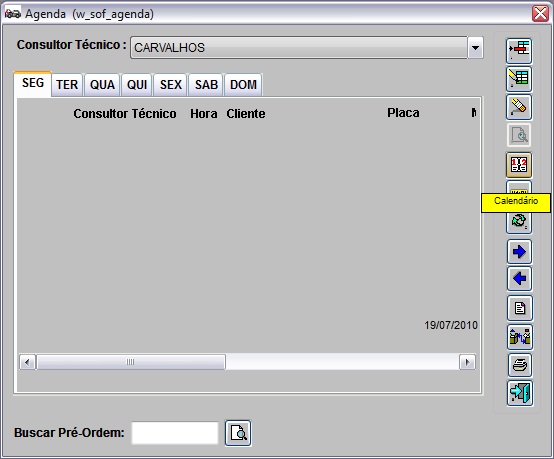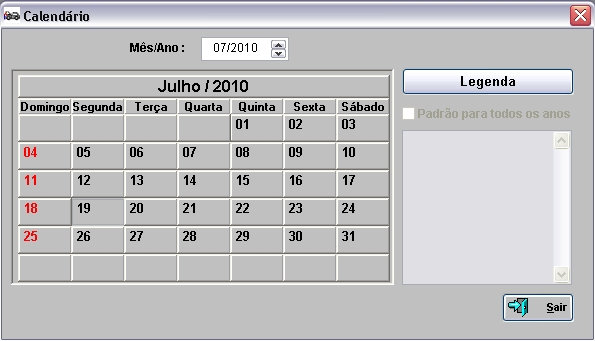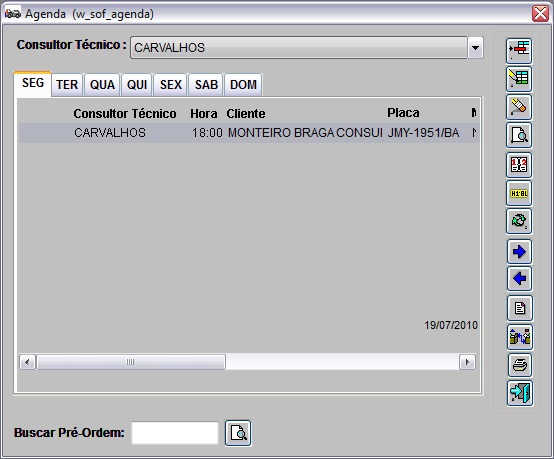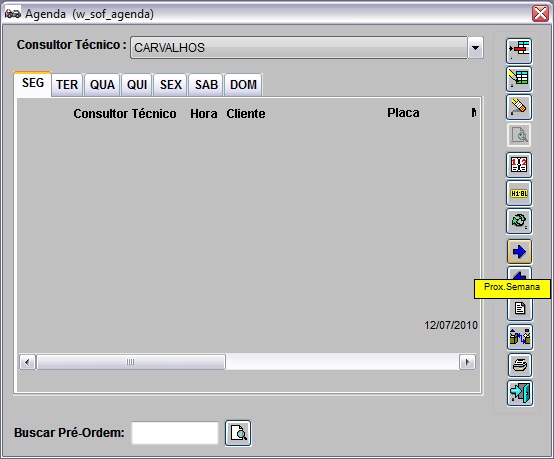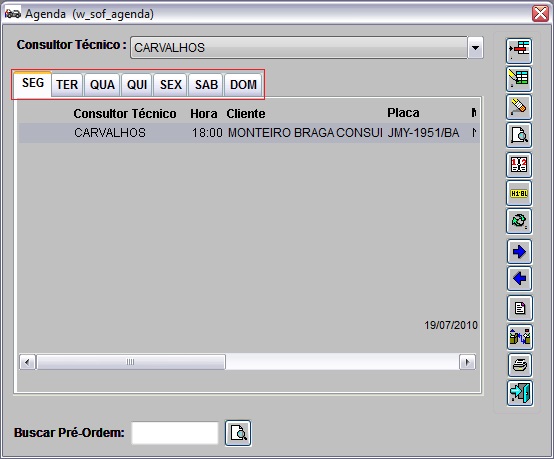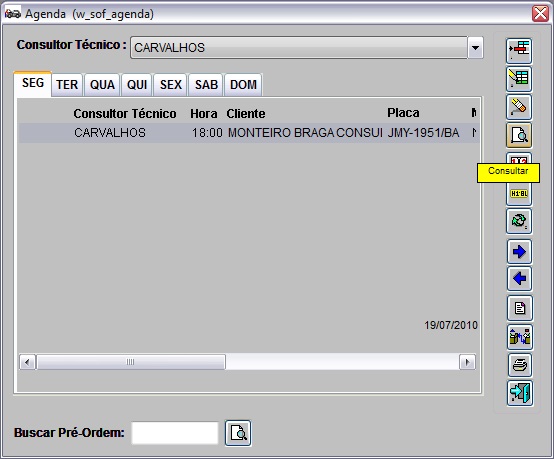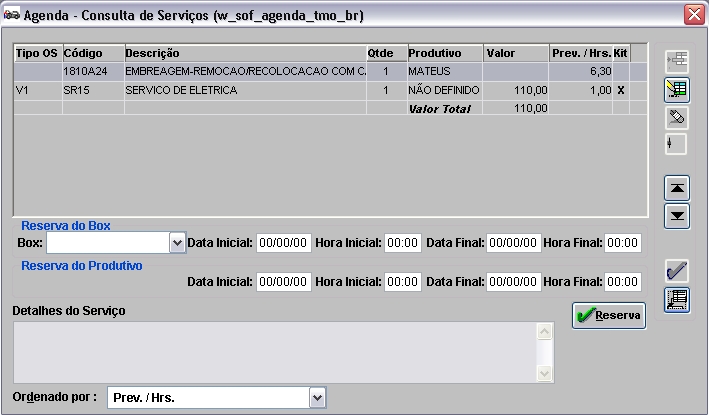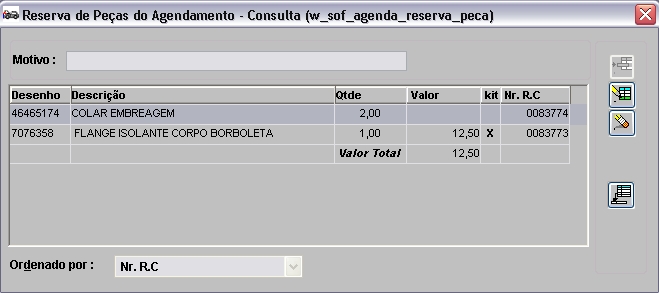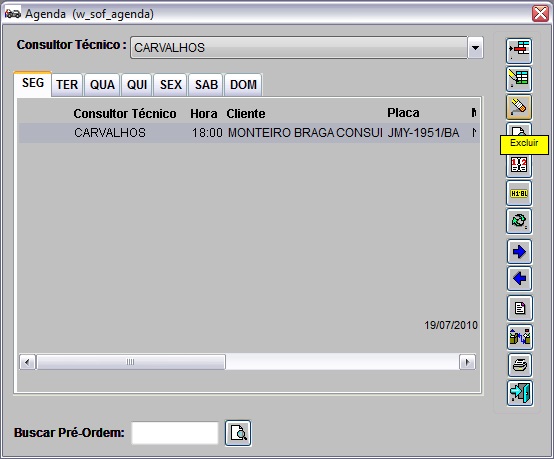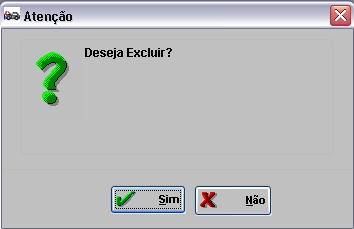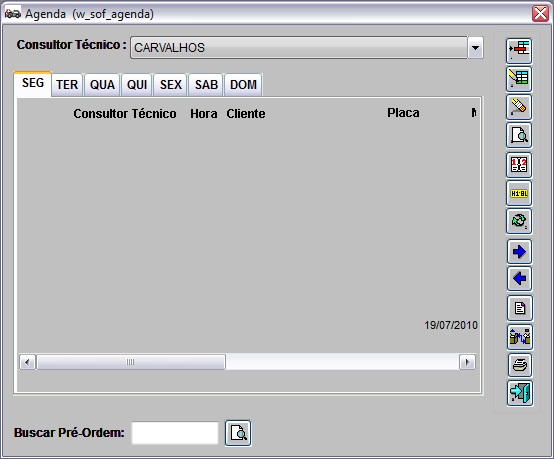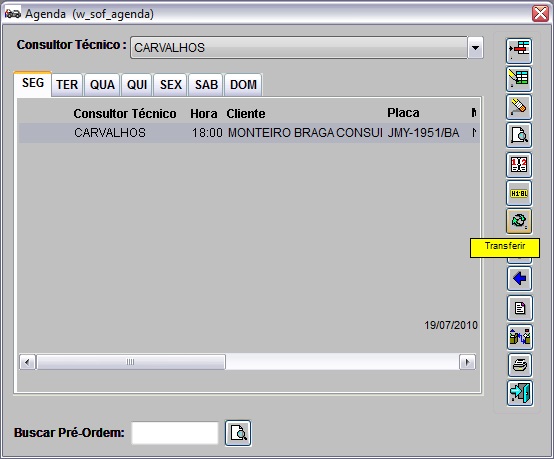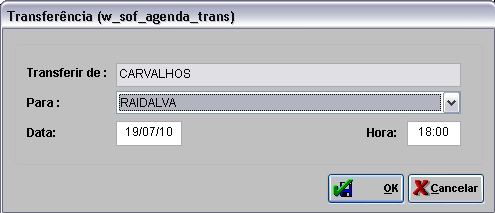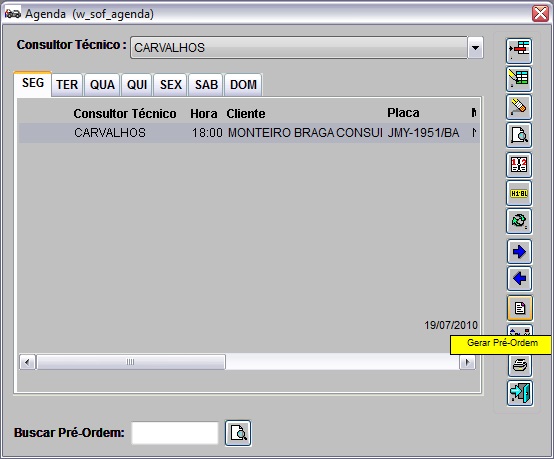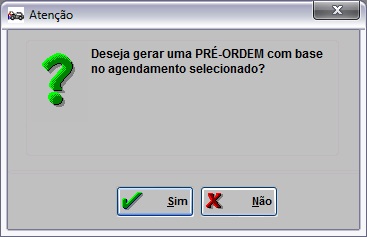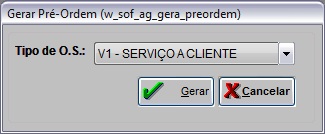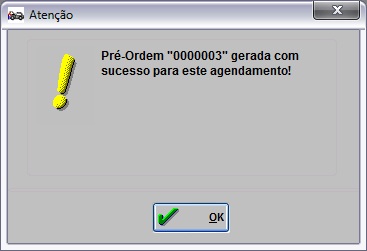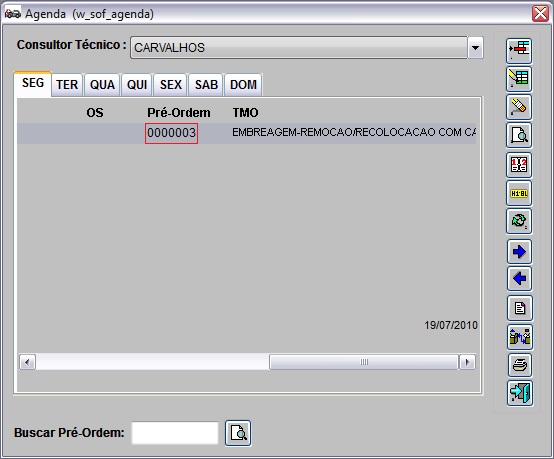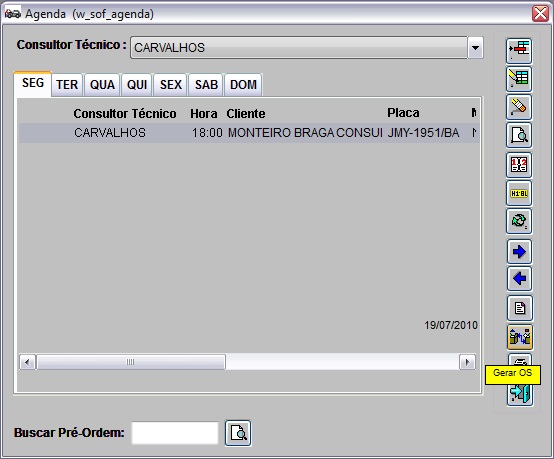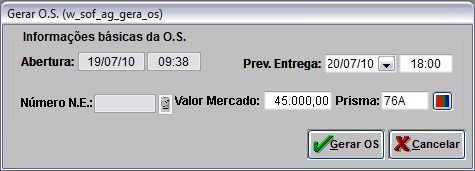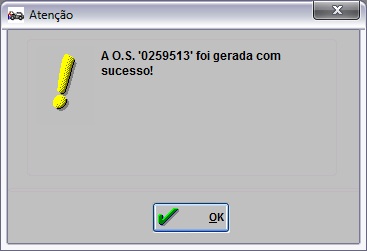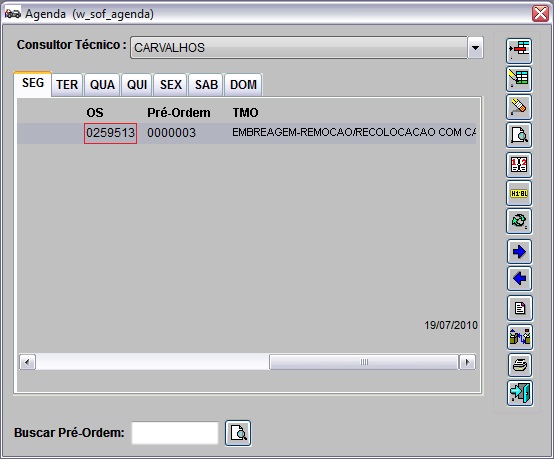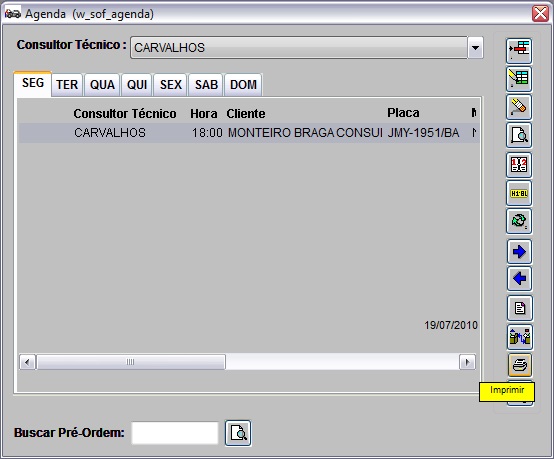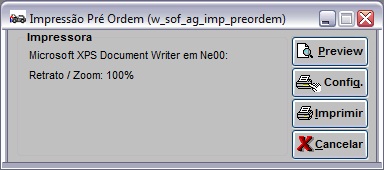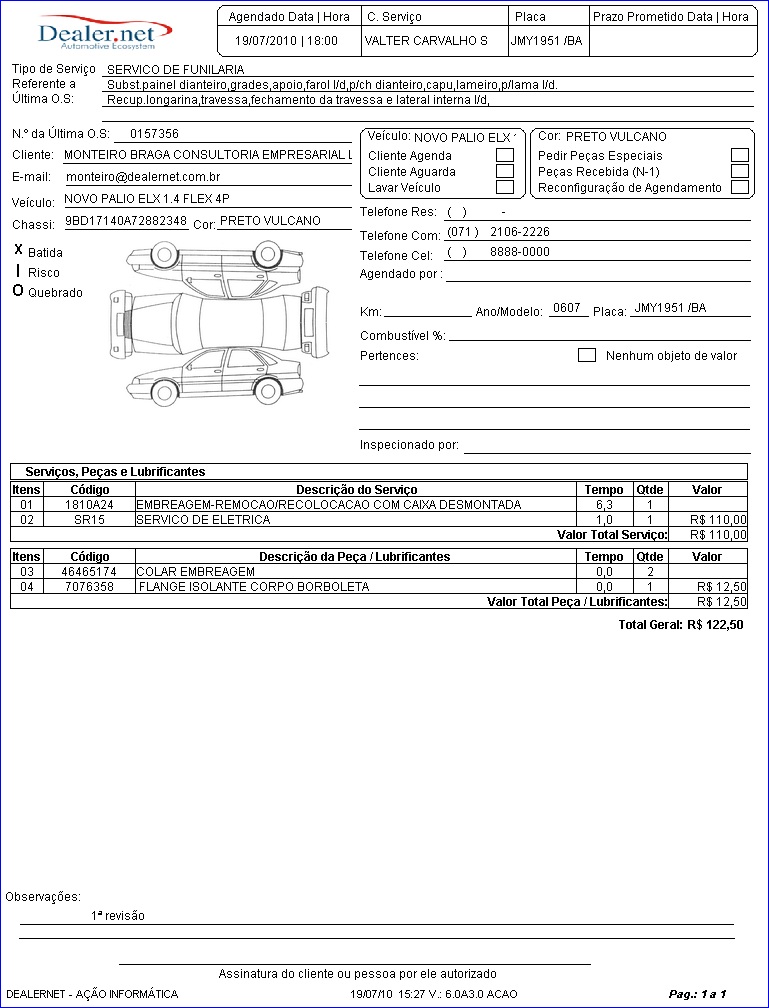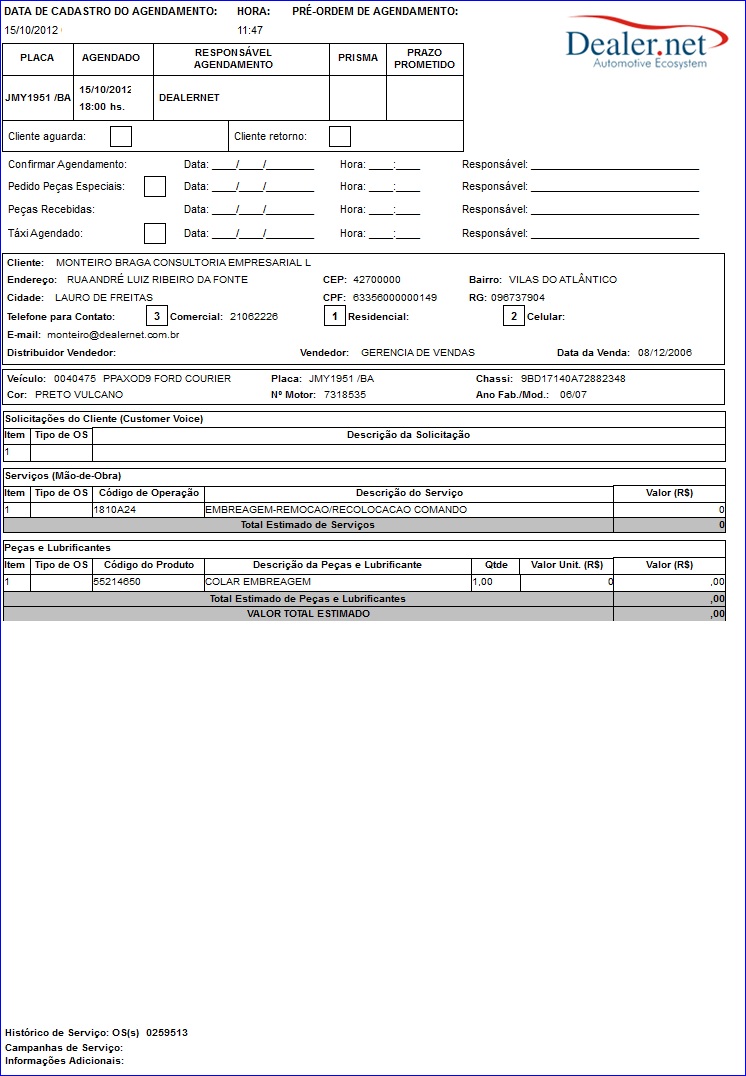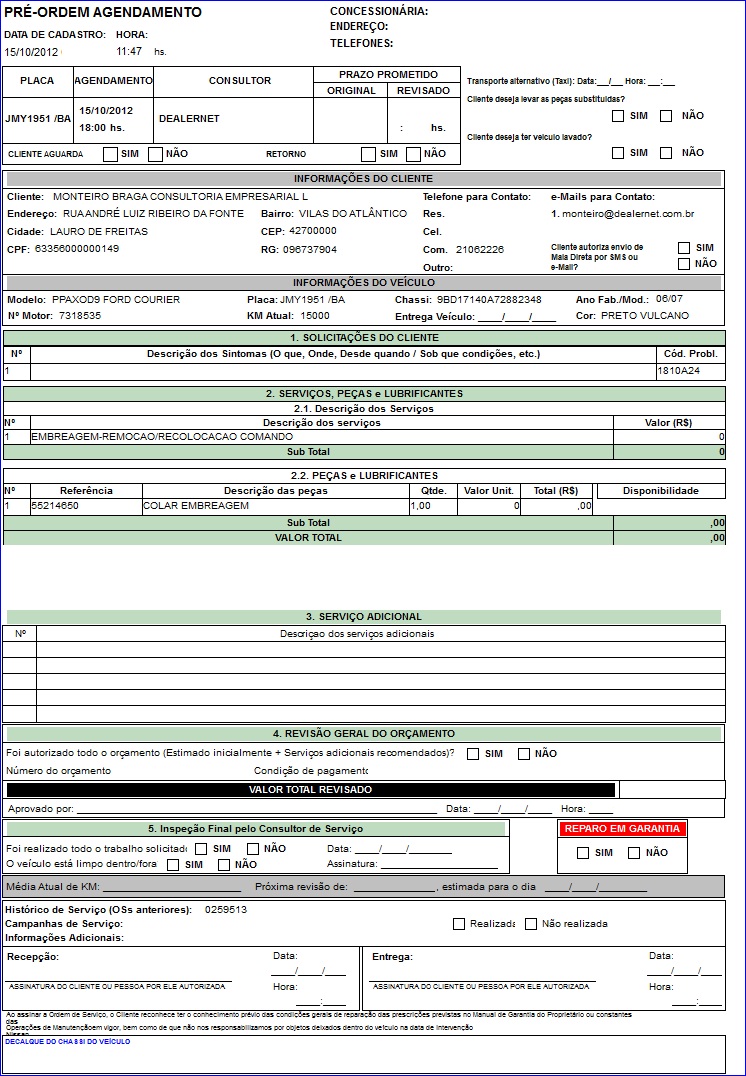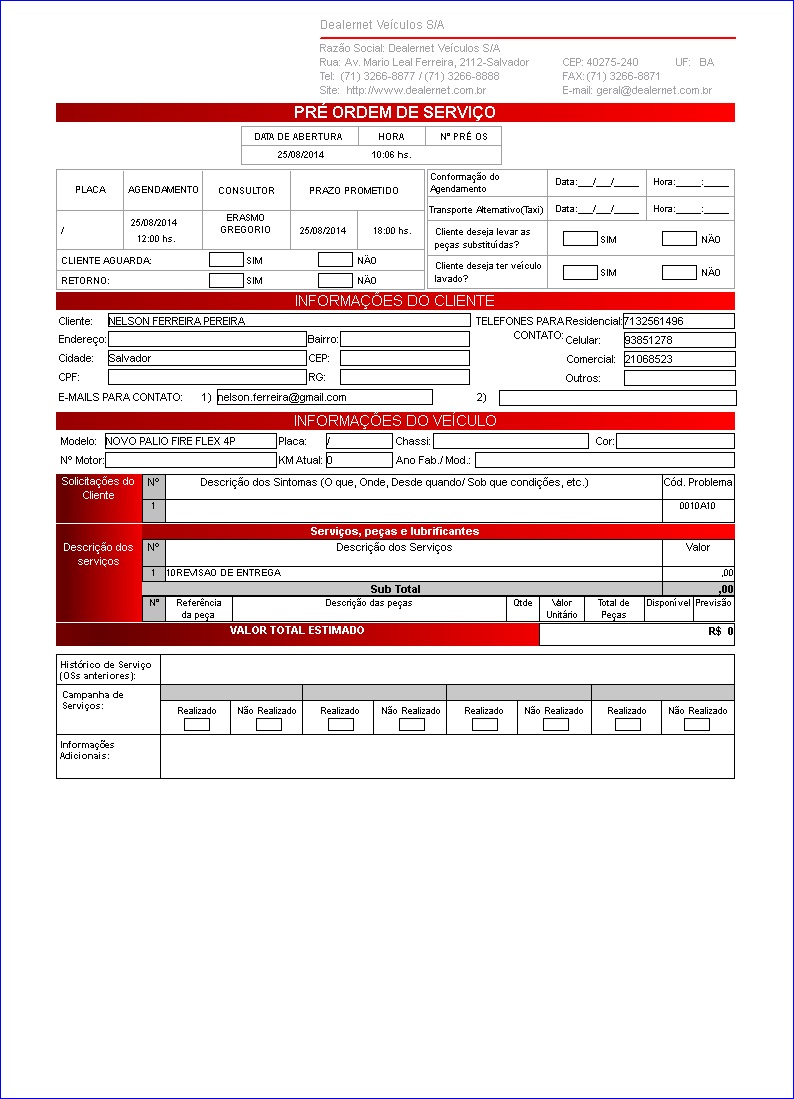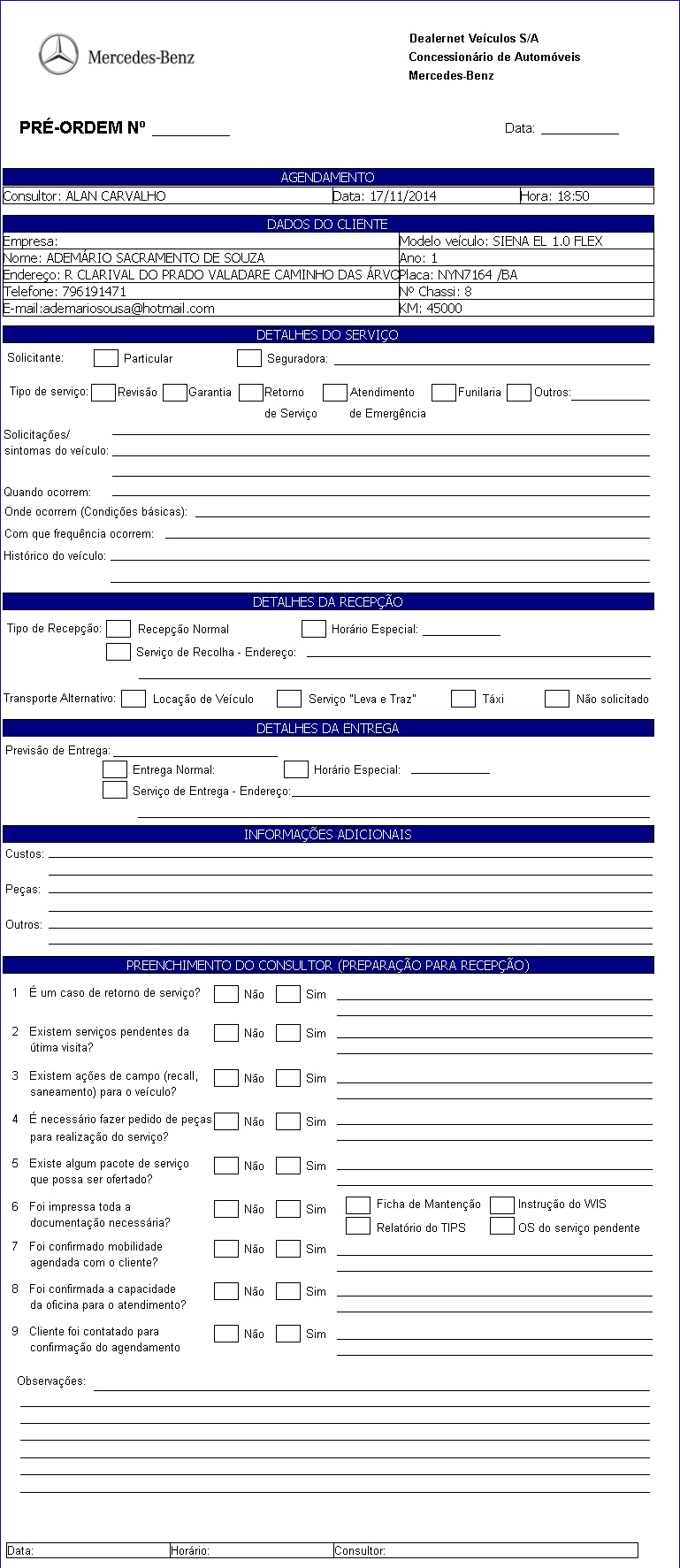De Dealernet Wiki | Portal de SoluÓÐo, Notas TÕcnicas, Vers¾es e Treinamentos da AÓÐo InformÃtica
(ãAgendando ServiûÏo) |
|||
| (125 ediûÏûçes intermediûÀrias nûÈo estûÈo sendo exibidas.) | |||
| Linha 1: | Linha 1: | ||
| - | + | = IntroduûÏûÈo = | |
<p align="justify">O agendamento ûˋ uma ferramenta que auxilia o atendimento, pois permite marcar data e hora em que o cliente levarûÀ o veûÙculo na oficina para realizar serviûÏo. Podendo ainda reservar peûÏa no estoque.</p> | <p align="justify">O agendamento ûˋ uma ferramenta que auxilia o atendimento, pois permite marcar data e hora em que o cliente levarûÀ o veûÙculo na oficina para realizar serviûÏo. Podendo ainda reservar peûÏa no estoque.</p> | ||
| Linha 5: | Linha 5: | ||
<p align="justify">Ao agendar serviûÏo, o sistema grava na agenda do Consultor Tûˋcnico, a data e hora da visita do cliente a oficina.</p> | <p align="justify">Ao agendar serviûÏo, o sistema grava na agenda do Consultor Tûˋcnico, a data e hora da visita do cliente a oficina.</p> | ||
| + | <p align="justify">Apenas para as concessionûÀrias de bandeira ''IVECO'', os produtos inseridos na reserva de peûÏas serûÈo encaminhados automaticamente para a [[Ordem de ServiûÏo]].</p> | ||
| + | |||
<p align="justify">Se a concessionûÀria utiliza o painel da oficina, aparecerûÀ o agendamento no dia marcado para atendimento. Ver documentaûÏûÈo [[Painel de Agenda da Oficina]].</p> | <p align="justify">Se a concessionûÀria utiliza o painel da oficina, aparecerûÀ o agendamento no dia marcado para atendimento. Ver documentaûÏûÈo [[Painel de Agenda da Oficina]].</p> | ||
| - | + | = ConfiguraûÏûçes = | |
[[Agendamento para Cliente Negativado]] | [[Agendamento para Cliente Negativado]] | ||
[[Bloqueia Agendamento de Cliente com TûÙtulo em Atraso]] | [[Bloqueia Agendamento de Cliente com TûÙtulo em Atraso]] | ||
| + | |||
| + | [[Define Modelo de ImpressûÈo da Prûˋ-Ordem no Agendamento]] | ||
| + | |||
| + | [[Modelo Tela de Agendamento]] | ||
[[Nû¤mero de Dias em Atraso para Bloqueio de Vendas]] | [[Nû¤mero de Dias em Atraso para Bloqueio de Vendas]] | ||
| - | + | [[ParûÂmetro para Definir Envio de SMS (Agendamento)]] | |
| + | |||
| + | [[Permite Discagem para Clientes - Autobot (Agendamento) | Permite Discagem para Clientes - Autobot]] | ||
| + | |||
| + | [[Permite mais de 1 Agendamento para o mesmo VeûÙculo]] | ||
| + | |||
| + | [[Segmento de AtuaûÏûÈo do Fabricante (Agendamento) | Segmento de AtuaûÏûÈo do Fabricante]] | ||
| + | |||
| + | = Utilizando o Agendamento = | ||
== Agendando ServiûÏo == | == Agendando ServiûÏo == | ||
| Linha 25: | Linha 39: | ||
[[Arquivo:Agendamento3.jpg]] | [[Arquivo:Agendamento3.jpg]] | ||
| - | '''2.''' Na janela '' | + | '''2.''' Na janela ''Agenda'' selecione o '''Consultor Tûˋcnico''' que irûÀ atender o cliente na data agendada e clique '''Incluir'''; |
| - | + | ||
| + | '''Nota''': | ||
| + | |||
| + | * <p align="justify">Apenas para as concessionûÀrias de bandeira '''''Ford''''' as colunas ''Data'', ''Chassi'', ''Telefone'', ''Nr. O.S.'', ''Hora Chegada'', ''Data SaûÙda'' e ''Hora SaûÙda'' serûÈo exibidas, permitindo a visualizaûÏûÈo destas informaûÏûçes na tela principal do agendamento.</p> | ||
| + | |||
[[Arquivo:Agendamento4.jpg]] | [[Arquivo:Agendamento4.jpg]] | ||
| + | |||
| + | '''Nota:''' | ||
| + | * <p align="justify">Toda vez em que for incluir agendamento para realizar serviûÏo e cliente possuir modelo configurado como ''Customer Premium'', o sistema mostra mensagem abaixo e exibe identificaûÏûÈo [[Arquivo:Agendamento54.jpg]]. A classificaûÏûÈo do modelo do veûÙculo como ''Customer Premium'', ûˋ definida atravûˋs da [[Tabela Modelos de VeûÙculos]].</p> | ||
| + | [[Arquivo:Agendamento53.jpg]] | ||
'''3.''' Digite o '''Nô¤. da Placa''' do veûÙculo e o '''Modelo''' (utilize F3 [[Arquivo:Agendamento5.jpg]] - para selecionar o modelo do veûÙculo); | '''3.''' Digite o '''Nô¤. da Placa''' do veûÙculo e o '''Modelo''' (utilize F3 [[Arquivo:Agendamento5.jpg]] - para selecionar o modelo do veûÙculo); | ||
| - | ''' | + | '''Notas:''' |
| + | * Se a placa nûÈo for cadastrada, o sistema informa atravûˋs de mensagem, mas permite agendar serviûÏo. | ||
| + | |||
| + | * <p align="justify">Toda vez em que for realizar um agendamento, no momento de gravar o agendamento ou no ''TAB'' da placa do veûÙculo se o cliente possuir pedido de peûÏas em aberto, o sistema abre a tela ''PeûÏas Pendentes de Compra'' mostrando as informaûÏûçes do pedido para o cliente agendado. ''Essa tela ûˋ apenas informativa, ou seja, sinaliza ao cliente sobre a chegada de peûÏas para pedidos que o mesmo tenha feito anteriormente.''</p> | ||
| + | |||
| + | * <p align="justify">Toda vez em que o parûÂmetro [[Segmento de AtuaûÏûÈo do Fabricante (Agendamento) | Segmento de AtuaûÏûÈo do Fabricante]] estiver configurado como ''MAQUINAS'', o campo ''Chassi'' aparece no lugar do campo ''Placa''.</p> | ||
| + | |||
| + | '''Alerta de Garantia:''' | ||
| + | * <p align="justify">Apenas para as concessionûÀrias de bandeira '''''Fiat''''', toda vez em que for incluir dados dos veûÙculos na criaûÏûÈo de um Agendamento ou abertura de [[Ordem de ServiûÏo]] (Oficina, [[DocumentaûÏûÈo AutoCentro | AutoCentro]], [[Manual de Pû°s-Vendas | CLink - Manual de Pû°s-Vendas]] e [[DocumentaûÏûÈo Fast Service | Fast Service]]), o sistema realiza uma consulta para identificar se o veûÙculo em questûÈo possui alguma regra estabelecida, em caso positivo, ao clicar no botûÈo de ''informaûÏûçes do veûÙculo'' ([[Arquivo:Agendamento87.jpg]]) a tela com os dados ûˋ aberta. Caso o veûÙculo nûÈo possua informaûÏûçes sobre o plano de manutenûÏûÈo, a mensagem "NûÈo existem informaûÏûçes sobre o plano de manutenûÏûÈo do veûÙculo placa: XXXXXXX" aparece.</p> | ||
| + | ::As regras para exibiûÏûÈo do chassi, ocorre na seguinte ordem: | ||
| + | :::''1.'' Consulta a Base das Campanhas ("Chassis Estoque Rede") planilha "BdChassEstoque"; | ||
| + | :::''2.'' Regra para Taxi / Autonomy; e | ||
| + | :::''3.'' Regra por Modelo/MVS levando em consideraûÏûÈo Ano FabricaûÏûÈo / Ano Modelo (MY). | ||
| + | |||
| + | <p align="justify">''O botûÈo mostra informaûÏûçes sobre os prazos de garantia contratual, carroceria e de motor/cûÂmbio e o plano de manutenûÏûÈo do veûÙculo.''</p> | ||
| + | |||
| + | <p align="justify">Vale ressaltar tambûˋm que para os veûÙculos com revisûÈo especial, a tela de ''InformaûÏûçes do VeûÙculo'' aparece de forma automûÀtica no Agendamento e na abertura da OS ao informar a ''Placa'', ''Chassi'' e ''Cû°digo do VeûÙculo''.</p> | ||
| + | |||
| + | [[Arquivo:Agendamento88.jpg]] | ||
'''4.''' Digite o cû°digo do '''Cliente''' ou selecione atravûˋs F3 [[Arquivo:Agendamento5.jpg]]; | '''4.''' Digite o cû°digo do '''Cliente''' ou selecione atravûˋs F3 [[Arquivo:Agendamento5.jpg]]; | ||
| - | <p align="justify"> | + | '''Notas:''' |
| - | + | * <p align="justify">Se o cliente estiver negativado, aparece uma mensagem e nûÈo permite agendamento. Ver configuraûÏûÈo [[Agendamento para Cliente Negativado]].</p> | |
| + | |||
| + | * <p align="justify">Se o cliente estiver com tûÙtulos em atraso, o sistema mostra mensagem sinalizando que o cliente estûÀ negativo ou com restriûÏûçes e com isto, o agendamento ûˋ gravado ou nûÈo. Para que o agendamento seja gravado, basta configurar os parûÂmetros [[Agendamento para Cliente Negativado]] com ''Valor Sim'', [[Nû¤mero de Dias em Atraso para Bloqueio de Vendas]] com a quantidade de dias em atraso para bloqueio de vendas e [[Bloqueia Agendamento de Cliente com TûÙtulo em Atraso]] com ''Valor NûÈo''. E para impedir a realizaûÏûÈo do agendamento e bloquear o cliente mau pagador, basta configurar o parûÂmetro [[Bloqueia Agendamento de Cliente com TûÙtulo em Atraso]] com ''Valor Sim'', com isto os botûçes ''ServiûÏos'' e ''OK'' sûÈo desabilitados.</p> | ||
| + | |||
'''5.''' Confira o '''Telefone''' de contato e se necessûÀrio, faûÏa alteraûÏûÈo; | '''5.''' Confira o '''Telefone''' de contato e se necessûÀrio, faûÏa alteraûÏûÈo; | ||
| - | '''Nota:''' | + | '''Nota:''' |
| + | * Os DDD's sû° irûÈo aparecer se o cliente jûÀ estiver cadastrado. | ||
'''6.''' Informe a '''Data''' e '''Hora''' do agendamento; | '''6.''' Informe a '''Data''' e '''Hora''' do agendamento; | ||
| Linha 47: | Linha 91: | ||
'''8.''' Informe a '''Km''' do veûÙculo, a '''Data Venda''' em que o veûÙculo foi vendido, a '''Mobilidade''' do veûÙculo e o '''Email''' do cliente; | '''8.''' Informe a '''Km''' do veûÙculo, a '''Data Venda''' em que o veûÙculo foi vendido, a '''Mobilidade''' do veûÙculo e o '''Email''' do cliente; | ||
| - | '''Nota:''' | + | '''Nota:''' |
| - | + | * O campo ''ObservaûÏûçes'' serve para incluir informaûÏûçes adicionais do agendamento. | |
| - | + | ||
| + | '''9.''' Clique '''ServiûÏo''' para informar qual serviûÏo serûÀ realizado; | ||
| + | |||
| + | '''Notas:''' | ||
| + | * <p align="justify">Se o parûÂmetro [[Permite Discagem para Clientes - Autobot (Agendamento) | Permite Discagem para Clientes - Autobot]] estiver configurado com ''Valor Sim'', o sistema habilita a discagem para cliente.</p> | ||
| + | |||
| + | * <p align="justify">Se o parûÂmetro [[ParûÂmetro para Definir Envio de SMS (Agendamento)]] estiver configurado com ''Valor Sim'', o serviûÏo ''PortalSMS'' envia um SMS para os clientes que agendaram com a oficina para comparecer no dia seguinte, e envia tambûˋm para os clientes que agendaram com a oficina e nûÈo compareceram.</p> | ||
| + | |||
[[Arquivo:Agendamento6.jpg]] | [[Arquivo:Agendamento6.jpg]] | ||
'''10.''' Clique '''Incluir'''; | '''10.''' Clique '''Incluir'''; | ||
| - | + | '''Nota:''' | |
| + | * <p align="justify">Apenas para a bandeira '''''Honda''''', o campo ''Box'' serve para cadastrar a reserva de box, assim como informar a ''Data Inicia''l, ''Data Final'', ''Hora Inicial'' e ''Hora Final'' de utilizaûÏûÈo do box e do produtivo.</p> | ||
[[Arquivo:Agendamento7.jpg]] | [[Arquivo:Agendamento7.jpg]] | ||
| Linha 77: | Linha 128: | ||
'''15.''' Para reservar peûÏa, clique '''Reserva'''. Se nûÈo for reservar peûÏa, ir para passo '''''19'''''; | '''15.''' Para reservar peûÏa, clique '''Reserva'''. Se nûÈo for reservar peûÏa, ir para passo '''''19'''''; | ||
| - | + | [[Arquivo:Agendamento6.jpg]] | |
'''16.''' Digite o Motivo da reserva de peûÏa e clique '''Incluir'''; | '''16.''' Digite o Motivo da reserva de peûÏa e clique '''Incluir'''; | ||
| Linha 101: | Linha 152: | ||
'''20.''' Na janela ''Agenda - InclusûÈo'', clique '''OK'''; | '''20.''' Na janela ''Agenda - InclusûÈo'', clique '''OK'''; | ||
| - | [[Arquivo: | + | [[Arquivo:Agendamento6.jpg]] |
''Ao finalizar o agendamento, o sistema emite outra mensagem.'' | ''Ao finalizar o agendamento, o sistema emite outra mensagem.'' | ||
| Linha 111: | Linha 162: | ||
'''21.''' Agendamento realizado. Clique '''Sair'''. | '''21.''' Agendamento realizado. Clique '''Sair'''. | ||
| + | '''Nota:''' | ||
| + | * <p align="justify">Toda vez que o status [[Arquivo:Agendamento56.jpg]] aparecer, indica que a OS foi aberta. E atravûˋs do botûÈo "SituaûÏûÈo da OS" ([[Arquivo:Agendamento57.jpg]]) ûˋ possûÙvel visualizar a situaûÏûÈo da OS.</p> | ||
| + | |||
| + | * Apenas para as concessionûÀrias de bandeira '''''Ford''''' ûˋ possûÙvel visualizar os serviûÏos agendados, clicando no botûÈo ([[Arquivo:Agendamento65.jpg]]) para expandi-lo. | ||
| + | |||
[[Arquivo:Agendamento16.jpg]] | [[Arquivo:Agendamento16.jpg]] | ||
| Linha 121: | Linha 177: | ||
[[Arquivo:Agendamento3.jpg]] | [[Arquivo:Agendamento3.jpg]] | ||
| - | '''2.''' Na janela '' | + | '''2.''' Na janela ''Agenda'' selecione o '''Consultor Tûˋcnico''' que irûÀ atender o cliente na data agendada e clique '''Incluir'''; |
| - | + | [[Arquivo:Agendamento4.jpg]] | |
'''3.''' Digite o '''Nô¤. da Placa''' do veûÙculo e o '''Modelo''' (utilize F3 [[Arquivo:Agendamento5.jpg]] - para selecionar o modelo do veûÙculo); | '''3.''' Digite o '''Nô¤. da Placa''' do veûÙculo e o '''Modelo''' (utilize F3 [[Arquivo:Agendamento5.jpg]] - para selecionar o modelo do veûÙculo); | ||
| - | '''Nota:''' | + | '''Nota:''' |
| + | * Se a placa nûÈo for cadastrada, o sistema informa atravûˋs de mensagem, mas permite agendar serviûÏo. | ||
| + | |||
| + | <p align="justify">Ao realizar um tele-atendimento e o veûÙculo fizer parte de um determinado chassi, o sistema mostra mensagem:</p> | ||
| + | [[Arquivo:Agendamento55.jpg]] | ||
| + | <p align="justify">Esta mensagem indica que o veûÙculo a ser agendado possui campanha, desta forma, permitindo o atendente somar o tempo da adequaûÏûÈo da campanha ao tempo do agendamento.</p> | ||
'''4.''' Digite o cû°digo do '''Cliente''' ou selecione atravûˋs F3 [[Arquivo:Agendamento5.jpg]]; | '''4.''' Digite o cû°digo do '''Cliente''' ou selecione atravûˋs F3 [[Arquivo:Agendamento5.jpg]]; | ||
| - | + | '''Nota:''' | |
| + | * <p align="justify">Se o cliente estiver negativado, aparece uma mensagem e nûÈo permite agendamento. Ver configuraûÏûÈo [[Agendamento para Cliente Negativado]].</p> | ||
'''5.''' Confira o '''Telefone''' de contato e se necessûÀrio, faûÏa alteraûÏûÈo; | '''5.''' Confira o '''Telefone''' de contato e se necessûÀrio, faûÏa alteraûÏûÈo; | ||
| - | '''Nota:''' | + | '''Nota:''' |
| + | * Os DDD's sû° irûÈo aparecer se o cliente jûÀ estiver cadastrado. | ||
'''6.''' Informe a '''Data''' e '''Hora''' do agendamento; | '''6.''' Informe a '''Data''' e '''Hora''' do agendamento; | ||
| Linha 143: | Linha 206: | ||
'''8.''' Informe a '''Km''' do veûÙculo, a '''Data Venda''' em que o veûÙculo foi vendido, a '''Mobilidade''' do veûÙculo e o '''Email''' do cliente; | '''8.''' Informe a '''Km''' do veûÙculo, a '''Data Venda''' em que o veûÙculo foi vendido, a '''Mobilidade''' do veûÙculo e o '''Email''' do cliente; | ||
| - | '''Nota:''' | + | '''Nota:''' |
| + | * O campo ''ObservaûÏûçes'' serve para incluir informaûÏûçes adicionais do agendamento. | ||
'''9.''' Clique '''Kit''' para informar qual serviûÏo serûÀ realizado; | '''9.''' Clique '''Kit''' para informar qual serviûÏo serûÀ realizado; | ||
| - | |||
| + | '''Nota:''' | ||
| + | * <p align="justify">Se o parûÂmetro [[Permite Discagem para Clientes - Autobot (Agendamento) | Permite Discagem para Clientes - Autobot]] estiver configurado com ''Valor Sim'', o sistema habilita a discagem para cliente.</p> | ||
| + | |||
| + | [[Arquivo:Agendamento6.jpg]] | ||
'''10.''' Selecione o '''Tipo O.S'''. Clique '''Pesquisa'''; | '''10.''' Selecione o '''Tipo O.S'''. Clique '''Pesquisa'''; | ||
| - | '''Nota:''' | + | '''Nota:''' |
| + | * Os campos ''Opcionais'' e ''Palavra Chave'' servem para filtrar o kit. | ||
'''11.''' Em seguida selecione o kit e clique '''Adicionar'''; | '''11.''' Em seguida selecione o kit e clique '''Adicionar'''; | ||
| - | + | [[Arquivo:Agendamento17.jpg]] | |
'''12.''' Kit adicionado no agendamento; | '''12.''' Kit adicionado no agendamento; | ||
| - | + | [[Arquivo:Agendamento18.jpg]] | |
'''13.''' Na janela ''Agenda - InclusûÈo'', clique '''OK'''; | '''13.''' Na janela ''Agenda - InclusûÈo'', clique '''OK'''; | ||
| - | + | [[Arquivo:Agendamento6.jpg]] | |
'''14.''' Agendamento realizado. Clique '''Sair'''. | '''14.''' Agendamento realizado. Clique '''Sair'''. | ||
| + | |||
| + | [[Arquivo:Agendamento16.jpg]] | ||
== Alterando Agendamento == | == Alterando Agendamento == | ||
| Linha 175: | Linha 245: | ||
[[Arquivo:Agendamento3.jpg]] | [[Arquivo:Agendamento3.jpg]] | ||
| - | '''2.''' Na janela '' | + | '''2.''' Na janela ''Agenda'' selecione o '''Consultor Tûˋcnico''', '''HorûÀrio''' agendado e clique '''Alterar'''; |
| - | + | ||
| + | '''Nota:''' | ||
| + | * <p align="justify">Toda vez que o status [[Arquivo:Agendamento56.jpg]] aparecer, indica que a OS foi aberta. E atravûˋs do botûÈo "SituaûÏûÈo da OS" ([[Arquivo:Agendamento57.jpg]]) ûˋ possûÙvel visualizar a situaûÏûÈo da OS.</p> | ||
| + | |||
| + | [[Arquivo:Agendamento19.jpg]] | ||
'''3.''' AparecerûÀ mensagem. Clique '''OK'''; | '''3.''' AparecerûÀ mensagem. Clique '''OK'''; | ||
| - | + | [[Arquivo:Agendamento20.jpg]] | |
| - | '''4.''' Altere os dados habilitados: '''Placa''', '''Modelo''', '''Cliente''', '''Fones''' | + | <p align="justify">'''4.''' Altere os dados habilitados: '''Placa''', '''Modelo''', '''Cliente''', '''Fones''', '''Tipo do Agendamento''', '''Km''', '''Data Venda''', '''Mobilidade''', '''Email''' e '''ObservaûÏûçes''';</p> |
'''5.''' Para alterar o serviûÏo, clique '''ServiûÏos'''; | '''5.''' Para alterar o serviûÏo, clique '''ServiûÏos'''; | ||
| - | |||
| + | '''Nota:''' | ||
| + | * <p align="justify">Se o parûÂmetro [[Permite Discagem para Clientes - Autobot (Agendamento) | Permite Discagem para Clientes - Autobot]] estiver configurado com ''Valor Sim'', o sistema habilita a discagem para cliente.</p> | ||
| + | |||
| + | [[Arquivo:Agendamento21.jpg]] | ||
'''6.''' Selecione o serviûÏo e clique '''Alterar'''; | '''6.''' Selecione o serviûÏo e clique '''Alterar'''; | ||
| - | '''Nota:''' | + | '''Nota:''' |
| + | * Para incluir outro serviûÏo clique ''Incluir''. Para excluir serviûÏo, clique ''Excluir''. | ||
| - | + | [[Arquivo:Agendamento22.jpg]] | |
'''7.''' Altere a previsûÈo em horas para execuûÏûÈo do serviûÏo no campo ''Prev./Hrs'' e clique '''Confirma'''; | '''7.''' Altere a previsûÈo em horas para execuûÏûÈo do serviûÏo no campo ''Prev./Hrs'' e clique '''Confirma'''; | ||
| - | + | [[Arquivo:Agendamento23.jpg]] | |
'''8.''' Clique '''Voltar'''; | '''8.''' Clique '''Voltar'''; | ||
| - | + | [[Arquivo:Agendamento24.jpg]] | |
'''9.''' Para alterar reserva de peûÏa, clique '''Reserva'''; | '''9.''' Para alterar reserva de peûÏa, clique '''Reserva'''; | ||
| - | + | [[Arquivo:Agendamento21.jpg]] | |
'''10.''' Selecione a peûÏa e clique '''Alterar'''; | '''10.''' Selecione a peûÏa e clique '''Alterar'''; | ||
| - | '''Nota:''' | + | '''Nota:''' |
| + | * Para incluir outra reserva clique ''Incluir''. Para excluir peûÏa reservada, clique ''Excluir''; | ||
| + | [[Arquivo:Agendamento25.jpg]] | ||
| - | |||
'''11.''' Altere a '''Quantidade''' da peûÏa e clique '''OK'''; | '''11.''' Altere a '''Quantidade''' da peûÏa e clique '''OK'''; | ||
| - | + | [[Arquivo:Agendamento26.jpg]] | |
'''12.''' Apû°s alteraûÏûÈo, clique '''Confirma'''; | '''12.''' Apû°s alteraûÏûÈo, clique '''Confirma'''; | ||
| - | + | [[Arquivo:Agendamento27.jpg]] | |
'''13.''' Na janela ''Agenda - AlteraûÏûÈo'', clique '''OK'''; | '''13.''' Na janela ''Agenda - AlteraûÏûÈo'', clique '''OK'''; | ||
| - | + | [[Arquivo:Agendamento21.jpg]] | |
'''14.''' Agendamento alterado. | '''14.''' Agendamento alterado. | ||
| Linha 237: | Linha 315: | ||
[[Arquivo:Agendamento3.jpg]] | [[Arquivo:Agendamento3.jpg]] | ||
| - | '''2.''' Na janela '' | + | '''2.''' Na janela ''Agenda'' utilize as opûÏûçes disponûÙveis para consulta: |
'''3.''' ''Consultando veûÙculo agendado'': clique '''Placa'''; | '''3.''' ''Consultando veûÙculo agendado'': clique '''Placa'''; | ||
| - | + | [[Arquivo:Agendamento28.jpg]] | |
| - | + | ||
| - | + | ||
| + | '''4.''' Utilize o botûÈo ([[Arquivo:Agendamento62.jpg]]) para pesquisar o cû°digo do '''Cliente''' e clique em '''TAB'''; | ||
| + | '''Notas:''' | ||
| + | |||
| + | * A consulta tambûˋm pode ser feita pela placa, basta digitar o nû¤mero da ''Placa'' e clicar em ''TAB'' para que o cû°digo do cliente seja preenchido. | ||
| + | |||
| + | * Caso informe um veûÙculo sem placa, o sistema emite a seguinte mensagem: | ||
| + | |||
| + | [[Arquivo:Agendamento63.jpg]] | ||
| + | |||
| + | [[Arquivo:Agendamento61.jpg]] | ||
| + | |||
| + | '''5.''' Selecione o veûÙculo do cliente e clique em '''Voltar'''; | ||
| + | |||
| + | [[Arquivo:Agendamento64.jpg]] | ||
| + | |||
| + | '''6.''' Clique '''OK'''; | ||
| + | |||
| + | [[Arquivo:Agendamento29.jpg]] | ||
| - | ''' | + | '''7.''' AparecerûÀ o horûÀrio agendado pendente para o veûÙculo. Clique '''Consulta''' para visualizar dados da agenda (ver passo '''''13'''''); |
| - | + | ||
| + | [[Arquivo:Agendamento30.jpg]] | ||
| - | ''' | + | '''8.''' ''Consultando agenda por data'': selecione o '''Consultor Tûˋcnico''' e clique '''CalendûÀrio'''; |
| - | + | [[Arquivo:Agendamento31.jpg]] | |
| - | ''' | + | '''9.''' Selecione o '''mûˆs/ano''' e marque a data. Clique '''Sair'''; |
| - | + | [[Arquivo:Agendamento32.jpg]] | |
| - | ''' | + | '''10.''' AparecerûÈo os agendamentos do dia; |
| - | + | [[Arquivo:Agendamento33.jpg]] | |
| - | <p align="justify">''' | + | <p align="justify">'''11.''' ''Consultando agenda da semana'': selecione o '''Consultor Tûˋcnico''' e clique '''Semana Ant.''' para semana anterior ou clique '''Prox. Semana''' para prû°xima semana;</p> |
| - | + | [[Arquivo:Agendamento34.jpg]] | |
| - | ''' | + | '''12.''' Utilize as abas dos dias da semana para consultar a agenda do dia; |
| - | + | [[Arquivo:Agendamento35.jpg]] | |
| - | ''' | + | '''13.''' ''Consultando dados do agendamento'': selecione o '''Consultor Tûˋcnico''' e clique '''Consultar'''; |
| - | + | [[Arquivo:Agendamento36.jpg]] | |
| - | ''' | + | '''14.''' Na janela ''Agenda - Consultar'' aparece os dados do agendamento. Para consultar serviûÏo, clique '''ServiûÏos'''; |
| - | + | [[Arquivo:Agendamento48.jpg]] | |
| - | ''' | + | '''15.''' Apû°s consultar serviûÏo, clique '''Voltar'''; |
| - | + | [[Arquivo:Agendamento37.jpg]] | |
| - | ''' | + | '''16.''' Para consultar peûÏa reservada, clique '''Reserva'''; |
| - | + | [[Arquivo:Agendamento48.jpg]] | |
| - | ''' | + | '''17.''' Apû°s consultar peûÏa, clique '''Voltar'''; |
| - | + | [[Arquivo:Agendamento39.jpg]] | |
| - | ''' | + | '''18.''' Consulta realizada. |
== Excluindo Agendamento == | == Excluindo Agendamento == | ||
| Linha 301: | Linha 395: | ||
[[Arquivo:Agendamento3.jpg]] | [[Arquivo:Agendamento3.jpg]] | ||
| - | '''2.''' Na janela '' | + | '''2.''' Na janela ''Agenda'' selecione o '''Consultor Tûˋcnico''' e o '''Dia'''; |
'''3.''' Selecione o horûÀrio agendado e clique '''Excluir'''; | '''3.''' Selecione o horûÀrio agendado e clique '''Excluir'''; | ||
| - | |||
| + | '''Nota:''' | ||
| + | * <p align="justify">Toda vez que o status [[Arquivo:Agendamento56.jpg]] aparecer, indica que a OS foi aberta. E atravûˋs do botûÈo "SituaûÏûÈo da OS" ([[Arquivo:Agendamento57.jpg]]) ûˋ possûÙvel visualizar a situaûÏûÈo da OS.</p> | ||
| + | |||
| + | [[Arquivo:Agendamento40.jpg]] | ||
'''4.''' Clique '''Sim''' para confirmar exclusûÈo; | '''4.''' Clique '''Sim''' para confirmar exclusûÈo; | ||
| - | + | [[Arquivo:Agendamento41.jpg]] | |
'''5.''' Agendamento excluûÙdo. | '''5.''' Agendamento excluûÙdo. | ||
| + | |||
| + | [[Arquivo:Agendamento42.jpg]] | ||
== Transferindo Agendamento == | == Transferindo Agendamento == | ||
| Linha 323: | Linha 422: | ||
[[Arquivo:Agendamento3.jpg]] | [[Arquivo:Agendamento3.jpg]] | ||
| - | '''2.''' Na janela '' | + | '''2.''' Na janela ''Agenda'' selecione o '''Consultor Tûˋcnico''' e o '''Dia'''; |
'''3.''' Selecione o horûÀrio agendado e clique '''Transferir'''; | '''3.''' Selecione o horûÀrio agendado e clique '''Transferir'''; | ||
| - | |||
| + | '''Nota:''' | ||
| + | * <p align="justify">Toda vez que o status [[Arquivo:Agendamento56.jpg]] aparecer, indica que a OS foi aberta. E atravûˋs do botûÈo "SituaûÏûÈo da OS" ([[Arquivo:Agendamento57.jpg]]) ûˋ possûÙvel visualizar a situaûÏûÈo da OS.</p> | ||
| + | |||
| + | [[Arquivo:Agendamento43.jpg]] | ||
'''4.''' Selecione o novo '''Consultor Tûˋcnico''' no campo ''Para'' e clique '''OK'''; | '''4.''' Selecione o novo '''Consultor Tûˋcnico''' no campo ''Para'' e clique '''OK'''; | ||
| - | + | [[Arquivo:Agendamento47.jpg]] | |
'''5.''' Agendamento transferido para novo Consultor. | '''5.''' Agendamento transferido para novo Consultor. | ||
| - | == | + | == Gerar Prûˋ-Ordem de um Agendamento == |
<p align="center">'''MûDULO OFICINA'''</p> | <p align="center">'''MûDULO OFICINA'''</p> | ||
| + | |||
| + | Esta opûÏûÈo serve para gerar prûˋ-ordem de um agendamento. | ||
'''1.''' No menu principal clique '''ServiûÏos''' e '''Agendamento'''; | '''1.''' No menu principal clique '''ServiûÏos''' e '''Agendamento'''; | ||
| Linha 343: | Linha 447: | ||
[[Arquivo:Agendamento3.jpg]] | [[Arquivo:Agendamento3.jpg]] | ||
| - | '''2.''' Na janela '' | + | '''2.''' Na janela ''Agenda'' selecione o '''Consultor Tûˋcnico''' e o '''Dia'''; |
| + | '''3.''' Selecione o horûÀrio agendado e clique '''Gerar Prûˋ-Ordem'''; | ||
| + | '''Nota:''' | ||
| + | * <p align="justify">Toda vez que o status [[Arquivo:Agendamento56.jpg]] aparecer, indica que a OS foi aberta. E atravûˋs do botûÈo "SituaûÏûÈo da OS" ([[Arquivo:Agendamento57.jpg]]) ûˋ possûÙvel visualizar a situaûÏûÈo da OS.</p> | ||
| - | + | [[Arquivo:Agendamento70.jpg]] | |
| + | '''4.''' Clique '''Sim''' para gerar uma prûˋ-ordem com base no agendamento selecionado; | ||
| + | |||
| + | [[Arquivo:Agendamento71.jpg]] | ||
| + | |||
| + | '''5.''' Selecione o '''Tipo de O.S.'''. Clique em '''Gerar'''; | ||
| + | [[Arquivo:Agendamento72.jpg]] | ||
| + | |||
| + | '''6.''' Prûˋ-Ordem gerada para o agendamento. Clique '''OK'''; | ||
| + | |||
| + | [[Arquivo:Agendamento73.jpg]] | ||
| + | |||
| + | '''7.''' Para visualizar a prûˋ-ordem gerada, basta seguir o procedimento do tû°pico [http://wiki.dealernet.com.br/dealernet_wiki/index.php/Agendamento#Impress.C3.A3o_da_Pr.C3.A9_Ordem ImpressûÈo da Prûˋ-Ordem.] | ||
| + | |||
| + | [[Arquivo:Agendamento74.jpg]] | ||
| + | |||
| + | == Gerar OS de um Agendamento == | ||
| + | |||
| + | <p align="center">'''MûDULO OFICINA'''</p> | ||
| + | |||
| + | Esta opûÏûÈo serve para gerar OS diretamente do agendamento desde que ele tenha prûˋ-ordem gravada. | ||
| + | |||
| + | '''1.''' No menu principal clique '''ServiûÏos''' e '''Agendamento'''; | ||
| + | |||
| + | [[Arquivo:Agendamento3.jpg]] | ||
| + | |||
| + | '''2.''' Na janela ''Agenda'' selecione o '''Consultor Tûˋcnico''' e o '''Dia'''; | ||
| + | |||
| + | '''3.''' Selecione o horûÀrio agendado e clique '''Gerar OS'''; | ||
| + | |||
| + | '''Nota:''' | ||
| + | * <p align="justify">Toda vez que o status [[Arquivo:Agendamento56.jpg]] aparecer, indica que a OS foi aberta. E atravûˋs do botûÈo "SituaûÏûÈo da OS" ([[Arquivo:Agendamento57.jpg]]) ûˋ possûÙvel visualizar a situaûÏûÈo da OS.</p> | ||
| + | |||
| + | [[Arquivo:Agendamento75.jpg]] | ||
| + | |||
| + | '''4.''' Informe a '''Prev. Entrega''' e hora. Preencha o '''Prisma'''; | ||
| + | |||
| + | '''5.''' Em seguida clique no botûÈo '''Gerar OS'''; | ||
| + | |||
| + | [[Arquivo:Agendamento76.jpg]] | ||
| + | |||
| + | '''6.''' Ordem de serviûÏo gerada. Clique '''OK'''. | ||
| + | |||
| + | [[Arquivo:Agendamento77.jpg]] | ||
| + | |||
| + | [[Arquivo:Agendamento78.jpg]] | ||
| + | |||
| + | <p align="justify">'''''Caso tente gerar OS diretamente de um agendamento sem que tenha prûˋ-ordem gravada, o sistema impede e mostra mensagem sinalizando:'''''</p> | ||
| + | |||
| + | [[Arquivo:Agendamento79.jpg]] | ||
| + | |||
| + | == ImpressûÈo da Prûˋ Ordem == | ||
| + | |||
| + | <p align="center">'''MûDULO OFICINA'''</p> | ||
| + | |||
| + | Utilize o parûÂmetro [[Define Modelo de ImpressûÈo da Prûˋ-Ordem no Agendamento]] para definir o layout de impressûÈo da prûˋ-ordem. | ||
| + | |||
| + | '''1.''' No menu principal clique '''ServiûÏos''' e '''Agendamento'''; | ||
| + | |||
| + | [[Arquivo:Agendamento3.jpg]] | ||
| + | |||
| + | '''2.''' Na janela ''Agenda'' selecione o '''Consultor Tûˋcnico''' que irûÀ atender o cliente na data agendada e clique '''Imprimir'''; | ||
| + | |||
| + | '''Nota:''' | ||
| + | * <p align="justify">Toda vez que o status [[Arquivo:Agendamento56.jpg]] aparecer, indica que a OS foi aberta. E atravûˋs do botûÈo "SituaûÏûÈo da OS" ([[Arquivo:Agendamento57.jpg]]) ûˋ possûÙvel visualizar a situaûÏûÈo da OS.</p> | ||
| + | |||
| + | [[Arquivo:Agendamento44.jpg]] | ||
| + | |||
| + | '''3.''' Para visualizar a Prûˋ Ordem clique '''Preview'''. E '''Imprimir''' para imprimir; | ||
| + | |||
| + | [[Arquivo:Agendamento45.jpg]] | ||
'''4.''' Prûˋ Ordem impressa. | '''4.''' Prûˋ Ordem impressa. | ||
| + | |||
| + | ''Modelo "1" de Prûˋ Ordem'' | ||
| + | |||
| + | [[Arquivo:Agendamento46.jpg]] | ||
| + | |||
| + | |||
| + | ''Modelo "2" de Prûˋ Ordem'' | ||
| + | |||
| + | [[Arquivo:Agendamento85.jpg]] | ||
| + | |||
| + | |||
| + | ''Modelo "3" de Prûˋ Ordem'' | ||
| + | |||
| + | [[Arquivo:Agendamento84.jpg]] | ||
| + | |||
| + | |||
| + | ''Modelo "5" de Prûˋ Ordem'' | ||
| + | |||
| + | [[Arquivo:Agendamento86.jpg]] | ||
| + | |||
| + | |||
| + | ''Modelo "6" de Prûˋ Ordem'' | ||
| + | |||
| + | [[Arquivo:Agendamento89.jpg]] | ||
EdiûÏûÈo atual tal como 12h02min de 23 de maio de 2016
Tabela de conteû¤do |
IntroduûÏûÈo
O agendamento ûˋ uma ferramenta que auxilia o atendimento, pois permite marcar data e hora em que o cliente levarûÀ o veûÙculo na oficina para realizar serviûÏo. Podendo ainda reservar peûÏa no estoque.
Ao agendar serviûÏo, o sistema grava na agenda do Consultor Tûˋcnico, a data e hora da visita do cliente a oficina.
Apenas para as concessionûÀrias de bandeira IVECO, os produtos inseridos na reserva de peûÏas serûÈo encaminhados automaticamente para a Ordem de ServiûÏo.
Se a concessionûÀria utiliza o painel da oficina, aparecerûÀ o agendamento no dia marcado para atendimento. Ver documentaûÏûÈo Painel de Agenda da Oficina.
ConfiguraûÏûçes
Agendamento para Cliente Negativado
Bloqueia Agendamento de Cliente com TûÙtulo em Atraso
Define Modelo de ImpressûÈo da Prûˋ-Ordem no Agendamento
Nû¤mero de Dias em Atraso para Bloqueio de Vendas
ParûÂmetro para Definir Envio de SMS (Agendamento)
Permite Discagem para Clientes - Autobot
Permite mais de 1 Agendamento para o mesmo VeûÙculo
Segmento de AtuaûÏûÈo do Fabricante
Utilizando o Agendamento
Agendando ServiûÏo
MûDULO OFICINA
1. No menu principal clique ServiûÏos e Agendamento;
2. Na janela Agenda selecione o Consultor Tûˋcnico que irûÀ atender o cliente na data agendada e clique Incluir;
Nota:
-
Apenas para as concessionûÀrias de bandeira Ford as colunas Data, Chassi, Telefone, Nr. O.S., Hora Chegada, Data SaûÙda e Hora SaûÙda serûÈo exibidas, permitindo a visualizaûÏûÈo destas informaûÏûçes na tela principal do agendamento.
Nota:
-
Toda vez em que for incluir agendamento para realizar serviûÏo e cliente possuir modelo configurado como Customer Premium, o sistema mostra mensagem abaixo e exibe identificaûÏûÈo
 . A classificaûÏûÈo do modelo do veûÙculo como Customer Premium, ûˋ definida atravûˋs da Tabela Modelos de VeûÙculos.
. A classificaûÏûÈo do modelo do veûÙculo como Customer Premium, ûˋ definida atravûˋs da Tabela Modelos de VeûÙculos.
3. Digite o Nô¤. da Placa do veûÙculo e o Modelo (utilize F3 ![]() - para selecionar o modelo do veûÙculo);
- para selecionar o modelo do veûÙculo);
Notas:
- Se a placa nûÈo for cadastrada, o sistema informa atravûˋs de mensagem, mas permite agendar serviûÏo.
-
Toda vez em que for realizar um agendamento, no momento de gravar o agendamento ou no TAB da placa do veûÙculo se o cliente possuir pedido de peûÏas em aberto, o sistema abre a tela PeûÏas Pendentes de Compra mostrando as informaûÏûçes do pedido para o cliente agendado. Essa tela ûˋ apenas informativa, ou seja, sinaliza ao cliente sobre a chegada de peûÏas para pedidos que o mesmo tenha feito anteriormente.
-
Toda vez em que o parûÂmetro Segmento de AtuaûÏûÈo do Fabricante estiver configurado como MAQUINAS, o campo Chassi aparece no lugar do campo Placa.
Alerta de Garantia:
-
Apenas para as concessionûÀrias de bandeira Fiat, toda vez em que for incluir dados dos veûÙculos na criaûÏûÈo de um Agendamento ou abertura de Ordem de ServiûÏo (Oficina, AutoCentro, CLink - Manual de Pû°s-Vendas e Fast Service), o sistema realiza uma consulta para identificar se o veûÙculo em questûÈo possui alguma regra estabelecida, em caso positivo, ao clicar no botûÈo de informaûÏûçes do veûÙculo (
 ) a tela com os dados ûˋ aberta. Caso o veûÙculo nûÈo possua informaûÏûçes sobre o plano de manutenûÏûÈo, a mensagem "NûÈo existem informaûÏûçes sobre o plano de manutenûÏûÈo do veûÙculo placa: XXXXXXX" aparece.
) a tela com os dados ûˋ aberta. Caso o veûÙculo nûÈo possua informaûÏûçes sobre o plano de manutenûÏûÈo, a mensagem "NûÈo existem informaûÏûçes sobre o plano de manutenûÏûÈo do veûÙculo placa: XXXXXXX" aparece.
- As regras para exibiûÏûÈo do chassi, ocorre na seguinte ordem:
- 1. Consulta a Base das Campanhas ("Chassis Estoque Rede") planilha "BdChassEstoque";
- 2. Regra para Taxi / Autonomy; e
- 3. Regra por Modelo/MVS levando em consideraûÏûÈo Ano FabricaûÏûÈo / Ano Modelo (MY).
- As regras para exibiûÏûÈo do chassi, ocorre na seguinte ordem:
O botûÈo mostra informaûÏûçes sobre os prazos de garantia contratual, carroceria e de motor/cûÂmbio e o plano de manutenûÏûÈo do veûÙculo.
Vale ressaltar tambûˋm que para os veûÙculos com revisûÈo especial, a tela de InformaûÏûçes do VeûÙculo aparece de forma automûÀtica no Agendamento e na abertura da OS ao informar a Placa, Chassi e Cû°digo do VeûÙculo.
4. Digite o cû°digo do Cliente ou selecione atravûˋs F3 ![]() ;
;
Notas:
-
Se o cliente estiver negativado, aparece uma mensagem e nûÈo permite agendamento. Ver configuraûÏûÈo Agendamento para Cliente Negativado.
-
Se o cliente estiver com tûÙtulos em atraso, o sistema mostra mensagem sinalizando que o cliente estûÀ negativo ou com restriûÏûçes e com isto, o agendamento ûˋ gravado ou nûÈo. Para que o agendamento seja gravado, basta configurar os parûÂmetros Agendamento para Cliente Negativado com Valor Sim, Nû¤mero de Dias em Atraso para Bloqueio de Vendas com a quantidade de dias em atraso para bloqueio de vendas e Bloqueia Agendamento de Cliente com TûÙtulo em Atraso com Valor NûÈo. E para impedir a realizaûÏûÈo do agendamento e bloquear o cliente mau pagador, basta configurar o parûÂmetro Bloqueia Agendamento de Cliente com TûÙtulo em Atraso com Valor Sim, com isto os botûçes ServiûÏos e OK sûÈo desabilitados.
5. Confira o Telefone de contato e se necessûÀrio, faûÏa alteraûÏûÈo;
Nota:
- Os DDD's sû° irûÈo aparecer se o cliente jûÀ estiver cadastrado.
6. Informe a Data e Hora do agendamento;
7. Selecione o Tipo do Agendamento: Ativo, Receptivo ou Presencial;
8. Informe a Km do veûÙculo, a Data Venda em que o veûÙculo foi vendido, a Mobilidade do veûÙculo e o Email do cliente;
Nota:
- O campo ObservaûÏûçes serve para incluir informaûÏûçes adicionais do agendamento.
9. Clique ServiûÏo para informar qual serviûÏo serûÀ realizado;
Notas:
-
Se o parûÂmetro Permite Discagem para Clientes - Autobot estiver configurado com Valor Sim, o sistema habilita a discagem para cliente.
-
Se o parûÂmetro ParûÂmetro para Definir Envio de SMS (Agendamento) estiver configurado com Valor Sim, o serviûÏo PortalSMS envia um SMS para os clientes que agendaram com a oficina para comparecer no dia seguinte, e envia tambûˋm para os clientes que agendaram com a oficina e nûÈo compareceram.
10. Clique Incluir;
Nota:
-
Apenas para a bandeira Honda, o campo Box serve para cadastrar a reserva de box, assim como informar a Data Inicial, Data Final, Hora Inicial e Hora Final de utilizaûÏûÈo do box e do produtivo.
11. Selecione o T.M.O correspondente (clique 2 vezes no TMO ou AvanûÏar para visualizar os seus subgrupos). Em seguida clique Marcar e Voltar;
12. Clique no botûÈo Definir Produtivo;
13. Na janela Definir Produtivos no Agendamento selecione a Equipe e o Produtivo. Clique OK;
14. Apû°s selecionar serviûÏo(s), clique Voltar;
15. Para reservar peûÏa, clique Reserva. Se nûÈo for reservar peûÏa, ir para passo 19;
16. Digite o Motivo da reserva de peûÏa e clique Incluir;
17. Digite o Cû°digo da peûÏa ou selecione atravûˋs (F3 ![]() );
);
18. Informe a Quantidade da peûÏa e clique OK;
Ao realizar a reserva de um produto com estoque zerado durante o agendamento serûÀ exibida û mensagem abaixo informando os produtos que nûÈo constam em estoque.
Para que o agendamento continue mesmo sem a reserva da peûÏa, clique em Sim.
19. Apû°s incluir peûÏa(s), clique Confirma;
20. Na janela Agenda - InclusûÈo, clique OK;
Ao finalizar o agendamento, o sistema emite outra mensagem.
Para gerar requisiûÏûÈo de compra, clique em Sim. Automaticamente a requisiûÏûÈo ûˋ gerada e gravada no agendamento. E ao clicar em NûÈo o sistema grava o agendamento e nûÈo gera a requisiûÏûÈo. A requisiûÏûÈo gerada pode ser visualizada nos mû°dulos Oficina, Autocentro e Fastservice.
21. Agendamento realizado. Clique Sair.
Nota:
-
Toda vez que o status
 aparecer, indica que a OS foi aberta. E atravûˋs do botûÈo "SituaûÏûÈo da OS" (
aparecer, indica que a OS foi aberta. E atravûˋs do botûÈo "SituaûÏûÈo da OS" ( ) ûˋ possûÙvel visualizar a situaûÏûÈo da OS.
) ûˋ possûÙvel visualizar a situaûÏûÈo da OS.
- Apenas para as concessionûÀrias de bandeira Ford ûˋ possûÙvel visualizar os serviûÏos agendados, clicando no botûÈo (
 ) para expandi-lo.
) para expandi-lo.
Agendando ServiûÏo atravûˋs do KIT
MûDULO OFICINA
1. No menu principal clique ServiûÏos e Agendamento;
2. Na janela Agenda selecione o Consultor Tûˋcnico que irûÀ atender o cliente na data agendada e clique Incluir;
3. Digite o Nô¤. da Placa do veûÙculo e o Modelo (utilize F3 ![]() - para selecionar o modelo do veûÙculo);
- para selecionar o modelo do veûÙculo);
Nota:
- Se a placa nûÈo for cadastrada, o sistema informa atravûˋs de mensagem, mas permite agendar serviûÏo.
Ao realizar um tele-atendimento e o veûÙculo fizer parte de um determinado chassi, o sistema mostra mensagem:
Esta mensagem indica que o veûÙculo a ser agendado possui campanha, desta forma, permitindo o atendente somar o tempo da adequaûÏûÈo da campanha ao tempo do agendamento.
4. Digite o cû°digo do Cliente ou selecione atravûˋs F3 ![]() ;
;
Nota:
-
Se o cliente estiver negativado, aparece uma mensagem e nûÈo permite agendamento. Ver configuraûÏûÈo Agendamento para Cliente Negativado.
5. Confira o Telefone de contato e se necessûÀrio, faûÏa alteraûÏûÈo;
Nota:
- Os DDD's sû° irûÈo aparecer se o cliente jûÀ estiver cadastrado.
6. Informe a Data e Hora do agendamento;
7. Selecione o Tipo do Agendamento: Ativo, Receptivo ou Presencial;
8. Informe a Km do veûÙculo, a Data Venda em que o veûÙculo foi vendido, a Mobilidade do veûÙculo e o Email do cliente;
Nota:
- O campo ObservaûÏûçes serve para incluir informaûÏûçes adicionais do agendamento.
9. Clique Kit para informar qual serviûÏo serûÀ realizado;
Nota:
-
Se o parûÂmetro Permite Discagem para Clientes - Autobot estiver configurado com Valor Sim, o sistema habilita a discagem para cliente.
10. Selecione o Tipo O.S. Clique Pesquisa;
Nota:
- Os campos Opcionais e Palavra Chave servem para filtrar o kit.
11. Em seguida selecione o kit e clique Adicionar;
12. Kit adicionado no agendamento;
13. Na janela Agenda - InclusûÈo, clique OK;
14. Agendamento realizado. Clique Sair.
Alterando Agendamento
MûDULO OFICINA
1. No menu principal clique ServiûÏos e Agendamento;
2. Na janela Agenda selecione o Consultor Tûˋcnico, HorûÀrio agendado e clique Alterar;
Nota:
-
Toda vez que o status
 aparecer, indica que a OS foi aberta. E atravûˋs do botûÈo "SituaûÏûÈo da OS" (
aparecer, indica que a OS foi aberta. E atravûˋs do botûÈo "SituaûÏûÈo da OS" ( ) ûˋ possûÙvel visualizar a situaûÏûÈo da OS.
) ûˋ possûÙvel visualizar a situaûÏûÈo da OS.
3. AparecerûÀ mensagem. Clique OK;
4. Altere os dados habilitados: Placa, Modelo, Cliente, Fones, Tipo do Agendamento, Km, Data Venda, Mobilidade, Email e ObservaûÏûçes;
5. Para alterar o serviûÏo, clique ServiûÏos;
Nota:
-
Se o parûÂmetro Permite Discagem para Clientes - Autobot estiver configurado com Valor Sim, o sistema habilita a discagem para cliente.
6. Selecione o serviûÏo e clique Alterar;
Nota:
- Para incluir outro serviûÏo clique Incluir. Para excluir serviûÏo, clique Excluir.
7. Altere a previsûÈo em horas para execuûÏûÈo do serviûÏo no campo Prev./Hrs e clique Confirma;
8. Clique Voltar;
9. Para alterar reserva de peûÏa, clique Reserva;
10. Selecione a peûÏa e clique Alterar;
Nota:
- Para incluir outra reserva clique Incluir. Para excluir peûÏa reservada, clique Excluir;
11. Altere a Quantidade da peûÏa e clique OK;
12. Apû°s alteraûÏûÈo, clique Confirma;
13. Na janela Agenda - AlteraûÏûÈo, clique OK;
14. Agendamento alterado.
Consultando Agendamento
MûDULO OFICINA
A agenda permite consultar os agendamentos por veûÙculo, data e semana.
1. No menu principal clique ServiûÏos e Agendamento;
2. Na janela Agenda utilize as opûÏûçes disponûÙveis para consulta:
3. Consultando veûÙculo agendado: clique Placa;
4. Utilize o botûÈo (![]() ) para pesquisar o cû°digo do Cliente e clique em TAB;
) para pesquisar o cû°digo do Cliente e clique em TAB;
Notas:
- A consulta tambûˋm pode ser feita pela placa, basta digitar o nû¤mero da Placa e clicar em TAB para que o cû°digo do cliente seja preenchido.
- Caso informe um veûÙculo sem placa, o sistema emite a seguinte mensagem:
5. Selecione o veûÙculo do cliente e clique em Voltar;
6. Clique OK;
7. AparecerûÀ o horûÀrio agendado pendente para o veûÙculo. Clique Consulta para visualizar dados da agenda (ver passo 13);
8. Consultando agenda por data: selecione o Consultor Tûˋcnico e clique CalendûÀrio;
9. Selecione o mûˆs/ano e marque a data. Clique Sair;
10. AparecerûÈo os agendamentos do dia;
11. Consultando agenda da semana: selecione o Consultor Tûˋcnico e clique Semana Ant. para semana anterior ou clique Prox. Semana para prû°xima semana;
12. Utilize as abas dos dias da semana para consultar a agenda do dia;
13. Consultando dados do agendamento: selecione o Consultor Tûˋcnico e clique Consultar;
14. Na janela Agenda - Consultar aparece os dados do agendamento. Para consultar serviûÏo, clique ServiûÏos;
15. Apû°s consultar serviûÏo, clique Voltar;
16. Para consultar peûÏa reservada, clique Reserva;
17. Apû°s consultar peûÏa, clique Voltar;
18. Consulta realizada.
Excluindo Agendamento
MûDULO OFICINA
1. No menu principal clique ServiûÏos e Agendamento;
2. Na janela Agenda selecione o Consultor Tûˋcnico e o Dia;
3. Selecione o horûÀrio agendado e clique Excluir;
Nota:
-
Toda vez que o status
 aparecer, indica que a OS foi aberta. E atravûˋs do botûÈo "SituaûÏûÈo da OS" (
aparecer, indica que a OS foi aberta. E atravûˋs do botûÈo "SituaûÏûÈo da OS" ( ) ûˋ possûÙvel visualizar a situaûÏûÈo da OS.
) ûˋ possûÙvel visualizar a situaûÏûÈo da OS.
4. Clique Sim para confirmar exclusûÈo;
5. Agendamento excluûÙdo.
Transferindo Agendamento
MûDULO OFICINA
A transferûˆncia de agendamento serve para alterar o Consultor Tûˋcnico que irûÀ recepcionar o cliente na Oficina.
1. No menu principal clique ServiûÏos e Agendamento;
2. Na janela Agenda selecione o Consultor Tûˋcnico e o Dia;
3. Selecione o horûÀrio agendado e clique Transferir;
Nota:
-
Toda vez que o status
 aparecer, indica que a OS foi aberta. E atravûˋs do botûÈo "SituaûÏûÈo da OS" (
aparecer, indica que a OS foi aberta. E atravûˋs do botûÈo "SituaûÏûÈo da OS" ( ) ûˋ possûÙvel visualizar a situaûÏûÈo da OS.
) ûˋ possûÙvel visualizar a situaûÏûÈo da OS.
4. Selecione o novo Consultor Tûˋcnico no campo Para e clique OK;
5. Agendamento transferido para novo Consultor.
Gerar Prûˋ-Ordem de um Agendamento
MûDULO OFICINA
Esta opûÏûÈo serve para gerar prûˋ-ordem de um agendamento.
1. No menu principal clique ServiûÏos e Agendamento;
2. Na janela Agenda selecione o Consultor Tûˋcnico e o Dia;
3. Selecione o horûÀrio agendado e clique Gerar Prûˋ-Ordem;
Nota:
-
Toda vez que o status
 aparecer, indica que a OS foi aberta. E atravûˋs do botûÈo "SituaûÏûÈo da OS" (
aparecer, indica que a OS foi aberta. E atravûˋs do botûÈo "SituaûÏûÈo da OS" ( ) ûˋ possûÙvel visualizar a situaûÏûÈo da OS.
) ûˋ possûÙvel visualizar a situaûÏûÈo da OS.
4. Clique Sim para gerar uma prûˋ-ordem com base no agendamento selecionado;
5. Selecione o Tipo de O.S.. Clique em Gerar;
6. Prûˋ-Ordem gerada para o agendamento. Clique OK;
7. Para visualizar a prûˋ-ordem gerada, basta seguir o procedimento do tû°pico ImpressûÈo da Prûˋ-Ordem.
Gerar OS de um Agendamento
MûDULO OFICINA
Esta opûÏûÈo serve para gerar OS diretamente do agendamento desde que ele tenha prûˋ-ordem gravada.
1. No menu principal clique ServiûÏos e Agendamento;
2. Na janela Agenda selecione o Consultor Tûˋcnico e o Dia;
3. Selecione o horûÀrio agendado e clique Gerar OS;
Nota:
-
Toda vez que o status
 aparecer, indica que a OS foi aberta. E atravûˋs do botûÈo "SituaûÏûÈo da OS" (
aparecer, indica que a OS foi aberta. E atravûˋs do botûÈo "SituaûÏûÈo da OS" ( ) ûˋ possûÙvel visualizar a situaûÏûÈo da OS.
) ûˋ possûÙvel visualizar a situaûÏûÈo da OS.
4. Informe a Prev. Entrega e hora. Preencha o Prisma;
5. Em seguida clique no botûÈo Gerar OS;
6. Ordem de serviûÏo gerada. Clique OK.
Caso tente gerar OS diretamente de um agendamento sem que tenha prûˋ-ordem gravada, o sistema impede e mostra mensagem sinalizando:
ImpressûÈo da Prûˋ Ordem
MûDULO OFICINA
Utilize o parûÂmetro Define Modelo de ImpressûÈo da Prûˋ-Ordem no Agendamento para definir o layout de impressûÈo da prûˋ-ordem.
1. No menu principal clique ServiûÏos e Agendamento;
2. Na janela Agenda selecione o Consultor Tûˋcnico que irûÀ atender o cliente na data agendada e clique Imprimir;
Nota:
-
Toda vez que o status
 aparecer, indica que a OS foi aberta. E atravûˋs do botûÈo "SituaûÏûÈo da OS" (
aparecer, indica que a OS foi aberta. E atravûˋs do botûÈo "SituaûÏûÈo da OS" ( ) ûˋ possûÙvel visualizar a situaûÏûÈo da OS.
) ûˋ possûÙvel visualizar a situaûÏûÈo da OS.
3. Para visualizar a Prûˋ Ordem clique Preview. E Imprimir para imprimir;
4. Prûˋ Ordem impressa.
Modelo "1" de Prûˋ Ordem
Modelo "2" de Prûˋ Ordem
Modelo "3" de Prûˋ Ordem
Modelo "5" de Prûˋ Ordem
Modelo "6" de Prûˋ Ordem