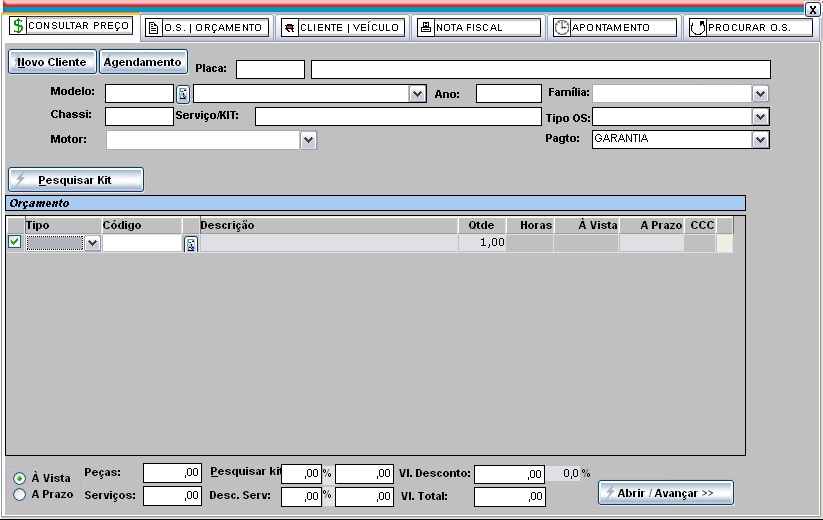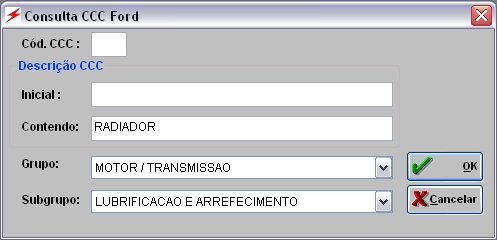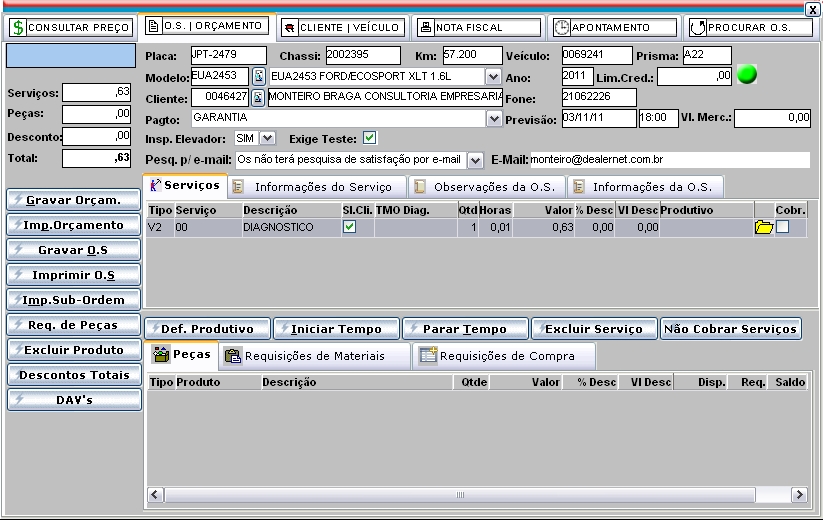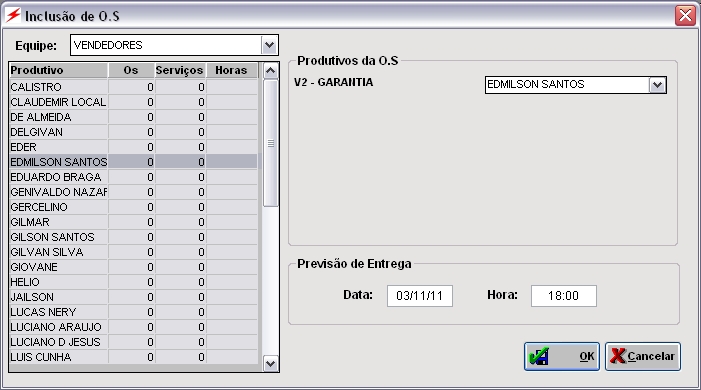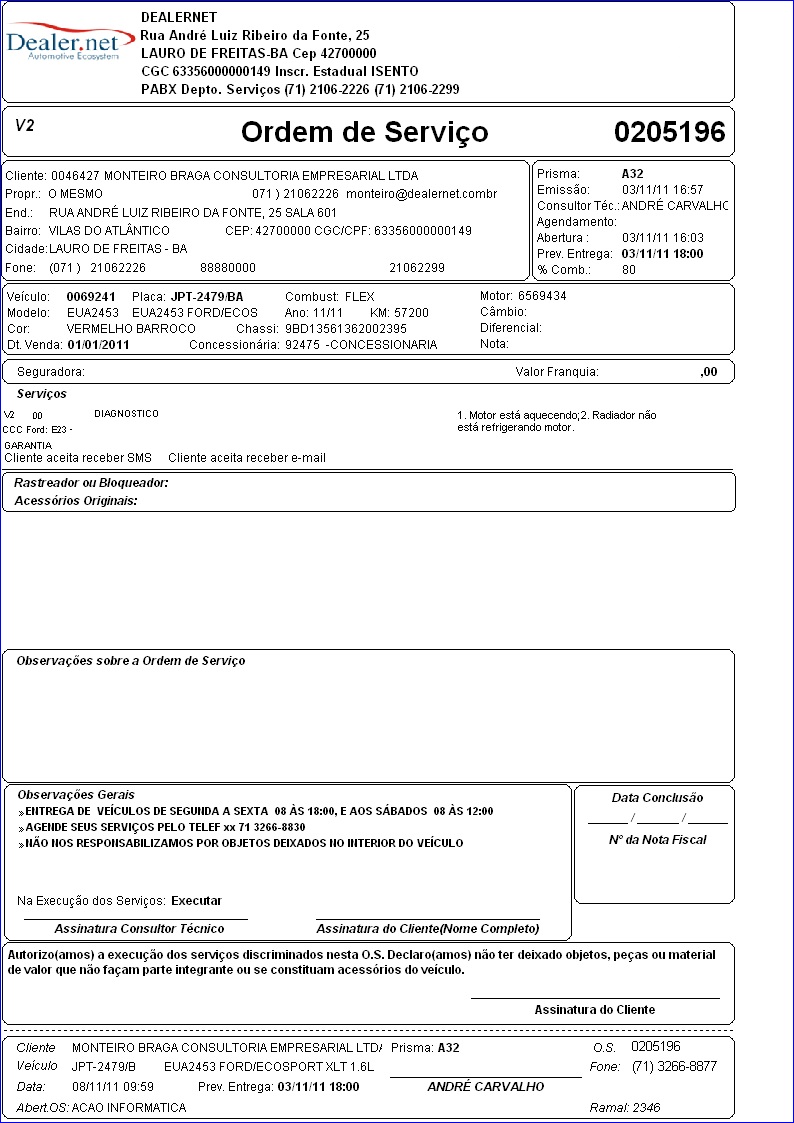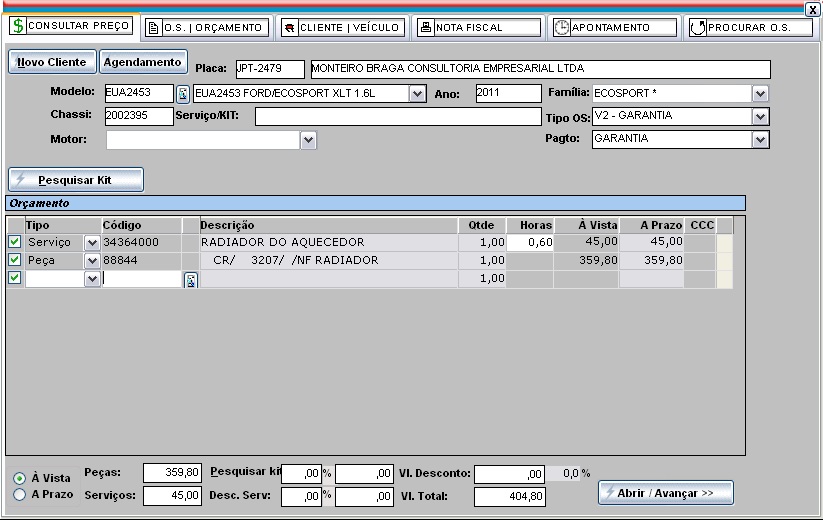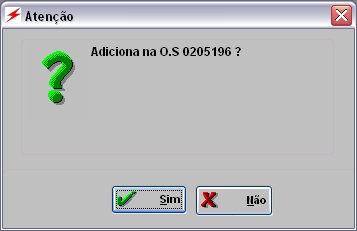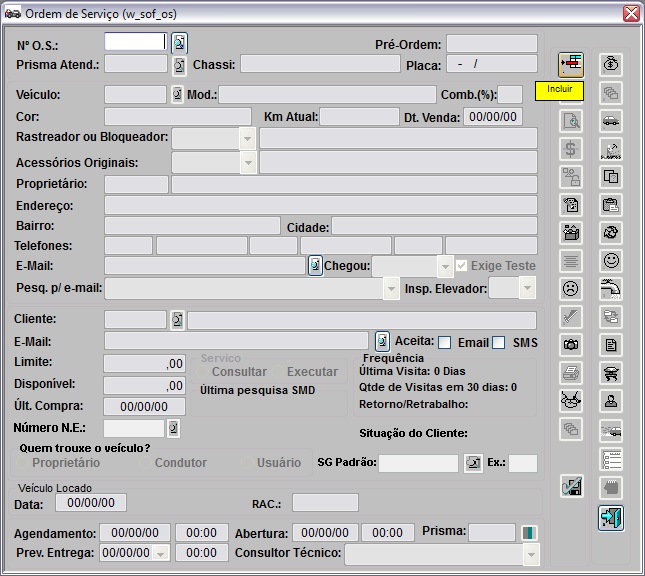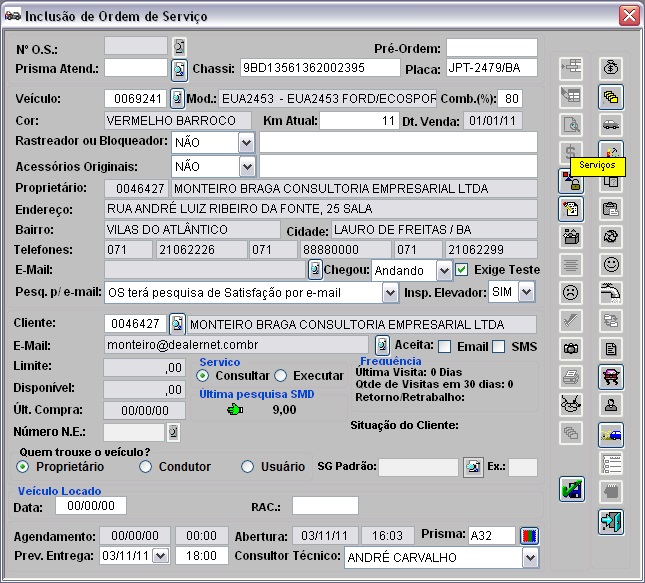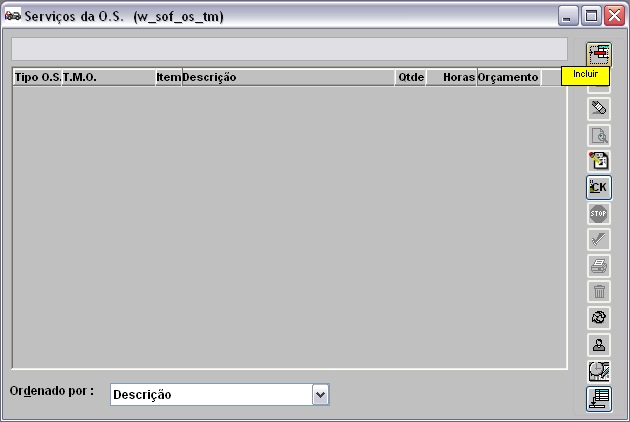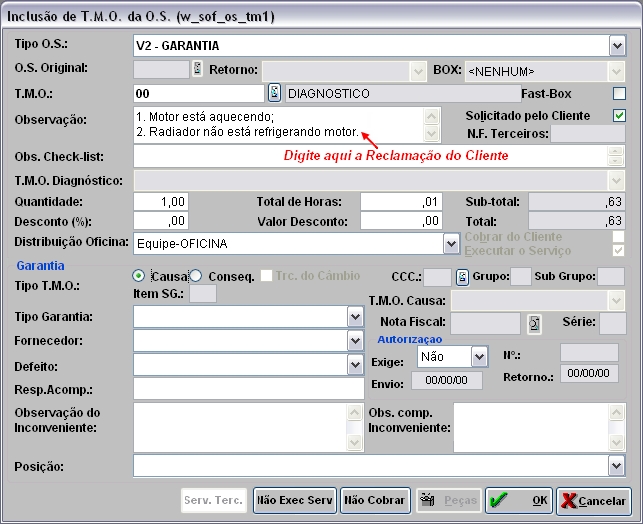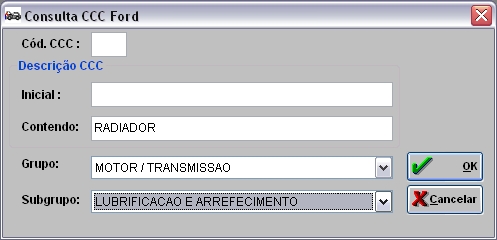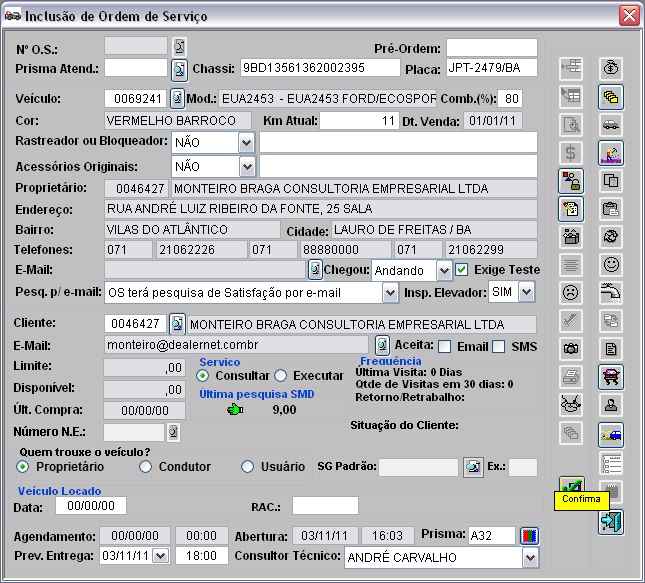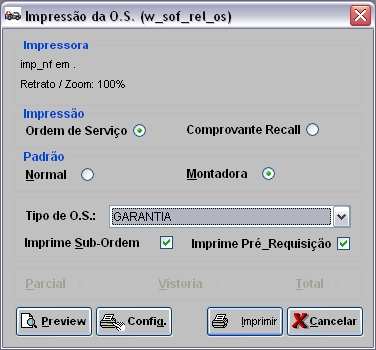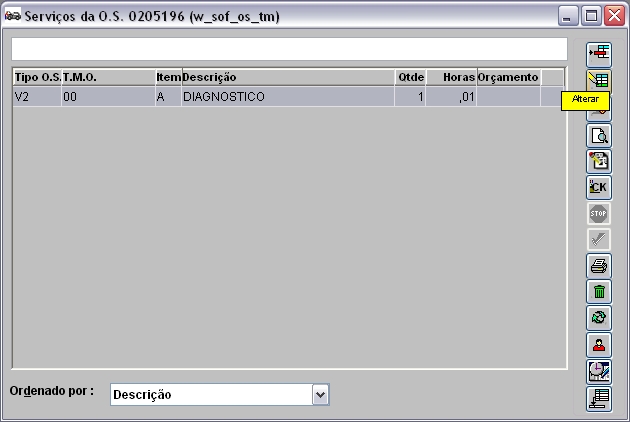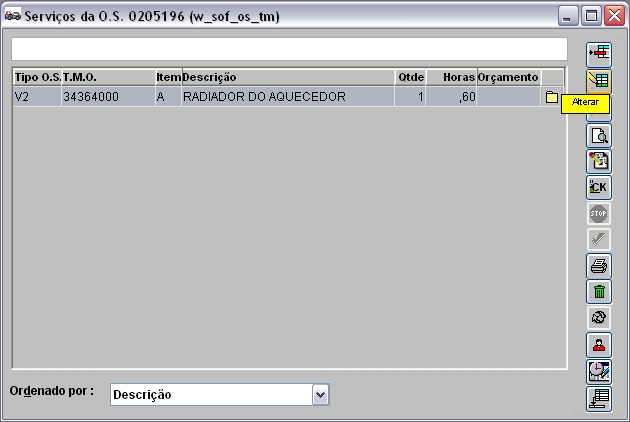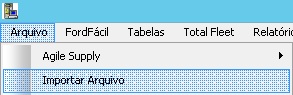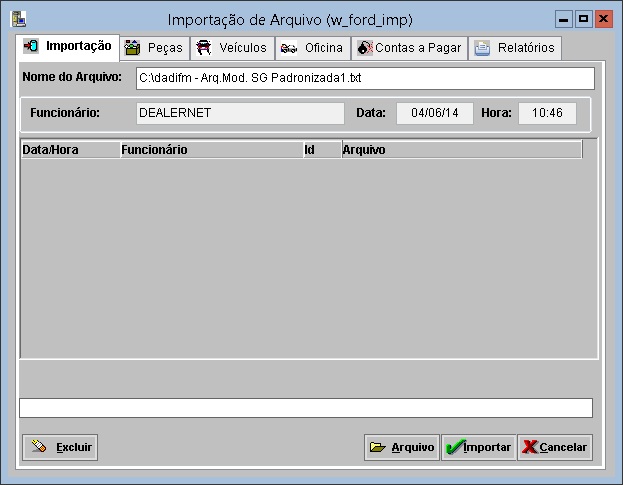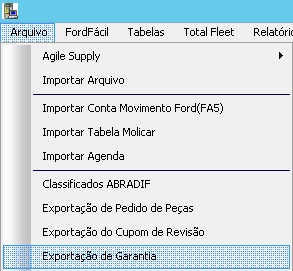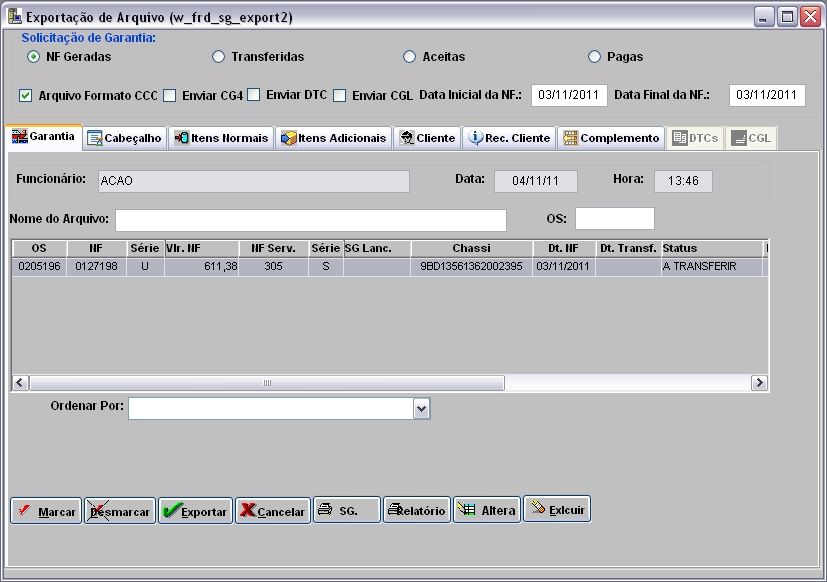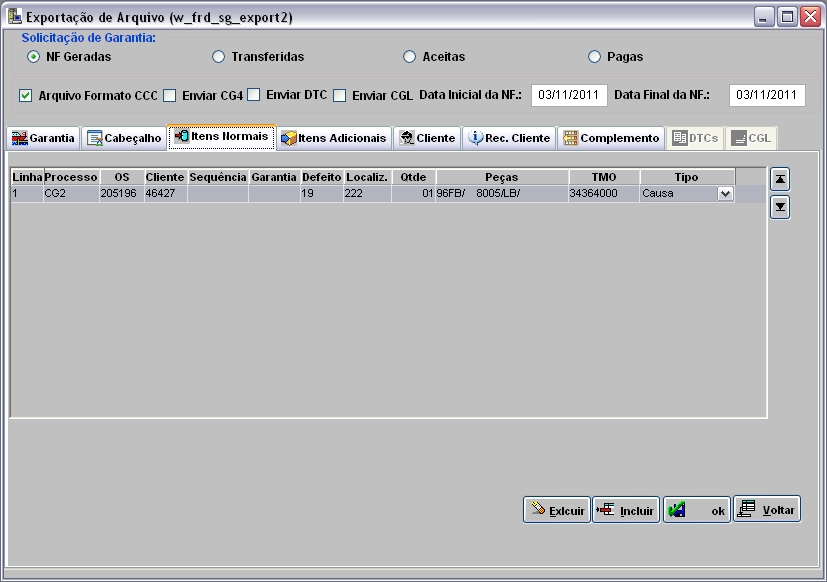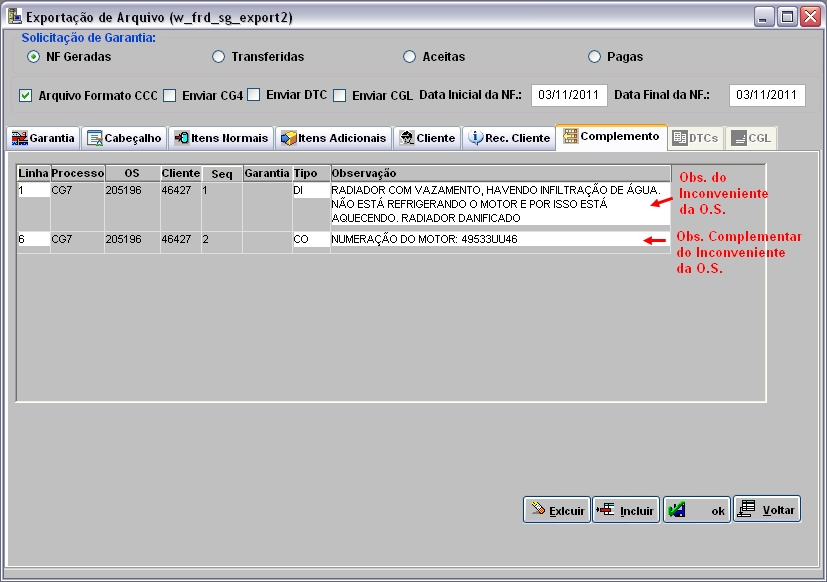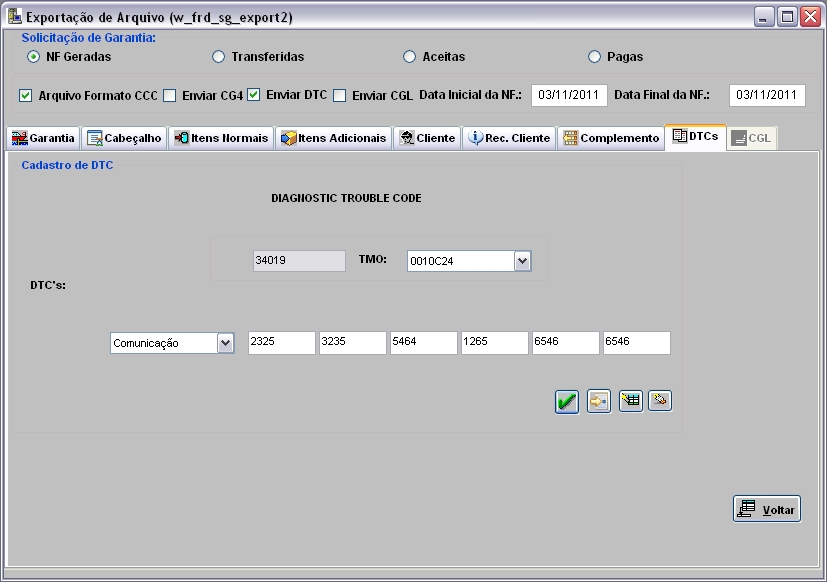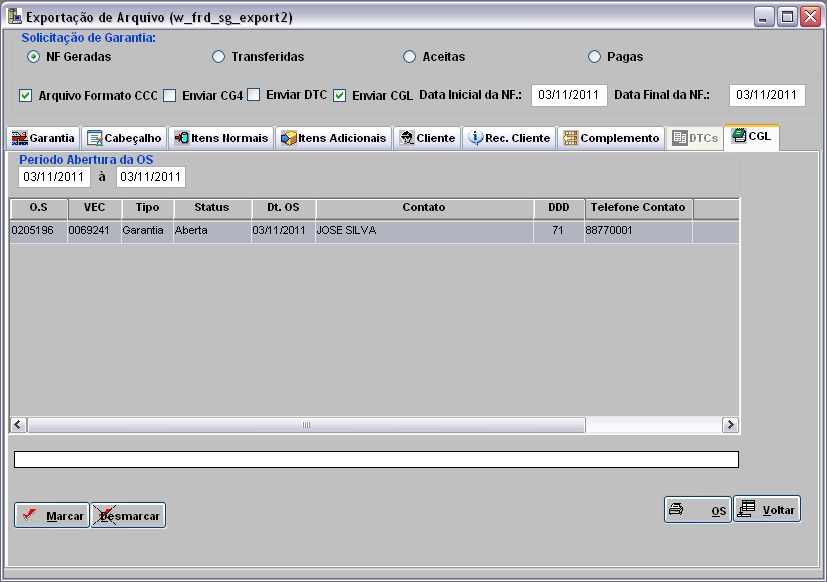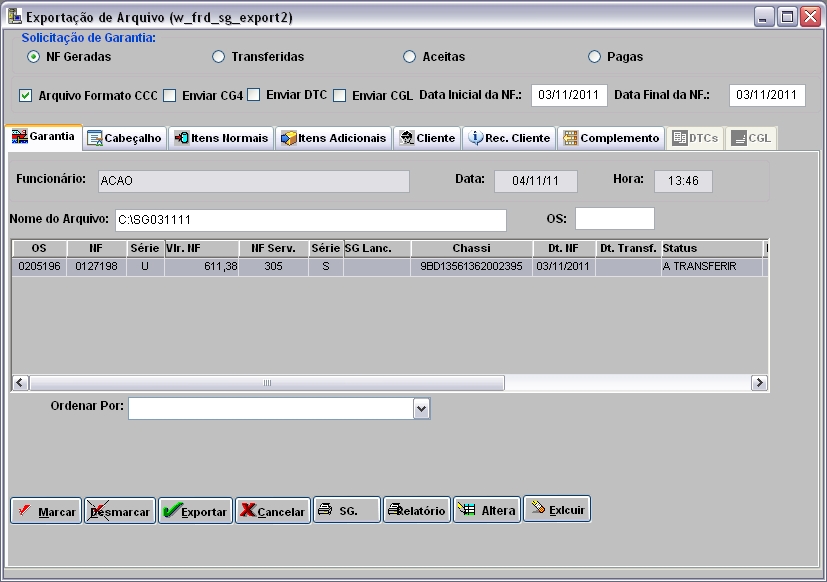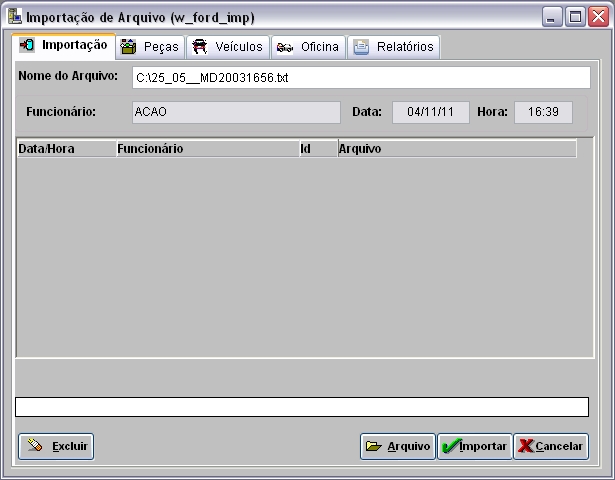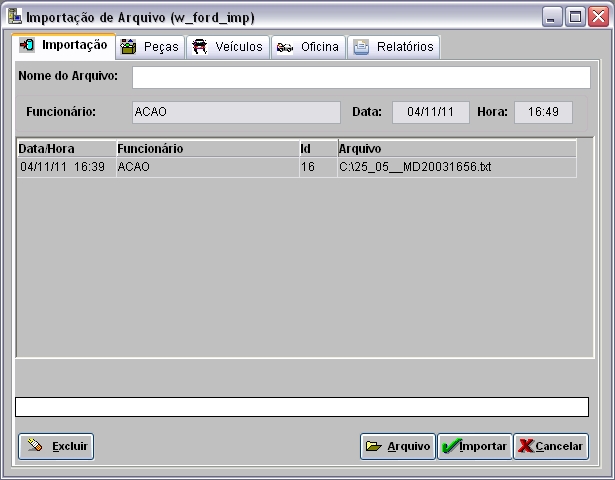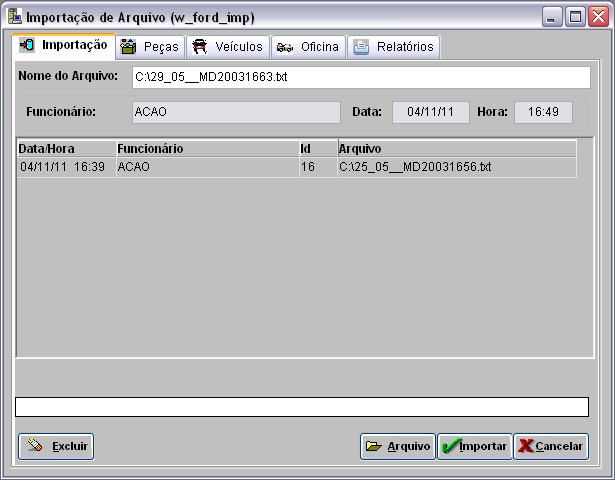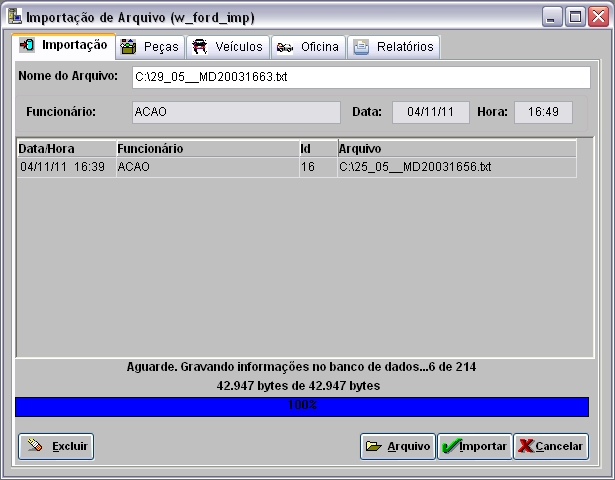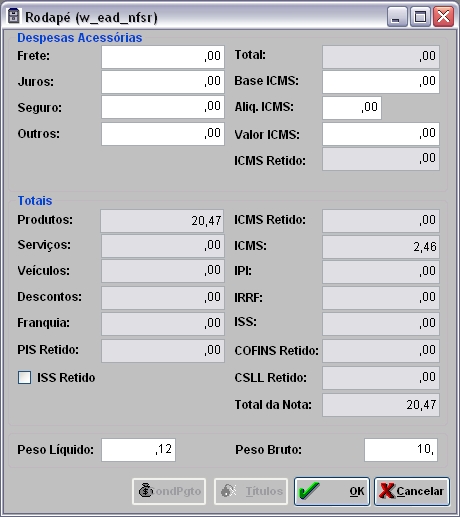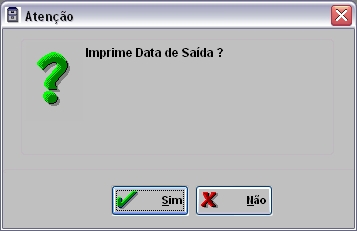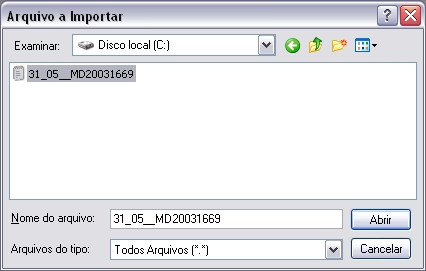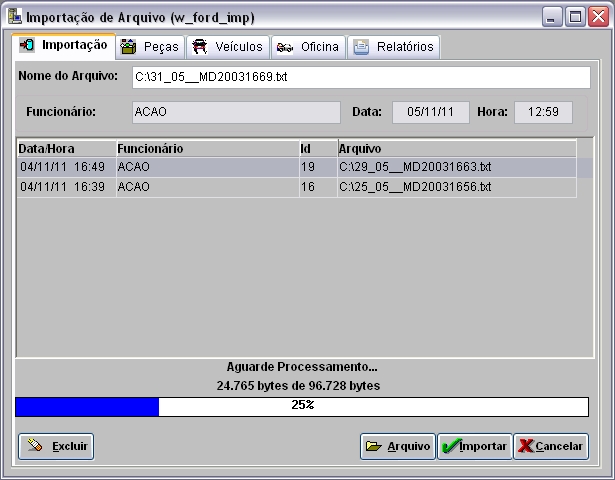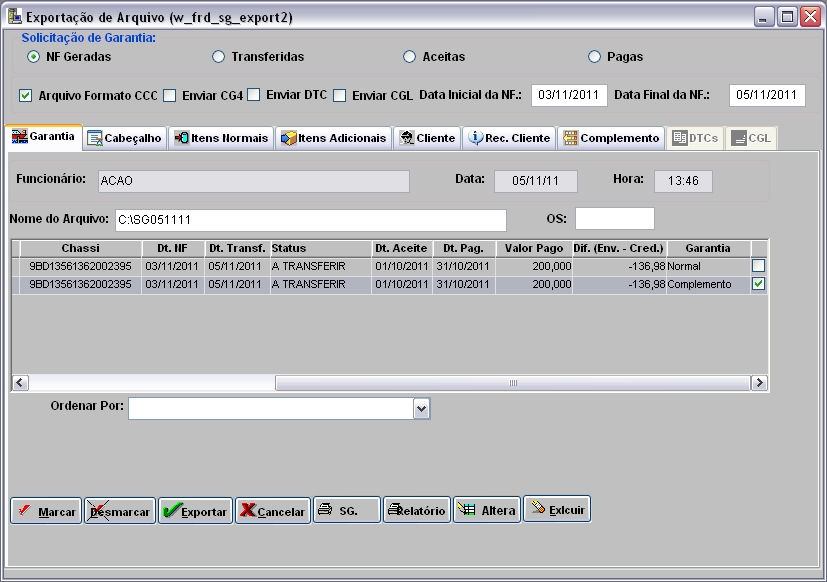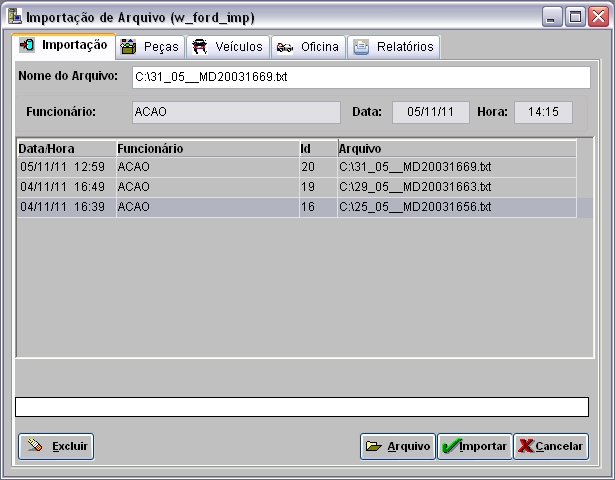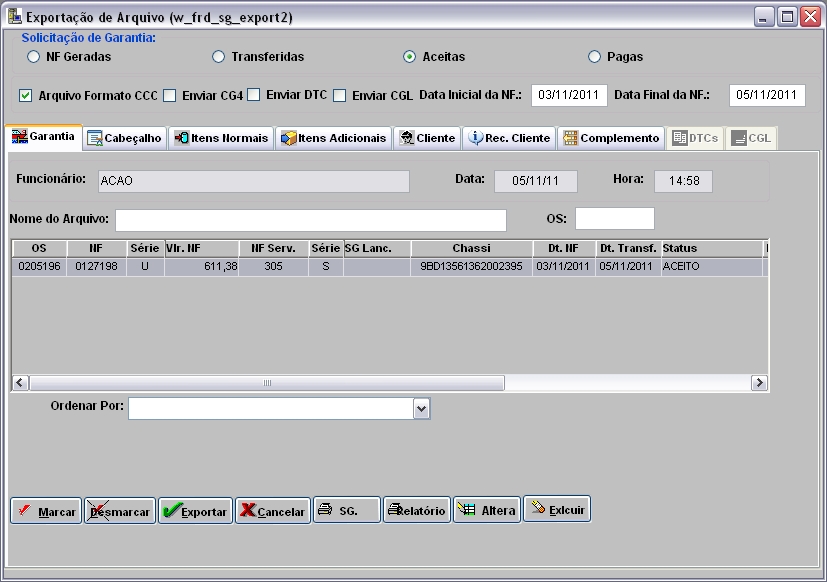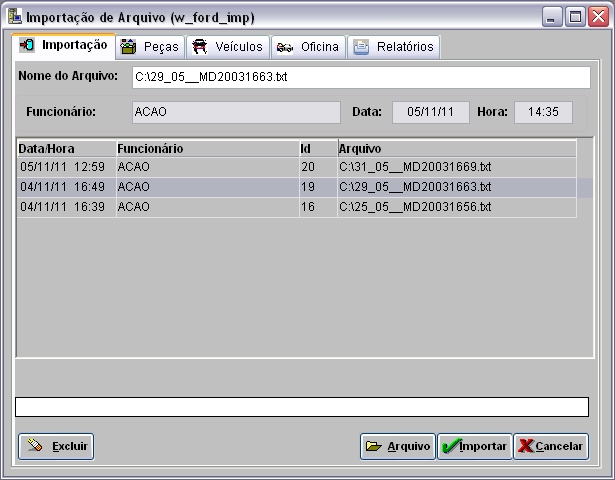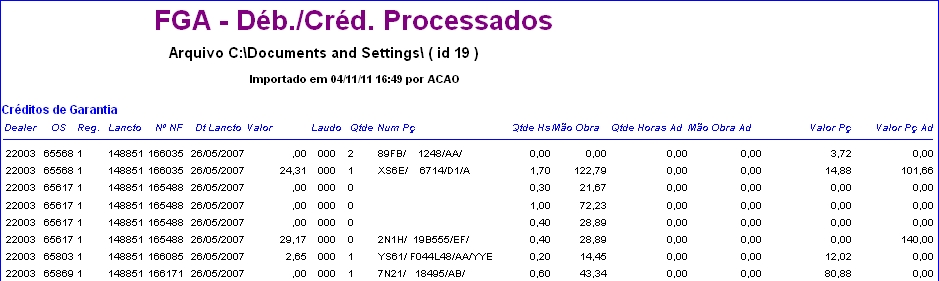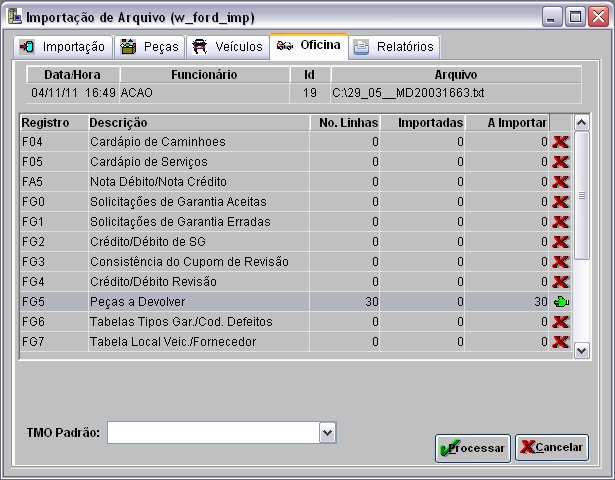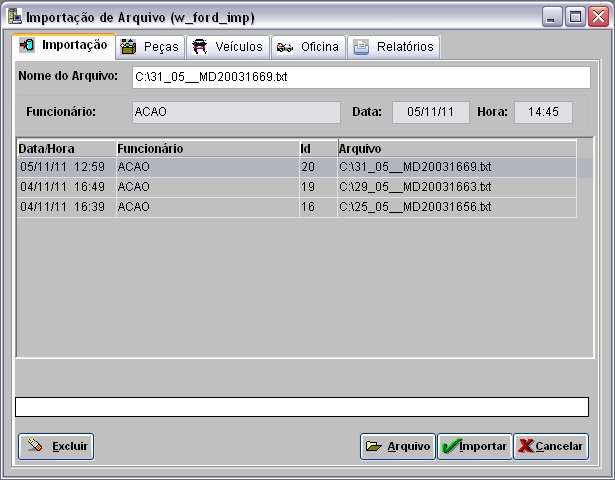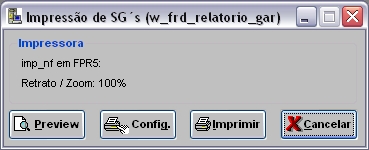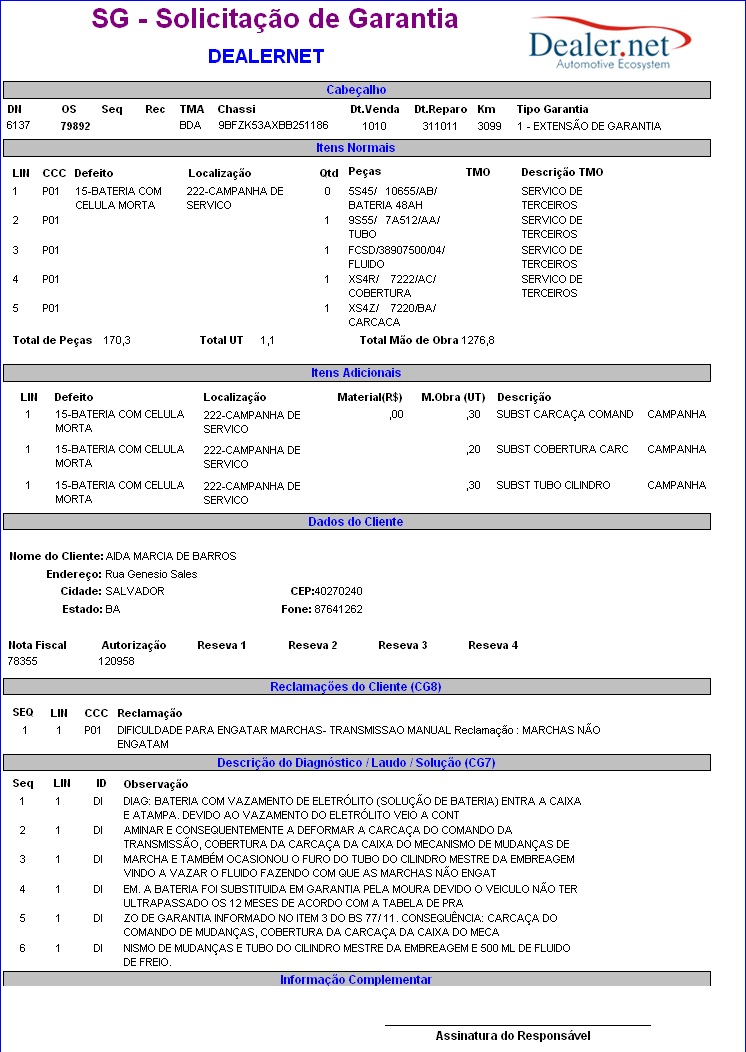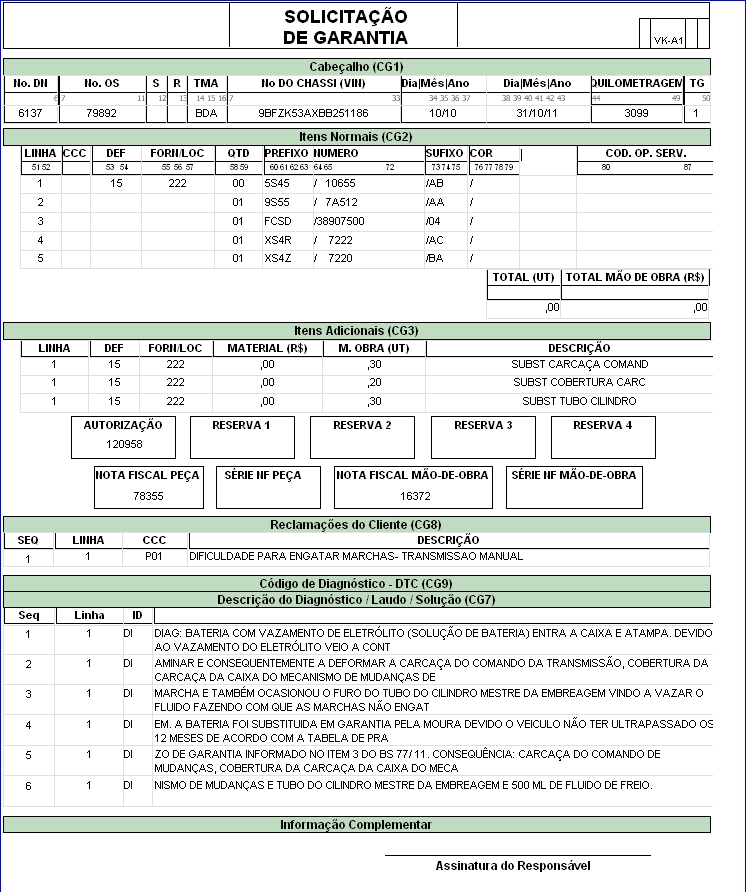De Dealernet Wiki | Portal de SoluÓÐo, Notas TÕcnicas, Vers¾es e Treinamentos da AÓÐo InformÃtica
(ãDiagnû°stico no Oficina) |
Thais.jatoba (disc | contribs) (ãConsultando SG's Creditadas/Debitadas) |
||
| (145 ediûÏûçes intermediûÀrias nûÈo estûÈo sendo exibidas.) | |||
| Linha 7: | Linha 7: | ||
Para realizar o processo de garantia corretamente, a ConcessionûÀria deve: | Para realizar o processo de garantia corretamente, a ConcessionûÀria deve: | ||
| - | '''1.''' Configurar o T.M.O de Garantia. Ver documentaûÏûÈo [[Cadastro de T.M.O.]] | + | :'''1.''' Configurar o T.M.O de Garantia. Ver documentaûÏûÈo [[Cadastro de T.M.O.]] |
| - | '''2.''' Utilizar Tipo de Ordem de ServiûÏo em Garantia. Ver documentaûÏûÈo [[Tabela Tipos de O.S.]] | + | :'''2.''' Utilizar Tipo de Ordem de ServiûÏo em Garantia. Ver documentaûÏûÈo [[Tabela Tipos de O.S. | Tabela Tipos de O.S]]. |
| - | <p align="justify">'''3.''' Cadastrar o cû°digo CCC na O.S. O CCC serûÀ obrigatû°rio para os Tipos de Garantia: ''Normal'', ''ExtensûÈo de Garantia'', ''VeûÙculo em estoque'', ''Frota'', ''Frota demonstraûÏûÈo'' e ''Ford Mobility''. û necessûÀrio configurûÀ-lo para exigir o CCC. Ver documentaûÏûÈo [[Tabela | + | :<p align="justify">'''3.''' Cadastrar o cû°digo CCC na O.S. O CCC serûÀ obrigatû°rio para os Tipos de Garantia: ''Normal'', ''ExtensûÈo de Garantia'', ''VeûÙculo em estoque'', ''Frota'', ''Frota demonstraûÏûÈo'' e ''Ford Mobility''. û necessûÀrio configurûÀ-lo para exigir o CCC. Ver documentaûÏûÈo [[Tabela Tipos de Garantia (Garantia Ford) | Tabela Tipos de Garantia]].</p> |
| - | <p align="justify">'''4.''' Quando ocorrer alteraûÏûÈo nos CCC's (cû°digos de reclamaûÏûÈo do cliente), a Ford enviarûÀ arquivo para atualizaûÏûÈo. Ver documentaûÏûÈo [[ImportaûÏûÈo CCC]].</p> | + | :<p align="justify">'''4.''' Quando ocorrer alteraûÏûÈo nos CCC's (cû°digos de reclamaûÏûÈo do cliente), a Ford enviarûÀ arquivo para atualizaûÏûÈo. Ver documentaûÏûÈo [[ImportaûÏûÈo CCC (Ford) | ImportaûÏûÈo CCC]].</p> |
= Passo a Passo da Garantia = | = Passo a Passo da Garantia = | ||
| + | |||
| + | [[Arquivo:Garantiaford11.jpg]] | ||
= ConfiguraûÏûçes = | = ConfiguraûÏûçes = | ||
| Linha 23: | Linha 25: | ||
[[Data para Baixa de Crûˋdito de Garantia]] | [[Data para Baixa de Crûˋdito de Garantia]] | ||
| - | [[Modelo de ImpressûÈo da O.S.]] | + | [[Modelo de ImpressûÈo da O.S. (Garantia Ford) | Modelo de ImpressûÈo da O.S.]] |
[[Modelo de SG a ser Impresso]] | [[Modelo de SG a ser Impresso]] | ||
| + | |||
| + | [[Tabela Tipos de Garantia (Garantia Ford) | Tabela Tipos de Garantia]] | ||
= Ordem de ServiûÏo = | = Ordem de ServiûÏo = | ||
| Linha 39: | Linha 43: | ||
<p align="justify">Apû°s a abertura da O.S., o veûÙculo serûÀ avaliado pelo apontador/produtivo e este irûÀ definir qual serviûÏo serûÀ realizado, de acordo com a reclamaûÏûÈo do cliente.</p> | <p align="justify">Apû°s a abertura da O.S., o veûÙculo serûÀ avaliado pelo apontador/produtivo e este irûÀ definir qual serviûÏo serûÀ realizado, de acordo com a reclamaûÏûÈo do cliente.</p> | ||
| - | '''1.''' Na janela de ''Atendimento'' clique '''Consultar PreûÏo''' | + | '''1.''' Na janela de ''Atendimento'' clique '''Consultar PreûÏo''' [[Arquivo:Fastservice18.jpg]] e '''Novo Cliente'''; |
| - | + | ||
| + | [[Arquivo:Garantiaford12.jpg]] | ||
'''2.''' Na janela ''PreûÏo'' digite o '''Nô¤. da Placa''' do veûÙculo e clique '''TAB'''; | '''2.''' Na janela ''PreûÏo'' digite o '''Nô¤. da Placa''' do veûÙculo e clique '''TAB'''; | ||
'''Nota:''' | '''Nota:''' | ||
| - | |||
* Para abrir O.S., o veûÙculo e o cliente devem estar cadastrados no sistema. Ver documentaûÏûÈo [[DocumentaûÏûÈo Fast Service | Fast Service]]. | * Para abrir O.S., o veûÙculo e o cliente devem estar cadastrados no sistema. Ver documentaûÏûÈo [[DocumentaûÏûÈo Fast Service | Fast Service]]. | ||
'''3.''' Selecione o '''Tipo de O.S.''' e forma de '''Pagamento'''; | '''3.''' Selecione o '''Tipo de O.S.''' e forma de '''Pagamento'''; | ||
| - | '''Nota:''' | + | '''Nota:''' |
| - | + | * O tipo de O.S. tem que pertencer ao grupo ''Garantia''. Ver documentaûÏûÈo [[Tabela Tipos de O.S. | Tabela Tipos de O.S]]. | |
| - | * O tipo de O.S. tem que pertencer ao grupo ''Garantia''. Ver documentaûÏûÈo [[Tabela Tipos de O.S.]] | + | |
'''4.''' Na aba ''OrûÏamento'', selecione o tipo '''ServiûÏo'''; | '''4.''' Na aba ''OrûÏamento'', selecione o tipo '''ServiûÏo'''; | ||
| - | '''5.''' Digite o T.M.O de '''''Diagnû°stico''''' ou selecione atravûˋs de . Clique '''TAB''' para trazer as informaûÏûçes; | + | '''5.''' Digite o T.M.O de '''''Diagnû°stico''''' ou selecione atravûˋs de [[Arquivo:Fastservice19.jpg]]. Clique '''TAB''' para trazer as informaûÏûçes; |
| - | + | ||
| + | [[Arquivo:Garantiaford13.jpg]] | ||
| - | <p align="justify">'''6.''' Selecione o '''''CCC''''' - ''Cû°digo da ReclamaûÏûÈo do Cliente'' atravûˋs | + | <p align="justify">'''6.''' Selecione o '''''CCC''''' - ''Cû°digo da ReclamaûÏûÈo do Cliente'' atravûˋs [[Arquivo:Fastservice19.jpg]] (F3). Este cû°digo serve para identificar o tipo de defeito da peûÏa, de acordo com as definiûÏûçes da Ford;</p> |
'''Nota:''' | '''Nota:''' | ||
* A Ford envia tabela com cû°digos vûÀlidos que sûÈo importados para o sistema. Ver documentaûÏûÈo [[ImportaûÏûÈo CCC (Ford) | ImportaûÏûÈo CCC]]. | * A Ford envia tabela com cû°digos vûÀlidos que sûÈo importados para o sistema. Ver documentaûÏûÈo [[ImportaûÏûÈo CCC (Ford) | ImportaûÏûÈo CCC]]. | ||
| - | O cadastro do CCC na abertura da O.S. ûˋ configurûÀvel. Ver tû°pico [Cadastro Obrigatû°rio CCC no Fastservice ]. | + | O cadastro do CCC na abertura da O.S. ûˋ configurûÀvel. Ver tû°pico [[Cadastro Obrigatû°rio CCC no Fastservice]]. |
'''7.''' Digite a '''DescriûÏûÈo''' nos campos ''inicial'' ou ''contendo'' e/ou selecione o ''grupo'' e ''subgrupo''. Clique '''OK'''; | '''7.''' Digite a '''DescriûÏûÈo''' nos campos ''inicial'' ou ''contendo'' e/ou selecione o ''grupo'' e ''subgrupo''. Clique '''OK'''; | ||
| - | + | [[Arquivo:Garantiaford14.jpg]] | |
'''8.''' Selecione o CCC correspondente ao defeito e clique '''Voltar'''; | '''8.''' Selecione o CCC correspondente ao defeito e clique '''Voltar'''; | ||
| - | + | [[Arquivo:Garantiaford15.jpg]] | |
'''9.''' Na janela de ''Atendimento'', clique '''Abrir/AvanûÏar'''; | '''9.''' Na janela de ''Atendimento'', clique '''Abrir/AvanûÏar'''; | ||
| - | + | [[Arquivo:Garantiaford16.jpg]] | |
'''10.''' O sistema traz as informaûÏûçes do cliente e do veûÙculo. Pode-se alterar o cliente que solicita o serviûÏo atravûˋs da opûÏûÈo '''Cliente'''; | '''10.''' O sistema traz as informaûÏûçes do cliente e do veûÙculo. Pode-se alterar o cliente que solicita o serviûÏo atravûˋs da opûÏûÈo '''Cliente'''; | ||
| Linha 88: | Linha 90: | ||
'''13.''' Informe se o veûÙculo foi vistoriado no elevador no campo '''Insp. Elevador'''; | '''13.''' Informe se o veûÙculo foi vistoriado no elevador no campo '''Insp. Elevador'''; | ||
| - | + | [[Arquivo:Garantiaford17.jpg]] | |
<p align="justify>'''14.''' Ir para aba '''InformaûÏûçes do ServiûÏo'''. Digite a '''''ReclamaûÏûÈo do Cliente''''' no campo '''ObservaûÏûÈo'''. Esta informaûÏûÈo ûˋ identificada na SG como <u>Rec.Cliente</u>;</p> | <p align="justify>'''14.''' Ir para aba '''InformaûÏûçes do ServiûÏo'''. Digite a '''''ReclamaûÏûÈo do Cliente''''' no campo '''ObservaûÏûÈo'''. Esta informaûÏûÈo ûˋ identificada na SG como <u>Rec.Cliente</u>;</p> | ||
| Linha 95: | Linha 97: | ||
* Nesta aba aparecem o cû°digo, grupo e sub-grupo do CCC. | * Nesta aba aparecem o cû°digo, grupo e sub-grupo do CCC. | ||
| - | + | [[Arquivo:Garantiaford18.jpg]] | |
'''15.''' Clique '''Gravar O.S.'''; | '''15.''' Clique '''Gravar O.S.'''; | ||
| - | + | [[Arquivo:Garantiaford17.jpg]] | |
'''16.''' Na janela ''InclusûÈo de O.S.'' selecione a equipe responsûÀvel em realizar o serviûÏo e o '''Produtivo'''. Clique '''OK'''; | '''16.''' Na janela ''InclusûÈo de O.S.'' selecione a equipe responsûÀvel em realizar o serviûÏo e o '''Produtivo'''. Clique '''OK'''; | ||
| - | + | [[Arquivo:Garantiaford19.jpg]] | |
'''17.''' Na janela ''InclusûÈo de O.S.'', clique '''Imprimir O.S.'''; | '''17.''' Na janela ''InclusûÈo de O.S.'', clique '''Imprimir O.S.'''; | ||
| Linha 117: | Linha 119: | ||
'''22.''' Clique '''Preview'''; | '''22.''' Clique '''Preview'''; | ||
| - | + | [[Arquivo:Garantiaford20.jpg]] | |
'''23.''' Para imprimir a ordem, clique '''Imprimir'''; | '''23.''' Para imprimir a ordem, clique '''Imprimir'''; | ||
| + | [[Arquivo:Garantiaford21.jpg]] | ||
| - | '''24.''' Ordem de ServiûÏo criada. Ir para tû°pico [Diagnû°stico no FastService | + | '''24.''' Ordem de ServiûÏo criada. Ir para tû°pico [http://www.dealernet.com.br/dealernet_wiki/index.php/Garantia_Ford#Diagn.C3.B3stico_no_Fastservice Diagnû°stico no FastService.] |
=== Diagnû°stico no Fastservice === | === Diagnû°stico no Fastservice === | ||
| Linha 132: | Linha 135: | ||
Apû°s inclusûÈo do serviûÏo, siga o procedimento da documentaûÏûÈo [[DocumentaûÏûÈo Fast Service | Fast Service]] para executar o serviûÏo. | Apû°s inclusûÈo do serviûÏo, siga o procedimento da documentaûÏûÈo [[DocumentaûÏûÈo Fast Service | Fast Service]] para executar o serviûÏo. | ||
| - | '''1.''' Na janela de ''Atendimento'' clique '''Consultar PreûÏo''' | + | '''1.''' Na janela de ''Atendimento'' clique '''Consultar PreûÏo''' [[Arquivo:Fastservice18.jpg]] e '''Novo Cliente'''; |
'''2.''' Na janela ''PreûÏo'' digite o '''Nô¤. da Placa''' do veûÙculo e clique '''TAB'''; | '''2.''' Na janela ''PreûÏo'' digite o '''Nô¤. da Placa''' do veûÙculo e clique '''TAB'''; | ||
| + | [[Arquivo:Garantiaford111.jpg]] | ||
| + | '''3.''' AbrirûÀ a janela da ''O.S.'' Clique '''Consultar PreûÏo''' [[Arquivo:Fastservice18.jpg]]; | ||
| - | + | [[Arquivo:Garantiaford112.jpg]] | |
| - | + | ||
| - | + | ||
'''4.''' Selecione o '''Tipo de O.S.''' de Garantia; | '''4.''' Selecione o '''Tipo de O.S.''' de Garantia; | ||
| Linha 147: | Linha 150: | ||
'''Nota:''' | '''Nota:''' | ||
| - | |||
* Na mesma O.S. pode-se incluir um ou mais serviûÏos e peûÏas. | * Na mesma O.S. pode-se incluir um ou mais serviûÏos e peûÏas. | ||
'''6.''' Clique '''Alterar/AvanûÏar'''; | '''6.''' Clique '''Alterar/AvanûÏar'''; | ||
| - | + | [[Arquivo:Garantiaford113.jpg]] | |
'''7.''' Clique '''Sim''' para adicionar serviûÏo/peûÏa na O.S.; | '''7.''' Clique '''Sim''' para adicionar serviûÏo/peûÏa na O.S.; | ||
| - | + | [[Arquivo:Garantiaford114.jpg]] | |
'''8.''' AbrirûÀ janela ''InclusûÈo de O.S.'' Selecione a equipe responsûÀvel em realizar o serviûÏo e o '''Produtivo''' e clique '''OK'''; | '''8.''' AbrirûÀ janela ''InclusûÈo de O.S.'' Selecione a equipe responsûÀvel em realizar o serviûÏo e o '''Produtivo''' e clique '''OK'''; | ||
| + | [[Arquivo:Garantiaford115.jpg]] | ||
| + | '''9.''' O serviûÏo foi incluûÙdo. Em seguida, siga procedimento da documentaûÏûÈo [[DocumentaûÏûÈo Fast Service | Fast Service]] para executar serviûÏo; | ||
| - | ''' | + | '''10.''' Ao finalizar execuûÏûÈo do serviûÏo, ir para tû°pico [http://www.dealernet.com.br/dealernet_wiki/index.php/Garantia_Ford#Incluindo_Informa.C3.A7.C3.B5es_da_Garantia Incluindo InformaûÏûçes da Garantia.] |
| - | + | [[Arquivo:Garantiaford116.jpg]] | |
== Oficina == | == Oficina == | ||
| Linha 172: | Linha 176: | ||
<p align="center">'''MûDULO OFICINA'''</p> | <p align="center">'''MûDULO OFICINA'''</p> | ||
| - | '''1.''' No menu principal clique '''ServiûÏos''' e '''Ordem de ServiûÏo''' ou no ûÙcone ; | + | '''1.''' No menu principal clique '''ServiûÏos''' e '''Ordem de ServiûÏo''' ou no ûÙcone [[Arquivo:Ordemservico175.jpg]]; |
| - | + | ||
| + | [[Arquivo:Ordemservico142.jpg]] | ||
'''2.''' Clique '''Incluir'''; | '''2.''' Clique '''Incluir'''; | ||
| Linha 181: | Linha 185: | ||
* <p align="justify">Para abrir O.S., o veûÙculo e o cliente devem estar cadastrados no sistema. Ver documentaûÏûÈo [[Cadastro de Clientes]] e [[Cadastro de VeûÙculos]].</p> | * <p align="justify">Para abrir O.S., o veûÙculo e o cliente devem estar cadastrados no sistema. Ver documentaûÏûÈo [[Cadastro de Clientes]] e [[Cadastro de VeûÙculos]].</p> | ||
| - | + | [[Arquivo:Garantiaford135.jpg]] | |
<p align="justify">'''3.''' Digite o nô¤. do '''Chassi''' ou '''Placa''' ou '''VeûÙculo''' e clique '''TAB'''. O sistema traz as informaûÏûçes do cliente e do veûÙculo. Pode-se alterar o cliente que solicita o serviûÏo atravûˋs da opûÏûÈo '''Cliente''';</p> | <p align="justify">'''3.''' Digite o nô¤. do '''Chassi''' ou '''Placa''' ou '''VeûÙculo''' e clique '''TAB'''. O sistema traz as informaûÏûçes do cliente e do veûÙculo. Pode-se alterar o cliente que solicita o serviûÏo atravûˋs da opûÏûÈo '''Cliente''';</p> | ||
| Linha 197: | Linha 201: | ||
'''9.''' Informe o '''Prisma''' (nû¤mero de ordem de chegada do veûÙculo na oficina); | '''9.''' Informe o '''Prisma''' (nû¤mero de ordem de chegada do veûÙculo na oficina); | ||
| - | '''10.''' Caso o cliente da O.S. aceite o envio de mensagem por e-mail ou SMS (celular), clique | + | '''10.''' Caso o cliente da O.S. aceite o envio de mensagem por e-mail ou SMS (celular), clique [[Arquivo:Ordemservico145.jpg]] (ao lado ''Aceita'') para ativar o envio; |
'''Nota:''' | '''Nota:''' | ||
| Linha 211: | Linha 215: | ||
: ''Abertura'' - data e hora da abertura da O.S. | : ''Abertura'' - data e hora da abertura da O.S. | ||
| + | [[Arquivo:Garantiaford23.jpg]] | ||
'''12.''' Na janela ''ServiûÏos da O.S.'' clique '''Incluir'''; | '''12.''' Na janela ''ServiûÏos da O.S.'' clique '''Incluir'''; | ||
| - | + | [[Arquivo:Garantiaford24.jpg]] | |
'''13.''' Na janela ''InclusûÈo de TMO da OS'', selecione a ordem de serviûÏo no campo '''Tipo O.S.'''; | '''13.''' Na janela ''InclusûÈo de TMO da OS'', selecione a ordem de serviûÏo no campo '''Tipo O.S.'''; | ||
'''Nota:''' | '''Nota:''' | ||
| - | * O tipo de O.S. tem que pertencer ao grupo ''Garantia''. Ver documentaûÏûÈo [[Tabela Tipos de O.S.]] | + | * O tipo de O.S. tem que pertencer ao grupo ''Garantia''. Ver documentaûÏûÈo [[Tabela Tipos de O.S. | Tabela Tipos de O.S]]. |
| - | '''14.''' Digite o T.M.O de '''''Diagnû°stico''''' ou selecione atravûˋs de . Clique '''TAB''' para trazer as informaûÏûçes do TMO; | + | '''14.''' Digite o T.M.O de '''''Diagnû°stico''''' ou selecione atravûˋs de [[Arquivo:Ordemservico145.jpg]]. Clique '''TAB''' para trazer as informaûÏûçes do TMO; |
| - | '''15.''' Digite a '''''ReclamaûÏûÈo do Cliente''''' no campo '''ObservaûÏûÈo'''. Esta informaûÏûÈo ûˋ identificada na SG como <u>Rec.Cliente</u>; | + | '''15.''' Digite a '''''ReclamaûÏûÈo do Cliente''''' no campo '''ObservaûÏûÈo'''. Esta informaûÏûÈo ûˋ identificada na SG como <u>''Rec.Cliente''</u>; |
| + | [[Arquivo:Garantiaford25.jpg]] | ||
| - | + | <p align="justify">'''16.''' Selecione o '''''CCC''''' - ''Cû°digo da ReclamaûÏûÈo do Cliente'' atravûˋs [[Arquivo:Ordemservico145.jpg]] (F3). Este cû°digo serve para identificar o tipo de defeito da peûÏa, de acordo com as definiûÏûçes da Ford;</p> | |
| - | <p align="justify">'''16.''' Selecione o '''''CCC''''' - ''Cû°digo da ReclamaûÏûÈo do Cliente'' atravûˋs | + | |
'''Nota:''' | '''Nota:''' | ||
| - | * A Ford envia tabela com cû°digos vûÀlidos que sûÈo importados para o sistema. Ver documentaûÏûÈo [[ImportaûÏûÈo CCC]]. | + | * A Ford envia tabela com cû°digos vûÀlidos que sûÈo importados para o sistema. Ver documentaûÏûÈo [[ImportaûÏûÈo CCC (Ford) | ImportaûÏûÈo CCC]]. |
'''17.''' Digite o '''Cû°digo''' ou '''DescriûÏûÈo''' nos campos ''inicial'' ou ''contendo'' e/ou selecione o ''grupo'' e ''subgrupo''. Clique '''OK'''; | '''17.''' Digite o '''Cû°digo''' ou '''DescriûÏûÈo''' nos campos ''inicial'' ou ''contendo'' e/ou selecione o ''grupo'' e ''subgrupo''. Clique '''OK'''; | ||
| - | + | [[Arquivo:Garantiaford26.jpg]] | |
'''18.''' Selecione o CCC correspondente ao defeito e clique '''Voltar'''; | '''18.''' Selecione o CCC correspondente ao defeito e clique '''Voltar'''; | ||
| - | + | [[Arquivo:Garantiaford31.jpg]] | |
'''19.''' Aparecem o cû°digo, grupo e sub-grupo do CCC. Clique '''OK'''; | '''19.''' Aparecem o cû°digo, grupo e sub-grupo do CCC. Clique '''OK'''; | ||
| Linha 247: | Linha 252: | ||
* <p align="justify">''NûÈo Cobrar'' - significa que o serviûÏo serûÀ cobrado; se o serviûÏo nûÈo for cobrado ficarûÀ visûÙvel o ''Cobrar''. Para alterar a informaûÏûÈo basta clicar no botûÈo.</p> | * <p align="justify">''NûÈo Cobrar'' - significa que o serviûÏo serûÀ cobrado; se o serviûÏo nûÈo for cobrado ficarûÀ visûÙvel o ''Cobrar''. Para alterar a informaûÏûÈo basta clicar no botûÈo.</p> | ||
| - | + | [[Arquivo:Garantiaford27.jpg]] | |
'''20.''' ServiûÏo cadastrado. Clique '''Voltar'''; | '''20.''' ServiûÏo cadastrado. Clique '''Voltar'''; | ||
| - | + | [[Arquivo:Garantiaford28.jpg]] | |
'''21.''' Na janela ''InclusûÈo da Ordem de ServiûÏo'', clique '''Confirma'''; | '''21.''' Na janela ''InclusûÈo da Ordem de ServiûÏo'', clique '''Confirma'''; | ||
| - | + | [[Arquivo:Garantiaford32.jpg]] | |
'''22.''' Clique '''Sim''' para imprimir Ordem de ServiûÏo; | '''22.''' Clique '''Sim''' para imprimir Ordem de ServiûÏo; | ||
| - | + | [[Arquivo:Garantiaford29.jpg]] | |
'''23.''' Selecione o modelo de impressûÈo no campo ''PadrûÈo'': '''Normal''' ou '''Montadora'''; | '''23.''' Selecione o modelo de impressûÈo no campo ''PadrûÈo'': '''Normal''' ou '''Montadora'''; | ||
| Linha 265: | Linha 270: | ||
'''24.''' Selecione o '''Tipo de O.S'''; | '''24.''' Selecione o '''Tipo de O.S'''; | ||
| - | '''25.''' Na opûÏûÈo Imprime Sub-Ordem, se for marcado, sairûÀ na impressûÈo uma subordem com os serviûÏos da O.S.; | + | '''25.''' Na opûÏûÈo ''Imprime Sub-Ordem'', se for marcado, sairûÀ na impressûÈo uma subordem com os serviûÏos da O.S.; |
| - | <p align="justify">'''26.''' Marque a opûÏûÈo Parcial para imprimir O.S. com dados do cliente, serviûÏo e veûÙculo, ou marque '''Total''' para imprimir O.S. completa, inclusive com a vistoria do veûÙculo;</p> | + | <p align="justify">'''26.''' Marque a opûÏûÈo '''Parcial''' para imprimir O.S. com dados do cliente, serviûÏo e veûÙculo, ou marque '''Total''' para imprimir O.S. completa, inclusive com a vistoria do veûÙculo;</p> |
'''27.''' Clique '''Preview'''; | '''27.''' Clique '''Preview'''; | ||
| - | + | [[Arquivo:Garantiaford30.jpg]] | |
'''28.''' Para imprimir a ordem, clique '''Imprimir'''; | '''28.''' Para imprimir a ordem, clique '''Imprimir'''; | ||
| - | + | [[Arquivo:Garantiaford33.jpg]] | |
'''29.''' Ordem de ServiûÏo criada. Ir para tû°pico [http://www.dealernet.com.br/dealernet_wiki/index.php/Garantia_Ford#Diagn.C3.B3stico_no_Oficina Diagnû°stico no Oficina.] | '''29.''' Ordem de ServiûÏo criada. Ir para tû°pico [http://www.dealernet.com.br/dealernet_wiki/index.php/Garantia_Ford#Diagn.C3.B3stico_no_Oficina Diagnû°stico no Oficina.] | ||
| Linha 291: | Linha 296: | ||
[[Arquivo:Ordemservico142.jpg]] | [[Arquivo:Ordemservico142.jpg]] | ||
| - | '''2.''' Digite o n.ô¤ da O.S. ou selecione atravûˋs | + | '''2.''' Digite o n.ô¤ da O.S. ou selecione atravûˋs [[Arquivo:Ordemservico145.jpg]] e clique '''TAB'''; |
'''3.''' Clique '''ServiûÏos'''; | '''3.''' Clique '''ServiûÏos'''; | ||
| - | + | [[Arquivo:Garantiaford34.jpg]] | |
'''4.''' Na janela ''ServiûÏos da O.S.'' selecione o serviûÏo e clique '''Alterar'''; | '''4.''' Na janela ''ServiûÏos da O.S.'' selecione o serviûÏo e clique '''Alterar'''; | ||
| - | + | [[Arquivo:Garantiaford35.jpg]] | |
'''5.''' Altere o TMO de diagnû°stico para o TMO do serviûÏo que serûÀ executado. Clique '''TAB'''; | '''5.''' Altere o TMO de diagnû°stico para o TMO do serviûÏo que serûÀ executado. Clique '''TAB'''; | ||
| - | ''' | + | '''Notas:''' |
* Na mesma O.S. pode-se incluir um ou mais serviûÏos. | * Na mesma O.S. pode-se incluir um ou mais serviûÏos. | ||
| + | |||
| + | * <p align="justify">No momento de informar um serviûÏo, caso seja selecionado um tipo de garantia diferente do tipo jûÀ informado num serviûÏo anterior, o sistema emite a mensagem "JûÀ existe um serviûÏo para OS XXXXXXX com tipo de garantia (XXXXXXXX) diferente do tipo informado (XXXXXXXX). Confirma a inclusûÈo?", se clicar em ''Sim'', o sistema prossegue com a inclusûÈo do serviûÏo na OS.</p> | ||
'''6.''' Clique '''OK'''; | '''6.''' Clique '''OK'''; | ||
| - | + | [[Arquivo:Garantiaford36.jpg]] | |
'''7.''' ServiûÏo cadastrado. Clique '''Voltar'''; | '''7.''' ServiûÏo cadastrado. Clique '''Voltar'''; | ||
| + | [[Arquivo:Garantiaford37.jpg]] | ||
| - | + | '''8.''' Ao finalizar execuûÏûÈo do serviûÏo, ir para tû°pico [http://www.dealernet.com.br/dealernet_wiki/index.php/Garantia_Ford#Incluindo_Informa.C3.A7.C3.B5es_da_Garantia Incluindo InformaûÏûçes da Garantia.] | |
| - | '''8.''' Ao finalizar execuûÏûÈo do serviûÏo, ir para tû°pico [ | + | |
== InformaûÏûçes da Garantia == | == InformaûÏûçes da Garantia == | ||
| Linha 328: | Linha 335: | ||
A SG ûˋ gerada automaticamente no momento da impressûÈo da nota fiscal e fica pendente de envio ao fabricante. | A SG ûˋ gerada automaticamente no momento da impressûÈo da nota fiscal e fica pendente de envio ao fabricante. | ||
| - | '''1.''' No menu principal clique '''ServiûÏos''' e '''Ordem de ServiûÏo''' ou no ûÙcone ; | + | '''1.''' No menu principal clique '''ServiûÏos''' e '''Ordem de ServiûÏo''' ou no ûÙcone [[Arquivo:Ordemservico175.jpg]]; |
| + | [[Arquivo:Ordemservico142.jpg]] | ||
| - | + | '''2.''' Digite o n.ô¤ da O.S. ou selecione atravûˋs [[Arquivo:Ordemservico145.jpg]] e clique '''TAB'''; | |
| - | '''2.''' Digite o n.ô¤ da O.S. ou selecione atravûˋs | + | |
'''3.''' Clique '''ServiûÏos'''; | '''3.''' Clique '''ServiûÏos'''; | ||
| - | + | [[Arquivo:Garantiaford34.jpg]] | |
'''4.''' Na janela ''ServiûÏos da O.S.'' selecione o serviûÏo e clique '''Alterar'''; | '''4.''' Na janela ''ServiûÏos da O.S.'' selecione o serviûÏo e clique '''Alterar'''; | ||
| - | + | [[Arquivo:Garantiaford38.jpg]] | |
<p align="justify">'''5.''' O campo '''ObservaûÏûÈo''' deve ser preenchido com a '''''ReclamaûÏûÈo do Cliente'''''. Se o campo estiver em branco, digite a reclamaûÏûÈo. Esta informaûÏûÈo ûˋ identificada na SG como <u>''Rec.Cliente''</u>;</p> | <p align="justify">'''5.''' O campo '''ObservaûÏûÈo''' deve ser preenchido com a '''''ReclamaûÏûÈo do Cliente'''''. Se o campo estiver em branco, digite a reclamaûÏûÈo. Esta informaûÏûÈo ûˋ identificada na SG como <u>''Rec.Cliente''</u>;</p> | ||
| Linha 349: | Linha 356: | ||
* Para tais tipos de garantia, se nûÈo for informado o cû°digo de autorizaûÏûÈo, o sistema nûÈo permite emitir nota fiscal. | * Para tais tipos de garantia, se nûÈo for informado o cû°digo de autorizaûÏûÈo, o sistema nûÈo permite emitir nota fiscal. | ||
| - | + | [[Arquivo:Garantiaford39.jpg]] | |
<p align="justify">'''7.''' Na opûÏûÈo ''Garantia'', marque o tipo do T.M.O: '''Causa''' (TMO que indica o motivo da abertura da O.S e do serviûÏo) ou '''Conseqû¥ûˆncia''' (apû°s abertura da O.S. com TMO de causa, pode incluir outros serviûÏos que sûÈo decorrentes deste);</p> | <p align="justify">'''7.''' Na opûÏûÈo ''Garantia'', marque o tipo do T.M.O: '''Causa''' (TMO que indica o motivo da abertura da O.S e do serviûÏo) ou '''Conseqû¥ûˆncia''' (apû°s abertura da O.S. com TMO de causa, pode incluir outros serviûÏos que sûÈo decorrentes deste);</p> | ||
| Linha 363: | Linha 370: | ||
'''12.''' Clique '''OK'''; | '''12.''' Clique '''OK'''; | ||
| - | + | [[Arquivo:Garantiaford40.jpg]] | |
'''13.''' InformaûÏûçes cadastradas. Clique '''Voltar'''; | '''13.''' InformaûÏûçes cadastradas. Clique '''Voltar'''; | ||
| - | + | [[Arquivo:Garantiaford41.jpg]] | |
'''14.''' Siga o procedimento da [[Ordem de ServiûÏo]] para emitir nota fiscal e liberar o veûÙculo; | '''14.''' Siga o procedimento da [[Ordem de ServiûÏo]] para emitir nota fiscal e liberar o veûÙculo; | ||
| - | '''15.''' Apû°s emissûÈo da Nota Fiscal, ir para tû°pico [ | + | '''Notas:''' |
| + | * <p align="justify">Caso a ''SG PadrûÈo'' e o ''Exemplo'' nûÈo sejam informados, na tela de ''Ordem de ServiûÏo'', o sistema bloqueia a emissûÈo da nota fiscal (encerramento da OS). Para isto, basta marcar a opûÏûÈo ''Exige informar SG PadrûÈo'', na [[Tabela Tipos de Garantia (Garantia Ford) | Tabela Tipos de Garantia]] e definir o tipo de OS com o grupo Garantia, na [[Tabela Tipos de O.S. | Tabela Tipos de O.S]]. Apû°s isto, a SG PadrûÈo pode ser exportada.</p> | ||
| + | * <p align="justify">Caso a ''SG PadrûÈo'' e o ''Exemplo'' nûÈo estejam informados, o sistema emite a mensagem "û obrigatû°rio informar a SG PadrûÈo na tela da OS!" no encerramento do Tipo de OS.</p> | ||
| + | |||
| + | '''15.''' Apû°s emissûÈo da Nota Fiscal, ir para tû°pico [http://www.dealernet.com.br/dealernet_wiki/index.php/Garantia_Ford#Exportando_SG_para_Ford Exportando SG para FORD.] | ||
| + | |||
| + | = ImportaûÏûÈo Documento X TMA = | ||
| + | |||
| + | == Importando Documento X TMA == | ||
| + | |||
| + | <p align="center">'''MûDULO INTEGRAûûO FûBRICA'''</p> | ||
| + | |||
| + | Utilize este processo para importar e processar o arquivo de SG (solicitaûÏûÈo de garantia) padronizada da Ford. | ||
| + | |||
| + | '''1.''' No menu principal ir '''Arquivo''' e '''Importar Arquivo'''; | ||
| + | |||
| + | [[Arquivo:Garantiaford2.jpg]] | ||
| + | |||
| + | '''2.''' Na janela ''ImportaûÏûÈo de Arquivo'', informe '''Diretû°rio''' e '''Nome do Arquivo''' ou clique '''Arquivo''' para selecionûÀ-lo; | ||
| + | |||
| + | [[Arquivo:Garantiaford123.jpg]] | ||
| + | |||
| + | '''3.''' Selecione arquivo no diretû°rio onde foi salvo e clique '''Abrir'''; | ||
| + | |||
| + | [[Arquivo:Garantiaford124.jpg]] | ||
| + | |||
| + | '''4.''' Apû°s selecionar o arquivo clique '''Importar'''; | ||
| + | |||
| + | [[Arquivo:Garantiaford125.jpg]] | ||
| + | |||
| + | '''5.''' Processando importaûÏûÈo; | ||
| + | |||
| + | [[Arquivo:Garantiaford126.jpg]] | ||
| + | |||
| + | '''6.''' Clique '''OK'''. Ir para aba ''Oficina'' para processar registro do arquivo no sistema; | ||
| + | |||
| + | [[Arquivo:Garantiaford127.jpg]] | ||
| + | |||
| + | '''7.''' Clique em '''Processar'''; | ||
| + | |||
| + | ([[Arquivo:Importacao1.jpg]]): indica que o arquivo estûÀ pronto para ser importado. | ||
| + | |||
| + | ([[Arquivo:Importacao2.jpg]]): indica que o arquivo jûÀ foi processado. | ||
| + | |||
| + | [[Arquivo:Garantiaford128.jpg]] | ||
| + | |||
| + | '''8.''' ImportaûÏûÈo concluûÙda ([[Arquivo:Importacao3.jpg]]). A quantidade de registros processados sûÈo indicados no campo ''Importadas''. | ||
| + | |||
| + | [[Arquivo:Garantiaford129.jpg]] | ||
= ExportaûÏûÈo SG = | = ExportaûÏûÈo SG = | ||
| Linha 384: | Linha 439: | ||
'''1.''' No menu principal ir '''Arquivo''' e '''ExportaûÏûÈo de Garantia'''; | '''1.''' No menu principal ir '''Arquivo''' e '''ExportaûÏûÈo de Garantia'''; | ||
| + | [[Arquivo:Garantiaford1.jpg]] | ||
| + | '''2.''' Na janela ''ManutenûÏûÈo de S.G.'', selecione '''NF Geradas''' e informe o '''PerûÙodo''' de emissûÈo da nota fiscal; | ||
| - | ''' | + | '''3.''' Para exportar SG no novo formato CCC, marque a opûÏûÈo '''Arquivo Formato CCC'''. SerûÈo habilitadas as informaûÏûçes obrigatû°rias para este formato; |
| - | ''' | + | '''4.''' Para exportar dados do cliente, marque '''Enviar CG4'''; |
| - | ''' | + | '''5.''' Clique '''TAB'''. Aparecem as SG's do perûÙodo; |
| - | + | [[Arquivo:Garantiaford42.jpg]] | |
| + | '''6.''' Confira os dados da SG atravûˋs das abas; | ||
| + | <u>''CabeûÏalho''</u>: informaûÏûçes sobre o veûÙculo da O.S. Para complementar dados, basta preencher os campos habilitados e clicar '''OK'''; | ||
| - | ''' | + | '''Notas:''' |
| + | * Utilize o botûÈo [[Arquivo:Garantiaford130.jpg]] para filtrar as SGs PadrûÈo pelo nû¤mero de ''Chassi'', ''Tipo de Garantia'' e/ou ''TMA'', conforme tela abaixo. | ||
| - | + | [[Arquivo:Garantiaford131.jpg]] | |
| + | * As informaûÏûçes do TMA sûÈo inseridas no sistema atravûˋs do processo de [http://www.dealernet.com.br/dealernet_wiki/index.php/Garantia_Ford#Importando_Documento_X_TMA ImportaûÏûÈo Documento X TMA]. | ||
| + | * Se o ''Tipo de Garantia'' utilizado for ''"E"'', algumas [[Regras de Negû°cio (Garantia Ford) | regras de negû°cio]] devem ser levadas em consideraûÏûÈo para definir a SG PadrûÈo. | ||
| - | + | [[Arquivo:Garantiaford43.jpg]] | |
| - | + | ||
| + | <p align="justify"><u>''Itens Normais''</u>: informaûÏûçes sobre serviûÏos e peûÏas aplicadas na O.S. Os campos habilitados podem ser alterados. Apû°s alteraûÏûÈo, clique '''OK'''.</p> | ||
| + | Para incluir Itens, clique '''Incluir'''. Se for excluir, selecione o item e clique '''Excluir'''; | ||
| - | + | '''Nota: ''' | |
| - | + | * Ao incluir a referûˆncia da peûÏa nûÈo cadastrada, o sistema emite mensagem: ''Produto nûÈo cadastrado!'' | |
| + | [[Arquivo:Garantiaford44.jpg]] | ||
| + | <p align="justify"><u>''Itens Adicionais''</u>: serviûÏos e peûÏas nûÈo originais que foram utilizados para executar serviûÏos em garantia, e a montadora farûÀ o pagamento. Os campos habilitados podem ser alterados. Apû°s alteraûÏûÈo, clique '''OK'''.</p> | ||
| - | + | Para incluir Itens, clique '''Incluir'''. Se for excluir, selecione o item e clique '''Excluir'''; | |
| + | [[Arquivo:Garantiaford45.jpg]] | ||
| + | <u>''Cliente''</u>: identificaûÏûÈo do cliente da O.S. Permite alterar o nome e endereûÏo do cliente. Apû°s alteraûÏûÈo, clique '''OK'''; | ||
| - | + | [[Arquivo:Garantiaford46.jpg]] | |
| - | + | ||
| + | <p align="justify"><u>''Rec. Cliente''</u>: descreve relato do cliente, inserido no campo ObservaûÏûÈo da O.S., e o cû°digo CCC de reclamaûÏûÈo do cliente. û habilitado somente para o formato CCC.</p> | ||
| + | Pode '''Incluir''' ou '''Excluir''' informaûÏûçes; | ||
| - | + | [[Arquivo:Garantiaford47.jpg]] | |
| - | + | ||
| + | <p align="justify"><u>''Complemento''</u>: informaûÏûçes sobre diagnû°stico, soluûÏûÈo e inconvenientes registrados na O.S. {inseridas nos campos ObservaûÏûÈo do Inconveniente (DI) e ObservaûÏûÈo Complementar do Inconveniente (CO) do serviûÏo}. Estas informaûÏûçes sûÈo vûÀlidas somente para o formato CCC. Se nûÈo for o formato CCC, o sistema traz somente a informaûÏûÈo do campo ''ObservaûÏûÈo'' do Inconveniente.</p> | ||
| + | Pode '''Incluir''' ou '''Excluir''' informaûÏûçes; | ||
| - | + | [[Arquivo:Garantiaford48.jpg]] | |
| - | Pode Incluir, Alterar ou Excluir informaûÏûçes; | + | <p align="justify"><u>''DTCs''</u>: informaûÏûçes sobre o DTC (Diagnostic Trouble Code) a serem exportadas. Basta marcar o check box ''Enviar DTC'', selecionar a aba DTCs, informar o ''TMO'' de garantia (sû° ûˋ exibido se a OS selecionada tiver um TMO de garantia), selecionar o tipo do ''DTC'' e cadastrar os cû°digos dos diagnû°sticos de problemas.</p> |
| + | |||
| + | Pode '''Incluir''', '''Alterar''' ou '''Excluir''' informaûÏûçes; | ||
'''Nota:''' | '''Nota:''' | ||
| - | * Caso o DTC nûÈo possua TMO, o cadastro de diagnû°sticos de problemas pode ser cadastrado com um TMO fictûÙcio. | + | * Caso o ''DTC'' nûÈo possua ''TMO'', o cadastro de diagnû°sticos de problemas pode ser cadastrado com um TMO fictûÙcio. |
| + | [[Arquivo:Garantiaford49.jpg]] | ||
| - | + | <p align="justify"><u>''CGL''</u>: informaûÏûçes sobre as ordens de serviûÏos de caminhûçes a serem exportadas. û possûÙvel exportar as O.S. de caminhûçes com ''PerûÙodo Abertura da OS'' diferente da ''Data Inicial'' e ''Final da NF''. Caso a opûÏûÈo ''Enviar CGL'' nûÈo seja marcada o sistema exporta apenas as garantias.</p> | |
| - | <p align="justify">CGL: informaûÏûçes sobre as ordens de serviûÏos de caminhûçes a serem exportadas. û possûÙvel exportar as O.S. de caminhûçes com PerûÙodo Abertura da OS diferente da Data Inicial e Final da NF. Caso a opûÏûÈo Enviar CGL nûÈo seja marcada o sistema exporta apenas as garantias.</p> | + | |
'''Nota:''' | '''Nota:''' | ||
| - | * <p align="justify">Utilize o campo PerûÙodo Abertura da OS para filtrar as O.S. por determinado perûÙodo, que pode ser diferente da Data Inicial e Final da NF. Os botûçes Marcar e Desmarcar para marcar e desmarcar todas as ordens de serviûÏos, respectivamente. E o botûÈo OS para imprimir as OS's do perûÙodo informado.</p> | + | * <p align="justify">Utilize o campo ''PerûÙodo Abertura da OS'' para filtrar as O.S. por determinado perûÙodo, que pode ser diferente da ''Data Inicial'' e ''Final da NF''. Os botûçes ''Marcar'' e ''Desmarcar'' para marcar e desmarcar todas as ordens de serviûÏos, respectivamente. E o botûÈo ''OS'' para imprimir as OS's do perûÙodo informado.</p> |
| - | + | ||
| + | [[Arquivo:Garantiaford50.jpg]] | ||
| - | '''7.''' Apû°s verificar dados, informe o Diretû°rio e Nome onde o arquivo serûÀ salvo no campo Nome do Arquivo; | + | '''7.''' Apû°s verificar dados, informe o '''Diretû°rio''' e '''Nome''' onde o arquivo serûÀ salvo no campo ''Nome do Arquivo''; |
'''8.''' Clique '''Exportar'''; | '''8.''' Clique '''Exportar'''; | ||
| - | + | [[Arquivo:Garantiaford51.jpg]] | |
'''9.''' Gerando arquivo; | '''9.''' Gerando arquivo; | ||
| + | [[Arquivo:Garantiaford52.jpg]] | ||
| + | '''10.''' A exportaûÏûÈo ûˋ concluûÙda; clique '''OK'''. O arquivo foi salvo no diretû°rio informado; | ||
| - | + | [[Arquivo:Garantiaford53.jpg]] | |
| - | + | ||
| - | + | ||
| - | <p align="justify">'''11.''' Envie arquivo para a Ford para anûÀlise. Apû°s anûÀlise, a Ford enviarûÀ retorno com as SG's aceitas e as que estûÈo com erro. Ir para tû°pico Importando Aceite/Erro.</p> | + | <p align="justify">'''11.''' Envie arquivo para a Ford para anûÀlise. Apû°s anûÀlise, a Ford enviarûÀ retorno com as SG's aceitas e as que estûÈo com erro. Ir para tû°pico [http://www.dealernet.com.br/dealernet_wiki/index.php/Garantia_Ford#Importando_Aceite.2FErro Importando Aceite/Erro.]</p> |
= ImportaûÏûçes de Retorno da Ford = | = ImportaûÏûçes de Retorno da Ford = | ||
| Linha 464: | Linha 535: | ||
<p align="center">'''MûDULO INTEGRAûûO FûBRICA'''</p> | <p align="center">'''MûDULO INTEGRAûûO FûBRICA'''</p> | ||
| - | <p align="justify">Depois de analisar as solicitaûÏûçes de garantias exportadas, a Ford envia um arquivo contendo as SG's aceitas e as que estûÈo com erro. Ao receber arquivo contendo retorno das SG's, importe-o atravûˋs do mû°dulo IntegraûÏûÈo FûÀbrica.</p> | + | <p align="justify">Depois de analisar as solicitaûÏûçes de garantias exportadas, a Ford envia um arquivo contendo as SG's aceitas e as que estûÈo com erro. Ao receber arquivo contendo retorno das SG's, importe-o atravûˋs do mû°dulo ''IntegraûÏûÈo FûÀbrica''.</p> |
Os retornos sûÈo: | Os retornos sûÈo: | ||
| - | |||
| - | |||
| - | |||
| - | + | :''FG0 - SolicitaûÏûçes de Garantias Aceitas''. | |
| + | :''FG1 - SolicitaûÏûçes de Garantias Erradas''. | ||
| - | ' | + | Para as SG's aceitas, a Ford enviarûÀ outro arquivo com crûˋdito a ser pago. |
| + | <p align="justify">Para as SG's com erro ûˋ necessûÀrio complementar as informaûÏûçes, exportar novamente e enviar a Ford. </p> | ||
| + | '''1.''' No menu principal ir '''Arquivo''' e '''Importar Arquivo'''; | ||
| - | + | [[Arquivo:Garantiaford2.jpg]] | |
| + | '''2.''' Na janela ''ImportaûÏûÈo de Arquivo'', informe '''Diretû°rio''' e '''Nome do Arquivo''' ou clique '''Arquivo''' para selecionûÀ-lo; | ||
| + | [[Arquivo:Garantiaford54.jpg]] | ||
| - | '''3.''' Selecione arquivo no diretû°rio onde foi salvo e clique Abrir; | + | '''3.''' Selecione arquivo no diretû°rio onde foi salvo e clique '''Abrir'''; |
| - | + | ||
| + | [[Arquivo:Garantiaford55.jpg]] | ||
'''4.''' Apû°s selecionar o arquivo clique '''Importar'''; | '''4.''' Apû°s selecionar o arquivo clique '''Importar'''; | ||
| - | + | [[Arquivo:Garantiaford56.jpg]] | |
'''5.''' Processando importaûÏûÈo; | '''5.''' Processando importaûÏûÈo; | ||
| - | + | [[Arquivo:Garantiaford57.jpg]] | |
'''6.''' Clique '''OK'''; | '''6.''' Clique '''OK'''; | ||
| - | + | [[Arquivo:Garantiaford58.jpg]] | |
'''7.''' As garantias foram importadas. | '''7.''' As garantias foram importadas. | ||
| + | |||
| + | [[Arquivo:Garantiaford59.jpg]] | ||
== Importando Crûˋdito/Dûˋbito de SG e PeûÏas a Devolver == | == Importando Crûˋdito/Dûˋbito de SG e PeûÏas a Devolver == | ||
| Linha 505: | Linha 580: | ||
<p align="justify">Apû°s aceite da SG, a montadora envia um arquivo confirmando o depû°sito do crûˋdito na conta da concessionûÀria, de acordo com o CalendûÀrio de Crûˋdito. O arquivo tambûˋm trarûÀ informaûÏûçes:</p> | <p align="justify">Apû°s aceite da SG, a montadora envia um arquivo confirmando o depû°sito do crûˋdito na conta da concessionûÀria, de acordo com o CalendûÀrio de Crûˋdito. O arquivo tambûˋm trarûÀ informaûÏûçes:</p> | ||
| - | :<p align="justify">'''1.''' Estorno de crûˋdito. Isto ocorre quando a SG jûÀ foi paga e a Ford solicita o cancelamento do crûˋdito, em funûÏûÈo de uma anûÀlise da peûÏa enviada, erro, etc. Neste caso a concessionûÀria pode solicitar reconsideraûÏûÈo ou complemento. Ver tû°pico ReconsideraûÏûÈo e Complemento de SG.</p> | + | :<p align="justify">'''1.''' Estorno de crûˋdito. Isto ocorre quando a SG jûÀ foi paga e a Ford solicita o cancelamento do crûˋdito, em funûÏûÈo de uma anûÀlise da peûÏa enviada, erro, etc. Neste caso a concessionûÀria pode solicitar reconsideraûÏûÈo ou complemento. Ver tû°pico [http://www.dealernet.com.br/dealernet_wiki/index.php/Garantia_Ford#Reconsidera.C3.A7.C3.A3o_e_Complemento_de_SG_2 ReconsideraûÏûÈo e Complemento de SG.]</p> |
:<p align="justify">'''2.''' RelaûÏûÈo de peûÏas a devolver û Ford, peûÏas que devem ser escrapeadas (sucata) e peûÏas que o representante da Ford farûÀ visita a concessionûÀria para anûÀlise (se serûÀ escrapeada ou nûÈo).</p> | :<p align="justify">'''2.''' RelaûÏûÈo de peûÏas a devolver û Ford, peûÏas que devem ser escrapeadas (sucata) e peûÏas que o representante da Ford farûÀ visita a concessionûÀria para anûÀlise (se serûÀ escrapeada ou nûÈo).</p> | ||
| - | <p align="justify">Importe o arquivo atravûˋs do mû°dulo IntegraûÏûÈo FûÀbrica. Os registros sûÈo:</p> | + | <p align="justify">Importe o arquivo atravûˋs do mû°dulo ''IntegraûÏûÈo FûÀbrica''. Os registros sûÈo:</p> |
| - | <p align="justify">FGA - Dûˋb./Crûˋd. Processados.</p> | + | :<p align="justify">''FGA - Dûˋb./Crûˋd. Processados''.</p> |
| - | <p align="justify">FG5 - PeûÏas a Devolver.</p> | + | :<p align="justify">''FG5 - PeûÏas a Devolver''.</p> |
| - | Apû°s importaûÏûÈo ûˋ necessûÀrio realizar a Baixa das Sg's Pagas. Ver tû°pico Realizando Baixa das SG's Pagas. | + | Apû°s importaûÏûÈo ûˋ necessûÀrio realizar a Baixa das Sg's Pagas. Ver tû°pico [http://www.dealernet.com.br/dealernet_wiki/index.php/Garantia_Ford#Realizando_Baixa_das_SG.27s_Pagas_2 Realizando Baixa das SG's Pagas.] |
| - | Para as peûÏas a devolver ûˋ necessûÀrio emitir a nota fiscal eletrûÇnica. Ver tû°pico Emitindo Nota Fiscal EletrûÇnica. | + | Para as peûÏas a devolver ûˋ necessûÀrio emitir a nota fiscal eletrûÇnica. Ver tû°pico [http://www.dealernet.com.br/dealernet_wiki/index.php/Garantia_Ford#Emitindo_Nota_Fiscal_Eletr.C3.B4nica Emitindo Nota Fiscal EletrûÇnica.] |
'''1.''' No menu principal ir '''Arquivo''' e '''Importar Arquivo'''; | '''1.''' No menu principal ir '''Arquivo''' e '''Importar Arquivo'''; | ||
| + | [[Arquivo:Garantiaford2.jpg]] | ||
| + | '''2.''' Na janela ''ImportaûÏûÈo de Arquivo'', informe '''Diretû°rio''' e '''Nome do Arquivo''' ou clique '''Arquivo''' para selecionûÀ-lo; | ||
| - | + | [[Arquivo:Garantiaford60.jpg]] | |
| - | + | ||
| - | + | ||
'''3.''' Selecione arquivo no diretû°rio onde foi salvo e clique '''Abrir'''; | '''3.''' Selecione arquivo no diretû°rio onde foi salvo e clique '''Abrir'''; | ||
| - | + | [[Arquivo:Garantiaford61.jpg]] | |
'''4.''' Apû°s selecionar o arquivo clique '''Importar'''; | '''4.''' Apû°s selecionar o arquivo clique '''Importar'''; | ||
| - | + | [[Arquivo:Garantiaford62.jpg]] | |
'''5.''' Processando importaûÏûÈo; | '''5.''' Processando importaûÏûÈo; | ||
| - | + | [[Arquivo:Garantiaford63.jpg]] | |
'''6.''' Clique '''OK'''; | '''6.''' Clique '''OK'''; | ||
| + | [[Arquivo:Garantiaford64.jpg]] | ||
| + | '''7.''' Crûˋdito/Dûˋbito e PeûÏas a Devolver importadas. | ||
| - | + | [[Arquivo:Garantiaford65.jpg]] | |
= Realizando Baixa das SG's Pagas = | = Realizando Baixa das SG's Pagas = | ||
| Linha 551: | Linha 628: | ||
Importadas SG' creditadas, agora ûˋ necessûÀrio realizar a baixa do tûÙtulo e pagamento do valor da garantia. | Importadas SG' creditadas, agora ûˋ necessûÀrio realizar a baixa do tûÙtulo e pagamento do valor da garantia. | ||
| - | |||
| - | |||
'''1.''' No menu principal ir '''Arquivo''' e '''Importar Arquivo'''; | '''1.''' No menu principal ir '''Arquivo''' e '''Importar Arquivo'''; | ||
| - | + | [[Arquivo:Garantiaford2.jpg]] | |
'''2.''' Na janela ''ImportaûÏûÈo de Arquivo'', selecione arquivo de Crûˋdito/Dûˋbito de garantia; | '''2.''' Na janela ''ImportaûÏûÈo de Arquivo'', selecione arquivo de Crûˋdito/Dûˋbito de garantia; | ||
| - | '''3.''' Ir para aba Relatû°rios; | + | '''3.''' Ir para aba '''Relatû°rios'''; |
| - | + | ||
| + | [[Arquivo:Garantiaford66.jpg]] | ||
| - | '''4.''' Na aba Relatû°rios, selecione o registro FGA - Dûˋb./Crûˋd. Processados e clique '''Processar'''; | + | '''4.''' Na aba Relatû°rios, selecione o registro '''FGA - Dûˋb./Crûˋd. Processados''' e clique '''Processar'''; |
'''Nota:''' | '''Nota:''' | ||
| - | * A data da baixa do crûˋdito ûˋ configurûÀvel. Ver tû°pico Data para Baixa de Crûˋdito de Garantia. | + | * A data da baixa do crûˋdito ûˋ configurûÀvel. Ver tû°pico [[Data para Baixa de Crûˋdito de Garantia]]. |
| + | [[Arquivo:Garantiaford65.jpg]] | ||
| + | '''5.''' Na janela ''FGA - Dûˋb./Crûˋd. Processados'', marque a opûÏûÈo '''Baixa automûÀtica'''; | ||
| - | ''' | + | '''6.''' Selecione se a ''Baixa'' serûÀ ou ''nûÈo Parcial''; |
| - | ''' | + | '''7.''' Para realizar a baixa na empresa que gerou o tûÙtulo, marque '''Baixa na Empresa Original do TûÙtulo'''; |
| - | + | '''8.''' Selecione qual serûÀ o tipo de ''LiquidaûÏûÈo'', ''Acrûˋscimos'', ''Descontos'' e ''Tipo Documento''; | |
| - | + | ||
| - | '''8.''' Selecione qual serûÀ o tipo de LiquidaûÏûÈo, Acrûˋscimos, Descontos e Tipo Documento; | + | |
'''9.''' Clique '''Processar'''; | '''9.''' Clique '''Processar'''; | ||
| + | [[Arquivo:Garantiaford67.jpg]] | ||
| + | '''10.''' A baixa ûˋ realizada. Clique '''OK'''. | ||
| - | + | [[Arquivo:Garantiaford68.jpg]] | |
= Nota Fiscal EletrûÇnica = | = Nota Fiscal EletrûÇnica = | ||
| Linha 595: | Linha 672: | ||
'''1.''' No menu principal ir '''Movimento''' e '''Nota Fiscal de SaûÙda'''; | '''1.''' No menu principal ir '''Movimento''' e '''Nota Fiscal de SaûÙda'''; | ||
| - | + | [[Arquivo:Nfs36.jpg]] | |
'''2.''' Na janela ''Nota Fiscal de SaûÙda'' clique '''Incluir'''; | '''2.''' Na janela ''Nota Fiscal de SaûÙda'' clique '''Incluir'''; | ||
| + | [[Arquivo:Garantiaford22.jpg]] | ||
| + | '''3.''' Selecione os campos '''Estoque''' da peûÏa, '''Departamento''', '''Natureza de OperaûÏûÈo''' e '''DestinatûÀrio''' (Ford). Clique '''Produtos'''; | ||
| - | + | [[Arquivo:Garantiaford69.jpg]] | |
| - | + | ||
| - | + | ||
| - | <p align="justify">'''4.''' Na janela ''Produtos da Nota Fiscal de SaûÙda'' digite o nô¤. de lanûÏamento enviado pela Ford no campo Nô¤ LanûÏ. SolicitaûÏûÈo Garantia e em seguida clique '''TAB''';</p> | + | <p align="justify">'''4.''' Na janela ''Produtos da Nota Fiscal de SaûÙda'' digite o nô¤. de lanûÏamento enviado pela Ford no campo '''Nô¤ LanûÏ. SolicitaûÏûÈo Garantia''' e em seguida clique '''TAB''';</p> |
'''Nota:''' | '''Nota:''' | ||
| - | * O nô¤. do lanûÏamento fica disponûÙvel na importaûÏûÈo de peûÏas a devolver. Ver tû°pico Consultando PeûÏas a Devolver. | + | * O nô¤. do lanûÏamento fica disponûÙvel na importaûÏûÈo de peûÏas a devolver. Ver tû°pico [http://www.dealernet.com.br/dealernet_wiki/index.php/Garantia_Ford#Consultando_Pe.C3.A7as_a_Devolver Consultando PeûÏas a Devolver.] |
'''5.''' AparecerûÈo todas as peûÏas a devolver para Ford. Clique '''Voltar'''; | '''5.''' AparecerûÈo todas as peûÏas a devolver para Ford. Clique '''Voltar'''; | ||
'''Nota:''' | '''Nota:''' | ||
| - | * Pode-se Incluir, Alterar ou Excluir peûÏas. | + | * Pode-se ''Incluir'', ''Alterar'' ou ''Excluir'' peûÏas. |
| - | + | ||
| + | [[Arquivo:Garantiaford70.jpg]] | ||
'''6.''' Na janela ''InclusûÈo de Nota Fiscal de SaûÙda'' clique '''Rodapûˋ'''; | '''6.''' Na janela ''InclusûÈo de Nota Fiscal de SaûÙda'' clique '''Rodapûˋ'''; | ||
| + | [[Arquivo:Garantiaford71.jpg]] | ||
| + | '''7.''' Nesta tela serûÈo informados os valores agregados como frete, encargos, seguros e outros. Insira informaûÏûçes e clique '''OK'''; | ||
| - | + | [[Arquivo:Garantiaford72.jpg]] | |
| - | + | ||
| - | + | ||
'''8. ''' Na janela ''InclusûÈo de Nota Fiscal de SaûÙda'' clique '''Confirma'''; | '''8. ''' Na janela ''InclusûÈo de Nota Fiscal de SaûÙda'' clique '''Confirma'''; | ||
| - | + | [[Arquivo:Garantiaford73.jpg]] | |
'''9.''' Clique '''Sim''' para imprimir nota; | '''9.''' Clique '''Sim''' para imprimir nota; | ||
| + | [[Arquivo:Garantiaford74.jpg]] | ||
| - | + | '''10.''' Nota Fiscal emitida. Ir para tû°pico [http://www.dealernet.com.br/dealernet_wiki/index.php/Garantia_Ford#Exportando_NF_Eletr.C3.B4nica_para_Ford Exportando Nota Fiscal EletrûÇnica para Ford.] | |
| - | '''10.''' Nota Fiscal emitida. Ir para tû°pico Exportando Nota Fiscal EletrûÇnica para Ford. | + | |
== Exportando NF EletrûÇnica para Ford == | == Exportando NF EletrûÇnica para Ford == | ||
| Linha 639: | Linha 716: | ||
<p align="center">'''MûDULO INTEGRAûûO FûBRICA'''</p> | <p align="center">'''MûDULO INTEGRAûûO FûBRICA'''</p> | ||
| - | <p align="justify">Apû°s emitir a nota fiscal eletrûÇnica, exporte para Ford a nota atravûˋs de arquivo. A Ford irûÀ confirmar seu recebimento. Ver tû°pico Importando Retorno Nota Fiscal EletrûÇnica.</p> | + | <p align="justify">Apû°s emitir a nota fiscal eletrûÇnica, exporte para Ford a nota atravûˋs de arquivo. A Ford irûÀ confirmar seu recebimento. Ver tû°pico [http://www.dealernet.com.br/dealernet_wiki/index.php/Garantia_Ford#Importando_Retorno_Nota_Fiscal_Eletr.C3.B4nica Importando Retorno Nota Fiscal EletrûÇnica.]</p> |
'''1.''' No menu principal ir '''Arquivo''' e '''ExportaûÏûÈo da NF. EletrûÇnica'''; | '''1.''' No menu principal ir '''Arquivo''' e '''ExportaûÏûÈo da NF. EletrûÇnica'''; | ||
| + | [[Arquivo:Garantiaford75.jpg]] | ||
| - | + | '''2.''' Na janela ''ExportaûÏûÈo de Arquivo'' informe o '''PerûÙodo''' de emissûÈo da nota fiscal e clique '''TAB'''; | |
| - | '''2.''' Na janela ''ExportaûÏûÈo de Arquivo'' informe o PerûÙodo de emissûÈo da nota fiscal e clique '''TAB'''; | + | |
'''3.''' AparecerûÈo as NF's de Garantia emitidas para a Ford; | '''3.''' AparecerûÈo as NF's de Garantia emitidas para a Ford; | ||
| + | [[Arquivo:Garantiaford76.jpg]] | ||
| + | '''4.''' Selecione a nota e confira os dados da SG atravûˋs das abas ''<u>CW1</u>'', ''<u>CW2</u>'' e ''<u>CW3</u>''. Clique '''Voltar'''; | ||
| - | + | [[Arquivo:Garantiaford77.jpg]] | |
| - | + | ||
| - | + | ||
| - | '''5.''' Apû°s verificar dados, informe o Diretû°rio e Nome onde o arquivo serûÀ salvo no campo Nome do Arquivo; | + | '''5.''' Apû°s verificar dados, informe o '''Diretû°rio''' e '''Nome''' onde o arquivo serûÀ salvo no campo ''Nome do Arquivo''; |
'''6.''' Clique '''Exportar'''; | '''6.''' Clique '''Exportar'''; | ||
| - | + | [[Arquivo:Garantiaford78.jpg]] | |
'''7.''' Gerando arquivo; | '''7.''' Gerando arquivo; | ||
| + | [[Arquivo:Garantiaford79.jpg]] | ||
| + | '''8.''' A exportaûÏûÈo ûˋ concluûÙda; clique '''OK'''. O arquivo foi salvo no diretû°rio informado; | ||
| - | + | [[Arquivo:Garantiaford80.jpg]] | |
| - | + | '''9.''' Envie arquivo para a Ford. Apû°s anûÀlise, a Ford irûÀ confirmar seu recebimento. Ver tû°pico [http://www.dealernet.com.br/dealernet_wiki/index.php/Garantia_Ford#Importando_Retorno_Nota_Fiscal_Eletr.C3.B4nica Importando Retorno Nota Fiscal EletrûÇnica.] | |
| - | + | ||
| - | '''9.''' Envie arquivo para a Ford. Apû°s anûÀlise, a Ford irûÀ confirmar seu recebimento. Ver tû°pico Importando Retorno Nota Fiscal EletrûÇnica. | + | |
== Importando Retorno Nota Fiscal EletrûÇnica == | == Importando Retorno Nota Fiscal EletrûÇnica == | ||
| - | MûDULO INTEGRAûûO FûBRICA | + | <p align="center">'''MûDULO INTEGRAûûO FûBRICA'''</p> |
| - | + | ||
| - | + | <p align="justify">Apû°s exportaûÏûÈo da nota fiscal, a montadora envia um arquivo confirmando o seu recebimento. Nele constarûÈo os registros que estûÈo com erro ou nûÈo. Para os registros com erro, ûˋ necessûÀrio cancelar a nota fiscal eletrûÇnica, corrigir e reenviar û Ford.</p> | |
| - | + | ||
| - | + | ||
| - | Apû°s exportaûÏûÈo da nota fiscal, a montadora envia um arquivo confirmando o seu recebimento. Nele constarûÈo os registros que estûÈo com erro ou nûÈo. Para os registros com erro, ûˋ necessûÀrio cancelar a nota fiscal eletrûÇnica, corrigir e reenviar û Ford. | + | |
| - | Importe o arquivo atravûˋs do mû°dulo IntegraûÏûÈo FûÀbrica. O registro ûˋ FW1 - Nota Fiscal EletrûÇnica. | + | Importe o arquivo atravûˋs do mû°dulo ''IntegraûÏûÈo FûÀbrica''. O registro ûˋ ''FW1 - Nota Fiscal EletrûÇnica''. |
| - | + | ||
| + | '''1.''' No menu principal ir '''Arquivo''' e '''Importar Arquivo'''; | ||
| + | [[Arquivo:Garantiaford2.jpg]] | ||
| - | 2. Na janela ImportaûÏûÈo de Arquivo, informe Diretû°rio e Nome do Arquivo ou clique Arquivo para selecionûÀ-lo; | + | '''2.''' Na janela ''ImportaûÏûÈo de Arquivo'', informe '''Diretû°rio''' e '''Nome do Arquivo''' ou clique '''Arquivo''' para selecionûÀ-lo; |
| + | [[Arquivo:Garantiaford81.jpg]] | ||
| + | '''3.''' Selecione arquivo no diretû°rio onde foi salvo e clique '''Abrir'''; | ||
| - | + | [[Arquivo:Garantiaford82.jpg]] | |
| + | '''4.''' Apû°s selecionar o arquivo clique '''Importar'''; | ||
| + | [[Arquivo:Garantiaford83.jpg]] | ||
| - | + | '''5.''' Processando importaûÏûÈo; | |
| + | [[Arquivo:Garantiaford84.jpg]] | ||
| + | '''6.''' Clique '''OK'''; | ||
| - | + | [[Arquivo:Garantiaford85.jpg]] | |
| + | '''7.''' Retorno de Nota Fiscal importado. | ||
| - | + | [[Arquivo:Garantiaford86.jpg]] | |
| - | + | ||
| - | + | ||
| - | + | ||
| - | + | ||
| - | + | ||
= ReconsideraûÏûÈo e Complemento de SG = | = ReconsideraûÏûÈo e Complemento de SG = | ||
| Linha 711: | Linha 788: | ||
== ReconsideraûÏûÈo e Complemento de SG == | == ReconsideraûÏûÈo e Complemento de SG == | ||
| - | MûDULO INTEGRAûûO FûBRICA | + | <p align="center">'''MûDULO INTEGRAûûO FûBRICA'''</p> |
| - | + | ||
| - | + | <p align="justify">Quando a SG's retornar em funûÏûÈo de erro ou estorno de crûˋdito, a concessionûÀria pode corrigir dados e reenviar a Ford. Para erro ûˋ solicitado complementaûÏûÈo; para estorno, reconsideraûÏûÈo. No caso de estorno, ûˋ permitido fazer reconsideraûÏûÈo uma û¤nica vez.</p> | |
| - | + | ||
| - | Quando a SG's retornar em funûÏûÈo de erro ou estorno de crûˋdito, a concessionûÀria pode corrigir dados e reenviar a Ford. Para erro ûˋ solicitado complementaûÏûÈo; para estorno, reconsideraûÏûÈo. No caso de estorno, ûˋ permitido fazer reconsideraûÏûÈo uma û¤nica vez. | + | |
| - | 1. No menu principal ir Arquivo e ExportaûÏûÈo de Garantia; | + | '''1.''' No menu principal ir '''Arquivo''' e '''ExportaûÏûÈo de Garantia'''; |
| + | [[Arquivo:Garantiaford1.jpg]] | ||
| + | '''2.''' Na janela ''ManutenûÏûÈo de S.G.'', selecione uma das opûÏûçes: '''Transferidas''', '''Aceitas''' ou '''Pagas''' e informe o '''PerûÙodo'''; | ||
| - | + | '''3.''' Clique '''TAB'''. Aparecem as SG's do perûÙodo; | |
| - | + | '''4.''' Selecione a SG que serûÀ alterada e clique o lado direito do ''mouse''. AparecerûÀ janela com as opûÏûçes '''ReconsideraûÏûÈo''' e '''Complemento'''; | |
| - | + | <p align="justify">'''5.''' Para SG's com erro, selecione '''Complemento''' (ver tû°pico [http://www.dealernet.com.br/dealernet_wiki/index.php/Garantia_Ford#Consultando_SG.27s_Erradas Consultando SG's Erradas]) ou selecione '''ReconsideraûÏûÈo''' para SG's que jûÀ foram creditadas e a montadora solicita estorno (ver tû°pico [http://www.dealernet.com.br/dealernet_wiki/index.php/Garantia_Ford#Consultando_SG.27s_Creditadas.2FDebitadas Consultando SG's Creditadas/Debitadas]);</p> | |
| - | + | [[Arquivo:Garantiaford87.jpg]] | |
| + | '''6.''' O sistema cria um espelho da SG. Clique na nova SG e altere informaûÏûçes atravûˋs das abas: | ||
| + | <u>''CabeûÏalho''</u>: informaûÏûçes sobre o veûÙculo da O.S. | ||
| - | + | <u>''Itens Normais''</u>: informaûÏûçes sobre serviûÏos e peûÏas aplicadas na O.S. | |
| - | + | <u>''Itens Adicionais''</u>: serviûÏos e peûÏas nûÈo originais que foram utilizados para executar serviûÏos em garantia, e a montadora farûÀ o pagamento. | |
| - | + | ''Cliente'': identificaûÏûÈo do cliente da O.S. | |
| - | + | <p align="justify"><u>''Complemento''</u>: informaûÏûçes sobre diagnû°stico, soluûÏûÈo e inconvenientes registrados na O.S. {inseridas nos campos ObservaûÏûÈo do Inconveniente (DI) e ObservaûÏûÈo Complementar do Inconveniente (CO) do serviûÏo}. Estas informaûÏûçes sûÈo vûÀlidas somente para o formato CCC. Se nûÈo for o formato CCC, o sistema traz somente a informaûÏûÈo do campo ObservaûÏûÈo do Inconveniente.</p> | |
| - | + | <p align="justify"><u>''Rec. Cliente''</u>: descreve relato do cliente, inserido no campo ObservaûÏûÈo da O.S., e o cû°digo CCC de reclamaûÏûÈo do cliente. û habilitado somente para o formato CCC.</p> | |
| - | + | ||
| - | + | ||
| - | + | ||
| - | Rec. Cliente:descreve relato do cliente, inserido no campo ObservaûÏûÈo da O.S., e o cû°digo CCC de reclamaûÏûÈo do cliente. û habilitado somente para o formato CCC. | + | |
| - | + | ||
| - | + | ||
| - | + | ||
| - | + | ||
| + | '''7.''' Apû°s verificar dados, informe o '''Diretû°rio''' e '''Nome''' onde o arquivo serûÀ salvo no campo ''Nome do Arquivo''; | ||
| + | '''8.''' Clique '''Exportar'''; | ||
| - | + | [[Arquivo:Garantiaford88.jpg]] | |
| + | '''9.''' A exportaûÏûÈo ûˋ concluûÙda; clique '''OK'''. O arquivo foi salvo no diretû°rio informado; | ||
| + | [[Arquivo:Garantiaford89.jpg]] | ||
| - | 10. Envie arquivo para a Ford. Apû°s anûÀlise, a Ford enviarûÀ retorno. Para SG de Complemento: indicarûÀ se foi aceita ou ainda estûÀ com erro atravûˋs da ImportaûÏûÈo Aceite/Erro. Para SG de ReconsideraûÏûÈo: indicarûÀ se foi se serûÀ paga ou debitada atravûˋs da ImportaûÏûÈo Crûˋdito/Dûˋbito de SG. | + | <p align="justify">'''10.''' Envie arquivo para a Ford. Apû°s anûÀlise, a Ford enviarûÀ retorno. Para SG de Complemento: indicarûÀ se foi aceita ou ainda estûÀ com erro atravûˋs da [http://www.dealernet.com.br/dealernet_wiki/index.php/Garantia_Ford#Importando_Aceite.2FErro ImportaûÏûÈo Aceite/Erro.] Para SG de ReconsideraûÏûÈo: indicarûÀ se foi se serûÀ paga ou debitada atravûˋs da [http://www.dealernet.com.br/dealernet_wiki/index.php/Garantia_Ford#Importando_Cr.C3.A9dito.2FD.C3.A9bito_de_SG_e_Pe.C3.A7as_a_Devolver ImportaûÏûÈo Crûˋdito/Dûˋbito de SG.]</p> |
= Consultando SG's = | = Consultando SG's = | ||
| Linha 762: | Linha 836: | ||
== Consultando SG's Aceitas == | == Consultando SG's Aceitas == | ||
| - | MûDULO INTEGRAûûO FûBRICA | + | <p align="center">'''MûDULO INTEGRAûûO FûBRICA'''</p> |
| - | + | ||
| - | + | ||
| - | + | ||
Apû°s importaûÏûÈo, as SG's aceitas podem ser consultadas no sistema. HûÀ duas formas de consulta: | Apû°s importaûÏûÈo, as SG's aceitas podem ser consultadas no sistema. HûÀ duas formas de consulta: | ||
| - | 1. atravûˋs do relatû°rio de importaûÏûÈo; | + | :'''1.''' atravûˋs do relatû°rio de importaûÏûÈo; |
| - | 2. ou pela janela exportaûÏûÈo de garantia | + | :'''2.''' ou pela janela exportaûÏûÈo de garantia. |
| - | + | ||
| - | + | Para maiores informaûÏûçes sobre importaûÏûÈo SG's aceitas, ver tû°pico [http://www.dealernet.com.br/dealernet_wiki/index.php/Garantia_Ford#Importando_Aceite.2FErro Importando Aceite/Erro.] | |
| - | + | <u>''Relatû°rio de ImportaûÏûÈo''</u> | |
| + | '''1.''' No menu principal ir '''Arquivo''' e '''Importar Arquivo'''; | ||
| + | [[Arquivo:Garantiaford2.jpg]] | ||
| - | 2. Na janela ImportaûÏûÈo de Arquivo, selecione arquivo de Aceite/Erro de garantia; | + | '''2.''' Na janela ''ImportaûÏûÈo de Arquivo'', selecione arquivo de Aceite/Erro de garantia; |
| - | 3. Ir para aba Oficina; | + | '''3.''' Ir para aba '''Oficina'''; |
| + | [[Arquivo:Garantiaford90.jpg]] | ||
| + | '''4.''' Na aba ''Oficina'', selecione o registro '''FG0 - SolicitaûÏûÈo de Garantia Aceitas''' e clique '''Processar'''; | ||
| - | + | [[Arquivo:Garantiaford91.jpg]] | |
| + | '''5.''' Para visualizar dados, clique '''Preview'''; | ||
| + | [[Arquivo:Garantiaford92.jpg]] | ||
| - | + | '''6.''' Para imprimir informaûÏûçes, clique '''Imprimir'''. | |
| + | [[Arquivo:Garantiaford93.jpg]] | ||
| + | ''<u>Tela ExportaûÏûÈo de Garantia''</u> | ||
| - | + | '''1.''' No menu principal ir '''Arquivo''' e '''ExportaûÏûÈo de Garantia'''; | |
| + | [[Arquivo:Garantiaford1.jpg]] | ||
| + | '''2.''' Na janela ''ManutenûÏûÈo de S.G.'', selecione '''Aceitas''' e informe o '''PerûÙodo''' do aceite; | ||
| - | + | '''3.''' Clique '''TAB'''. Aparecem as SG's aceitas do perûÙodo. | |
| - | + | [[Arquivo:Garantiaford94.jpg]] | |
| - | + | ||
| - | + | ||
| - | + | ||
| - | + | ||
| - | + | ||
| - | + | ||
== Consultando SG's Erradas == | == Consultando SG's Erradas == | ||
| - | MûDULO INTEGRAûûO FûBRICA | + | <p align="center">'''MûDULO INTEGRAûûO FûBRICA'''</p> |
| - | + | ||
| - | + | <p align="justify">Apû°s importaûÏûÈo, as SG's erradas podem ser consultadas no sistema. Para estas SG's ûˋ necessûÀrio complementar as informaûÏûçes, exportûÀ-la novamente e enviar û Ford. Ver tû°pico [http://www.dealernet.com.br/dealernet_wiki/index.php/Garantia_Ford#Reconsidera.C3.A7.C3.A3o_e_Complemento_de_SG_2 ReconsideraûÏûÈo e Complemento de SG.]</p> | |
| - | + | ||
| - | Apû°s importaûÏûÈo, as SG's erradas podem ser consultadas no sistema. Para estas SG's ûˋ necessûÀrio complementar as informaûÏûçes, exportûÀ-la novamente e enviar û Ford. Ver tû°pico ReconsideraûÏûÈo e Complemento de SG. | + | |
| - | Para maiores informaûÏûçes sobre importaûÏûÈo SG's erradas, ver tû°pico Importando Aceite/Erro. | + | Para maiores informaûÏûçes sobre importaûÏûÈo SG's erradas, ver tû°pico [http://www.dealernet.com.br/dealernet_wiki/index.php/Garantia_Ford#Importando_Aceite.2FErro Importando Aceite/Erro.] |
| - | 1. No menu principal ir Arquivo e Importar Arquivo; | + | '''1.''' No menu principal ir '''Arquivo''' e '''Importar Arquivo'''; |
| + | [[Arquivo:Garantiaford2.jpg]] | ||
| + | '''2.''' Na janela ''ImportaûÏûÈo de Arquivo'', selecione arquivo de Aceite/Erro de garantia; | ||
| - | + | '''3.''' Ir para aba '''Oficina'''; | |
| - | + | [[Arquivo:Garantiaford90.jpg]] | |
| + | '''4.''' Na aba ''Oficina'', selecione o registro '''FG1 - SolicitaûÏûÈo de Garantia Erradas''' e clique '''Processar'''; | ||
| + | [[Arquivo:Garantiaford95.jpg]] | ||
| - | + | '''5.''' Para visualizar dados, clique '''Preview'''; | |
| + | [[Arquivo:Garantiaford96.jpg]] | ||
| - | + | '''6.''' Para imprimir informaûÏûçes, clique '''Imprimir'''. | |
| - | + | ||
| - | + | ||
| - | + | ||
| - | + | ||
| - | 6. Para imprimir informaûÏûçes, clique Imprimir. | + | |
== Consultando SG's Creditadas/Debitadas == | == Consultando SG's Creditadas/Debitadas == | ||
| - | MûDULO INTEGRAûûO FûBRICA | + | <p align="center">'''MûDULO INTEGRAûûO FûBRICA'''</p> |
| - | + | ||
| - | + | <p align="justify">Apû°s importaûÏûÈo, o sistema mostra todos os crûˋditos a ser pagos e os estornos. No caso de estorno de crûˋdito, a concessionûÀria pode solicitar reconsideraûÏûÈo ou complemento. </p> | |
| - | + | ||
| - | Apû°s importaûÏûÈo, o sistema mostra todos os crûˋditos a ser pagos e os estornos. No caso de estorno de crûˋdito, a concessionûÀria pode solicitar reconsideraûÏûÈo ou complemento. | + | |
| - | Para as SG's creditadas, ûˋ necessûÀrio realizar baixa e emitir a nota fiscal eletrûÇnica. | + | <p align="justify">Para as SG's creditadas, ûˋ necessûÀrio realizar baixa e emitir a nota fiscal eletrûÇnica.</p> |
| - | + | '''1.''' No menu principal ir '''Arquivo''' e '''Importar Arquivo'''; | |
| - | + | [[Arquivo:Garantiaford2.jpg]] | |
| + | '''2.''' Na janela ''ImportaûÏûÈo de Arquivo'', selecione arquivo de Crûˋdito/Dûˋbito de garantia; | ||
| + | '''3.''' Ir para aba '''Relatû°rios'''; | ||
| - | + | [[Arquivo:Garantiaford97.jpg]] | |
| - | + | '''4.''' Na aba ''Relatû°rios'', selecione o registro '''FGA - Dûˋb./Crûˋd. Processados''' e clique '''Processar'''; | |
| + | [[Arquivo:Garantiaford65.jpg]] | ||
| + | [[Arquivo:Garantiaford98.jpg]] | ||
| - | + | [[Arquivo:Garantiaford67.jpg]] | |
| + | [[Arquivo:Garantiaford68.jpg]] | ||
| + | '''5.''' Para visualizar dados, clique '''Preview'''; | ||
| + | [[Arquivo:Garantiaford99.jpg]] | ||
| + | '''6.''' Para imprimir informaûÏûçes, clique '''Imprimir'''. | ||
| - | + | [[Arquivo:Garantiaford100.jpg]] | |
| - | + | ||
| - | + | ||
| - | + | ||
| - | + | ||
| - | + | ||
| - | + | ||
| - | + | ||
| - | + | ||
== Consultando PeûÏas a Devolver == | == Consultando PeûÏas a Devolver == | ||
| - | MûDULO INTEGRAûûO FûBRICA | + | <p align="center">'''MûDULO INTEGRAûûO FûBRICA'''</p> |
| - | + | ||
| - | + | ||
| - | + | ||
| - | + | ||
Apû°s importaûÏûÈo, as peûÏas a devolver podem ser consultadas, sendo que: | Apû°s importaûÏûÈo, as peûÏas a devolver podem ser consultadas, sendo que: | ||
| - | 1. hûÀ peûÏas para devolver a Ford. Neste caso, o arquivo traz o nô¤. de lanûÏamento para emissûÈo da nota fiscal eletrûÇnica. Ver tû°pico Emitindo Nota Fiscal EletrûÇnica. | + | :<p align="justify">'''1.''' hûÀ peûÏas para devolver a Ford. Neste caso, o arquivo traz o nô¤. de lanûÏamento para emissûÈo da nota fiscal eletrûÇnica. Ver tû°pico [http://www.dealernet.com.br/dealernet_wiki/index.php/Garantia_Ford#Emitindo_Nota_Fiscal_Eletr.C3.B4nica Emitindo Nota Fiscal EletrûÇnica.]</p> |
| - | 2. peûÏas que aguardarûÀ visita de um representante da Ford a concessionûÀria para anûÀlise (se serûÀ escrapeada ou nûÈo). | + | :<p align="justify">'''2.''' peûÏas que aguardarûÀ visita de um representante da Ford a concessionûÀria para anûÀlise (se serûÀ escrapeada ou nûÈo).</p> |
| - | 3. peûÏas que a concessionûÀria deve descartar (sucata). | + | :<p align="justify">'''3.''' peûÏas que a concessionûÀria deve descartar (sucata).</p> |
| - | + | ||
| - | + | Para maiores informaûÏûçes sobre importaûÏûÈo PeûÏas a Devolver, ver tû°pico [http://www.dealernet.com.br/dealernet_wiki/index.php/Garantia_Ford#Importando_Cr.C3.A9dito.2FD.C3.A9bito_de_SG_e_Pe.C3.A7as_a_Devolver Importando Crûˋdito/Dûˋbito de SG e PeûÏas a Devolver.] | |
| + | '''1.''' No menu principal ir '''Arquivo''' e '''Importar Arquivo'''; | ||
| + | [[Arquivo:Garantiaford2.jpg]] | ||
| - | 2. Na janela ImportaûÏûÈo de Arquivo, selecione arquivo de PeûÏas a Devolver; | + | '''2.''' Na janela ''ImportaûÏûÈo de Arquivo'', selecione arquivo de PeûÏas a Devolver; |
| - | 3. Ir para aba Oficina; | + | '''3.''' Ir para aba '''Oficina'''; |
| + | [[Arquivo:Garantiaford97.jpg]] | ||
| + | '''4.''' Na aba ''Oficina'', selecione o registro '''FG5 - PeûÏas a Devolver''' e clique '''Processar'''; | ||
| - | + | [[Arquivo:Garantiaford101.jpg]] | |
| + | '''5.''' Para visualizar dados, clique '''Preview'''; | ||
| + | [[Arquivo:Garantiaford102.jpg]] | ||
| - | + | '''6.''' Para imprimir informaûÏûçes, clique '''Imprimir'''. | |
| - | + | [[Arquivo:Garantiaford103.jpg]] | |
| - | + | ||
| - | + | ||
== Consultando Retorno NF EletrûÇnica == | == Consultando Retorno NF EletrûÇnica == | ||
| - | MûDULO INTEGRAûûO FûBRICA | + | <p align="center">'''MûDULO INTEGRAûûO FûBRICA'''</p> |
| - | + | ||
| - | + | <p align="justify">Apû°s a importaûÏûÈo, o retorno da NF eletrûÇnica pode ser consultado. Se ocorrer de alguma nota fiscal tiver erro, ûˋ necessûÀrio cancelar a nota fiscal eletrûÇnica, corrigir e reenviar û Ford.</p> | |
| - | + | ||
| - | + | ||
| - | Apû°s a importaûÏûÈo, o retorno da NF eletrûÇnica pode ser consultado. Se ocorrer de alguma nota fiscal tiver erro, ûˋ necessûÀrio cancelar a nota fiscal eletrûÇnica, corrigir e reenviar û Ford. | + | |
| - | Para maiores informaûÏûçes sobre importaûÏûÈo retorno da NF EletrûÇnica, ver tû°pico Importando Retorno Nota Fiscal EletrûÇnica. | + | Para maiores informaûÏûçes sobre importaûÏûÈo retorno da NF EletrûÇnica, ver tû°pico [http://www.dealernet.com.br/dealernet_wiki/index.php/Garantia_Ford#Importando_Retorno_Nota_Fiscal_Eletr.C3.B4nica Importando Retorno Nota Fiscal EletrûÇnica.] |
| - | 1. No menu principal ir Arquivo e Importar Arquivo; | + | '''1.''' No menu principal ir '''Arquivo''' e '''Importar Arquivo'''; |
| + | [[Arquivo:Garantiaford2.jpg]] | ||
| + | '''2.''' Na janela ''ImportaûÏûÈo de Arquivo'', selecione arquivo de Retorno Nota Fiscal EletrûÇnica; | ||
| - | + | '''3.''' Ir para aba '''Relatû°rios'''; | |
| - | + | [[Arquivo:Garantiaford104.jpg]] | |
| + | '''4.''' Na aba ''Relatû°rios'', selecione o registro '''FW1 - Nota Fiscal EletrûÇnica''' e clique '''Processar'''; | ||
| + | [[Arquivo:Garantiaford86.jpg]] | ||
| - | + | '''5.''' Para visualizar dados, clique '''Preview'''; | |
| + | [[Arquivo:Garantiaford105.jpg]] | ||
| + | '''6.''' Para imprimir informaûÏûçes, clique '''Imprimir'''. | ||
| - | + | [[Arquivo:Garantiaford106.jpg]] | |
| + | == Relatû°rio SolicitaûÏûÈo de Garantia == | ||
| + | <p align="center">'''MûDULO INTEGRAûûO FûBRICA'''</p> | ||
| + | |||
| + | O Relatû°rio da SG demonstra os dados da O.S. cadastrados para exportaûÏûÈo da SG ao fabricante. Imprima este relatû°rio e envie para Ford. | ||
| - | + | '''1.''' No menu principal ir '''Arquivo''' e '''ExportaûÏûÈo de Garantia'''; | |
| - | + | [[Arquivo:Garantiaford1.jpg]] | |
| - | + | '''2.''' Na janela ''ExportaûÏûÈo de Arquivo'', selecione o tipo de '''SolicitaûÏûÈo de Garantia''' e informe o '''PerûÙodo'''; | |
| - | + | ||
| - | + | ||
| - | + | ||
| - | + | ||
| - | + | ||
| - | + | '''3.''' Clique '''TAB'''. Aparecem as SG's do perûÙodo; | |
| + | '''4.''' Selecione a SG e clique '''SG'''; | ||
| + | [[Arquivo:Garantiaford107.jpg]] | ||
| - | + | '''5.''' Na janela ''ImpressûÈo de SG's'' clique '''Preview'''; | |
| - | + | [[Arquivo:Garantiaford108.jpg]] | |
| - | + | '''6.''' Aparecerem os dados da SG. Imprima relatû°rio para envio ao fabricante, atravûˋs da opûÏûÈo '''Imprimir'''. | |
| + | '''''SG - SolicitaûÏûÈo de Garantia (Modelo Tradicional "1")''''' | ||
| + | [[Arquivo:Garantiaford109.jpg]] | ||
| - | + | '''''SG - SolicitaûÏûÈo de Garantia (Modelo Novo "2")''''' | |
| + | [[Arquivo:Garantiaford121.jpg]] | ||
| + | '''''SG - SolicitaûÏûÈo de Garantia (Modelo "3")''''' | ||
| - | + | [[Arquivo:Garantiaford122.jpg]] | |
| - | + | '''''Relatû°rio de SGs geradas''''' | |
| - | + | [[Arquivo:Garantiaford110.jpg]] | |
| - | + | ||
| - | + | ||
EdiûÏûÈo atual tal como 16h55min de 9 de marûÏo de 2016
Tabela de conteû¤do |
IntroduûÏûÈo
A principal funûÏûÈo da Garantia ûˋ enviar informaûÏûçes eletrûÇnicas para a Ford, dos clientes que realizaram serviûÏos em garantia. Estas informaûÏûçes servem para a montadora pagar a concessionûÀria pelos serviûÏos executados e pelas peûÏas trocadas em garantia.
O processo de garantia ûˋ diûÀrio, em funûÏûÈo dos prazos para o envio das informaûÏûçes e pagamento. Geralmente a Ford efetua pagamento de acordo com o CalendûÀrio de Crûˋdito jûÀ estabelecido.
Para realizar o processo de garantia corretamente, a ConcessionûÀria deve:
- 1. Configurar o T.M.O de Garantia. Ver documentaûÏûÈo Cadastro de T.M.O.
- 2. Utilizar Tipo de Ordem de ServiûÏo em Garantia. Ver documentaûÏûÈo Tabela Tipos de O.S.
3. Cadastrar o cû°digo CCC na O.S. O CCC serûÀ obrigatû°rio para os Tipos de Garantia: Normal, ExtensûÈo de Garantia, VeûÙculo em estoque, Frota, Frota demonstraûÏûÈo e Ford Mobility. û necessûÀrio configurûÀ-lo para exigir o CCC. Ver documentaûÏûÈo Tabela Tipos de Garantia.
4. Quando ocorrer alteraûÏûÈo nos CCC's (cû°digos de reclamaûÏûÈo do cliente), a Ford enviarûÀ arquivo para atualizaûÏûÈo. Ver documentaûÏûÈo ImportaûÏûÈo CCC.
Passo a Passo da Garantia
ConfiguraûÏûçes
Cadastro Obrigatû°rio CCC no Fastservice
Data para Baixa de Crûˋdito de Garantia
Ordem de ServiûÏo
FastService
O.S. no Fastservice
FASTSERVICE
Para gerar uma SG (solicitaûÏûÈo de garantia) ûˋ necessûÀrio que o veûÙculo realize um serviûÏo na oficina. A partir da abertura de ordem de serviûÏo ûˋ que o sistema identifica quais serviûÏos executados e peûÏas utilizadas sûÈo em garantia.
Apû°s a abertura da O.S., o veûÙculo serûÀ avaliado pelo apontador/produtivo e este irûÀ definir qual serviûÏo serûÀ realizado, de acordo com a reclamaûÏûÈo do cliente.
1. Na janela de Atendimento clique Consultar PreûÏo ![]() e Novo Cliente;
e Novo Cliente;
2. Na janela PreûÏo digite o Nô¤. da Placa do veûÙculo e clique TAB;
Nota:
- Para abrir O.S., o veûÙculo e o cliente devem estar cadastrados no sistema. Ver documentaûÏûÈo Fast Service.
3. Selecione o Tipo de O.S. e forma de Pagamento;
Nota:
- O tipo de O.S. tem que pertencer ao grupo Garantia. Ver documentaûÏûÈo Tabela Tipos de O.S.
4. Na aba OrûÏamento, selecione o tipo ServiûÏo;
5. Digite o T.M.O de Diagnû°stico ou selecione atravûˋs de ![]() . Clique TAB para trazer as informaûÏûçes;
. Clique TAB para trazer as informaûÏûçes;
6. Selecione o CCC - Cû°digo da ReclamaûÏûÈo do Cliente atravûˋs ![]() (F3). Este cû°digo serve para identificar o tipo de defeito da peûÏa, de acordo com as definiûÏûçes da Ford;
(F3). Este cû°digo serve para identificar o tipo de defeito da peûÏa, de acordo com as definiûÏûçes da Ford;
Nota:
- A Ford envia tabela com cû°digos vûÀlidos que sûÈo importados para o sistema. Ver documentaûÏûÈo ImportaûÏûÈo CCC.
O cadastro do CCC na abertura da O.S. ûˋ configurûÀvel. Ver tû°pico Cadastro Obrigatû°rio CCC no Fastservice.
7. Digite a DescriûÏûÈo nos campos inicial ou contendo e/ou selecione o grupo e subgrupo. Clique OK;
8. Selecione o CCC correspondente ao defeito e clique Voltar;
9. Na janela de Atendimento, clique Abrir/AvanûÏar;
10. O sistema traz as informaûÏûçes do cliente e do veûÙculo. Pode-se alterar o cliente que solicita o serviûÏo atravûˋs da opûÏûÈo Cliente;
11. Informe a quilometragem atual do veûÙculo no campo Km e o Prisma (nû¤mero de ordem de chegada do veûÙculo na oficina);
12. No campo PrevisûÈo informe a data da entrega e o horûÀrio;
13. Informe se o veûÙculo foi vistoriado no elevador no campo Insp. Elevador;
14. Ir para aba InformaûÏûçes do ServiûÏo. Digite a ReclamaûÏûÈo do Cliente no campo ObservaûÏûÈo. Esta informaûÏûÈo ûˋ identificada na SG como Rec.Cliente;
Nota:
- Nesta aba aparecem o cû°digo, grupo e sub-grupo do CCC.
15. Clique Gravar O.S.;
16. Na janela InclusûÈo de O.S. selecione a equipe responsûÀvel em realizar o serviûÏo e o Produtivo. Clique OK;
17. Na janela InclusûÈo de O.S., clique Imprimir O.S.;
18. Selecione o modelo de impressûÈo no campo PadrûÈo: Normal ou Montadora;
19. Selecione o Tipo de O.S.;
20. Na opûÏûÈo Imprime Sub-Ordem, se for marcado, sairûÀ na impressûÈo uma subordem com os serviûÏos da O.S.;
21. Marque a opûÏûÈo Parcial para imprimir O.S. com dados do cliente, serviûÏo e veûÙculo, ou marque Total para imprimir O.S. completa, inclusive com a vistoria do veûÙculo;
22. Clique Preview;
23. Para imprimir a ordem, clique Imprimir;
24. Ordem de ServiûÏo criada. Ir para tû°pico Diagnû°stico no FastService.
Diagnû°stico no Fastservice
FASTSERVICE
Nesta etapa o apontador/produtivo analisa o veûÙculo, informa quais inconvenientes encontrados e define quais serviûÏos serûÈo executados, de acordo com a reclamaûÏûÈo do cliente.
Apû°s inclusûÈo do serviûÏo, siga o procedimento da documentaûÏûÈo Fast Service para executar o serviûÏo.
1. Na janela de Atendimento clique Consultar PreûÏo ![]() e Novo Cliente;
e Novo Cliente;
2. Na janela PreûÏo digite o Nô¤. da Placa do veûÙculo e clique TAB;
3. AbrirûÀ a janela da O.S. Clique Consultar PreûÏo ![]() ;
;
4. Selecione o Tipo de O.S. de Garantia;
5. Na aba OrûÏamento, selecione o ServiûÏo e PeûÏa que serûÀ utilizada;
Nota:
- Na mesma O.S. pode-se incluir um ou mais serviûÏos e peûÏas.
6. Clique Alterar/AvanûÏar;
7. Clique Sim para adicionar serviûÏo/peûÏa na O.S.;
8. AbrirûÀ janela InclusûÈo de O.S. Selecione a equipe responsûÀvel em realizar o serviûÏo e o Produtivo e clique OK;
9. O serviûÏo foi incluûÙdo. Em seguida, siga procedimento da documentaûÏûÈo Fast Service para executar serviûÏo;
10. Ao finalizar execuûÏûÈo do serviûÏo, ir para tû°pico Incluindo InformaûÏûçes da Garantia.
Oficina
O.S. no Oficina
MûDULO OFICINA
1. No menu principal clique ServiûÏos e Ordem de ServiûÏo ou no ûÙcone ![]() ;
;
2. Clique Incluir;
Nota:
-
Para abrir O.S., o veûÙculo e o cliente devem estar cadastrados no sistema. Ver documentaûÏûÈo Cadastro de Clientes e Cadastro de VeûÙculos.
3. Digite o nô¤. do Chassi ou Placa ou VeûÙculo e clique TAB. O sistema traz as informaûÏûçes do cliente e do veûÙculo. Pode-se alterar o cliente que solicita o serviûÏo atravûˋs da opûÏûÈo Cliente;
4. Preencha o percentual de combustûÙvel existe no veûÙculo no campo Comb.(%);
5. Informe a quilometragem atual do veûÙculo no campo Km Atual;
6. Informe se o veûÙculo foi vistoriado no elevador no campo Insp. Elevador;
7. Marque Consultar para consultar a ordem de serviûÏo ou Executar para executar o serviûÏo;
8. No campo Prev. Entrega informe a data da entrega e o horûÀrio;
9. Informe o Prisma (nû¤mero de ordem de chegada do veûÙculo na oficina);
10. Caso o cliente da O.S. aceite o envio de mensagem por e-mail ou SMS (celular), clique ![]() (ao lado Aceita) para ativar o envio;
(ao lado Aceita) para ativar o envio;
Nota:
-
Se os campos E-mail e/ou SMS estiver marcado, nûÈo ûˋ necessûÀrio realizar este procedimento. Para desativar o envio, dever seguir o mesmo procedimento.
11. Clique ServiûÏos para cadastrar o serviûÏo que serûÀ realizado no veûÙculo;
Nota:
- Limite - informa o limite de crûˋdito do cliente.
- DisponûÙvel - valor disponûÙvel para compra do limite de credito.
- ûlt. Compra - data da û¤ltima compra realizada pelo cliente.
- Agendamento - data e hora que o cliente foi agendado na Oficina.
- Abertura - data e hora da abertura da O.S.
12. Na janela ServiûÏos da O.S. clique Incluir;
13. Na janela InclusûÈo de TMO da OS, selecione a ordem de serviûÏo no campo Tipo O.S.;
Nota:
- O tipo de O.S. tem que pertencer ao grupo Garantia. Ver documentaûÏûÈo Tabela Tipos de O.S.
14. Digite o T.M.O de Diagnû°stico ou selecione atravûˋs de ![]() . Clique TAB para trazer as informaûÏûçes do TMO;
. Clique TAB para trazer as informaûÏûçes do TMO;
15. Digite a ReclamaûÏûÈo do Cliente no campo ObservaûÏûÈo. Esta informaûÏûÈo ûˋ identificada na SG como Rec.Cliente;
16. Selecione o CCC - Cû°digo da ReclamaûÏûÈo do Cliente atravûˋs ![]() (F3). Este cû°digo serve para identificar o tipo de defeito da peûÏa, de acordo com as definiûÏûçes da Ford;
(F3). Este cû°digo serve para identificar o tipo de defeito da peûÏa, de acordo com as definiûÏûçes da Ford;
Nota:
- A Ford envia tabela com cû°digos vûÀlidos que sûÈo importados para o sistema. Ver documentaûÏûÈo ImportaûÏûÈo CCC.
17. Digite o Cû°digo ou DescriûÏûÈo nos campos inicial ou contendo e/ou selecione o grupo e subgrupo. Clique OK;
18. Selecione o CCC correspondente ao defeito e clique Voltar;
19. Aparecem o cû°digo, grupo e sub-grupo do CCC. Clique OK;
Nota:
-
NûÈo Exec Serv - significa que o serviûÏo serûÀ executado; se o serviûÏo nûÈo for realizado, ficarûÀ visûÙvel o Exec Serv. Para alterar a informaûÏûÈo basta clicar no botûÈo.
-
NûÈo Cobrar - significa que o serviûÏo serûÀ cobrado; se o serviûÏo nûÈo for cobrado ficarûÀ visûÙvel o Cobrar. Para alterar a informaûÏûÈo basta clicar no botûÈo.
20. ServiûÏo cadastrado. Clique Voltar;
21. Na janela InclusûÈo da Ordem de ServiûÏo, clique Confirma;
22. Clique Sim para imprimir Ordem de ServiûÏo;
23. Selecione o modelo de impressûÈo no campo PadrûÈo: Normal ou Montadora;
24. Selecione o Tipo de O.S;
25. Na opûÏûÈo Imprime Sub-Ordem, se for marcado, sairûÀ na impressûÈo uma subordem com os serviûÏos da O.S.;
26. Marque a opûÏûÈo Parcial para imprimir O.S. com dados do cliente, serviûÏo e veûÙculo, ou marque Total para imprimir O.S. completa, inclusive com a vistoria do veûÙculo;
27. Clique Preview;
28. Para imprimir a ordem, clique Imprimir;
29. Ordem de ServiûÏo criada. Ir para tû°pico Diagnû°stico no Oficina.
Diagnû°stico no Oficina
MûDULO OFICINA
Nesta etapa o apontador/produtivo analisa o veûÙculo, informa quais inconvenientes encontrados e define quais serviûÏos serûÈo executados, de acordo com a reclamaûÏûÈo do cliente.
Apû°s inclusûÈo do serviûÏo, siga o procedimento da documentaûÏûÈo Ordem de ServiûÏo para requisitar peûÏas, executar o serviûÏo e encerrar O.S.
1. No menu principal clique ServiûÏos e Ordem de ServiûÏo ou no ûÙcone ![]() ;
;
2. Digite o n.ô¤ da O.S. ou selecione atravûˋs ![]() e clique TAB;
e clique TAB;
3. Clique ServiûÏos;
4. Na janela ServiûÏos da O.S. selecione o serviûÏo e clique Alterar;
5. Altere o TMO de diagnû°stico para o TMO do serviûÏo que serûÀ executado. Clique TAB;
Notas:
- Na mesma O.S. pode-se incluir um ou mais serviûÏos.
-
No momento de informar um serviûÏo, caso seja selecionado um tipo de garantia diferente do tipo jûÀ informado num serviûÏo anterior, o sistema emite a mensagem "JûÀ existe um serviûÏo para OS XXXXXXX com tipo de garantia (XXXXXXXX) diferente do tipo informado (XXXXXXXX). Confirma a inclusûÈo?", se clicar em Sim, o sistema prossegue com a inclusûÈo do serviûÏo na OS.
6. Clique OK;
7. ServiûÏo cadastrado. Clique Voltar;
8. Ao finalizar execuûÏûÈo do serviûÏo, ir para tû°pico Incluindo InformaûÏûçes da Garantia.
InformaûÏûçes da Garantia
Incluindo InformaûÏûçes da Garantia
MûDULO OFICINA
Todas as informaûÏûçes referentes a reclamaûÏûÈo do cliente, diagnû°stico e soluûÏûÈo apontada pelo produtivo devem, obrigatoriamente, ser cadastradas na O.S. Estas serûÈo exportadas para FORD atravûˋs da SG (solicitaûÏûÈo de Garantia).
A nota fiscal serûÀ emitida somente apû°s preencher todas as informaûÏûçes de garantia. Para emitir nota fiscal ver documentaûÏûÈo Ordem de ServiûÏo.
A SG ûˋ gerada automaticamente no momento da impressûÈo da nota fiscal e fica pendente de envio ao fabricante.
1. No menu principal clique ServiûÏos e Ordem de ServiûÏo ou no ûÙcone ![]() ;
;
2. Digite o n.ô¤ da O.S. ou selecione atravûˋs ![]() e clique TAB;
e clique TAB;
3. Clique ServiûÏos;
4. Na janela ServiûÏos da O.S. selecione o serviûÏo e clique Alterar;
5. O campo ObservaûÏûÈo deve ser preenchido com a ReclamaûÏûÈo do Cliente. Se o campo estiver em branco, digite a reclamaûÏûÈo. Esta informaûÏûÈo ûˋ identificada na SG como Rec.Cliente;
6. Se o Tipo de Garantia for: Normal, ExtensûÈo de Garantia, VeûÙculo em estoque, Frota, Frota demonstraûÏûÈo ou Ford Mobility ûˋ obrigatû°rio o preenchimento do campo CCC. Se o campo estiver em branco, selecione o cû°digo de reclamaûÏûÈo do cliente. Este cû°digo serve para identificar o tipo de defeito da peûÏa, de acordo com as definiûÏûçes da Ford;
Nota:
- Para tais tipos de garantia, se nûÈo for informado o cû°digo de autorizaûÏûÈo, o sistema nûÈo permite emitir nota fiscal.
7. Na opûÏûÈo Garantia, marque o tipo do T.M.O: Causa (TMO que indica o motivo da abertura da O.S e do serviûÏo) ou Conseqû¥ûˆncia (apû°s abertura da O.S. com TMO de causa, pode incluir outros serviûÏos que sûÈo decorrentes deste);
8. Selecione o Tipo de Garantia, LocalizaûÏûÈo do Inconveniente e Anomalia da peûÏa;
9. Se para Tipo de Garantia ûˋ necessûÀrio autorizaûÏûÈo da montadora, informe o Cû°digo da AutorizaûÏûÈo no campo N.ô¤;
10. Digite o Diagnû°stico e SoluûÏûÈo apontados pelo produtivo no campo ObservaûÏûÈo do Inconveniente. Esta informaûÏûÈo ûˋ identificada na SG como DI;
11. Para InformaûÏûçes Adicionais apontadas pelo produtivo, utilize o campo ObservaûÏûÈo Complementar do Inconveniente. Esta informaûÏûÈo ûˋ identificada na SG como CO;
12. Clique OK;
13. InformaûÏûçes cadastradas. Clique Voltar;
14. Siga o procedimento da Ordem de ServiûÏo para emitir nota fiscal e liberar o veûÙculo;
Notas:
-
Caso a SG PadrûÈo e o Exemplo nûÈo sejam informados, na tela de Ordem de ServiûÏo, o sistema bloqueia a emissûÈo da nota fiscal (encerramento da OS). Para isto, basta marcar a opûÏûÈo Exige informar SG PadrûÈo, na Tabela Tipos de Garantia e definir o tipo de OS com o grupo Garantia, na Tabela Tipos de O.S. Apû°s isto, a SG PadrûÈo pode ser exportada.
-
Caso a SG PadrûÈo e o Exemplo nûÈo estejam informados, o sistema emite a mensagem "û obrigatû°rio informar a SG PadrûÈo na tela da OS!" no encerramento do Tipo de OS.
15. Apû°s emissûÈo da Nota Fiscal, ir para tû°pico Exportando SG para FORD.
ImportaûÏûÈo Documento X TMA
Importando Documento X TMA
MûDULO INTEGRAûûO FûBRICA
Utilize este processo para importar e processar o arquivo de SG (solicitaûÏûÈo de garantia) padronizada da Ford.
1. No menu principal ir Arquivo e Importar Arquivo;
2. Na janela ImportaûÏûÈo de Arquivo, informe Diretû°rio e Nome do Arquivo ou clique Arquivo para selecionûÀ-lo;
3. Selecione arquivo no diretû°rio onde foi salvo e clique Abrir;
4. Apû°s selecionar o arquivo clique Importar;
5. Processando importaûÏûÈo;
6. Clique OK. Ir para aba Oficina para processar registro do arquivo no sistema;
7. Clique em Processar;
(![]() ): indica que o arquivo estûÀ pronto para ser importado.
): indica que o arquivo estûÀ pronto para ser importado.
(![]() ): indica que o arquivo jûÀ foi processado.
): indica que o arquivo jûÀ foi processado.
8. ImportaûÏûÈo concluûÙda (![]() ). A quantidade de registros processados sûÈo indicados no campo Importadas.
). A quantidade de registros processados sûÈo indicados no campo Importadas.
ExportaûÏûÈo SG
Exportando SG para Ford
MûDULO INTEGRAûûO FûBRICA
Ao emitir a nota fiscal da O.S., o sistema gera automaticamente a SG que fica pendente de transferûˆncia.
A SG serûÀ exportada e enviada ao Fabricante. A partir daûÙ, a Ford analisa a solicitaûÏûÈo e efetua pagamento do serviûÏo e peûÏa.
1. No menu principal ir Arquivo e ExportaûÏûÈo de Garantia;
2. Na janela ManutenûÏûÈo de S.G., selecione NF Geradas e informe o PerûÙodo de emissûÈo da nota fiscal;
3. Para exportar SG no novo formato CCC, marque a opûÏûÈo Arquivo Formato CCC. SerûÈo habilitadas as informaûÏûçes obrigatû°rias para este formato;
4. Para exportar dados do cliente, marque Enviar CG4;
5. Clique TAB. Aparecem as SG's do perûÙodo;
6. Confira os dados da SG atravûˋs das abas;
CabeûÏalho: informaûÏûçes sobre o veûÙculo da O.S. Para complementar dados, basta preencher os campos habilitados e clicar OK;
Notas:
- Utilize o botûÈo
 para filtrar as SGs PadrûÈo pelo nû¤mero de Chassi, Tipo de Garantia e/ou TMA, conforme tela abaixo.
para filtrar as SGs PadrûÈo pelo nû¤mero de Chassi, Tipo de Garantia e/ou TMA, conforme tela abaixo.
- As informaûÏûçes do TMA sûÈo inseridas no sistema atravûˋs do processo de ImportaûÏûÈo Documento X TMA.
- Se o Tipo de Garantia utilizado for "E", algumas regras de negû°cio devem ser levadas em consideraûÏûÈo para definir a SG PadrûÈo.
Itens Normais: informaûÏûçes sobre serviûÏos e peûÏas aplicadas na O.S. Os campos habilitados podem ser alterados. Apû°s alteraûÏûÈo, clique OK.
Para incluir Itens, clique Incluir. Se for excluir, selecione o item e clique Excluir;
Nota:
- Ao incluir a referûˆncia da peûÏa nûÈo cadastrada, o sistema emite mensagem: Produto nûÈo cadastrado!
Itens Adicionais: serviûÏos e peûÏas nûÈo originais que foram utilizados para executar serviûÏos em garantia, e a montadora farûÀ o pagamento. Os campos habilitados podem ser alterados. Apû°s alteraûÏûÈo, clique OK.
Para incluir Itens, clique Incluir. Se for excluir, selecione o item e clique Excluir;
Cliente: identificaûÏûÈo do cliente da O.S. Permite alterar o nome e endereûÏo do cliente. Apû°s alteraûÏûÈo, clique OK;
Rec. Cliente: descreve relato do cliente, inserido no campo ObservaûÏûÈo da O.S., e o cû°digo CCC de reclamaûÏûÈo do cliente. û habilitado somente para o formato CCC.
Pode Incluir ou Excluir informaûÏûçes;
Complemento: informaûÏûçes sobre diagnû°stico, soluûÏûÈo e inconvenientes registrados na O.S. {inseridas nos campos ObservaûÏûÈo do Inconveniente (DI) e ObservaûÏûÈo Complementar do Inconveniente (CO) do serviûÏo}. Estas informaûÏûçes sûÈo vûÀlidas somente para o formato CCC. Se nûÈo for o formato CCC, o sistema traz somente a informaûÏûÈo do campo ObservaûÏûÈo do Inconveniente.
Pode Incluir ou Excluir informaûÏûçes;
DTCs: informaûÏûçes sobre o DTC (Diagnostic Trouble Code) a serem exportadas. Basta marcar o check box Enviar DTC, selecionar a aba DTCs, informar o TMO de garantia (sû° ûˋ exibido se a OS selecionada tiver um TMO de garantia), selecionar o tipo do DTC e cadastrar os cû°digos dos diagnû°sticos de problemas.
Pode Incluir, Alterar ou Excluir informaûÏûçes;
Nota:
- Caso o DTC nûÈo possua TMO, o cadastro de diagnû°sticos de problemas pode ser cadastrado com um TMO fictûÙcio.
CGL: informaûÏûçes sobre as ordens de serviûÏos de caminhûçes a serem exportadas. û possûÙvel exportar as O.S. de caminhûçes com PerûÙodo Abertura da OS diferente da Data Inicial e Final da NF. Caso a opûÏûÈo Enviar CGL nûÈo seja marcada o sistema exporta apenas as garantias.
Nota:
-
Utilize o campo PerûÙodo Abertura da OS para filtrar as O.S. por determinado perûÙodo, que pode ser diferente da Data Inicial e Final da NF. Os botûçes Marcar e Desmarcar para marcar e desmarcar todas as ordens de serviûÏos, respectivamente. E o botûÈo OS para imprimir as OS's do perûÙodo informado.
7. Apû°s verificar dados, informe o Diretû°rio e Nome onde o arquivo serûÀ salvo no campo Nome do Arquivo;
8. Clique Exportar;
9. Gerando arquivo;
10. A exportaûÏûÈo ûˋ concluûÙda; clique OK. O arquivo foi salvo no diretû°rio informado;
11. Envie arquivo para a Ford para anûÀlise. Apû°s anûÀlise, a Ford enviarûÀ retorno com as SG's aceitas e as que estûÈo com erro. Ir para tû°pico Importando Aceite/Erro.
ImportaûÏûçes de Retorno da Ford
Importando Aceite/Erro
MûDULO INTEGRAûûO FûBRICA
Depois de analisar as solicitaûÏûçes de garantias exportadas, a Ford envia um arquivo contendo as SG's aceitas e as que estûÈo com erro. Ao receber arquivo contendo retorno das SG's, importe-o atravûˋs do mû°dulo IntegraûÏûÈo FûÀbrica.
Os retornos sûÈo:
- FG0 - SolicitaûÏûçes de Garantias Aceitas.
- FG1 - SolicitaûÏûçes de Garantias Erradas.
Para as SG's aceitas, a Ford enviarûÀ outro arquivo com crûˋdito a ser pago.
Para as SG's com erro ûˋ necessûÀrio complementar as informaûÏûçes, exportar novamente e enviar a Ford.
1. No menu principal ir Arquivo e Importar Arquivo;
2. Na janela ImportaûÏûÈo de Arquivo, informe Diretû°rio e Nome do Arquivo ou clique Arquivo para selecionûÀ-lo;
3. Selecione arquivo no diretû°rio onde foi salvo e clique Abrir;
4. Apû°s selecionar o arquivo clique Importar;
5. Processando importaûÏûÈo;
6. Clique OK;
7. As garantias foram importadas.
Importando Crûˋdito/Dûˋbito de SG e PeûÏas a Devolver
MûDULO INTEGRAûûO FûBRICA
Apû°s aceite da SG, a montadora envia um arquivo confirmando o depû°sito do crûˋdito na conta da concessionûÀria, de acordo com o CalendûÀrio de Crûˋdito. O arquivo tambûˋm trarûÀ informaûÏûçes:
1. Estorno de crûˋdito. Isto ocorre quando a SG jûÀ foi paga e a Ford solicita o cancelamento do crûˋdito, em funûÏûÈo de uma anûÀlise da peûÏa enviada, erro, etc. Neste caso a concessionûÀria pode solicitar reconsideraûÏûÈo ou complemento. Ver tû°pico ReconsideraûÏûÈo e Complemento de SG.
2. RelaûÏûÈo de peûÏas a devolver û Ford, peûÏas que devem ser escrapeadas (sucata) e peûÏas que o representante da Ford farûÀ visita a concessionûÀria para anûÀlise (se serûÀ escrapeada ou nûÈo).
Importe o arquivo atravûˋs do mû°dulo IntegraûÏûÈo FûÀbrica. Os registros sûÈo:
FGA - Dûˋb./Crûˋd. Processados.
FG5 - PeûÏas a Devolver.
Apû°s importaûÏûÈo ûˋ necessûÀrio realizar a Baixa das Sg's Pagas. Ver tû°pico Realizando Baixa das SG's Pagas.
Para as peûÏas a devolver ûˋ necessûÀrio emitir a nota fiscal eletrûÇnica. Ver tû°pico Emitindo Nota Fiscal EletrûÇnica.
1. No menu principal ir Arquivo e Importar Arquivo;
2. Na janela ImportaûÏûÈo de Arquivo, informe Diretû°rio e Nome do Arquivo ou clique Arquivo para selecionûÀ-lo;
3. Selecione arquivo no diretû°rio onde foi salvo e clique Abrir;
4. Apû°s selecionar o arquivo clique Importar;
5. Processando importaûÏûÈo;
6. Clique OK;
7. Crûˋdito/Dûˋbito e PeûÏas a Devolver importadas.
Realizando Baixa das SG's Pagas
Realizando Baixa das SG's Pagas
MûDULO INTEGRAûûO FûBRICA
Importadas SG' creditadas, agora ûˋ necessûÀrio realizar a baixa do tûÙtulo e pagamento do valor da garantia.
1. No menu principal ir Arquivo e Importar Arquivo;
2. Na janela ImportaûÏûÈo de Arquivo, selecione arquivo de Crûˋdito/Dûˋbito de garantia;
3. Ir para aba Relatû°rios;
4. Na aba Relatû°rios, selecione o registro FGA - Dûˋb./Crûˋd. Processados e clique Processar;
Nota:
- A data da baixa do crûˋdito ûˋ configurûÀvel. Ver tû°pico Data para Baixa de Crûˋdito de Garantia.
5. Na janela FGA - Dûˋb./Crûˋd. Processados, marque a opûÏûÈo Baixa automûÀtica;
6. Selecione se a Baixa serûÀ ou nûÈo Parcial;
7. Para realizar a baixa na empresa que gerou o tûÙtulo, marque Baixa na Empresa Original do TûÙtulo;
8. Selecione qual serûÀ o tipo de LiquidaûÏûÈo, Acrûˋscimos, Descontos e Tipo Documento;
9. Clique Processar;
10. A baixa ûˋ realizada. Clique OK.
Nota Fiscal EletrûÇnica
Emitindo Nota Fiscal EletrûÇnica
MûDULO ESTOQUE DE PEûAS
A emissûÈo da nota fiscal eletrûÇnica serve para enviar a Ford as peûÏas que serûÈo que serûÈo devolvidas a montadora. Ao emitir a nota fiscal, exporte seus dados e envie para Ford.
1. No menu principal ir Movimento e Nota Fiscal de SaûÙda;
2. Na janela Nota Fiscal de SaûÙda clique Incluir;
3. Selecione os campos Estoque da peûÏa, Departamento, Natureza de OperaûÏûÈo e DestinatûÀrio (Ford). Clique Produtos;
4. Na janela Produtos da Nota Fiscal de SaûÙda digite o nô¤. de lanûÏamento enviado pela Ford no campo Nô¤ LanûÏ. SolicitaûÏûÈo Garantia e em seguida clique TAB;
Nota:
- O nô¤. do lanûÏamento fica disponûÙvel na importaûÏûÈo de peûÏas a devolver. Ver tû°pico Consultando PeûÏas a Devolver.
5. AparecerûÈo todas as peûÏas a devolver para Ford. Clique Voltar;
Nota:
- Pode-se Incluir, Alterar ou Excluir peûÏas.
6. Na janela InclusûÈo de Nota Fiscal de SaûÙda clique Rodapûˋ;
7. Nesta tela serûÈo informados os valores agregados como frete, encargos, seguros e outros. Insira informaûÏûçes e clique OK;
8. Na janela InclusûÈo de Nota Fiscal de SaûÙda clique Confirma;
9. Clique Sim para imprimir nota;
10. Nota Fiscal emitida. Ir para tû°pico Exportando Nota Fiscal EletrûÇnica para Ford.
Exportando NF EletrûÇnica para Ford
MûDULO INTEGRAûûO FûBRICA
Apû°s emitir a nota fiscal eletrûÇnica, exporte para Ford a nota atravûˋs de arquivo. A Ford irûÀ confirmar seu recebimento. Ver tû°pico Importando Retorno Nota Fiscal EletrûÇnica.
1. No menu principal ir Arquivo e ExportaûÏûÈo da NF. EletrûÇnica;
2. Na janela ExportaûÏûÈo de Arquivo informe o PerûÙodo de emissûÈo da nota fiscal e clique TAB;
3. AparecerûÈo as NF's de Garantia emitidas para a Ford;
4. Selecione a nota e confira os dados da SG atravûˋs das abas CW1, CW2 e CW3. Clique Voltar;
5. Apû°s verificar dados, informe o Diretû°rio e Nome onde o arquivo serûÀ salvo no campo Nome do Arquivo;
6. Clique Exportar;
7. Gerando arquivo;
8. A exportaûÏûÈo ûˋ concluûÙda; clique OK. O arquivo foi salvo no diretû°rio informado;
9. Envie arquivo para a Ford. Apû°s anûÀlise, a Ford irûÀ confirmar seu recebimento. Ver tû°pico Importando Retorno Nota Fiscal EletrûÇnica.
Importando Retorno Nota Fiscal EletrûÇnica
MûDULO INTEGRAûûO FûBRICA
Apû°s exportaûÏûÈo da nota fiscal, a montadora envia um arquivo confirmando o seu recebimento. Nele constarûÈo os registros que estûÈo com erro ou nûÈo. Para os registros com erro, ûˋ necessûÀrio cancelar a nota fiscal eletrûÇnica, corrigir e reenviar û Ford.
Importe o arquivo atravûˋs do mû°dulo IntegraûÏûÈo FûÀbrica. O registro ûˋ FW1 - Nota Fiscal EletrûÇnica.
1. No menu principal ir Arquivo e Importar Arquivo;
2. Na janela ImportaûÏûÈo de Arquivo, informe Diretû°rio e Nome do Arquivo ou clique Arquivo para selecionûÀ-lo;
3. Selecione arquivo no diretû°rio onde foi salvo e clique Abrir;
4. Apû°s selecionar o arquivo clique Importar;
5. Processando importaûÏûÈo;
6. Clique OK;
7. Retorno de Nota Fiscal importado.
ReconsideraûÏûÈo e Complemento de SG
ReconsideraûÏûÈo e Complemento de SG
MûDULO INTEGRAûûO FûBRICA
Quando a SG's retornar em funûÏûÈo de erro ou estorno de crûˋdito, a concessionûÀria pode corrigir dados e reenviar a Ford. Para erro ûˋ solicitado complementaûÏûÈo; para estorno, reconsideraûÏûÈo. No caso de estorno, ûˋ permitido fazer reconsideraûÏûÈo uma û¤nica vez.
1. No menu principal ir Arquivo e ExportaûÏûÈo de Garantia;
2. Na janela ManutenûÏûÈo de S.G., selecione uma das opûÏûçes: Transferidas, Aceitas ou Pagas e informe o PerûÙodo;
3. Clique TAB. Aparecem as SG's do perûÙodo;
4. Selecione a SG que serûÀ alterada e clique o lado direito do mouse. AparecerûÀ janela com as opûÏûçes ReconsideraûÏûÈo e Complemento;
5. Para SG's com erro, selecione Complemento (ver tû°pico Consultando SG's Erradas) ou selecione ReconsideraûÏûÈo para SG's que jûÀ foram creditadas e a montadora solicita estorno (ver tû°pico Consultando SG's Creditadas/Debitadas);
6. O sistema cria um espelho da SG. Clique na nova SG e altere informaûÏûçes atravûˋs das abas:
CabeûÏalho: informaûÏûçes sobre o veûÙculo da O.S.
Itens Normais: informaûÏûçes sobre serviûÏos e peûÏas aplicadas na O.S.
Itens Adicionais: serviûÏos e peûÏas nûÈo originais que foram utilizados para executar serviûÏos em garantia, e a montadora farûÀ o pagamento.
Cliente: identificaûÏûÈo do cliente da O.S.
Complemento: informaûÏûçes sobre diagnû°stico, soluûÏûÈo e inconvenientes registrados na O.S. {inseridas nos campos ObservaûÏûÈo do Inconveniente (DI) e ObservaûÏûÈo Complementar do Inconveniente (CO) do serviûÏo}. Estas informaûÏûçes sûÈo vûÀlidas somente para o formato CCC. Se nûÈo for o formato CCC, o sistema traz somente a informaûÏûÈo do campo ObservaûÏûÈo do Inconveniente.
Rec. Cliente: descreve relato do cliente, inserido no campo ObservaûÏûÈo da O.S., e o cû°digo CCC de reclamaûÏûÈo do cliente. û habilitado somente para o formato CCC.
7. Apû°s verificar dados, informe o Diretû°rio e Nome onde o arquivo serûÀ salvo no campo Nome do Arquivo;
8. Clique Exportar;
9. A exportaûÏûÈo ûˋ concluûÙda; clique OK. O arquivo foi salvo no diretû°rio informado;
10. Envie arquivo para a Ford. Apû°s anûÀlise, a Ford enviarûÀ retorno. Para SG de Complemento: indicarûÀ se foi aceita ou ainda estûÀ com erro atravûˋs da ImportaûÏûÈo Aceite/Erro. Para SG de ReconsideraûÏûÈo: indicarûÀ se foi se serûÀ paga ou debitada atravûˋs da ImportaûÏûÈo Crûˋdito/Dûˋbito de SG.
Consultando SG's
Consultando SG's Aceitas
MûDULO INTEGRAûûO FûBRICA
Apû°s importaûÏûÈo, as SG's aceitas podem ser consultadas no sistema. HûÀ duas formas de consulta:
- 1. atravûˋs do relatû°rio de importaûÏûÈo;
- 2. ou pela janela exportaûÏûÈo de garantia.
Para maiores informaûÏûçes sobre importaûÏûÈo SG's aceitas, ver tû°pico Importando Aceite/Erro.
Relatû°rio de ImportaûÏûÈo
1. No menu principal ir Arquivo e Importar Arquivo;
2. Na janela ImportaûÏûÈo de Arquivo, selecione arquivo de Aceite/Erro de garantia;
3. Ir para aba Oficina;
4. Na aba Oficina, selecione o registro FG0 - SolicitaûÏûÈo de Garantia Aceitas e clique Processar;
5. Para visualizar dados, clique Preview;
6. Para imprimir informaûÏûçes, clique Imprimir.
Tela ExportaûÏûÈo de Garantia
1. No menu principal ir Arquivo e ExportaûÏûÈo de Garantia;
2. Na janela ManutenûÏûÈo de S.G., selecione Aceitas e informe o PerûÙodo do aceite;
3. Clique TAB. Aparecem as SG's aceitas do perûÙodo.
Consultando SG's Erradas
MûDULO INTEGRAûûO FûBRICA
Apû°s importaûÏûÈo, as SG's erradas podem ser consultadas no sistema. Para estas SG's ûˋ necessûÀrio complementar as informaûÏûçes, exportûÀ-la novamente e enviar û Ford. Ver tû°pico ReconsideraûÏûÈo e Complemento de SG.
Para maiores informaûÏûçes sobre importaûÏûÈo SG's erradas, ver tû°pico Importando Aceite/Erro.
1. No menu principal ir Arquivo e Importar Arquivo;
2. Na janela ImportaûÏûÈo de Arquivo, selecione arquivo de Aceite/Erro de garantia;
3. Ir para aba Oficina;
4. Na aba Oficina, selecione o registro FG1 - SolicitaûÏûÈo de Garantia Erradas e clique Processar;
5. Para visualizar dados, clique Preview;
6. Para imprimir informaûÏûçes, clique Imprimir.
Consultando SG's Creditadas/Debitadas
MûDULO INTEGRAûûO FûBRICA
Apû°s importaûÏûÈo, o sistema mostra todos os crûˋditos a ser pagos e os estornos. No caso de estorno de crûˋdito, a concessionûÀria pode solicitar reconsideraûÏûÈo ou complemento.
Para as SG's creditadas, ûˋ necessûÀrio realizar baixa e emitir a nota fiscal eletrûÇnica.
1. No menu principal ir Arquivo e Importar Arquivo;
2. Na janela ImportaûÏûÈo de Arquivo, selecione arquivo de Crûˋdito/Dûˋbito de garantia;
3. Ir para aba Relatû°rios;
4. Na aba Relatû°rios, selecione o registro FGA - Dûˋb./Crûˋd. Processados e clique Processar;
5. Para visualizar dados, clique Preview;
6. Para imprimir informaûÏûçes, clique Imprimir.
Consultando PeûÏas a Devolver
MûDULO INTEGRAûûO FûBRICA
Apû°s importaûÏûÈo, as peûÏas a devolver podem ser consultadas, sendo que:
1. hûÀ peûÏas para devolver a Ford. Neste caso, o arquivo traz o nô¤. de lanûÏamento para emissûÈo da nota fiscal eletrûÇnica. Ver tû°pico Emitindo Nota Fiscal EletrûÇnica.
2. peûÏas que aguardarûÀ visita de um representante da Ford a concessionûÀria para anûÀlise (se serûÀ escrapeada ou nûÈo).
3. peûÏas que a concessionûÀria deve descartar (sucata).
Para maiores informaûÏûçes sobre importaûÏûÈo PeûÏas a Devolver, ver tû°pico Importando Crûˋdito/Dûˋbito de SG e PeûÏas a Devolver.
1. No menu principal ir Arquivo e Importar Arquivo;
2. Na janela ImportaûÏûÈo de Arquivo, selecione arquivo de PeûÏas a Devolver;
3. Ir para aba Oficina;
4. Na aba Oficina, selecione o registro FG5 - PeûÏas a Devolver e clique Processar;
5. Para visualizar dados, clique Preview;
6. Para imprimir informaûÏûçes, clique Imprimir.
Consultando Retorno NF EletrûÇnica
MûDULO INTEGRAûûO FûBRICA
Apû°s a importaûÏûÈo, o retorno da NF eletrûÇnica pode ser consultado. Se ocorrer de alguma nota fiscal tiver erro, ûˋ necessûÀrio cancelar a nota fiscal eletrûÇnica, corrigir e reenviar û Ford.
Para maiores informaûÏûçes sobre importaûÏûÈo retorno da NF EletrûÇnica, ver tû°pico Importando Retorno Nota Fiscal EletrûÇnica.
1. No menu principal ir Arquivo e Importar Arquivo;
2. Na janela ImportaûÏûÈo de Arquivo, selecione arquivo de Retorno Nota Fiscal EletrûÇnica;
3. Ir para aba Relatû°rios;
4. Na aba Relatû°rios, selecione o registro FW1 - Nota Fiscal EletrûÇnica e clique Processar;
5. Para visualizar dados, clique Preview;
6. Para imprimir informaûÏûçes, clique Imprimir.
Relatû°rio SolicitaûÏûÈo de Garantia
MûDULO INTEGRAûûO FûBRICA
O Relatû°rio da SG demonstra os dados da O.S. cadastrados para exportaûÏûÈo da SG ao fabricante. Imprima este relatû°rio e envie para Ford.
1. No menu principal ir Arquivo e ExportaûÏûÈo de Garantia;
2. Na janela ExportaûÏûÈo de Arquivo, selecione o tipo de SolicitaûÏûÈo de Garantia e informe o PerûÙodo;
3. Clique TAB. Aparecem as SG's do perûÙodo;
4. Selecione a SG e clique SG;
5. Na janela ImpressûÈo de SG's clique Preview;
6. Aparecerem os dados da SG. Imprima relatû°rio para envio ao fabricante, atravûˋs da opûÏûÈo Imprimir.
SG - SolicitaûÏûÈo de Garantia (Modelo Tradicional "1")
SG - SolicitaûÏûÈo de Garantia (Modelo Novo "2")
SG - SolicitaûÏûÈo de Garantia (Modelo "3")
Relatû°rio de SGs geradas