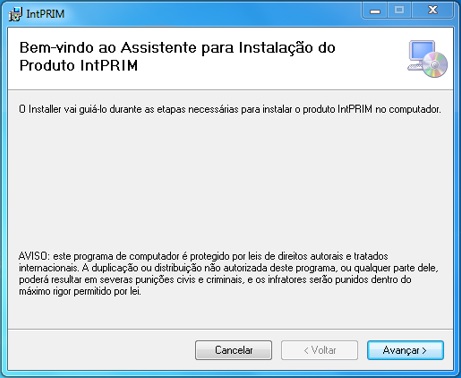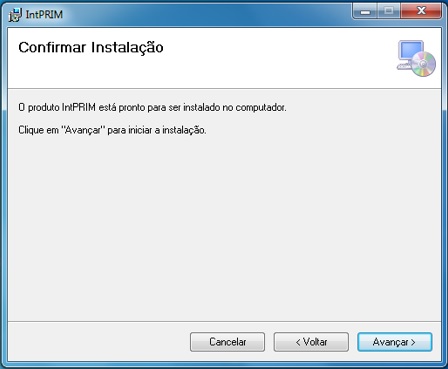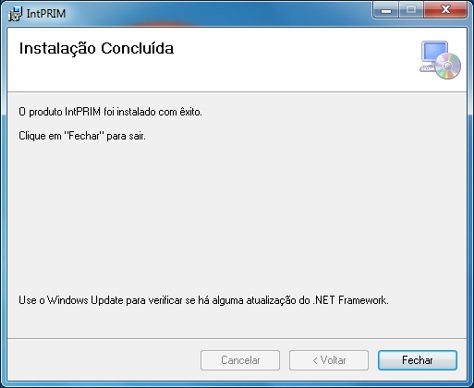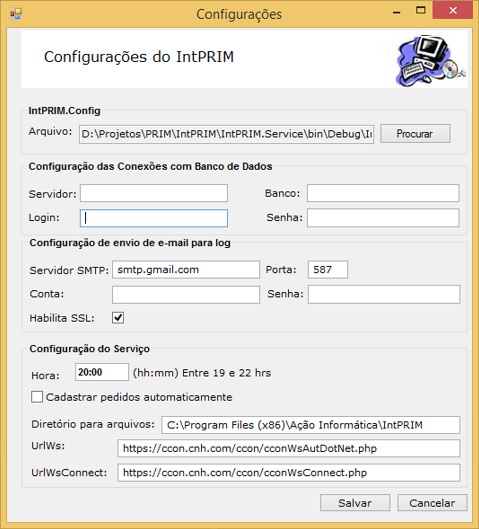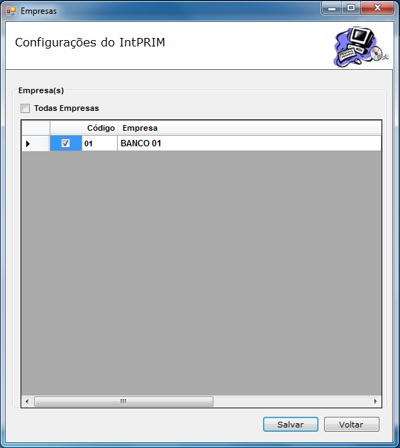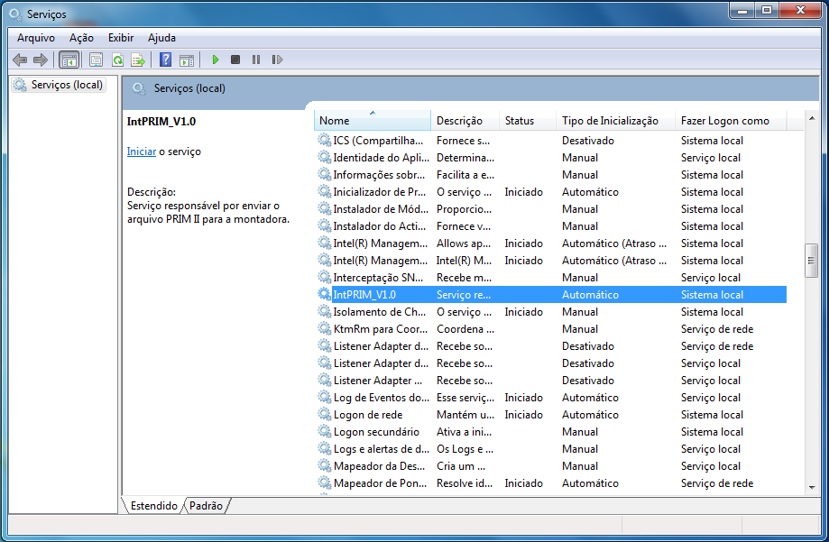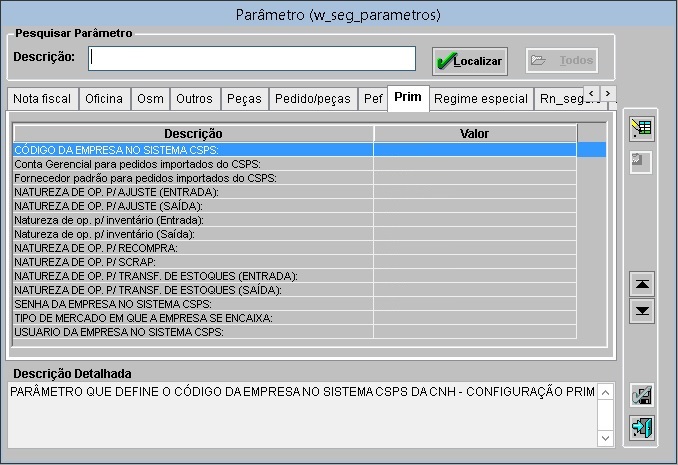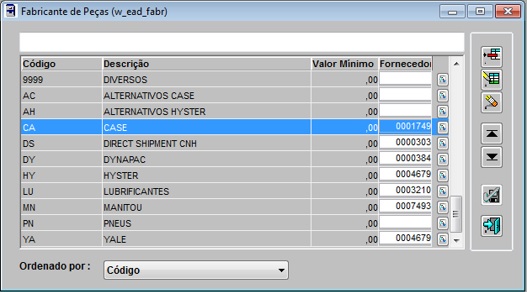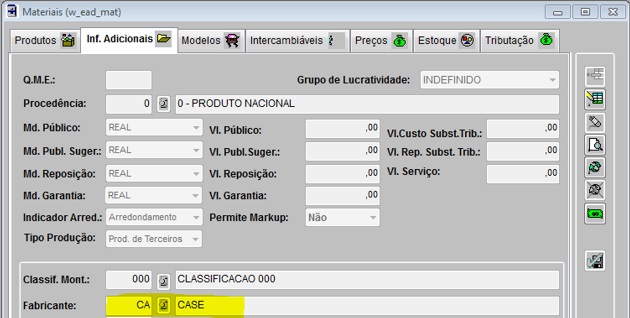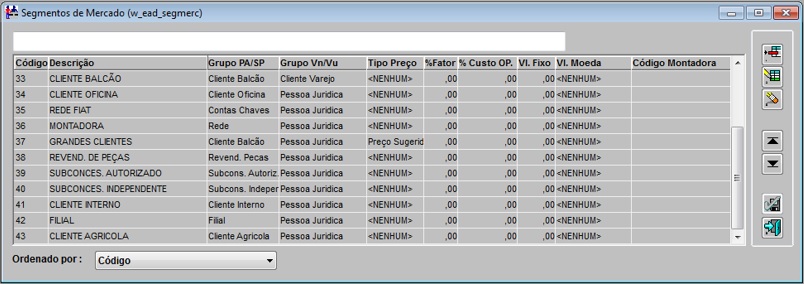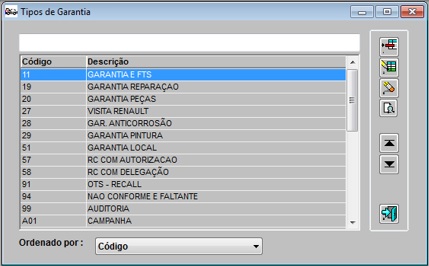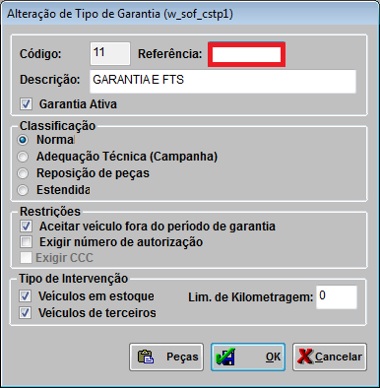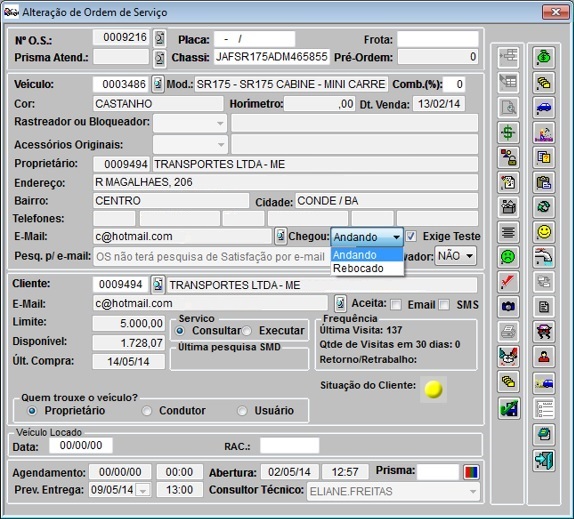Versão 63ESP1 - Instalação do IntPRIM
De Dealernet Wiki | Portal de Soluçăo, Notas Técnicas, Versőes e Treinamentos da Açăo Informática
(Diferença entre revisÔes)
Thais.jatoba (disc | contribs) (âConfiguração do Sistema DealerNet) |
Thais.jatoba (disc | contribs) (âConfiguração do Sistema DealerNet) |
||
| Linha 96: | Linha 96: | ||
[[Arquivo:Chamado466270_imagem16.jpg]] | [[Arquivo:Chamado466270_imagem16.jpg]] | ||
| + | |||
| + | * Caso o concessionĂĄrio tenha uma demanda excepcional, isto deve ser evidenciado no momento da venda. | ||
Edição de 18h04min de 28 de dezembro de 2015
Introdução
- O IntPRIM envolve a criação de um serviço Windows a fim de automatizar o envio de informaçÔes de estoque e movimentação de estoque dos concessionårios para a CNH Industrial.
- O serviço tem a função de gerar arquivos diĂĄrios (arquivo PRIM II) com as informaçÔes de mudanças no cadastro de peças do estoque bem como as suas movimentaçÔes, sejam elas por venda no balcĂŁo, vendas na oficina, transferĂȘncias ou outros tipos de movimentaçÔes, e enviar esse arquivo para o C.CON.
- O serviço também faz o download de arquivos correspondentes a solicitaçÔes de informaçÔes da CNH, ou status de pedidos do sistema CSPS. AS solicitaçÔes de informaçÔes via arquivo PRIM01 geram a criação de um arquivo PRIM II extraordinårio, enviando informaçÔes com as datas solicitadas. Os arquivos correspondentes a status de pedido realizados no CSPS são os arquivos RICEC 150, RICEC 151 e arquivo de anomalias RICEC 152. Estes arquivos inserem ou atualizam pedidos no sistema DealerNet, e ajudam a gerar relatórios informando status de cada item de peça incluso nos pedidos. O serviço checa a cada 30 minutos se hå novos arquivos a serem baixados no C.CON.
Instalação e Configuração do Serviço
- Execute o instalador IntPRIM.Setup.msi e clique em Avançar.
- Selecione o local de instalação e clique em Avançar.
- Clique em Avançar para confirmar a instalação.
- Instalação concluĂda.
- Na tela de Configuração do IntPRIM, informe o "Servidor (nome do servidor do banco de dados)", "Banco Matriz (banco de dados da matriz, que serĂĄ atualizado e irĂĄ disponibilizar as informaçÔes)", "Login (login do banco de dados)" e "Senha (senha de acesso ao banco de dados)" com privilĂ©gios para gravar dados, as configuraçÔes do e-mail que receberĂĄ informaçÔes do serviço, configuraçÔes do serviço, tais como horĂĄrio que o serviço deve gerar o arquivo PRIM II diĂĄrio, o caminho no sistema operacional onde ficaram dos arquivos baixados ou enviados, e as URLâs do WebService, que somente serĂŁo mudadas quando solicitada pela CNH.
- Clique em Salvar.
- Após checar a conexão com o banco informado, o serviço identificarå quais empresas estão informadas no banco.
- O usuårio pode escolher quais empresas terão suas informaçÔes enviadas para a CNH. Clique em Salvar.
- O usuårio pode checar se o serviço estå instalado e iniciado no console de serviços do Windows. Caso não esteja iniciado, é só clicar no link Iniciar o serviço ou com o botão direito do mouse, clique em Iniciar.
Obs.:
⹠Após o processo de desinstalação do serviço, caso o serviço não saia da fila de console de serviços do Windows, execute no prompt de comando: cmd.exe /c SC DELETE IntPRIM_V1.0 .
Configuração do Sistema DealerNet
- Antes de seguir as indicaçÔes abaixo, certifique-se de que todos os scripts necessårios para a instalação de serviço e da solução no sistema tenham sido executadas no banco de dados.
- No módulo de Segurança, acesse o menu: Cadastros\Parùmetros.
- Na aba Prim preencha todos os parĂąmetros com os Valores de acordo com a concessionĂĄria.
- SerĂĄ necessĂĄria uma configuração para separação dos fabricantes de peças e enviar como diferentes depĂłsitos. Cheque se o campo Cod. FĂĄbrica estĂĄ sendo utilizado para algum processo. Certifique-se que o Ășnico cadastro com esse campo populado como â1â seja o cadastro do fabricante principal. Depois, crie um cadastro de pessoa do tipo montadora para vincular ao fabricante Direct Shipment a ser criado. Nesse cadastro, no campo Cod. FĂĄbrica serĂĄ preenchido como â2â, e tambĂ©m certifique-se que este seja o Ășnico cadastro com este campo informado como â2â. Por fim, todos os outros cadastros vinculados a fabricantes de peças podem ter este campo preenchido com â3â ou em branco.
- Com os fornecedores cadastrados, acesse o módulo Administração de Estoque e o menu Estoques\Tabelas\Fabricantes de Peças
- Vincule cada fabricante a um fornecedor. Caso o fabricante nĂŁo esteja na lista, Ă© sĂł cadastra-lo na mesma janela.
- Revise o campo Fabricante no mĂłdulo Administração de Estoque, no menu Cadastros\Materiais, na aba Inf. Adicionais. Este campo Ă© imprescindĂvel para a separação das peças em seus devidos depĂłsitos no momento da geração do arquivo.
- Um pedido no balcĂŁo nĂŁo deve ser gerado diretamente. Ă necessĂĄrio criar uma cotação e depois gerar o pedido por ele. O procedimento Ă© o mesmo de uma venda normal, mas no momento de gravar o pedido, o usuĂĄrio clica no botĂŁo âCotaçãoâ. SerĂĄ criada uma cotação que poderĂĄ ser acessada pelo menu Pedidos\Cotação\Manutenção de CotaçÔes.
- Configure os segmentos de mercado para os tipos alinhados para a CNH no módulo Balcão, menu Tabelas\InformaçÔes Adicionais do Cliente\Segmentos de Mercado.
- Na tela de Segmentos de Mercado, o usuĂĄrio cria os segmentos de mercado com o campo Grupo PA/SP indicando o tipo de cliente relacionando com o subcanal de vendas desejado.
- SerĂĄ necessĂĄrio configurar o cadastro de tipos de garantia, para alinhamento Ă tabela da CNH.
- Escolha cada um dos tipos cadastrados e clique no botĂŁo Alterar.
- Na janela Alteração de Tipo de Garantia, preencha o campo ReferĂȘncia com o cĂłdigo correspondente Ă tabela de garantias da CNH, disponibilizado pela prĂłpria montadora.
- à importante sinalizar que os nove primeiros caracteres da descrição do motivo compra serão utilizados no campo equivalente do arquivo PRIM II a ser gerado. Outro ponto a ser notado é que na tela de motivo de compra, hå um campo de motivo de atratividade, que não é utilizado, então pode ser colocado qualquer motivo listado.
- A lista dos motivos de compra pode ser editada no módulo Administração de Estoques, no menu Tabelas\Motivo de Compra.
- No momento de gravar uma ordem de serviço ou alterå-la após um agendamento, indicar no campo Chegou: se o motivo da O.S. é måquina parada, colocando a opção Rebocado, ou é uma revisão, colocando a opção Andando.
- Caso o concessionĂĄrio tenha uma demanda excepcional, isto deve ser evidenciado no momento da venda.