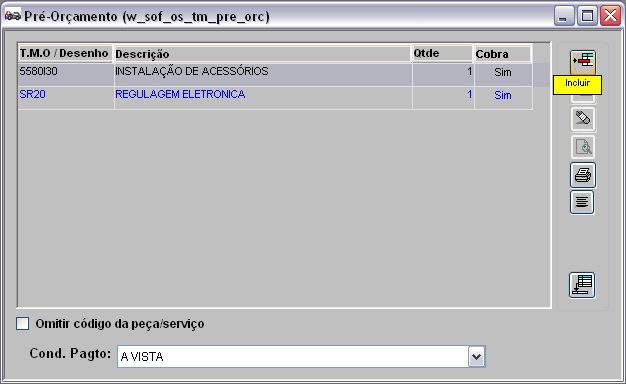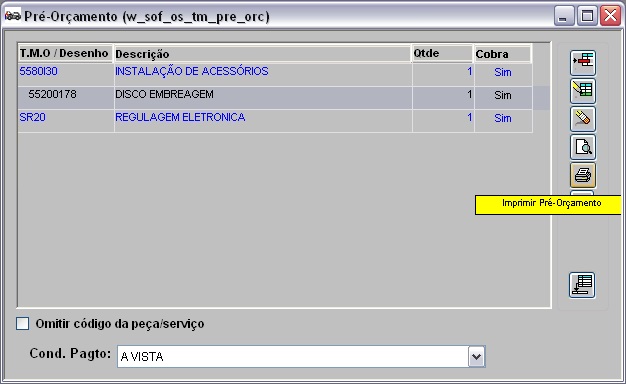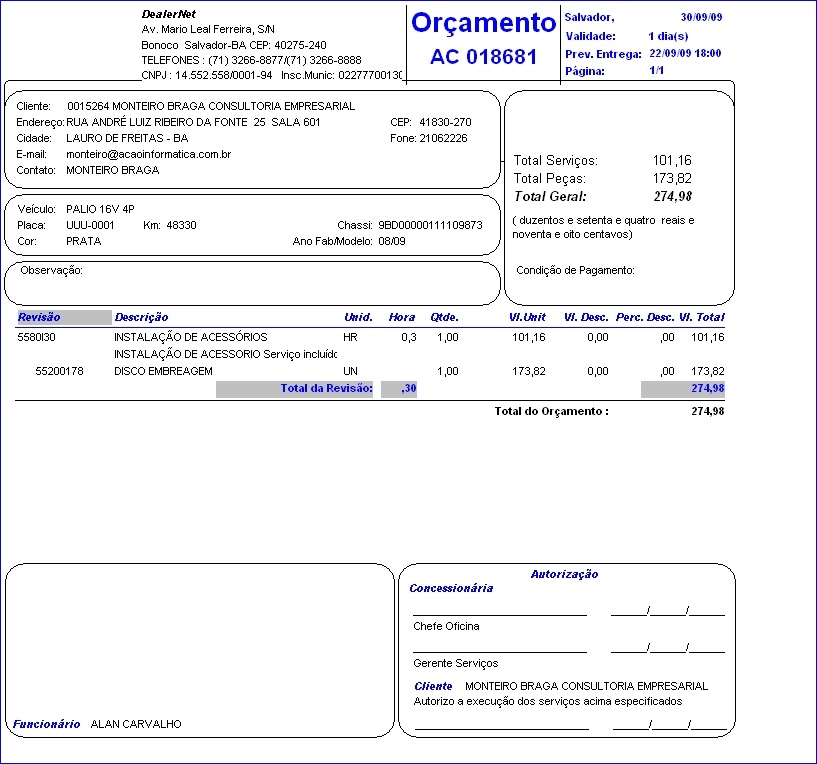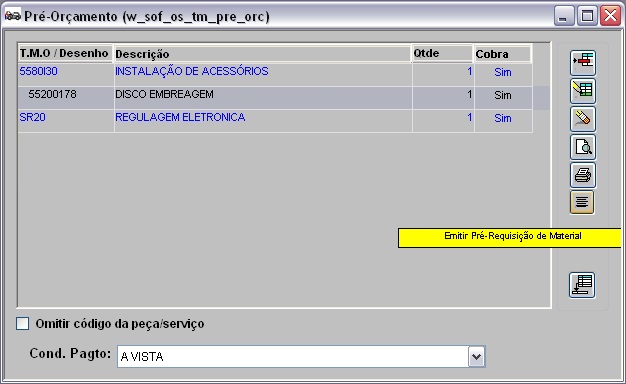De Dealernet Wiki | Portal de Soluçăo, Notas Técnicas, Versőes e Treinamentos da Açăo Informática
(Criou pĂĄgina com '<p align="center">'''MĂDULO OFICINA'''</p> PrĂ©-Orçamento Ă© uma opção utilizada para consultar de preço de produto na O.S. Este mostra os serviços da O.S. e permite inâŠ') |
Thais.jatoba (disc | contribs) |
||
| (9 ediçÔes intermediårias não estão sendo exibidas.) | |||
| Linha 1: | Linha 1: | ||
| - | <p align="center">'''MĂDULO OFICINA'''</p> | + | <p align="center">'''MĂDULO OFICINA'''</p> |
| - | + | <p align="justify">Pré-Orçamento é uma opção utilizada para consultar de preço de produto na O.S. Este mostra os serviços da O.S. e permite incluir peças para consulta. Desta forma não é necessårio requisitar peças para consultar valor.</p> | |
| - | Pré-Orçamento é uma opção utilizada para consultar de preço de produto na O.S. Este mostra os serviços da O.S. e permite incluir peças para consulta. Desta forma não é necessårio requisitar peças para consultar valor. | + | |
Além disto, o pré-orçamento e a pré-requisição de material poderão ser impressos. | Além disto, o pré-orçamento e a pré-requisição de material poderão ser impressos. | ||
| - | '''1.''' No menu principal, clique '''Serviços''' e '''Ordem de Serviço''' ou no Ăcone ; | + | '''1.''' No menu principal, clique '''Serviços''' e '''Ordem de Serviço''' ou no Ăcone [[Arquivo:Ordemservico175.jpg]]; |
| - | + | ||
| + | [[Arquivo:Ordemservico142.jpg]] | ||
'''2.''' Digite o nÂș. da ordem de serviço e clique '''PrĂ©-Orçamento'''; | '''2.''' Digite o nÂș. da ordem de serviço e clique '''PrĂ©-Orçamento'''; | ||
| - | + | [[Arquivo:Ordemservico328.jpg]] | |
'''3.''' O sistema traz os serviços cadastrados na O.S.. Para incluir peças, clique '''Incluir'''; | '''3.''' O sistema traz os serviços cadastrados na O.S.. Para incluir peças, clique '''Incluir'''; | ||
| - | ''' | + | '''Notas:''' |
| + | * Não é permitido incluir serviço no pré-orçamento; somente peças. | ||
| + | * Se na coluna ''Cobra'' estiver definido como ''NĂŁo'', nĂŁo serĂĄ possĂvel adicionar prĂ©-orçamento no serviço. | ||
| + | [[Arquivo:Ordemservico329.jpg]] | ||
| + | <p align="justify">'''4.''' Digite o cĂłdigo do Produto ou selecione atravĂ©s do Ăcone [[Arquivo:Ordemservico145.jpg]]. Pode-se tambĂ©m selecionĂĄ-lo atravĂ©s do botĂŁo '''''SugestĂŁo''''' que mostrarĂĄ os produtos sugeridos para o serviço;</p> | ||
| - | + | [[Arquivo:Ordemservico330.jpg]] | |
| - | + | ||
| - | + | ||
| - | + | ||
| - | + | ||
| + | <p align="justify">'''5.''' Selecione o '''Estoque''', digite o '''Nome''' do produto para consulta (em qualquer campo inicial, final, contendo, referĂȘncia) ou selecione o produto atravĂ©s da opção '''Promoção''';</p> | ||
| + | [[Arquivo:Ordemservico331.jpg]] | ||
'''6.''' Selecione o produto e clique '''Voltar'''; | '''6.''' Selecione o produto e clique '''Voltar'''; | ||
| - | + | [[Arquivo:Ordemservico332.jpg]] | |
'''7.''' Clique '''TAB''' para trazer as informaçÔes do produto. O sistema disponibiliza as seguintes informaçÔes: | '''7.''' Clique '''TAB''' para trazer as informaçÔes do produto. O sistema disponibiliza as seguintes informaçÔes: | ||
| - | ''Quantidade:'' para digitar quantidade do produto que serå utilizada no serviço. | + | :''Quantidade:'' para digitar quantidade do produto que serå utilizada no serviço. |
| - | ''Desconto (%):'' mostra o desconto do produto. Pode-se também manualmente, digitar o desconto. | + | :''Desconto (%):'' mostra o desconto do produto. Pode-se também manualmente, digitar o desconto. |
| - | ''Bloquear:'' para bloquear a quantidade do produto no estoque, após confirmação do orçamento | + | :''Bloquear:'' para bloquear a quantidade do produto no estoque, após confirmação do orçamento. |
| - | + | ||
| - | + | ||
| + | :<p align="justify">''InclusĂŁo AutomĂĄtica a partir do CatĂĄlogo de Peças:'' ao marcar esta opção, ir no CatĂĄlogo de Peças para selecionar o produto que serĂĄ incluĂdo automaticamente no orçamento. VĂĄlido somente para rede FIAT.</p> | ||
| + | [[Arquivo:Ordemservico333.jpg]] | ||
'''8.''' Clique '''OK'''. O produto foi cadastrado e fica relacionado ao serviço (fica logo abaixo); | '''8.''' Clique '''OK'''. O produto foi cadastrado e fica relacionado ao serviço (fica logo abaixo); | ||
| - | '''Nota:''' | + | '''Nota:''' |
| + | * O Serviço pode ter mais de um produto. Basta seguir procedimento de inclusão do produto descrito acima. | ||
'''9.''' Para imprimir, clique '''Imprimir Pré-Orçamento'''; | '''9.''' Para imprimir, clique '''Imprimir Pré-Orçamento'''; | ||
| + | '''Nota:''' | ||
| + | *<p align="justify"> Utilize a opção ''Omitir código da peça/serviço'' para omitir os códigos dos produtos e serviços.</p> | ||
| + | [[Arquivo:Ordemservico334.jpg]] | ||
'''10.''' O pré-orçamento é visualizado na tela; | '''10.''' O pré-orçamento é visualizado na tela; | ||
| + | '''Nota:''' | ||
| + | *<p align="justify">O relatório exibi os produtos do orçamento que foi associado a O.S. </p> | ||
| + | [[Arquivo:Ordemservico335.jpg]] | ||
'''11.''' Para imprimir a pré-requisição de material, clique '''Emitir Pré-Requisição de Material'''; | '''11.''' Para imprimir a pré-requisição de material, clique '''Emitir Pré-Requisição de Material'''; | ||
| - | + | [[Arquivo:Ordemservico337.jpg]] | |
'''12.''' Clique '''Preview''' para visualizar a pré-impressão de requisição de material. E '''Imprimir''' para imprimi-la; | '''12.''' Clique '''Preview''' para visualizar a pré-impressão de requisição de material. E '''Imprimir''' para imprimi-la; | ||
| - | + | [[Arquivo:Ordemservico338.jpg]] | |
'''13.''' A pré-requisição de material é visualizada na tela. | '''13.''' A pré-requisição de material é visualizada na tela. | ||
| + | |||
| + | [[Arquivo:Ordemservico339.jpg]] | ||
Edição atual tal como 11h54min de 18 de setembro de 2015
MĂDULO OFICINA
Pré-Orçamento é uma opção utilizada para consultar de preço de produto na O.S. Este mostra os serviços da O.S. e permite incluir peças para consulta. Desta forma não é necessårio requisitar peças para consultar valor.
Além disto, o pré-orçamento e a pré-requisição de material poderão ser impressos.
1. No menu principal, clique Serviços e Ordem de Serviço ou no Ăcone ![]() ;
;
2. Digite o nÂș. da ordem de serviço e clique PrĂ©-Orçamento;
3. O sistema traz os serviços cadastrados na O.S.. Para incluir peças, clique Incluir;
Notas:
- Não é permitido incluir serviço no pré-orçamento; somente peças.
- Se na coluna Cobra estiver definido como NĂŁo, nĂŁo serĂĄ possĂvel adicionar prĂ©-orçamento no serviço.
4. Digite o cĂłdigo do Produto ou selecione atravĂ©s do Ăcone ![]() . Pode-se tambĂ©m selecionĂĄ-lo atravĂ©s do botĂŁo SugestĂŁo que mostrarĂĄ os produtos sugeridos para o serviço;
. Pode-se também selecionå-lo através do botão Sugestão que mostrarå os produtos sugeridos para o serviço;
5. Selecione o Estoque, digite o Nome do produto para consulta (em qualquer campo inicial, final, contendo, referĂȘncia) ou selecione o produto atravĂ©s da opção Promoção;
6. Selecione o produto e clique Voltar;
7. Clique TAB para trazer as informaçÔes do produto. O sistema disponibiliza as seguintes informaçÔes:
- Quantidade: para digitar quantidade do produto que serå utilizada no serviço.
- Desconto (%): mostra o desconto do produto. Pode-se também manualmente, digitar o desconto.
- Bloquear: para bloquear a quantidade do produto no estoque, após confirmação do orçamento.
InclusĂŁo AutomĂĄtica a partir do CatĂĄlogo de Peças: ao marcar esta opção, ir no CatĂĄlogo de Peças para selecionar o produto que serĂĄ incluĂdo automaticamente no orçamento. VĂĄlido somente para rede FIAT.
8. Clique OK. O produto foi cadastrado e fica relacionado ao serviço (fica logo abaixo);
Nota:
- O Serviço pode ter mais de um produto. Basta seguir procedimento de inclusão do produto descrito acima.
9. Para imprimir, clique Imprimir Pré-Orçamento;
Nota:
Utilize a opção Omitir código da peça/serviço para omitir os códigos dos produtos e serviços.
10. O pré-orçamento é visualizado na tela;
Nota:
O relatório exibi os produtos do orçamento que foi associado a O.S.
11. Para imprimir a pré-requisição de material, clique Emitir Pré-Requisição de Material;
12. Clique Preview para visualizar a pré-impressão de requisição de material. E Imprimir para imprimi-la;
13. A pré-requisição de material é visualizada na tela.