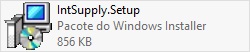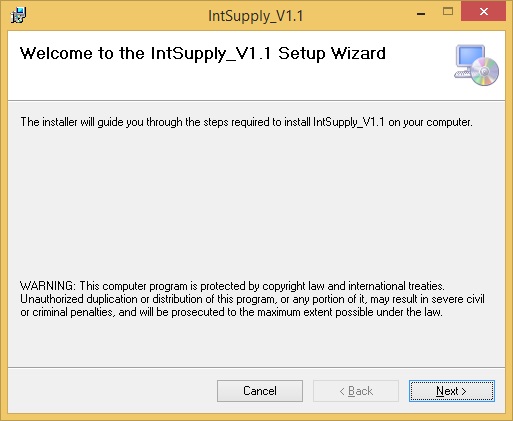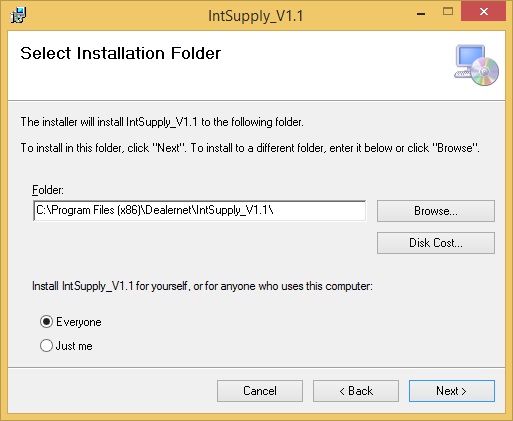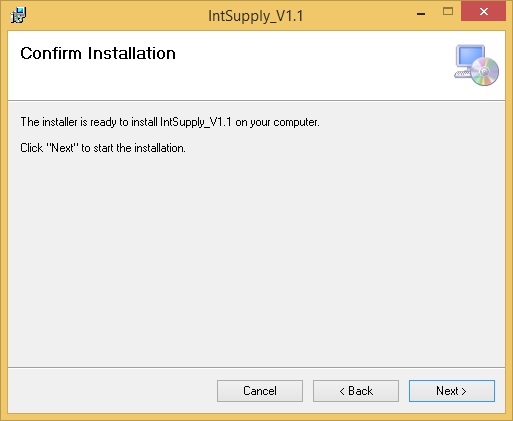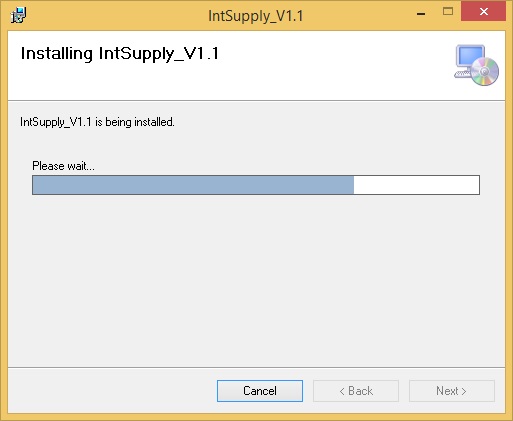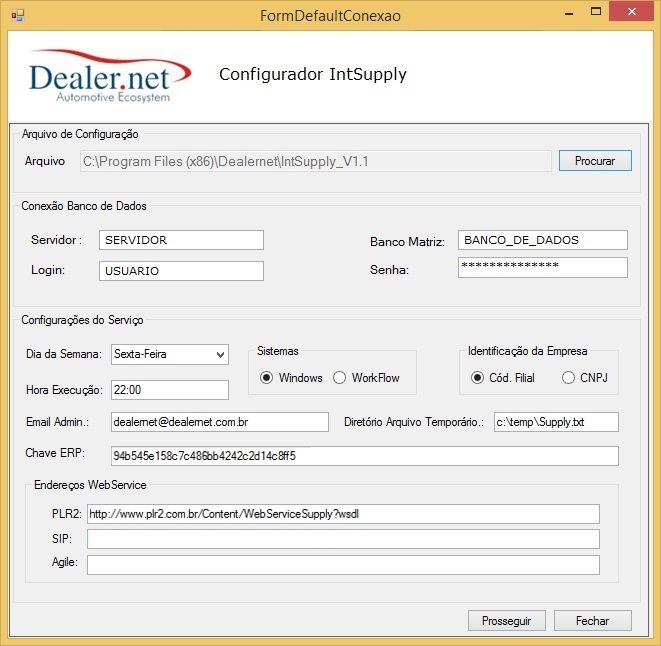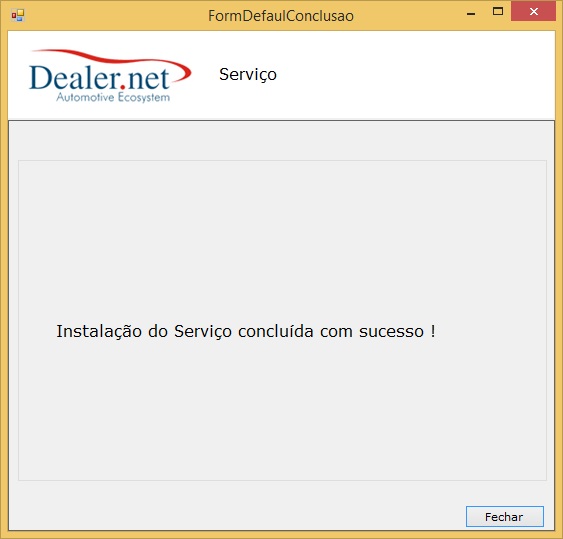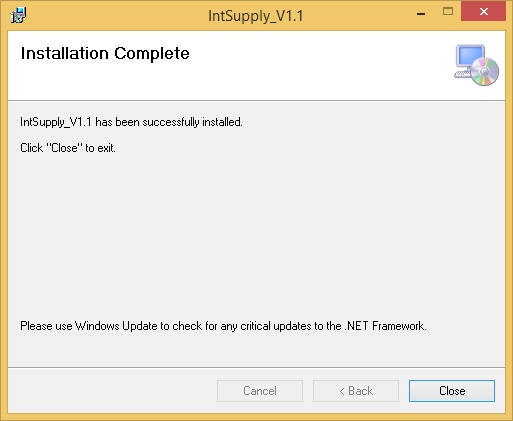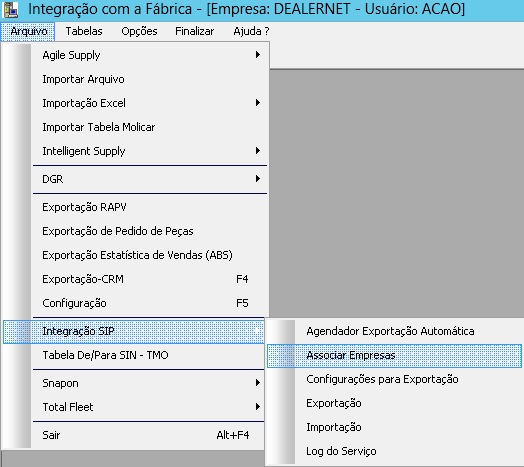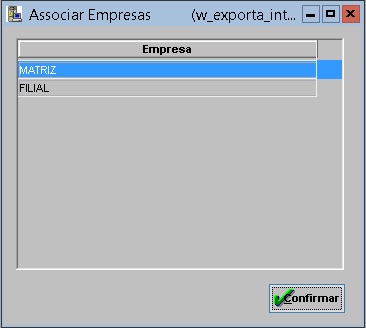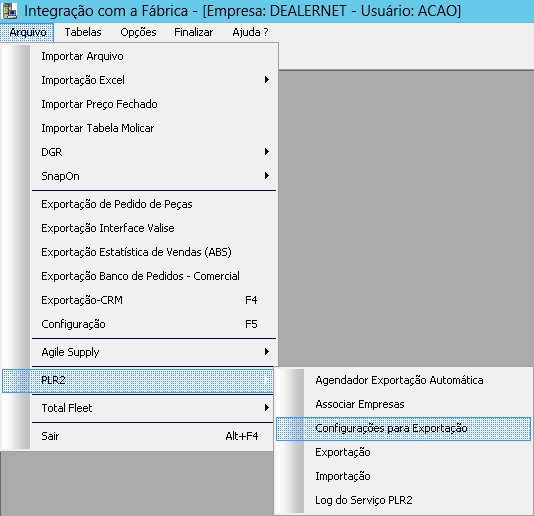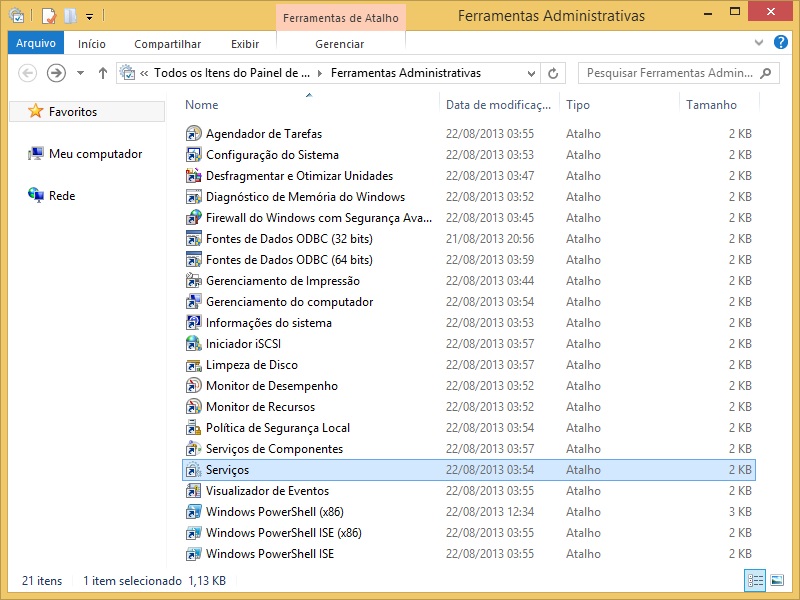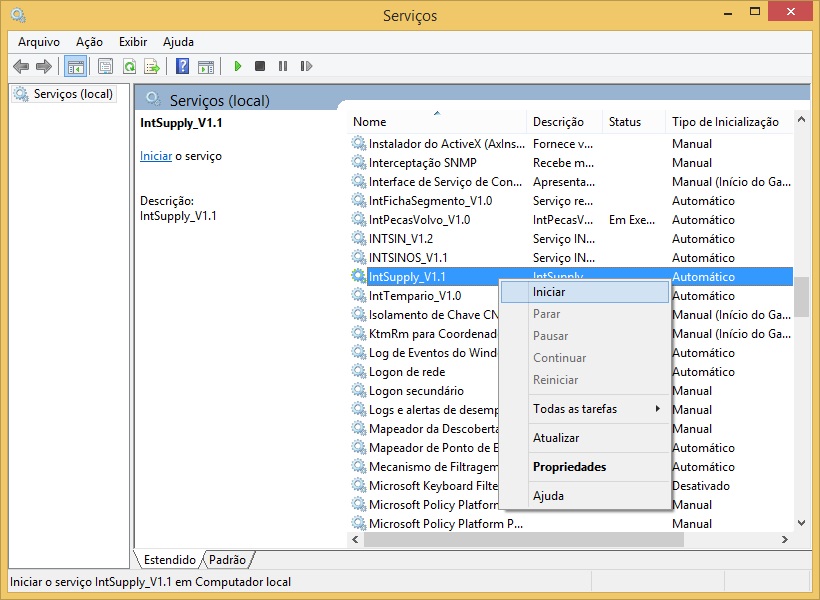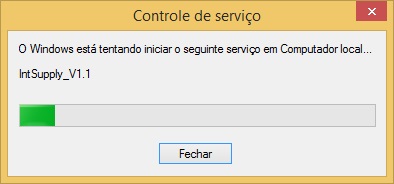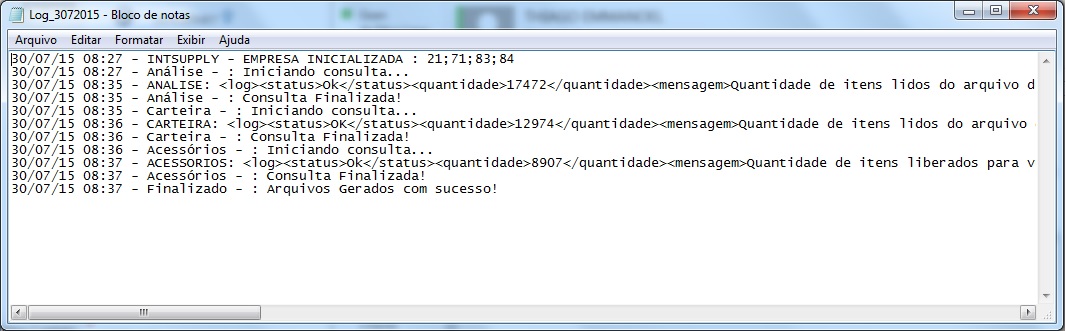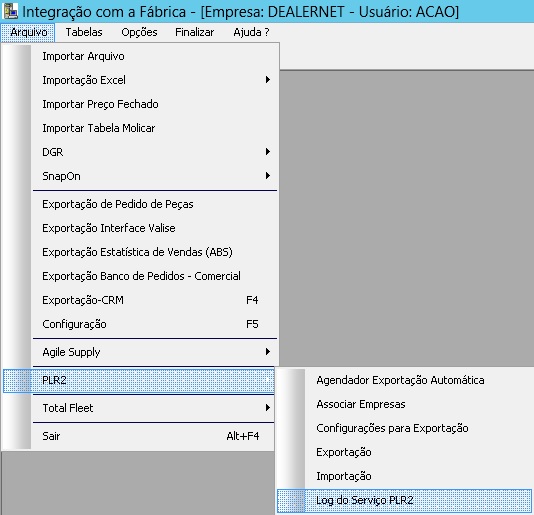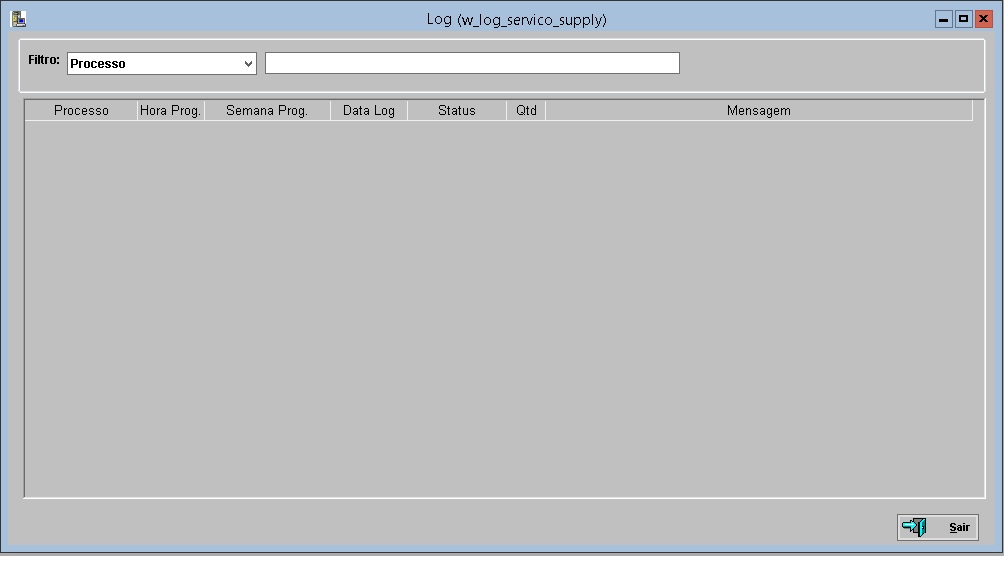De Dealernet Wiki | Portal de Soluçăo, Notas Técnicas, Versőes e Treinamentos da Açăo Informática
Thais.jatoba (disc | contribs) (âInstalação) |
Thais.jatoba (disc | contribs) (âConfiguração) |
||
| Linha 62: | Linha 62: | ||
= Configuração = | = Configuração = | ||
| - | * Para associar as empresas acesse o '''Módulo Integração Fåbrica\Arquivo\Integração SIP | + | * Para associar as empresas acesse o '''Módulo Integração Fåbrica\Arquivo\Integração SIP\Associar Empresas'''. |
| - | [[Arquivo: | + | [[Arquivo:Chamado405390_imagem10.jpg]] |
* Associe as empresas que irão participar do envio automåtico pelo Serviço IntSupply. Clique em '''Confirmar'''. | * Associe as empresas que irão participar do envio automåtico pelo Serviço IntSupply. Clique em '''Confirmar'''. | ||
Edição de 09h30min de 11 de agosto de 2015
Tabela de conteĂșdo |
Introdução
Criado serviço Windows "IntSupply" responsåvel pelo envio automåtico dos arquivos de exportação SIPNissan: Carga Inicial, Anålise, Substituição, Carteira e Acessórios, para as bandeiras Renault e Nissan.
Obs.:
⹠à importante ressaltar que antes de utilizar o serviço, as empresas que irão participar do Envio Automåtico pelo IntSupply devem ser associadas, através da opção Associar Empresas;
âą A chave do ERP Ă© Ășnica para o DMS. A chave ERP usada Ă© a 94b545e158c7c486bb4242c2d14c8ff5;
âą Os Web Services utilizados sĂŁo os seguintes:
SIPNissan - http://www.sipnissan.com.br/Sip/WebServiceSupply?wsdl
Instalação
- Clique no arquivo "IntSupply" para começar a instalação.
- Na janela "IntSupply_V1.1" clique em Next para executar o instalador.
-
A janela Selecionar Pasta de Instalação traz a Pasta "C:\Program Files (x86)\Dealernet\IntSupply_V1.1\". Para alterå-lo, clique Procurar e escolha o diretório.
-
Selecione Everyone (todos) para que todos os usuårios do computador tenham acesso ao programa ou Just me (somente eu) para ter acesso ao programa, somente o usuårio que estå logado. Clique Next (avançar).
- Na janela Confirmar Instalação, clique Next para iniciar a instalação.
- à iniciada a instalação.
-
Na janela ConfiguraçÔes IntSupply no campo Conexão Banco de Dados informe: Servidor (nome do servidor do banco de dados), Banco Matriz (banco de dados da matriz, que serå atualizado e irå disponibilizar as informaçÔes), Login (login do banco de dados) e Senha (senha de acesso ao banco de dados).
-
No campo Configuração do Serviço preencha: Dia da Semana (dia em que os arquivos Carga inicial e Substituição serão gerados), Sistema selecione ("Windows" ou "WorkFlow"), Identificação da Empresa selecione ("Cód. Filial" ou "CNPJ"), Hora da Execução (hora que todos os arquivos serão gerados e exportados), Email Admin. (e-mail do responsåvel pelo recebimento, toda vez que houver erro), Diretório Arquivo Temporårio (diretório do arquivo temporårio) e Chave ERP(94b545e158c7c486bb4242c2d14c8ff5).
-
No campo Endereços WebService preencha: SIP(para Nissan) . Clique em Prosseguir.
Obs.:
âą Os arquivos Inicial e Substituição sĂł serĂŁo gerados na semana configurada e no mesmo horĂĄrio configurado. JĂĄ para os demais registros, a HORA DE EXECUĂĂO Ă© comum para todos os arquivos, sendo que o Carga inicial e o Substituição sĂł serĂŁo gerados do dia da semana configurados.
- Clique em Fechar.
- Instalação concluĂda. Clique em Fechar.
Obs.:
⹠Após instalação, vå para o diretório "C:\Arquivos de Programas\Dealernet\IntSupply_V1.1", copie um atalho do aplicativo "IntSupply.exe" e cole no menu Iniciar de sua måquina.
Configuração
- Para associar as empresas acesse o Módulo Integração Fåbrica\Arquivo\Integração SIP\Associar Empresas.
- Associe as empresas que irão participar do envio automåtico pelo Serviço IntSupply. Clique em Confirmar.
- Para fazer as configuraçÔes para exportação acesse o Módulo Integração Fåbrica\Arquivo\Integração SIP ou PLR2\ConfiguraçÔes para Exportação
- Na tela de Configuração indique as empresas que deverão exportar e informe o código SIP ou PLR2. Clique em Salvar.
Iniciando Serviço
- Após instalar, é necessårio iniciar o serviço no Windows, conforme procedimento abaixo:
- Clique no botĂŁo Iniciar, Painel de Controle e Ferramentas Administrativas.
- Em seguida clique em Serviços.
- Selecione o serviço "IntSupply_V1.1" e clique em Iniciar ou com o botão direito do mouse, clique em "Iniciar".
- Iniciando serviço.
- Serviço iniciado.
Acompanhamento do Log
- O Log pode ser acompanhado de duas formas:
Arquivo Txt. => C:\Program Files (x86)\Dealernet\IntSupply_V1.1\Temp, para cada dia serĂĄ criado um log.
Módulo de Integração com a Fåbrica\Arquivo\PLR2 ou SIP\Log do Serviço.
- Tela de acompanhamento do Log.