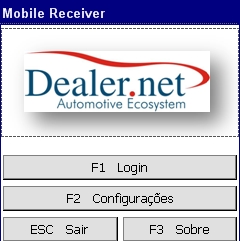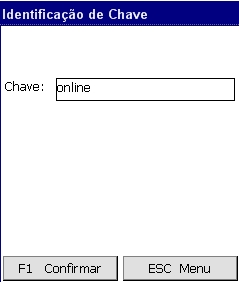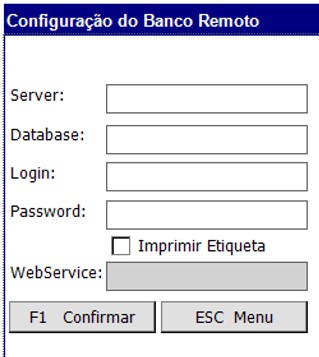De Dealernet Wiki | Portal de Solução, Notas Técnicas, Versões e Treinamentos da Ação Informática
Thais.jatoba (disc | contribs) |
|||
| (11 edições intermediárias não estão sendo exibidas.) | |||
| Linha 1: | Linha 1: | ||
| - | Após realizar as instalações no coletor de dados, é necessário configurar os dados do servidor e banco para o coletor se comunicar com FiatNet e as informações de recebimento de volumes e peças sejam transmitidas automaticamente. | + | <p align="justify">Após realizar as instalações no coletor de dados, é necessário configurar os dados do servidor e banco para o coletor se comunicar com FiatNet e as informações de recebimento de volumes e peças sejam transmitidas automaticamente.</p> |
Para realizar as configurações, o coletor de dados deve estar conectado a rede local sem fio (wireless). | Para realizar as configurações, o coletor de dados deve estar conectado a rede local sem fio (wireless). | ||
| - | Acesse a aplicação Mobile em Arquivos de Programas - Mobile Receiver - MobileReceiver.exe. | + | Acesse a aplicação Mobile em '''''Arquivos de Programas - Mobile Receiver - MobileReceiver.exe'''''. |
| - | 1. Clique no botão Configurações para configurar o acesso ao sistema Mobile Receiver; | + | '''1.''' Clique no botão '''Configurações''' para configurar o acesso ao sistema Mobile Receiver; |
| - | + | [[Arquivo:Recebonlinevolumespecasfiat1.jpg]] | |
| - | 2. | + | '''2.''' Preencha o campo '''Chave''' informando a palavra '''''online''''' e clique em '''Confirmar'''; |
| - | + | [[Arquivo:Recebonlinevolumespecasfiat2.jpg]] | |
| + | '''3.''' Informe o '''Server''', '''Database''', '''Login''', '''Password''' e '''WebService'''. Clique em '''Confirmar'''. | ||
| - | + | '''Obs.''': Para utilizar a funcionalidade de impressão de etiquetas, é preciso marcar o checkbox '''Imprimir Etiquetas'''. | |
| - | + | <p align="justify">'''Server:''' Nome do banco de dados</p> | |
| - | + | <p align="justify">'''Database:''' Ip ou nome do servidor</p> | |
| - | Server: Nome do banco de dados | + | <p align="justify">'''Login:''' Usuário do servidor de banco de dados</p> |
| - | Database: Ip ou nome do servidor | + | <p align="justify">'''Password:''' Senha do servidor de banco de dados</p> |
| - | Login: Usuário do servidor de banco de dados | + | <p align="justify">'''WebService:''' Endereço do WebService</p> |
| - | Password: Senha do servidor de banco de dados | + | |
| + | [[Arquivo:confmobilereceiver.jpg]] | ||
Edição atual tal como 09h28min de 10 de junho de 2015
Após realizar as instalações no coletor de dados, é necessário configurar os dados do servidor e banco para o coletor se comunicar com FiatNet e as informações de recebimento de volumes e peças sejam transmitidas automaticamente.
Para realizar as configurações, o coletor de dados deve estar conectado a rede local sem fio (wireless).
Acesse a aplicação Mobile em Arquivos de Programas - Mobile Receiver - MobileReceiver.exe.
1. Clique no botão Configurações para configurar o acesso ao sistema Mobile Receiver;
2. Preencha o campo Chave informando a palavra online e clique em Confirmar;
3. Informe o Server, Database, Login, Password e WebService. Clique em Confirmar.
Obs.: Para utilizar a funcionalidade de impressão de etiquetas, é preciso marcar o checkbox Imprimir Etiquetas.
Server: Nome do banco de dados
Database: Ip ou nome do servidor
Login: Usuário do servidor de banco de dados
Password: Senha do servidor de banco de dados
WebService: Endereço do WebService