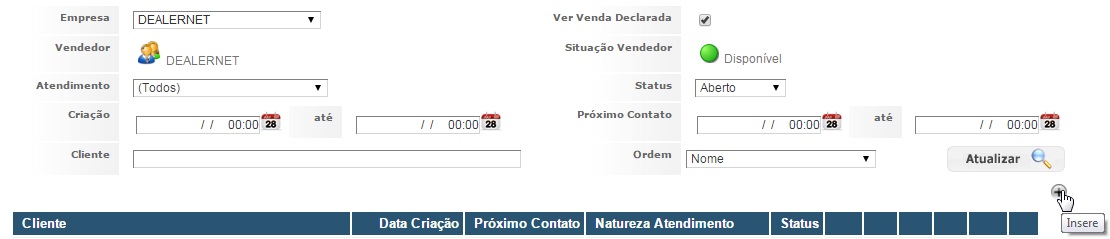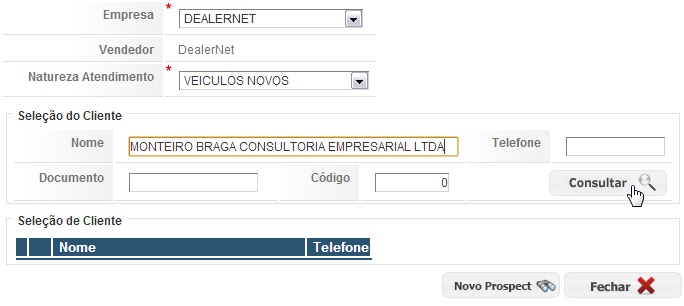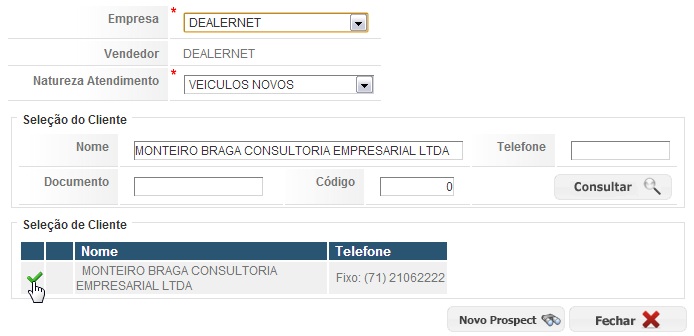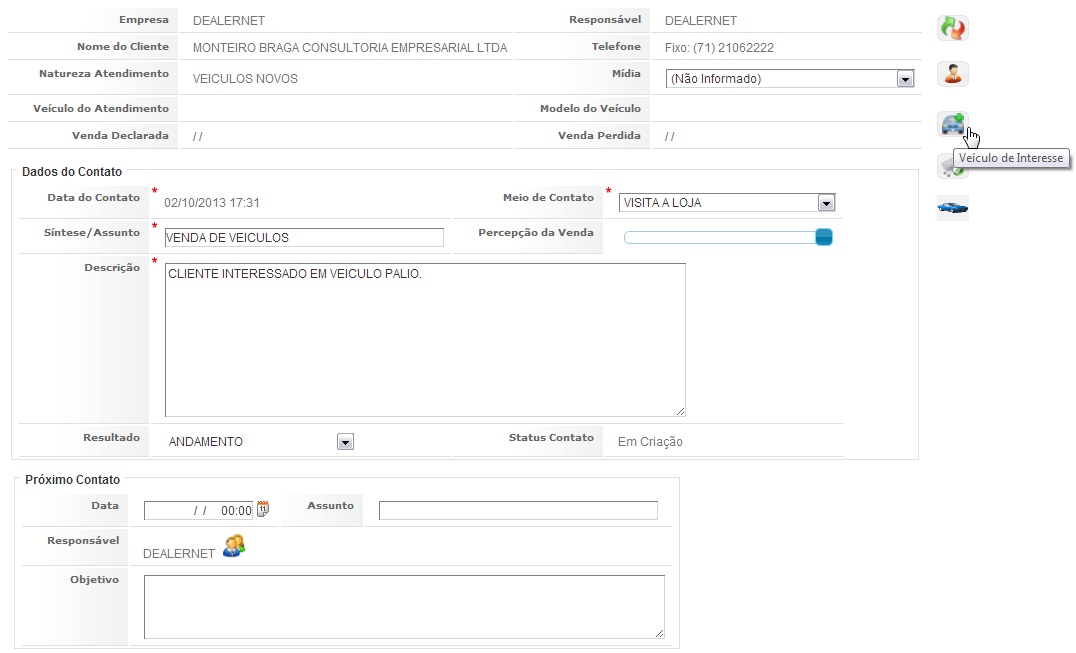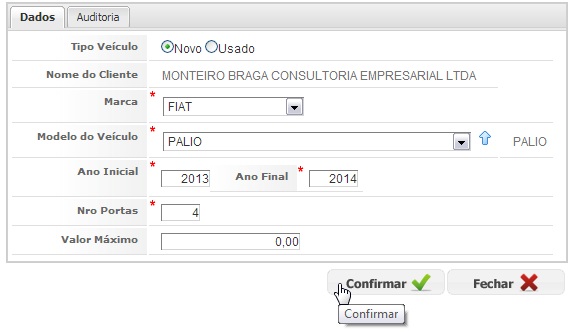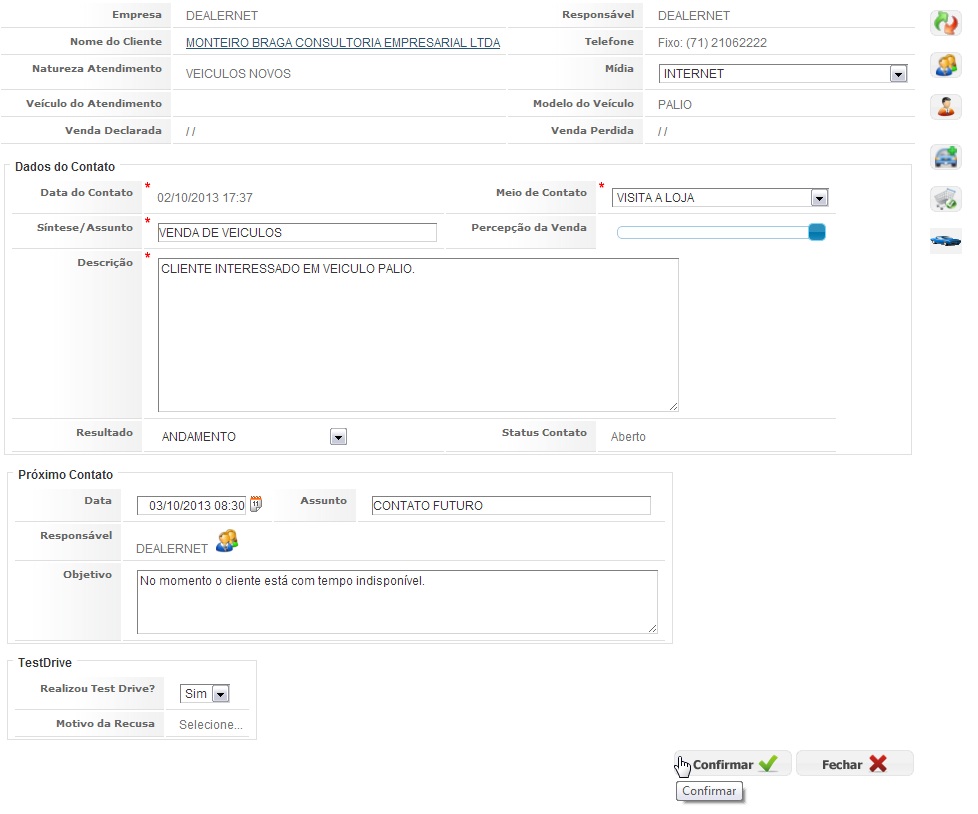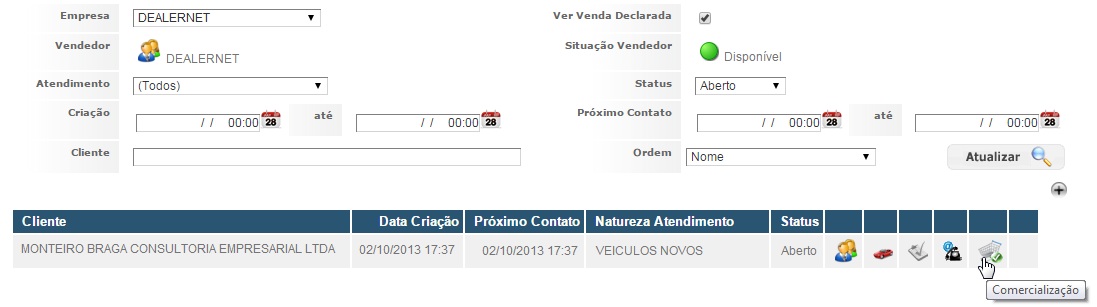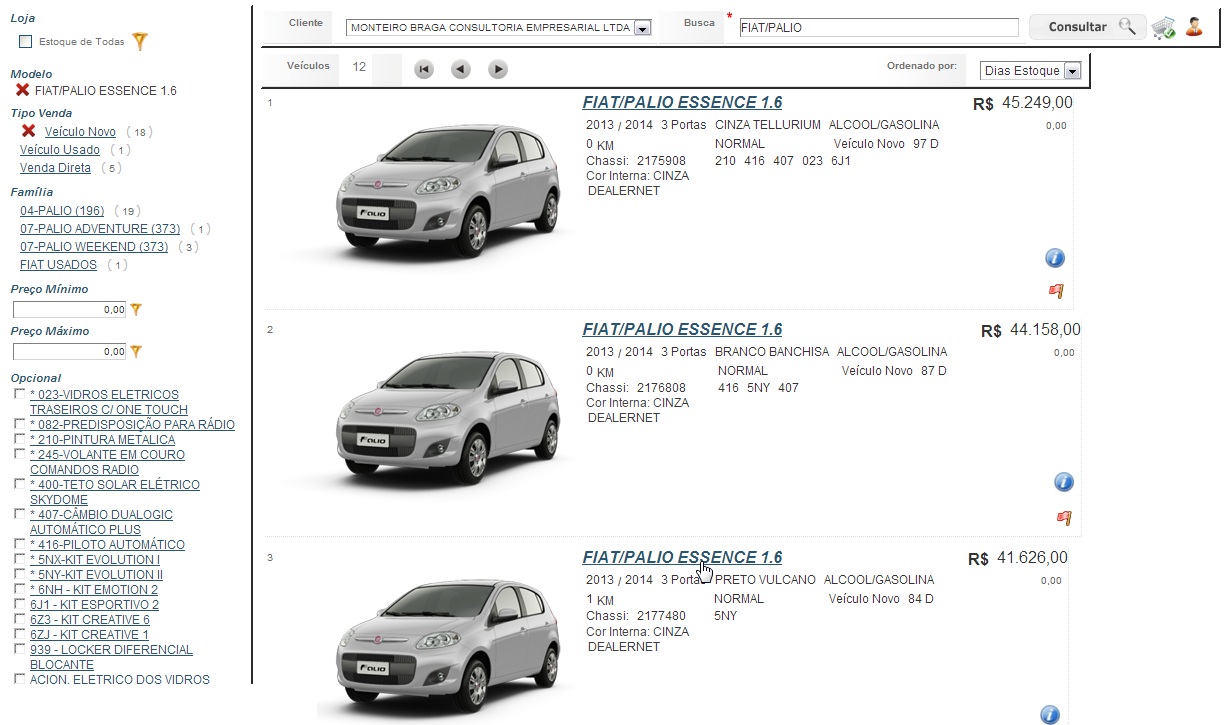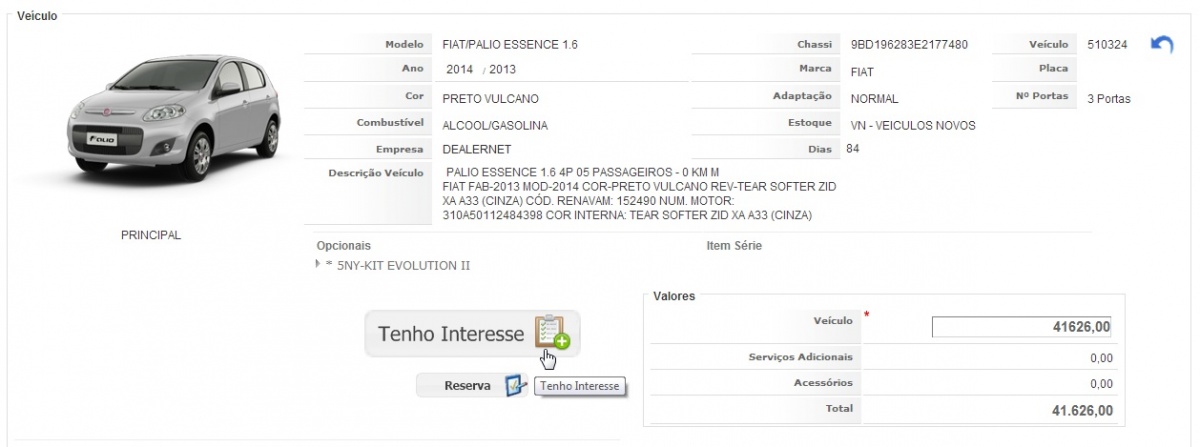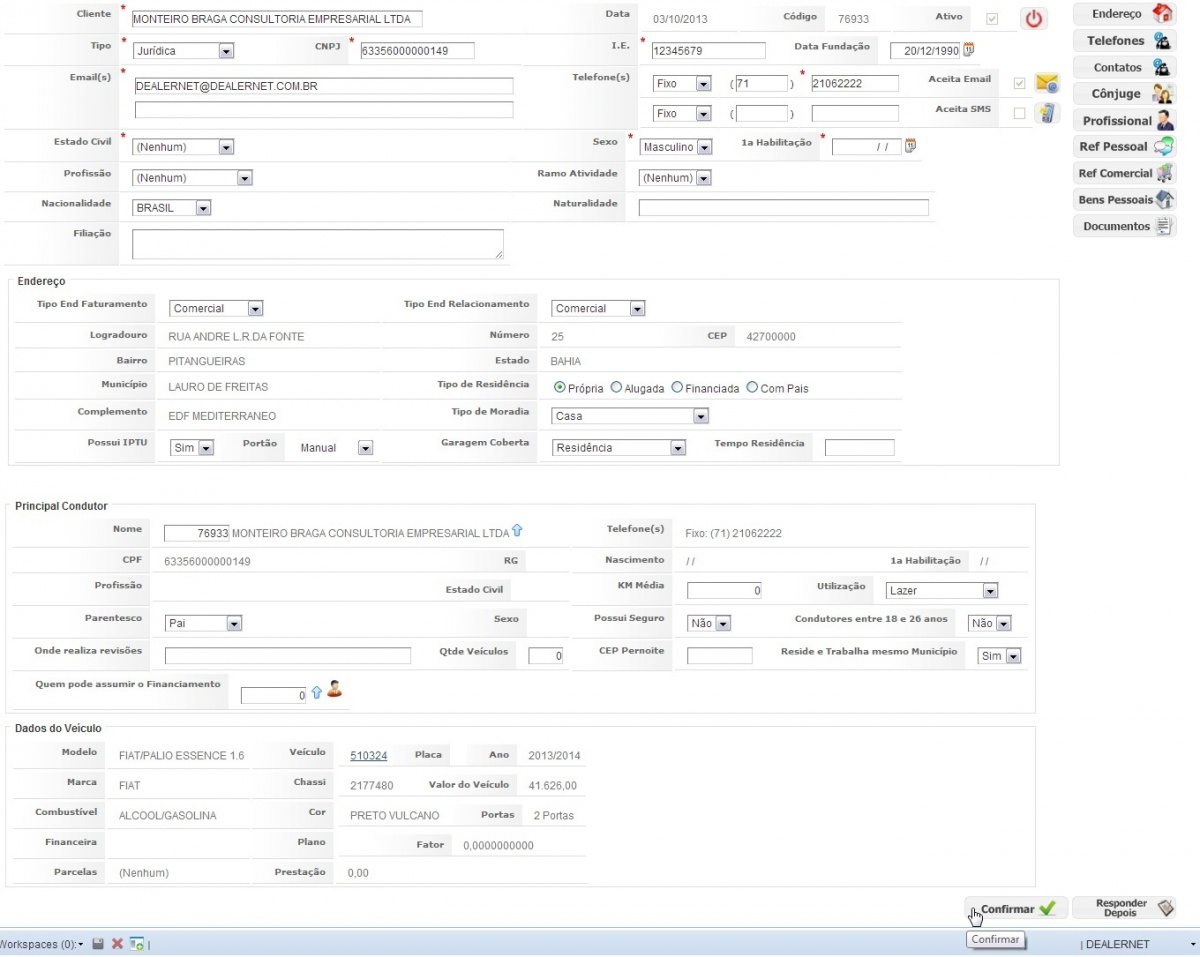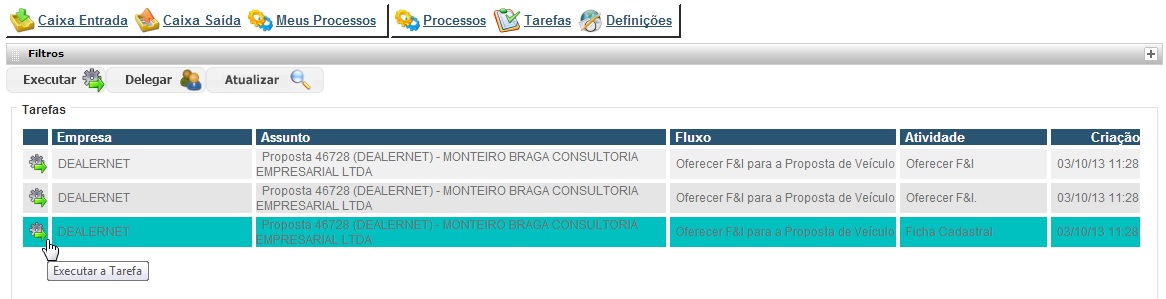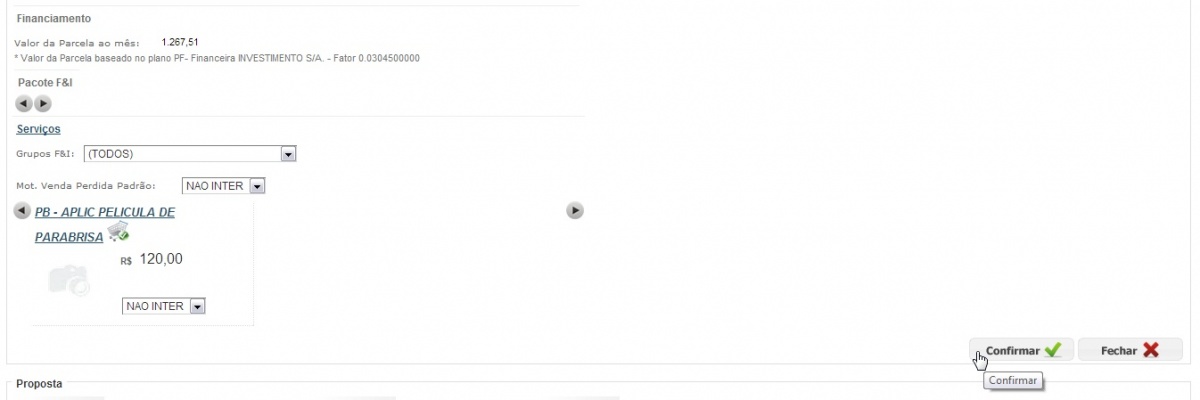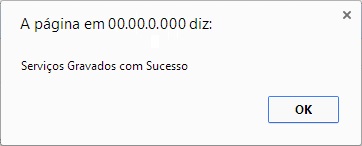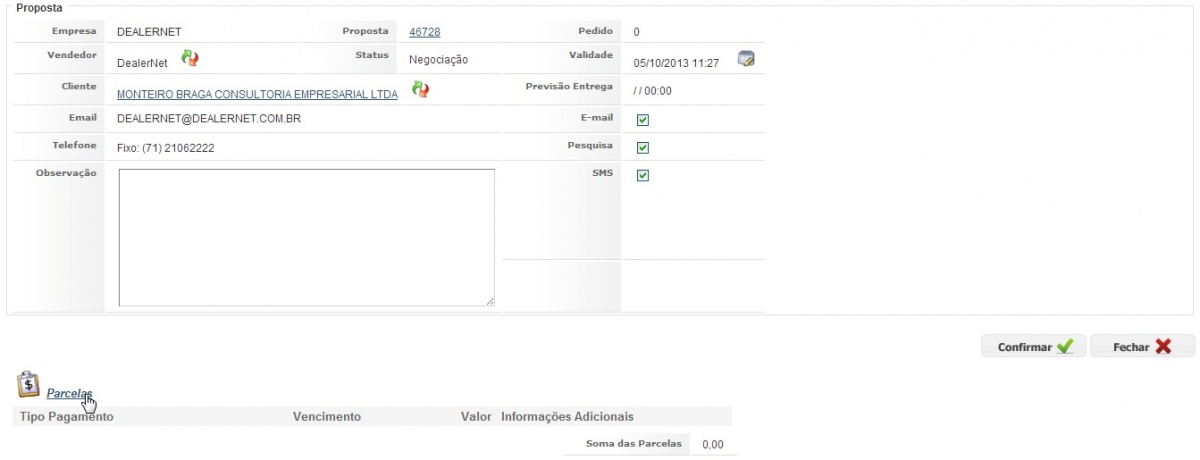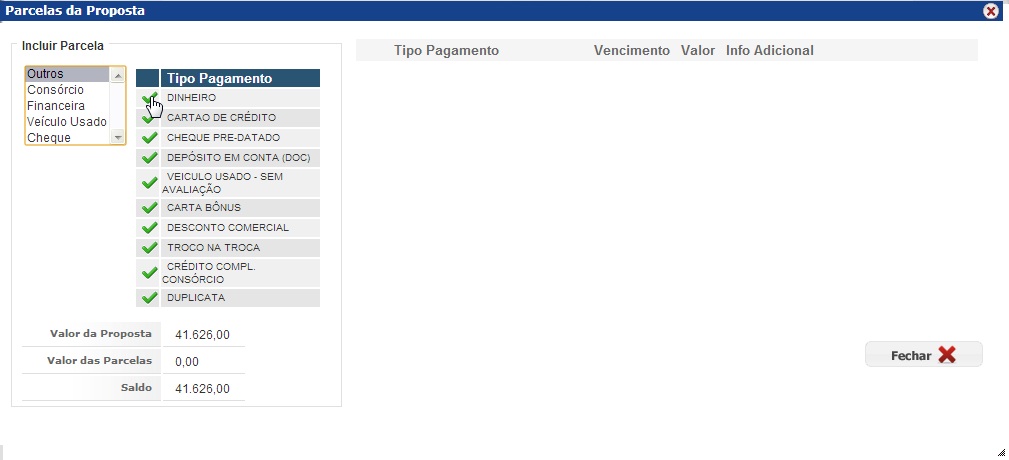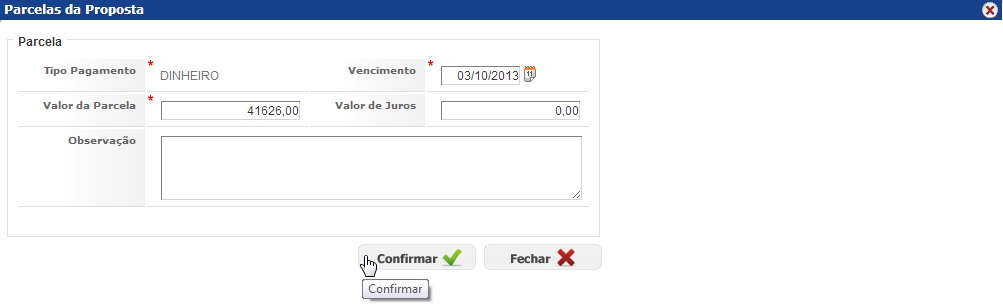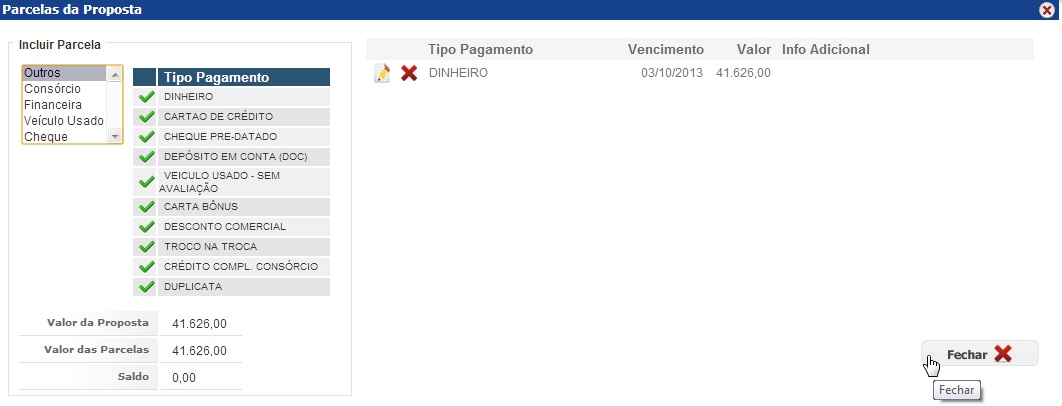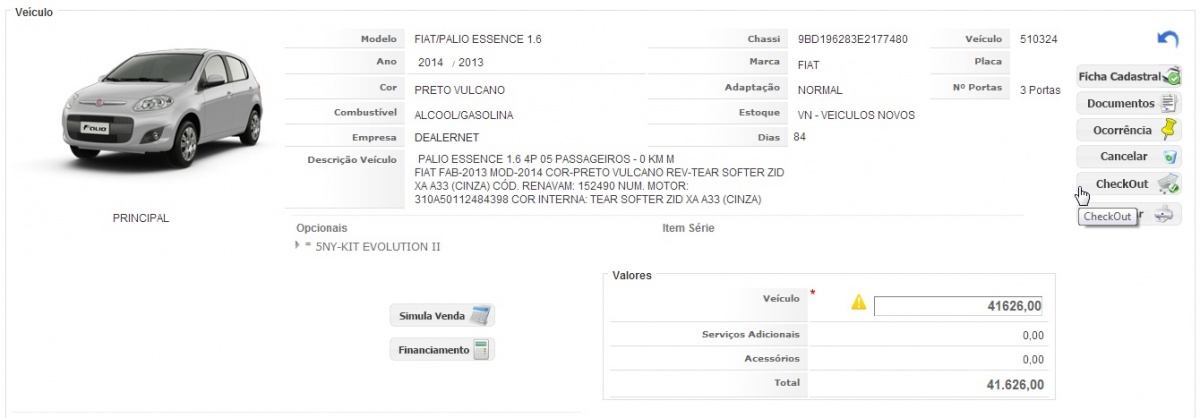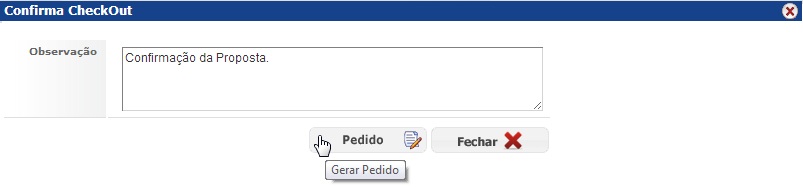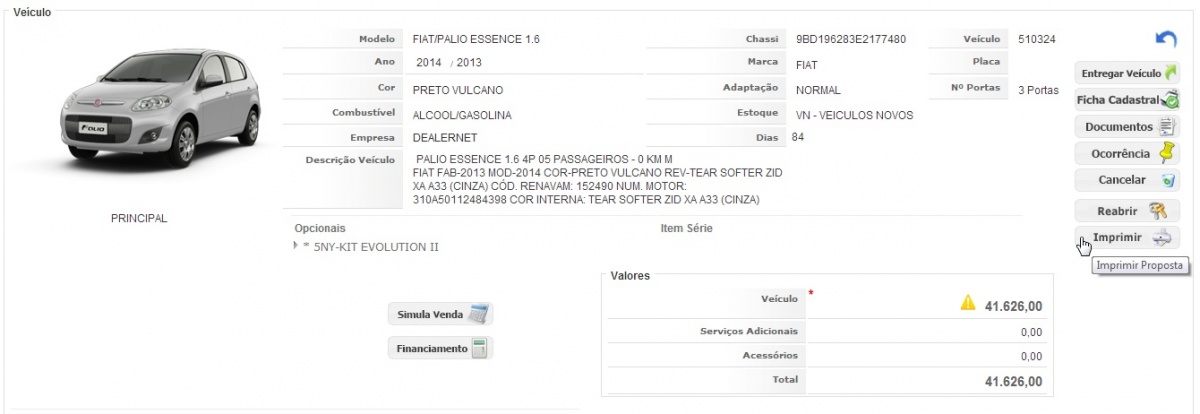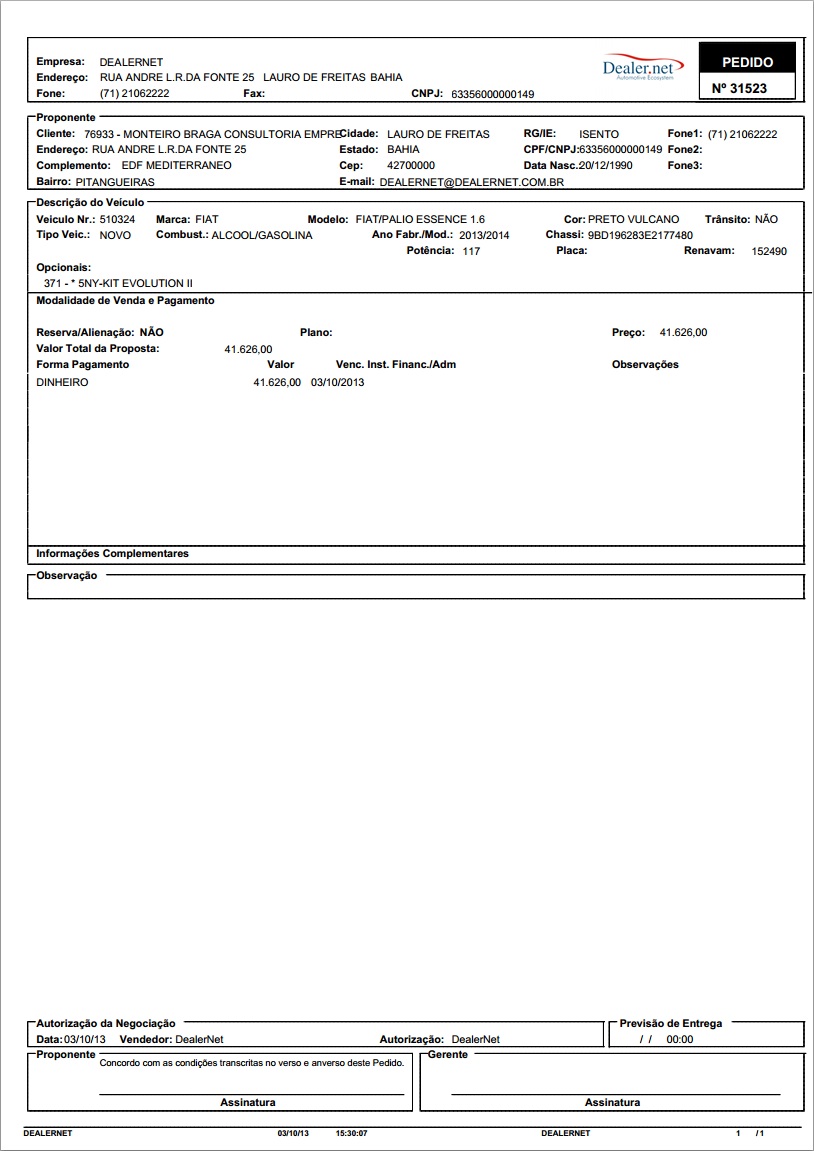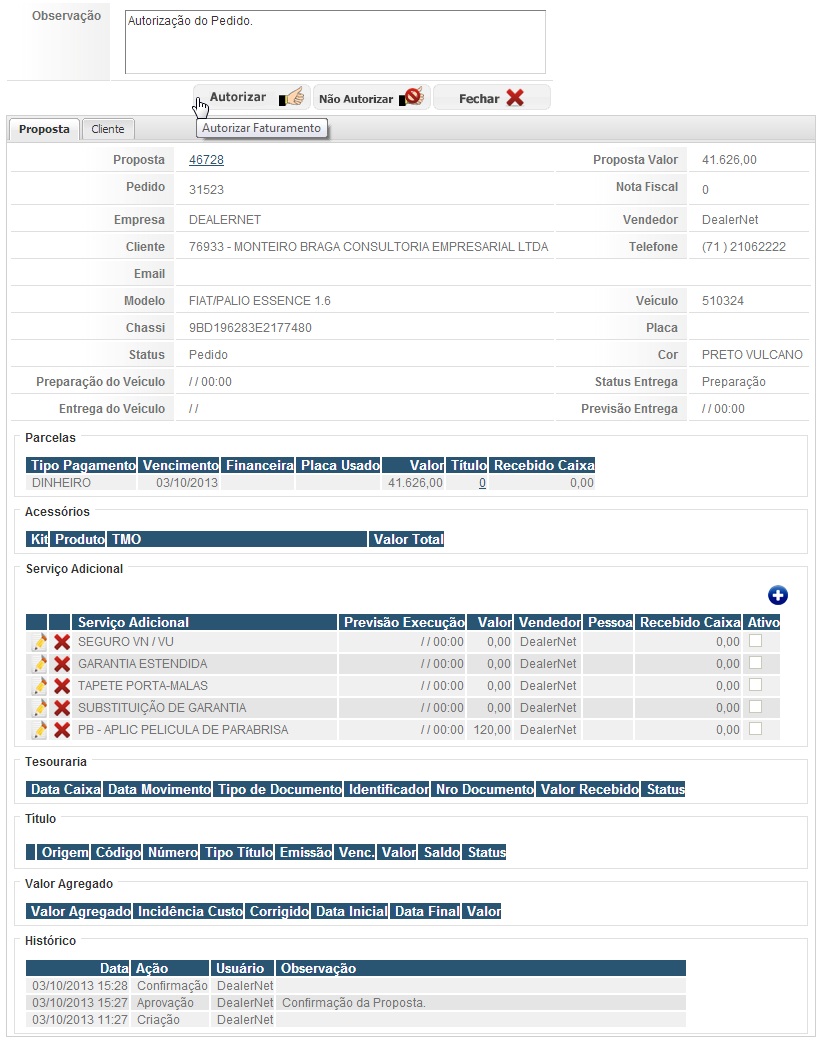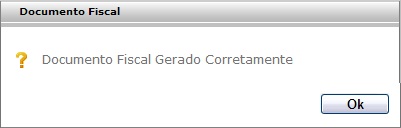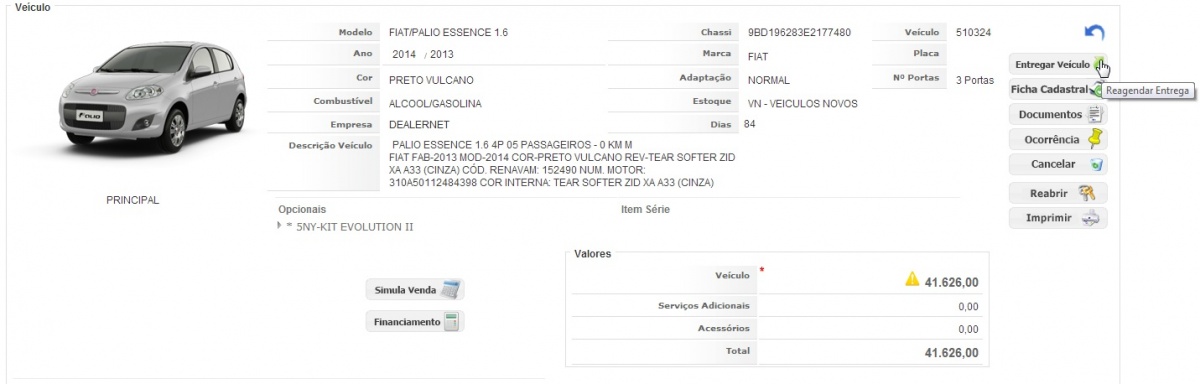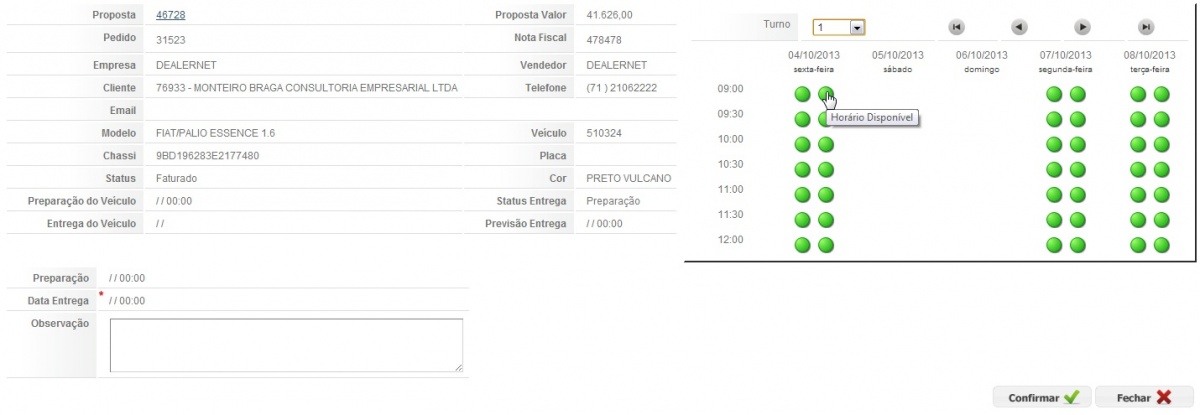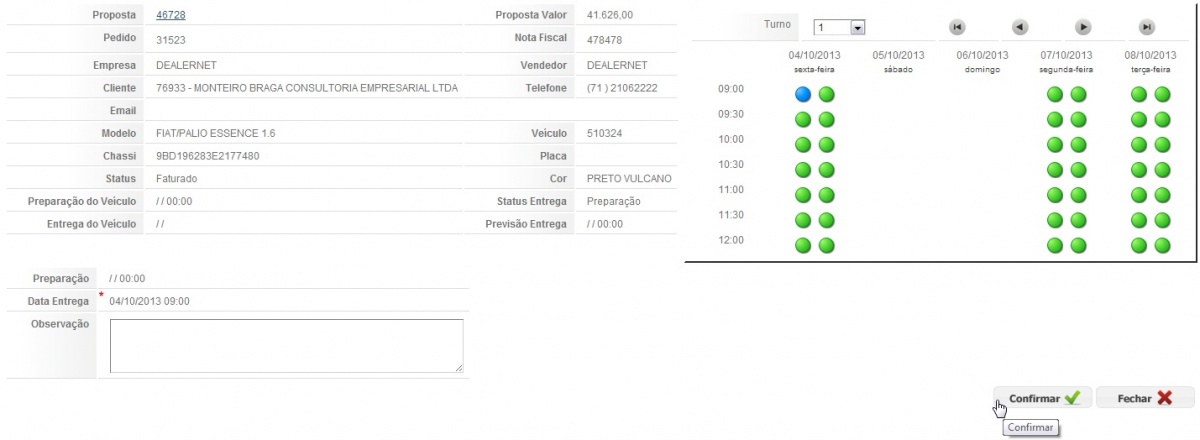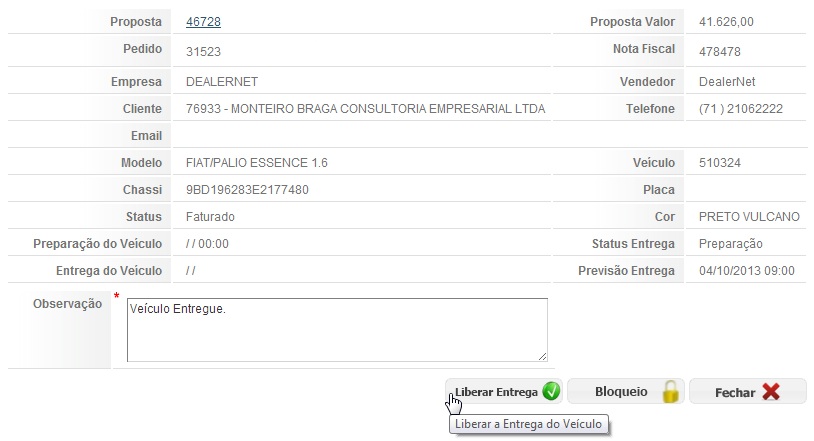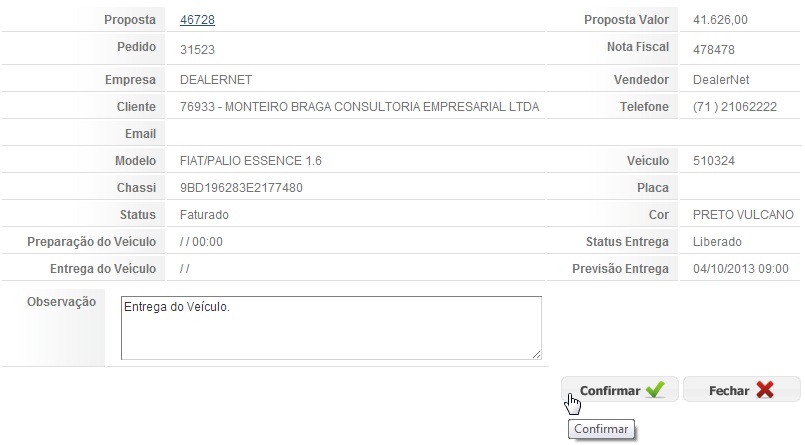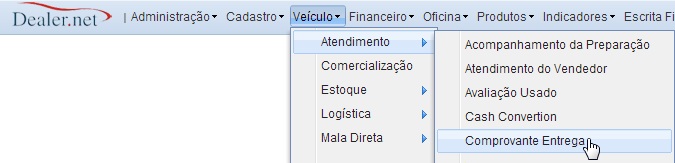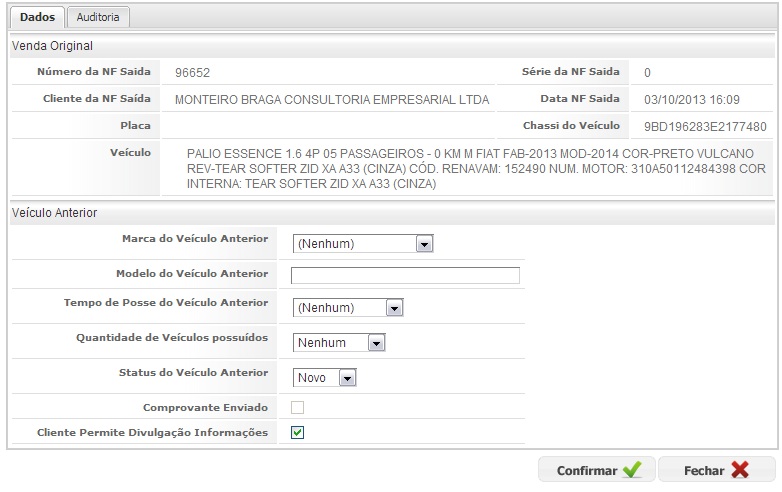De Dealernet Wiki | Portal de SoluÓÐo, Notas TÕcnicas, Vers¾es e Treinamentos da AÓÐo InformÃtica
(ãConfigurando ComercializaûÏûÈo) |
(ãConfigurando a ComercializaûÏûÈo) |
||
| (5 ediûÏûçes intermediûÀrias nûÈo estûÈo sendo exibidas.) | |||
| Linha 9: | Linha 9: | ||
<p align="justify">Partindo do princûÙpio que se pode fazer uso das diversas combinaûÏûçes de venda, o sistema possibilita verificar as informaûÏûçes dos veûÙculos em estoque. Apû°s a concluir a venda de veûÙculo ûˋ possûÙvel realizar a pesquisa de satisfaûÏûÈo, caso o cliente aceite realiza-la, acesse a documentaûÏûÈo: [[Pesquisas de Venda (Web) | Pesquisa de Venda]].</p> | <p align="justify">Partindo do princûÙpio que se pode fazer uso das diversas combinaûÏûçes de venda, o sistema possibilita verificar as informaûÏûçes dos veûÙculos em estoque. Apû°s a concluir a venda de veûÙculo ûˋ possûÙvel realizar a pesquisa de satisfaûÏûÈo, caso o cliente aceite realiza-la, acesse a documentaûÏûÈo: [[Pesquisas de Venda (Web) | Pesquisa de Venda]].</p> | ||
| - | = <span style="font-family: arial;">Configurando ComercializaûÏûÈo</span> = | + | = <span style="font-family: arial;">Configurando a ComercializaûÏûÈo</span> = |
[[Financeira WF | Financeira]] | [[Financeira WF | Financeira]] | ||
| Linha 16: | Linha 16: | ||
[[ServiûÏo Adicional WF | ServiûÏo Adicional]] | [[ServiûÏo Adicional WF | ServiûÏo Adicional]] | ||
| + | |||
| + | [[RestriûÏûÈo de Grupo de Acesso SalesForce]] | ||
| + | |||
| + | [[Sales Force Renault]] | ||
| + | |||
| + | [[ConfiguraûÏûÈo Referente û Lei 13.111/2015 do Dealernet Workflow]] | ||
= <span style="font-family: arial;">Atendimento do Vendedor</span> = | = <span style="font-family: arial;">Atendimento do Vendedor</span> = | ||
| Linha 52: | Linha 58: | ||
'''7.''' Informe os dados do cliente. Para gerar contato futuro, agende-o atravûˋs do campo '''Prû°ximo Contato''', em seguida clique em '''Confirmar'''; | '''7.''' Informe os dados do cliente. Para gerar contato futuro, agende-o atravûˋs do campo '''Prû°ximo Contato''', em seguida clique em '''Confirmar'''; | ||
| + | |||
| + | ''ObservaûÏûÈo'': | ||
| + | |||
| + | * <p align="justify">Ao configurar o parûÂmetro ''Prazo MûÀximo para Prû°ximo Contato (Em meses)'' com a data limite de um contato futuro e informar uma data acima do prazo configurado para contato futuro (atûˋ 06 meses), o sistema exibe a mensagem: ''Data do Prû°ximo Contato nûÈo deve ser maior que XX meses''. O parûÂmetro ûˋ configurado por meio do menu ''AdministraûÏûÈo\Empresarial\Empresa\C-Link'' e, ao informar valor ã0ã na quantidade de meses, o prazo para contato futuro torna-se ilimitado.</p> | ||
[[Arquivo:Atendvendwf7.jpg]] | [[Arquivo:Atendvendwf7.jpg]] | ||
| Linha 173: | Linha 183: | ||
<p align="justify">'''31.''' Existem duas maneiras de realizar o agendamento da entrega do veûÙculo. O sistema irûÀ gerar um fluxo para o responsûÀvel configurado, denominado ''Agendamento da Entrega''. Execute-a;</p> | <p align="justify">'''31.''' Existem duas maneiras de realizar o agendamento da entrega do veûÙculo. O sistema irûÀ gerar um fluxo para o responsûÀvel configurado, denominado ''Agendamento da Entrega''. Execute-a;</p> | ||
| + | |||
| + | ''ObservaûÏûÈo'': | ||
| + | |||
| + | *<p align="justify">Apenas para as concessionûÀrias de bandeira NISSAN, o fluxo '''Agendar RevisûÈo''' serûÀ disponibilizado para o responsûÀvel pelo agendamento da revisûÈo dos veûÙculos, no momento da entrega do veûÙculo novo. Para tanto, basta configurar as empresas que irûÈo fazer o uso desta funcionalidade (DefiniûÏûçes\Agrupamento), bem como o perfil responsûÀvel pela execuûÏûÈo da tarefa. </p> | ||
[[Arquivo:Atendvendwf38.jpg]] | [[Arquivo:Atendvendwf38.jpg]] | ||
EdiûÏûÈo atual tal como 11h46min de 22 de maio de 2015
Tabela de conteû¤do |
IntroduûÏûÈo
Cada vendedor do departamento de veûÙculos possui um controle dos clientes que estûÀ atendendo. Este controle pode ser realizado pelo vendedor ou recepcionista, que identifica o cliente e o direciona para um dos vendedores disponûÙveis ou para o vendedor da vez.
Assim, serûÈo armazenadas todas as informaûÏûçes relativas ao cliente, desde a sua chegada, os contatos realizados, as propostas efetuadas, o motivo da visita e o motivo da desistûˆncia da compra (venda perdida).
A venda de veûÙculo consiste em criar uma proposta de venda, ofertar serviûÏos e acessû°rios ao cliente. Apû°s aprovado, o pedido serûÀ analisado e liberado para faturamento e entrega, podendo o cliente ser comunicado acerca da confirmaûÏûÈo do pedido, liberaûÏûÈo para entrega e entrega.
Partindo do princûÙpio que se pode fazer uso das diversas combinaûÏûçes de venda, o sistema possibilita verificar as informaûÏûçes dos veûÙculos em estoque. Apû°s a concluir a venda de veûÙculo ûˋ possûÙvel realizar a pesquisa de satisfaûÏûÈo, caso o cliente aceite realiza-la, acesse a documentaûÏûÈo: Pesquisa de Venda.
Configurando a ComercializaûÏûÈo
RestriûÏûÈo de Grupo de Acesso SalesForce
ConfiguraûÏûÈo Referente û Lei 13.111/2015 do Dealernet Workflow
Atendimento do Vendedor
ComercializaûÏûÈo
VEûCULO
1. No menu principal, clique Atendimento, Atendimento do Vendedor;
2. Verifique a disponibilidade do vendedor, bem como os dados da empresa. Clique no botûÈo Insere;
3. Informe os dados do atendimento e do cliente. A Natureza do Atendimento selecionada ûˋ responsûÀvel pelo direcionamento do atendimento û cada ûÀrea e no resultado do atendimento. Em seguida, clique em Consultar;
ObservaûÏûÈo:
-
Em caso de primeiro contato da pessoa (fûÙsica ou jurûÙdica) com a concessionûÀria, faz-se necessûÀrio cadastrûÀ-la. Acesse as documentaûÏûçes Cadastro de Pessoa ou Cadastro de Prospect e saiba mais.
4. Selecione o cliente;
5. Informe os dados do atendimento, bem como o motivo pelo qual o cliente dirigiu-se û concessionûÀria. Clique no botûÈo VeûÙculo de Interesse para definir o veûÙculo que o cliente possui interesse em adquirir;
6. Preencha as especificaûÏûçes do veûÙculo e clique em Confirmar;
7. Informe os dados do cliente. Para gerar contato futuro, agende-o atravûˋs do campo Prû°ximo Contato, em seguida clique em Confirmar;
ObservaûÏûÈo:
-
Ao configurar o parûÂmetro Prazo MûÀximo para Prû°ximo Contato (Em meses) com a data limite de um contato futuro e informar uma data acima do prazo configurado para contato futuro (atûˋ 06 meses), o sistema exibe a mensagem: Data do Prû°ximo Contato nûÈo deve ser maior que XX meses. O parûÂmetro ûˋ configurado por meio do menu AdministraûÏûÈo\Empresarial\Empresa\C-Link e, ao informar valor ã0ã na quantidade de meses, o prazo para contato futuro torna-se ilimitado.
8. Ao realizar o atendimento do contato futuro, informe os dados de pesquisa do cliente e em seguida, clique no ûÙcone de ComercializaûÏûÈo;
Entendendo os campos:
![]() : Permite a transferûˆncia do atendimento para outro vendedor, alûˋm de possibilitar a troca da empresa. Ocorre em casos onde o cliente requer atendimento em mais de uma loja.
: Permite a transferûˆncia do atendimento para outro vendedor, alûˋm de possibilitar a troca da empresa. Ocorre em casos onde o cliente requer atendimento em mais de uma loja.
![]() : Possibilita a inclusûÈo do veûÙculo que o cliente tem interesse em adquirir.
: Possibilita a inclusûÈo do veûÙculo que o cliente tem interesse em adquirir.
![]() : Indica a inexistûˆncia de proposta para o atendimento.
: Indica a inexistûˆncia de proposta para o atendimento.
![]() : Indica que o atendimento possui proposta.
: Indica que o atendimento possui proposta.
![]() : Permite a visualizaûÏûÈo dos atendimentos realizados com o cliente, bem como a natureza do contato, num determinado perûÙodo. Tambûˋm ûˋ possûÙvel fazer o levantamento de todos os contatos realizados com o cliente em consulta.
: Permite a visualizaûÏûÈo dos atendimentos realizados com o cliente, bem como a natureza do contato, num determinado perûÙodo. Tambûˋm ûˋ possûÙvel fazer o levantamento de todos os contatos realizados com o cliente em consulta.
![]() : Permite a comercializaûÏûÈo de veûÙculos.
: Permite a comercializaûÏûÈo de veûÙculos.
![]() : Indica a venda declarada para o atendimento, alûˋm de possibilitar a visualizaûÏûÈo da data em que ocorreu a venda.
: Indica a venda declarada para o atendimento, alûˋm de possibilitar a visualizaûÏûÈo da data em que ocorreu a venda.
9. Por default, o campo cliente estarûÀ preenchido, informe o veûÙculo no campo Busca. Clique Consultar;
ObservaûÏûÈo:
Utilize o sûÙmbolo "%" - contendo para pesquisar as nomenclaturas dos veûÙculos no estoque.
10. Verifique a disponibilidade do veûÙculo e clique em seguida, selecione-o;
11. Clique no botûÈo Reserva para garantir uma futura compra;
12. Para dar continuidade com a proposta, clique em Tenho Interesse;
13. Preencha os dados cadastrais do cliente e condutor do veûÙculo, clique Confirmar;
14. Caso configurado, o sistema irûÀ criar tarefas referentes ao preenchimento da ficha cadastral, alûˋm das tarefas referentes ao oferecimento dos produtos F&I: F&I Acessû°rios e F&I Seguros. Vale ressaltar que as atividades serûÈo distribuûÙdas de acordo com o perfil configurado;
15. Apû°s a confirmaûÏûÈo dos dados cadastrais, serûÈo disponibilizados os produtos F&I para comercializaûÏûÈo. Selecione a opûÏûÈo de interesse do cliente, e em seguida, clique Confirmar;
16. Dados armazenados, clique OK;
17. No campo Proposta, visualize os dados cadastrais do cliente. Em casos de informaûÏûçes relevantes, preencha-as no campo ObservaûÏûÈo.
18. Clique na opûÏûÈo Parcelas para definir a forma de pagamento do veûÙculo;
19. Selecione a forma de pagamento, de acordo com as condiûÏûçes da parcela;
ObservaûÏûÈo:
- Ao selecionar a forma de pagamento como Cheque, ao imprimir a proposta, serûÈo exibidos os dados do banco, bem como os dados do cliente.
20. Informe os dados da parcela, em seguida, clique em Confirmar;
21. Clique Fechar;
22. Clique em CheckOut para validar a proposta;
23. Caso possua alguma informaûÏûÈo relevante, preencha-a no campo ObservaûÏûÈo. Clique em Pedido;
24. Clique no botûÈo Imprimir;
25. Proposta em modo de impressûÈo;
ObservaûÏûÈo:
26. Apû°s a realizaûÏûÈo da proposta, faz-se necessûÀrio autorizar o faturamento. Esta, pode ser feita de duas formas: a primeira ûˋ atravûˋs das tarefas do workflow ou por meio do menu VeûÙculo \ Atendimento \ Consulta/LiberaûÏûÈo do Pedido. O sistema irûÀ gerar um fluxo no qual a atividade denominada Autorizar Faturamento deverûÀ ser executada;
27. O sistema irûÀ disponibilizar os dados da proposta para anûÀlise, verifique-os e em seguida clique em Autorizar;
28. Apû°s a autorizaûÏûÈo do pedido, serûÀ gerado um fluxo no qual a atividade denominada Emitir NF VN deverûÀ ser executada;
29. Preencha os dados da nota fiscal de saûÙda de veûÙculo, em seguida, clique Confirmar;
30. O sistema verifica a existûˆncia de inconsistûˆncias na nota fiscal. Em caso positivo, serûÈo exibidas as divergûˆncias em forma de alerta. Caso os dados da nota estejam preenchidos de maneira correta, a mensagem abaixo serûÀ exibida, clique Ok;
31. Existem duas maneiras de realizar o agendamento da entrega do veûÙculo. O sistema irûÀ gerar um fluxo para o responsûÀvel configurado, denominado Agendamento da Entrega. Execute-a;
ObservaûÏûÈo:
Apenas para as concessionûÀrias de bandeira NISSAN, o fluxo Agendar RevisûÈo serûÀ disponibilizado para o responsûÀvel pelo agendamento da revisûÈo dos veûÙculos, no momento da entrega do veûÙculo novo. Para tanto, basta configurar as empresas que irûÈo fazer o uso desta funcionalidade (DefiniûÏûçes\Agrupamento), bem como o perfil responsûÀvel pela execuûÏûÈo da tarefa.
32. A segunda forma de realizar o agendamento da entrega do veûÙculo, ûˋ atravûˋs da proposta. Para isto, clique em Entregar VeûÙculo;
ObservaûÏûÈo:
-
A entrega do veûÙculo ocorre somente apû°s seu faturamento. Na entrega tûˋcnica, ûˋ necessûÀrio apresentar o veûÙculo novo ao cliente, demonstrando seu funcionamento, informaûÏûçes pertinentes û manutenûÏûÈo, garantia, alûˋm de informaûÏûçes û¤teis para sua conservaûÏûÈo.
-
Apû°s liberaûÏûÈo da entrega e concluûÙdas todas as tramitaûÏûçes do veûÙculo (instalaûÏûÈo de acessû°rios, emplacamento, revisûÈo, etc.), este poderûÀ ser entregue ao cliente.
33. Verifique os horûÀrios e datas disponûÙveis indicados pelo ûÙcone ![]() , de acordo com a solicitaûÏûÈo da entrega do cliente;
, de acordo com a solicitaûÏûÈo da entrega do cliente;
34. Informe a Data da Entrega. Em caso de informaûÏûçes relevantes, preencha-as no campo ObservaûÏûÈo. Clique Confirmar;
35. Apû°s a definiûÏûÈo da data da entrega, faz-se necessûÀrio executar a atividade denominada Liberar Entrega;
36. Preencha os dados da entrega no campo ObservaûÏûÈo, em seguida, clique no botûÈo Liberar Entrega;
37. SerûÀ gerado um fluxo com a atividade denominada Entregar VN. Clique em Executar Tarefa;
38. VeûÙculo pronto para ser entregue. Clique Confirmar;
39. Para visualizar o comprovante de entrega, acesse no menu principal, Atendimento e Comprovante Entrega;
40. Verifique os dados da entrega, bem como o histû°rico de compra do cliente. Clique Confirmar.