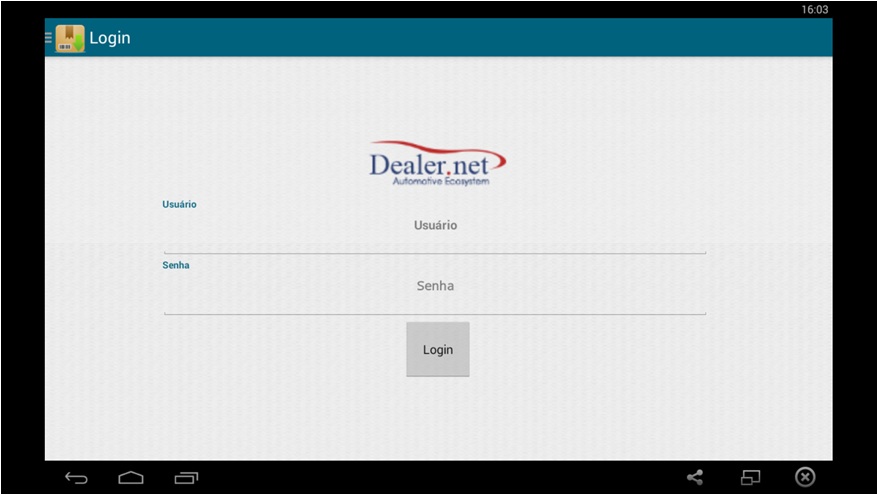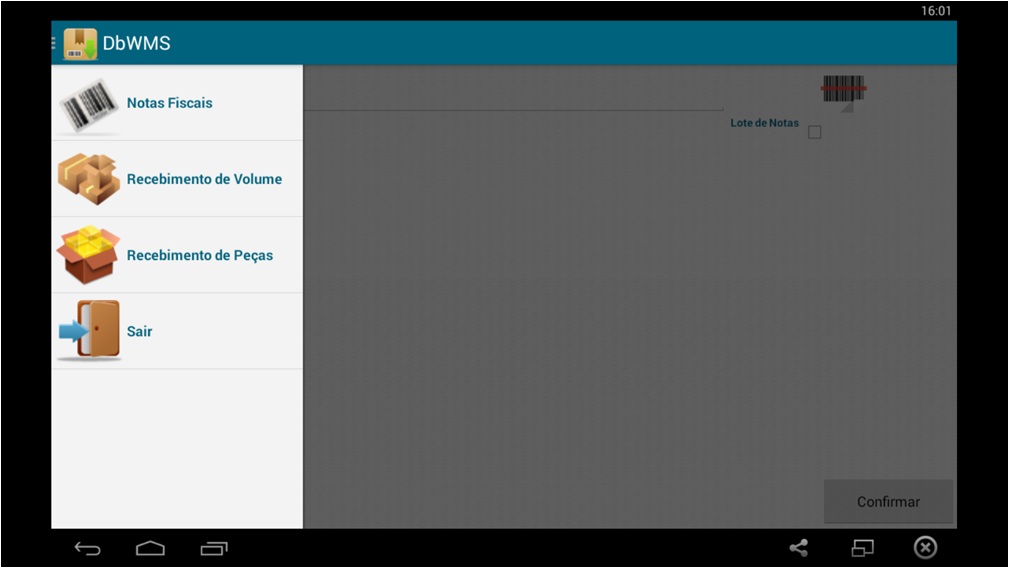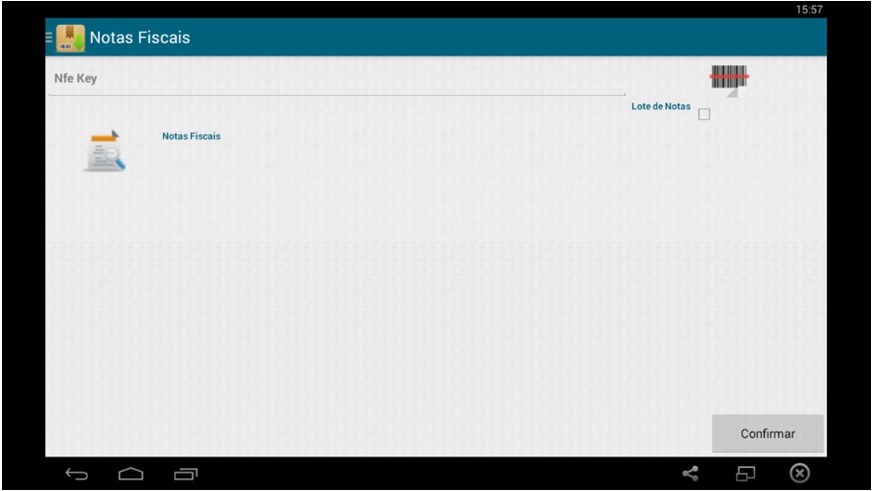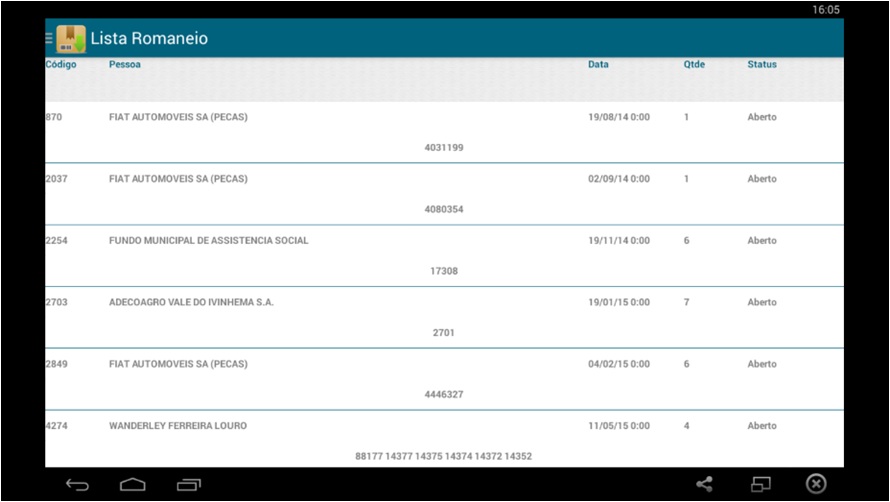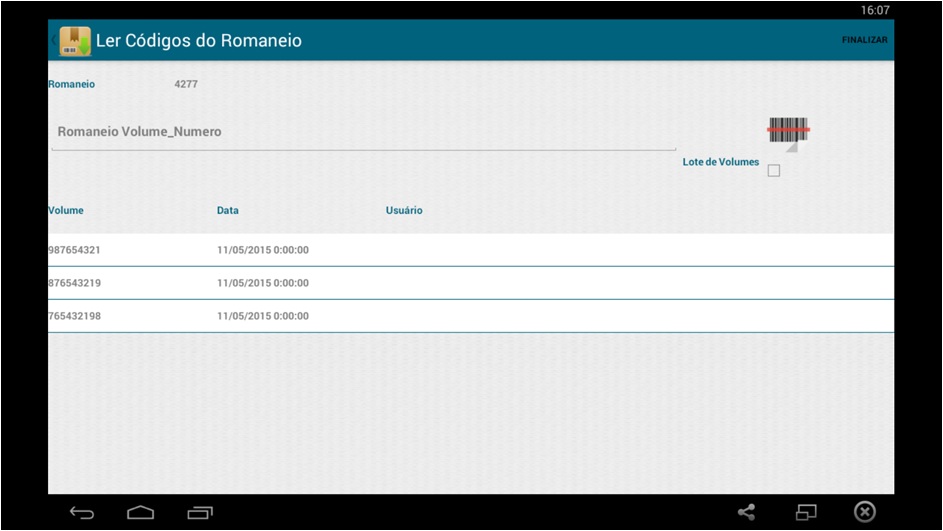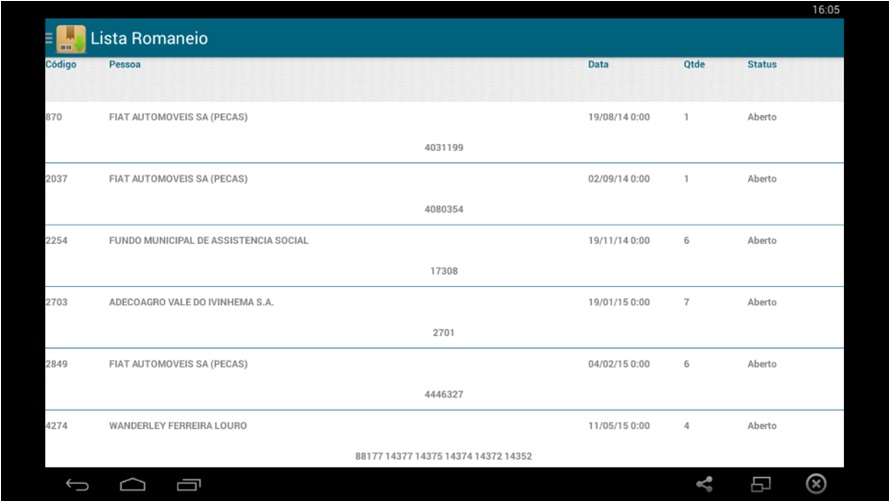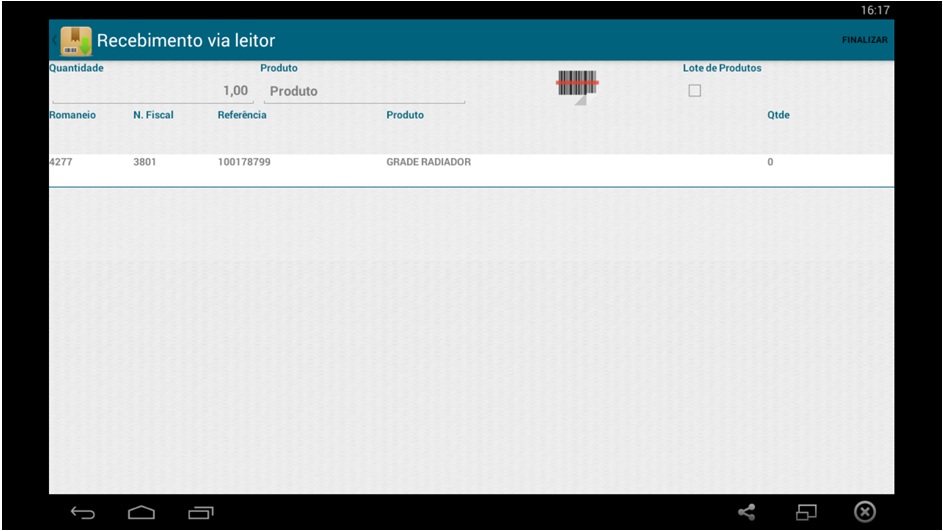De Dealernet Wiki | Portal de Solução, Notas Técnicas, Versões e Treinamentos da Ação Informática
| Linha 21: | Linha 21: | ||
'''4.''' Clique em '''Recebimento de Volume'''; | '''4.''' Clique em '''Recebimento de Volume'''; | ||
| - | + | '''5.''' Será exibida a lista de Romaneio pendentes de recebimento; | |
[[Arquivo:Apprecebpecvolwf4.jpg]] | [[Arquivo:Apprecebpecvolwf4.jpg]] | ||
| - | + | <p align="justify">'''6.'''Após selecionar um romaneio, deve-se informar os códigos de barras dos volume (essa leitura é feita por meio do app de Leitura de Código de Barras, não incluso), após todos informados tocar em '''FINALIZAR''';</p> | |
| - | + | ||
| - | <p align=" | + | |
[[Arquivo:Apprecebpecvolwf5.jpg]] | [[Arquivo:Apprecebpecvolwf5.jpg]] | ||
| + | |||
| + | '''5.''' Clique em '''Recebimento de Peças'''; | ||
| + | |||
| + | '''6.''' Será exibida a lista de romaneio de peças pendente de recebimento; | ||
[[Arquivo:Apprecebpecvolwf6.jpg]] | [[Arquivo:Apprecebpecvolwf6.jpg]] | ||
| + | |||
| + | ''''7.''' Após selecionar um romaneio, deve-se informar os códigos de barras dos volume (essa leitura é feita por meio do app de Leitura de Código de Barras, não incluso), após todos informados tocar em '''FINALIZAR''';</p> | ||
[[Arquivo:Apprecebpecvolwf7.jpg]] | [[Arquivo:Apprecebpecvolwf7.jpg]] | ||
Edição de 17h57min de 18 de maio de 2015
Introdução
APP Recebimento de Peças por Volume
1. Após fazer o download do app no seu smartphone ou tablet, insira o Usuário e Senha definidos pelo CPD da concessionária. Em seguida, clique em Login;
2. Será aberta a tela com os menus do app. Acesse a opção Notas Fiscais;
3. Utilize a opção Lote de Notas para realizar a leitura das NF;
- Se a opção estiver marcada o cliente poderá ler várias notas de uma vez.
- Com a opção desmarcada o cliente dará a entrada em uma nota de cada vez.
4. Clique em Recebimento de Volume;
5. Será exibida a lista de Romaneio pendentes de recebimento;
6.Após selecionar um romaneio, deve-se informar os códigos de barras dos volume (essa leitura é feita por meio do app de Leitura de Código de Barras, não incluso), após todos informados tocar em FINALIZAR;
5. Clique em Recebimento de Peças;
6. Será exibida a lista de romaneio de peças pendente de recebimento;
'7. Após selecionar um romaneio, deve-se informar os códigos de barras dos volume (essa leitura é feita por meio do app de Leitura de Código de Barras, não incluso), após todos informados tocar em FINALIZAR;</p>