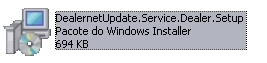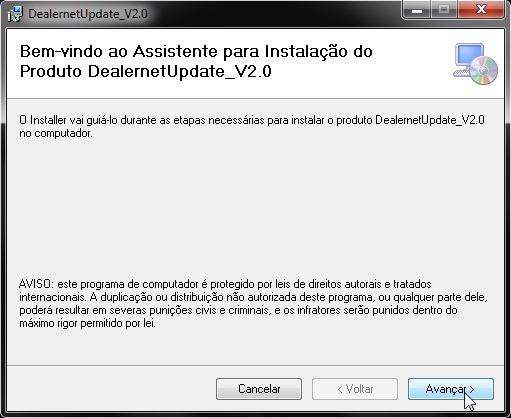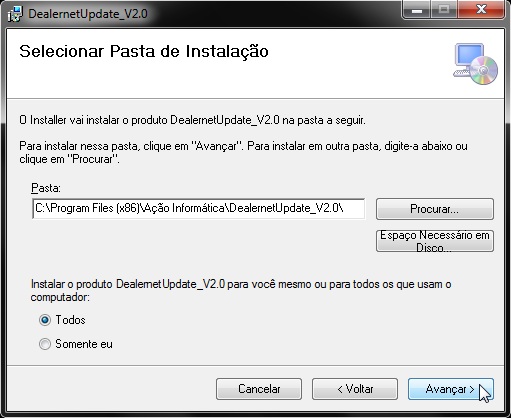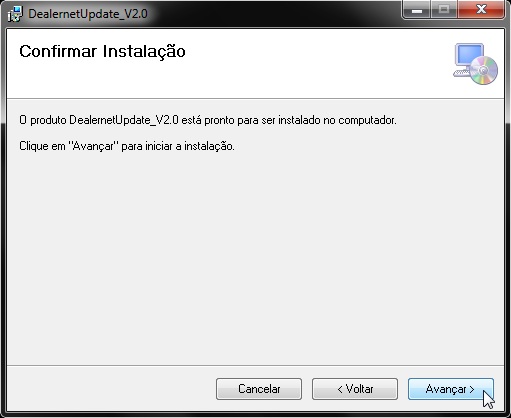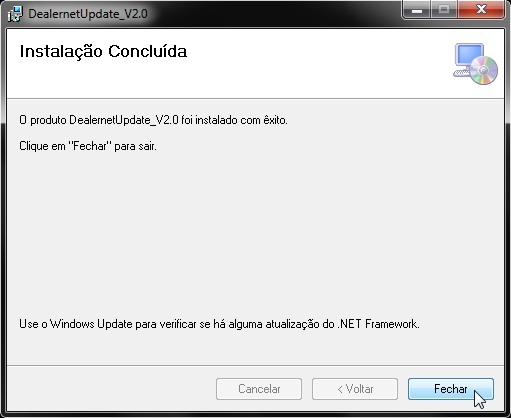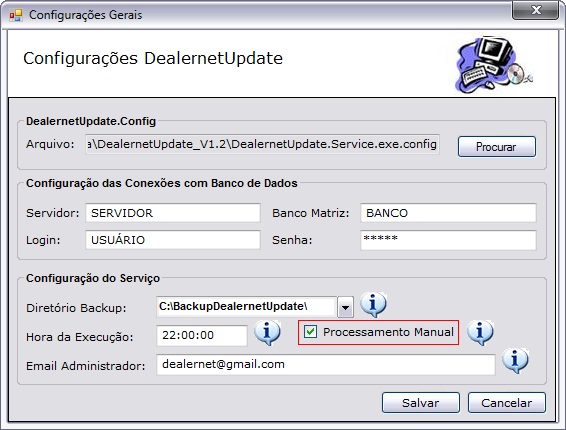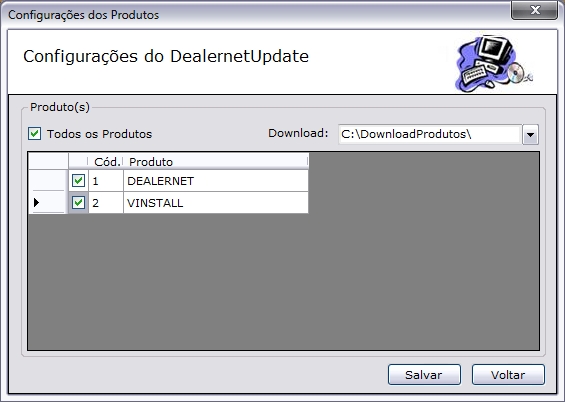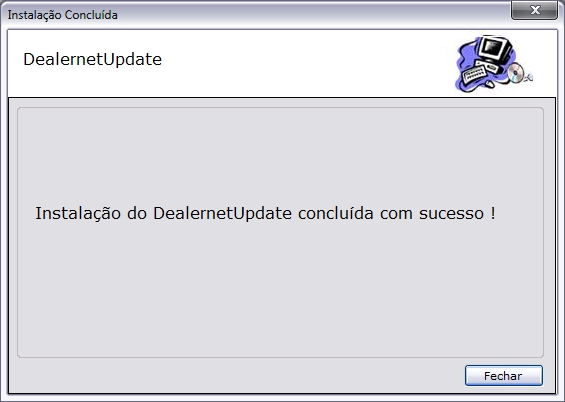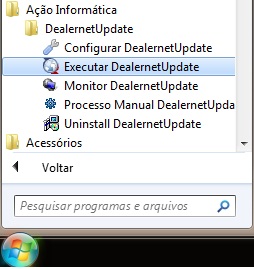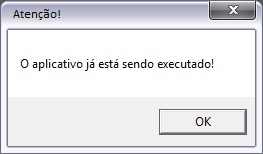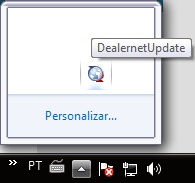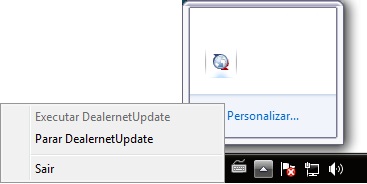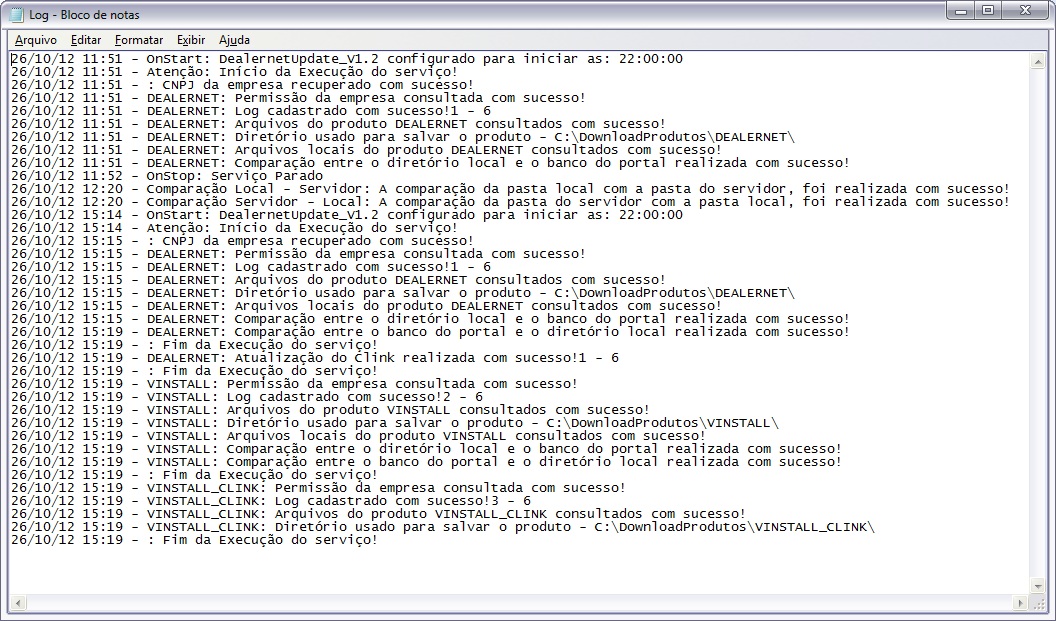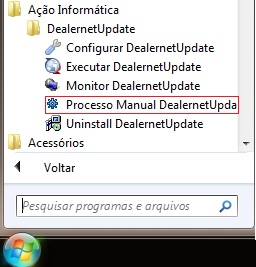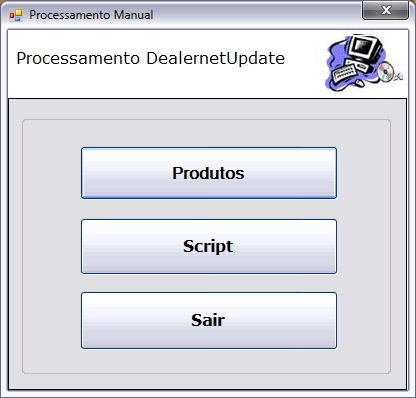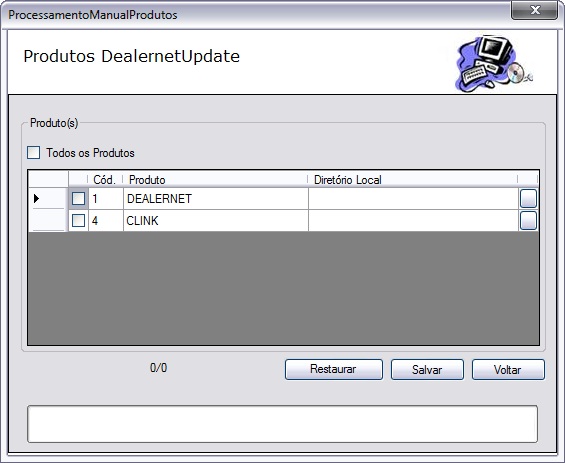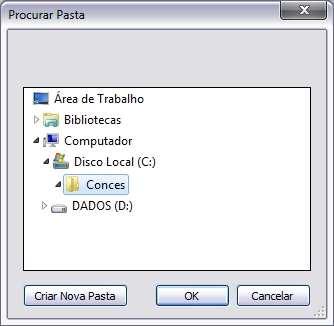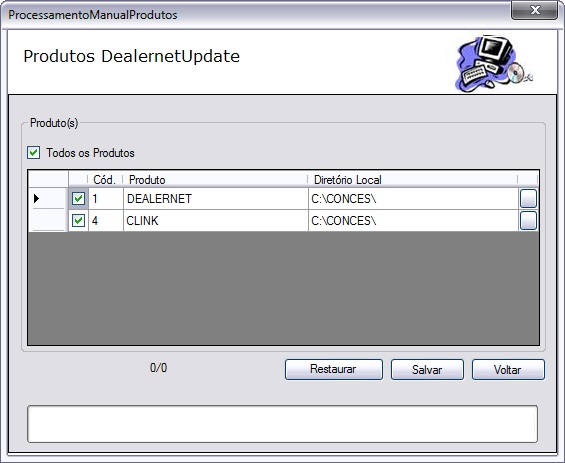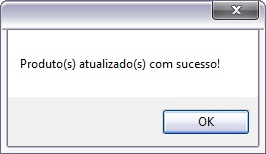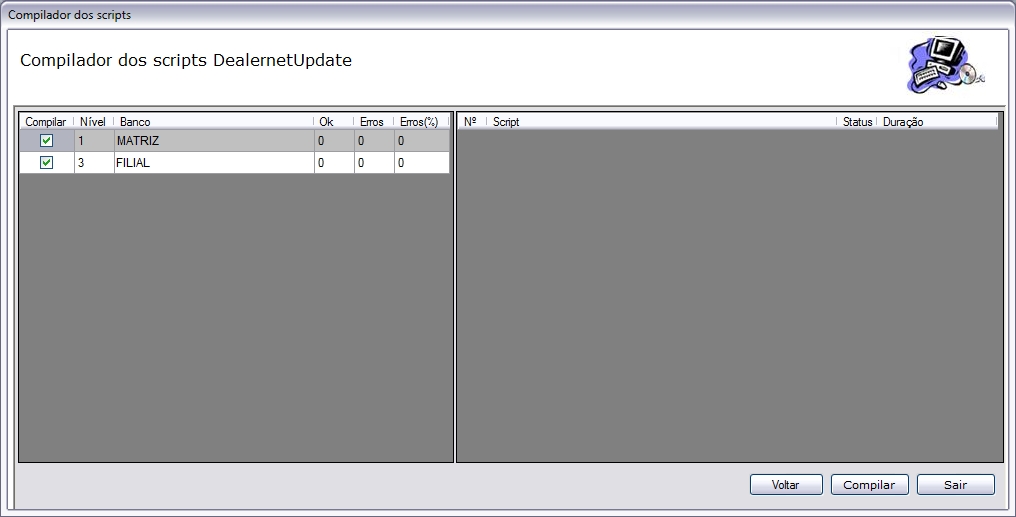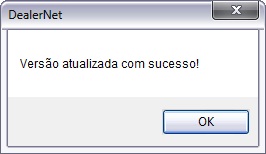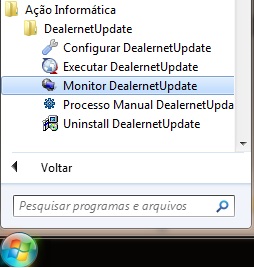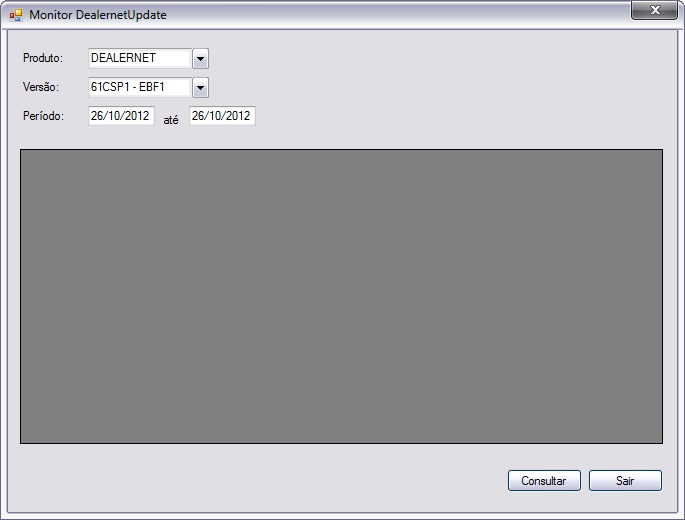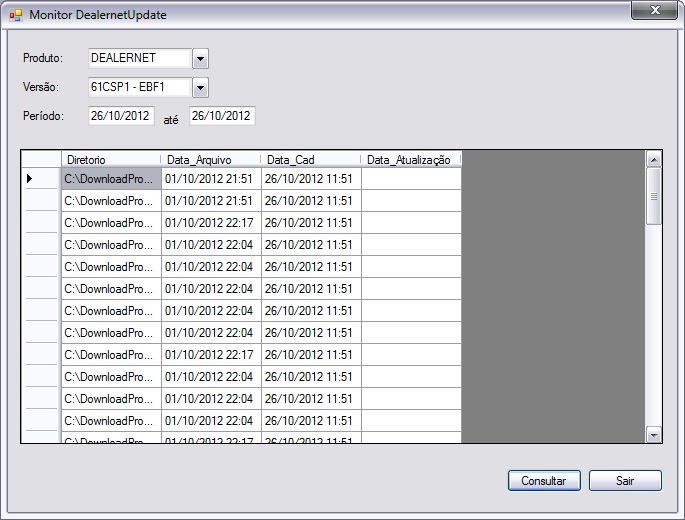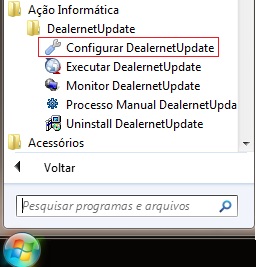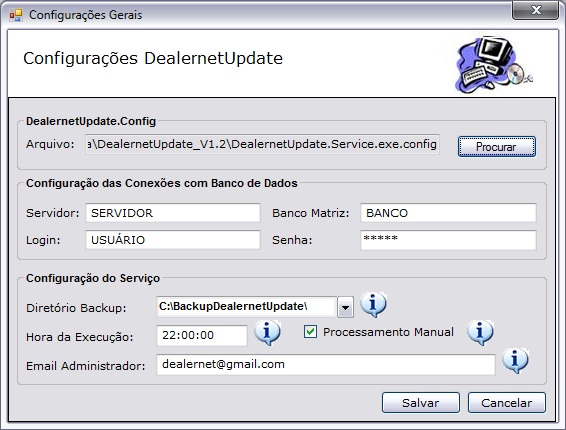De Dealernet Wiki | Portal de Soluçăo, Notas Técnicas, Versőes e Treinamentos da Açăo Informática
(âComo Renovar Licença de Uso do Sistema) |
(âComo Instalar Dealernet Update AutomĂĄtico/Manual) |
||
| Linha 32: | Linha 32: | ||
[[Arquivo:Dealernetupdate1.jpg]] | [[Arquivo:Dealernetupdate1.jpg]] | ||
| - | '''2.''' Na janela de '' | + | '''2.''' Na janela de ''DealernetUpdate_V2.0'' clique '''Avançar'''; |
| - | [[Arquivo: | + | [[Arquivo:Dealernetupdate38.jpg]] |
| - | <p align="justify">'''3.''' A janela ''Selecionar Pasta de Instalação'' traz a Pasta '''C:\Arquivos de programas\Ação Informåtica\ | + | <p align="justify">'''3.''' A janela ''Selecionar Pasta de Instalação'' traz a Pasta '''C:\Arquivos de programas\Ação Informåtica\DealernetUpdate_V2.0\'''. Clique '''Avançar''' por default;</p> |
| - | '''4.''' Em caso de compartilhamento do computador, defina a instalação do produto para todos que o utilizam ou apenas para um usuårio, marcando '''Todos''' ou '''Somente eu'''; | + | '''4.''' Em caso de compartilhamento do computador, defina a instalação do produto para todos que o utilizam ou apenas para um usuårio, marcando '''Todos''' ou '''Somente eu'''. Clique em '''Avançar'''; |
| - | [[Arquivo: | + | [[Arquivo:Dealernetupdate40.jpg]] |
'''5.''' Clique '''Avançar''' para confirmar o inĂcio da instalação; | '''5.''' Clique '''Avançar''' para confirmar o inĂcio da instalação; | ||
| - | [[Arquivo: | + | [[Arquivo:Dealernetupdate42.jpg]] |
| - | '''6.''' Aguarde enquanto o produto '' | + | '''6.''' Aguarde enquanto o produto ''DealernetUpdate_V2.0'' Ă© instalado; |
| - | [[Arquivo: | + | [[Arquivo:Dealernetupdate43.jpg]] |
'''7.''' Instalação concluĂda com ĂȘxito. Clique '''Fechar'''; | '''7.''' Instalação concluĂda com ĂȘxito. Clique '''Fechar'''; | ||
| - | [[Arquivo: | + | [[Arquivo:Dealernetupdate44.jpg]] |
<p align="justify">'''8.''' Na janela ''ConfiguraçÔes Gerais do DealernetUpdate'' no campo '''ConfiguraçÔes das ConexÔes com Banco de Dados''' informe: '''Servidor''' ''(nome do servidor do banco de dados)'', '''Banco Matriz''' ''(banco de dados da matriz, que serå atualizado e irå disponibilizar as informaçÔes)'', '''Login''' ''(login do banco de dados)'' e '''Senha''' ''(senha de acesso ao banco de dados)'';</p> | <p align="justify">'''8.''' Na janela ''ConfiguraçÔes Gerais do DealernetUpdate'' no campo '''ConfiguraçÔes das ConexÔes com Banco de Dados''' informe: '''Servidor''' ''(nome do servidor do banco de dados)'', '''Banco Matriz''' ''(banco de dados da matriz, que serå atualizado e irå disponibilizar as informaçÔes)'', '''Login''' ''(login do banco de dados)'' e '''Senha''' ''(senha de acesso ao banco de dados)'';</p> | ||
Edição de 15h28min de 7 de maio de 2015
Tabela de conteĂșdo |
Introdução
O Dealernet Update Ă© um serviço de atualização e tem por objetivo principal, baixar as correçÔes mais recentes disponĂveis para o sistema DealerNet.
O serviço irå substituir o envio de soluçÔes emergenciais através de e-mails, contribuindo para uma melhor gestão e segurança das suas atualizaçÔes. Estas serão parametrizadas pelo responsåvel do seu departamento de TI, que irå determinar a forma de atualização (Automåtica ou Manual).
A atualização pode ser realizada por qualquer cliente usuårio do sistema DealerNet, desde que este atenda aos requisitos de instalação do Dealernet Update.
Quais sĂŁo as vantagens do Dealernet Update?
- Sistema sempre atualizado, com as Ășltimas soluçÔes disponĂveis.
- Maior estabilidade do sistema DealerNet.
- Todos os SCRIPTS e PBD's diariamente atualizados.
Para que o Dealernet Update funcione corretamente Ă© necessĂĄrio que a concessionĂĄria possua os seguintes requisitos:
- - As alteraçÔes serão vålidas a partir da Versão 61CSP1 ou posterior. Obrigatoriamente todas as concessionårias devem atualizar a versão citada;
- - Windows a partir da VersĂŁo XP;
- - Framework 2.0;
- - WinRAR. Caso o programa para compactação/descompactação de arquivos não seja WinRAR, o DealernetUpdate não conseguirå descompactar os arquivos;
- - Monitor.Email devidamente instalado. Visualize o processo de Instalação do Monitor.Email.
Instalando Dealernet Update
Como Instalar Dealernet Update AutomĂĄtico/Manual
1. Clique no arquivo DealernetUpdate.Service.Dealer.Setup para começar a instalação;
2. Na janela de DealernetUpdate_V2.0 clique Avançar;
3. A janela Selecionar Pasta de Instalação traz a Pasta C:\Arquivos de programas\Ação Informåtica\DealernetUpdate_V2.0\. Clique Avançar por default;
4. Em caso de compartilhamento do computador, defina a instalação do produto para todos que o utilizam ou apenas para um usuårio, marcando Todos ou Somente eu. Clique em Avançar;
5. Clique Avançar para confirmar o inĂcio da instalação;
6. Aguarde enquanto o produto DealernetUpdate_V2.0 Ă© instalado;
7. Instalação concluĂda com ĂȘxito. Clique Fechar;
8. Na janela ConfiguraçÔes Gerais do DealernetUpdate no campo ConfiguraçÔes das ConexÔes com Banco de Dados informe: Servidor (nome do servidor do banco de dados), Banco Matriz (banco de dados da matriz, que serå atualizado e irå disponibilizar as informaçÔes), Login (login do banco de dados) e Senha (senha de acesso ao banco de dados);
9. No campo Configuração do Serviço preencha: Diretório Backup (diretório para backup dos arquivos), Hora da Execução (hora que o serviço deve ser executado no banco de dados. à recomendåvel que seja à noite, jå que é um serviço de comunicação entre a concessionåria e montadora), Processamento Manual (Marque esta opção para que a aplicação das soluçÔes seja manual. Caso não marque a aplicação serå feita automaticamente apenas uma vez por dia, no horårio agendado.) e Email Administrador (e-mail do responsåvel pelo recebimento, toda vez que houver erro ou qualquer outro tipo de mensagem);
Para entender as opçÔes, basta passar o mouse em cima do Ăcone (![]() ):
):
DiretĂłrio Backup: Informar qual o diretĂłrio serĂĄ usado para realizar o backup dos arquivos.
Hora da Execução: Informar a hora de execução do serviço no formato: hh:mm:ss.
Processamento Manual: Informar se o processamento das atualizaçÔes vai ocorrer de forma manual, com a intervenção do usuårio, ou se o serviço vai atualizar o produto automaticamente.
Email Administrador: Informar o email do Administrador do Sistema.
10. Selecione o(s) produto(s) e clique Salvar. Ou utilize o check box Todos os Produtos para instalar o serviço para todos os produtos;
11. No campo Download selecione o diretĂłrio padrĂŁo onde os arquivos e/ou scripts serĂŁo baixados;
12. Instalação concluĂda. Clique Fechar.
Utilizando DealernetUpdate
Como Executar DealernetUpdate
1. Após a instalação do serviço DealernetUpdate, no menu iniciar do Windows clique na pasta denominada Ação Informåtica e dentro dela a subpasta DealernetUpdate, selecione a opção Executar DealernetUpdate para executar o serviço pela primeira vez.
Nota:
-
Caso o aplicativo jĂĄ esteja sendo executado, o sistema emite a mensagem abaixo, inclusive se algum outro usuĂĄrio jĂĄ estiver executando em outra sessĂŁo.
Como Iniciar/Parar o Serviço (Forçar Download)
Nos dois modos de execução o serviço possui em comum a caracterĂstica de sĂł baixar as soluçÔes uma vez ao dia, no horĂĄrio configurado.
Para forçar e baixar as soluçÔes manualmente ao longo do dia é necessårio parar o serviço e iniciå-lo novamente, forçando a verificação.
Siga as instruçÔes:
1. Acesse o DealernetUpdate na Barra de NotificaçÔes do Windows;
2. Este pode ser parado e iniciado a qualquer momento, basta clicar com o botĂŁo direito do mouse.
Toda vez em que o serviço for parado, o sistema grava um arquivo de LOG na pasta do programa: C:\Program Files (x86)\Ação Informåtica\DealernetUpdate_V1.2\temp.
Notas importantes:
-
Ao baixar os arquivos, o programa cria temporariamente um arquivo chamado LOG_ATUALIZACAO.txt, que pode ser averiguado enquanto ocorre o download.
- Ă importante que durante o Download a pasta de Download nĂŁo seja aberta (geralmente C:\DownloadProdutos).
O download de soluçÔes sĂł Ă© concluĂdo quando no arquivo de LOG existir a linha "Fim da Execução do serviço!" para os produtos: DEALERNET, VINSTALL e VINSTALL_CLINK (caso possua CLINK).
Exemplo:
Como Realizar o Processamento Manual
Na tela de ConfiguraçÔes do DealerNet Update Ă© possĂvel definir o processamento do serviço de forma manual. A diferença entre o processo manual e automĂĄtico Ă© apenas na aplicação/download das soluçÔes baixadas.
1. Após o download das soluçÔes, conforme tópico Como Iniciar/Parar o Serviço, selecione a opção Processo Manual Dealernet Update para aplicar as soluçÔes baixadas;
Nota:
-
à importante fechar todos os módulos e serviços do sistema antes de aplicar os produtos em C:\CONCES (diretório de sincronização), inclusive o processo CPC_PRJ.exe.
2. Na janela Processamento Manual, clique no botĂŁo Produtos;
3. Selecione o(s) produto(s) e clique em (![]() ) para selecionar o diretório de sincronização utilizado na atualização do produto;
) para selecionar o diretório de sincronização utilizado na atualização do produto;
Notas:
-
Utilize a opção Todos os Produtos para selecionar todos os produtos a serem atualizados pelo DealerNetUpdate (sugere-se que a pasta C:\CONCES seja selecionada, caso seja outra pasta, o sistema não irå rodar normalmente, pois, todos os recursos do sistema são buscados em C:\CONCES).
- Ao executar o processo o sistema farå uma comparação entre as PBDs baixadas e as PBDs existentes, copiando somente as que forem mais novas.
4. Selecione o diretĂłrio e clique em OK;
5. Após definir todos os diretórios de sincronização dos produtos selecionados, clique em Salvar para que o(s) diretório(s) informado(s) seja(m) atualizado(s);
Nota:
-
Utilize o botĂŁo Restaurar para restaurar o backup dos arquivos antigos, ou seja, a versĂŁo anterior Ă© restaurada antes da Ășltima atualização do DealernetUpdate.
6. Produtos atualizados, clique OK;
7. A tela para atualização dos scripts nas bases de dados serå aberta automaticamente. Ou clique em Scripts para abrir a tela do VInstall;
8. Na janela ConfiguraçÔes do Apoena / Dealernet selecione o Produto: VINSTALL;
Observação: à extremamente importante que realize esta execução, caso contrårio problemas ocorrerão na execução do sistema.
9. No campo Configuração Conexão informe: Servidor (nome do servidor do banco de dados), Banco Matriz (banco de dados da matriz, que serå atualizado e executado o compilador de scripts), Login (login do banco de dados) e Senha (senha de acesso ao banco de dados);
10. Se desejar marque as opçÔes Instalar Filiais simultaneamente, Instalar MultiBanco e/ou Enviar informaçÔes técnicas para Ação Informåtica por email;
Para entender as opçÔes, basta passar o mouse em cima do Ăcone (![]() ):
):
Instalar Filiais simultaneamente: Esta opção executa a instalação nos bancos da seguinte forma: 1 - Compila Scripts da Matriz. 2 - Compila Scripts das Matriz(es) de grupo simultaneamente. 3 - Compila Scripts das Filiais simultaneamente.
Instalar MultiBanco: Esta opção executa a instalação nas empresas que tem estrutura com vårios bancos matrizes da seguinte forma: 1 - Compila Scripts da Matriz. 2 - Compila Scripts das Matriz(es) de grupo simultaneamente. 3 - Compila Scripts das Filiais simultaneamente.
Enviar informaçÔes tĂ©cnicas para Ação InformĂĄtica por email: Com o intuito exclusivo de prestar um melhor e mais ĂĄgil serviço na resolução dos problemas da concessionĂĄria, colocamos a opção do envio das informaçÔes "TĂ©cnicas" do Servidor, Sql Server e da VersĂŁo do DEALERNET instalada na sua empresa. Para concordar, basta deixar marcado o Check no inĂcio desta mensagem.
11. Em seguida clique em Prosseguir;
12. Clique em Sim para dar continuidade ao processo;
13. Após confirmar a execução do script, serå aberta uma tela contendo as instùncias do banco de dados informado. Selecione quais serão as instùncias atualizadas e clique no botão Compilar;
14. Instalação concluĂda, clique em OK.
Após isto, o sistema estarå atualizado com as soluçÔes mais recentes.
FunçÔes Adicionais
Como Consultar as AçÔes Ocorridas no DealernetUpdate
1. Clique Monitor DealernetUpdate para verificar quais arquivos foram baixados e as atualizaçÔes que foram aplicadas;
2. Selecione o Produto, a VersĂŁo e informe o PerĂodo da pesquisa e clique em Consultar;
3. O sistema lista todas as açÔes ocorridas no perĂodo consultado.
Renovação de Licença de Uso do Sistema
Como Renovar Licença de Uso do Sistema
1. Clique Configurar DealernetUpdate para renovar a licença de uso do sistema;
2. Na janela ConfiguraçÔes Gerais do DealernetUpdate no campo ConfiguraçÔes das ConexÔes com Banco de Dados informe: Servidor (nome do servidor do banco de dados), Banco Matriz (banco de dados da matriz, que serå atualizado e irå disponibilizar as informaçÔes), Login (login do banco de dados) e Senha (senha de acesso ao banco de dados);
3. Em seguida clique em Salvar;
4. A senha Ă© atualizada.