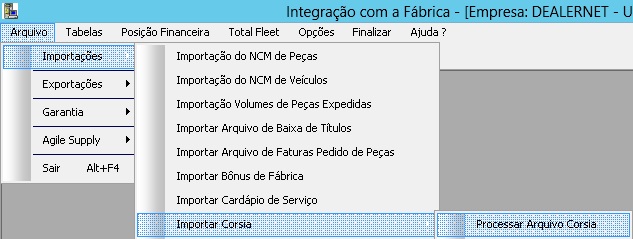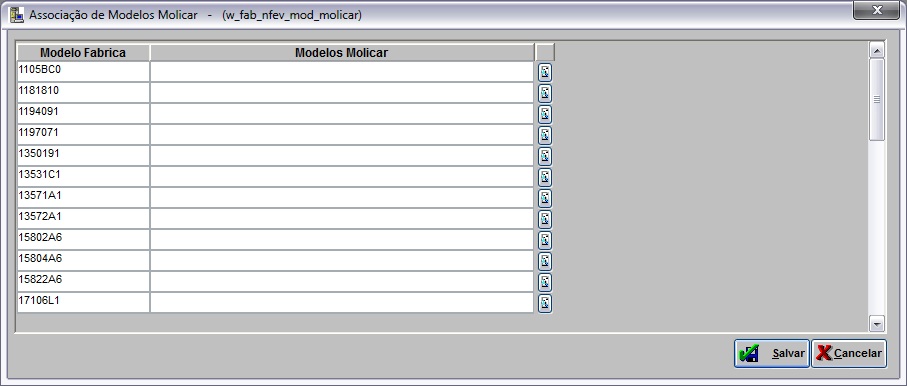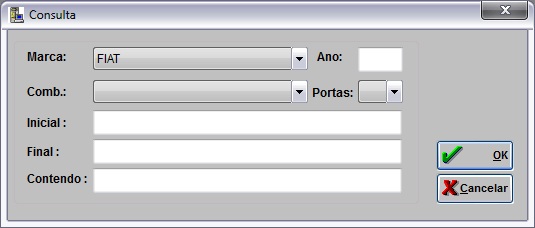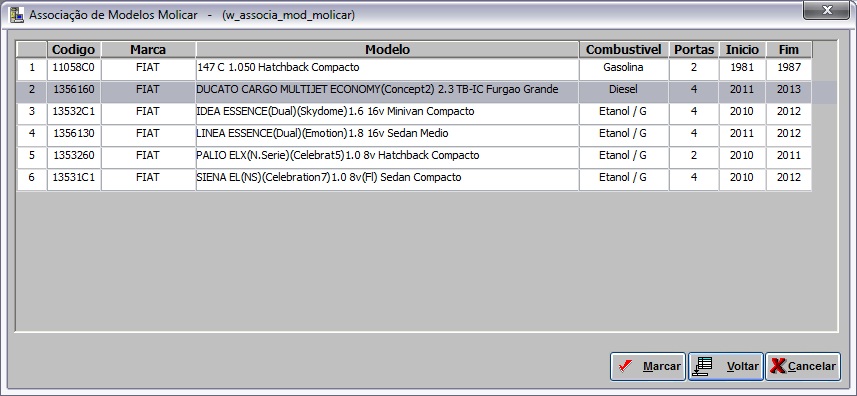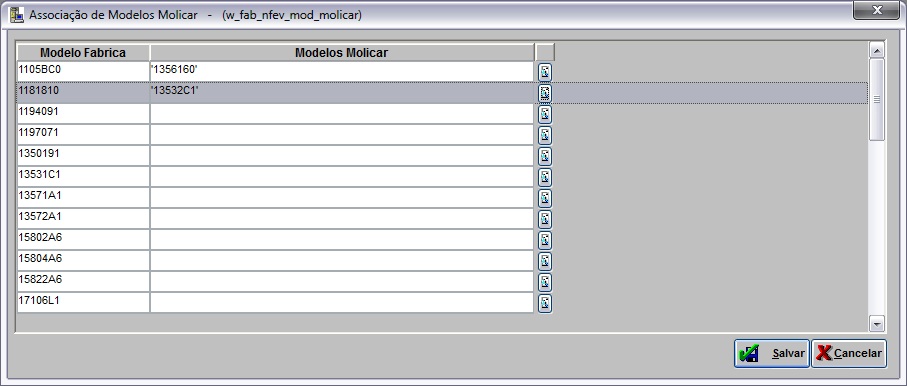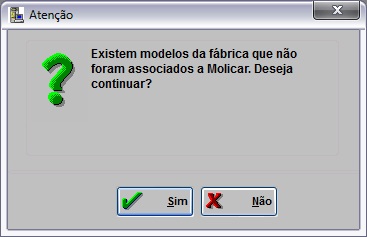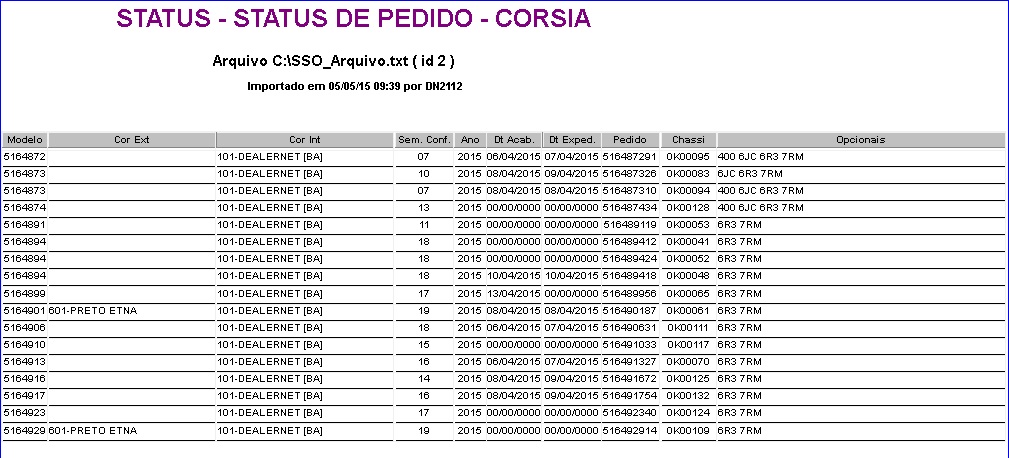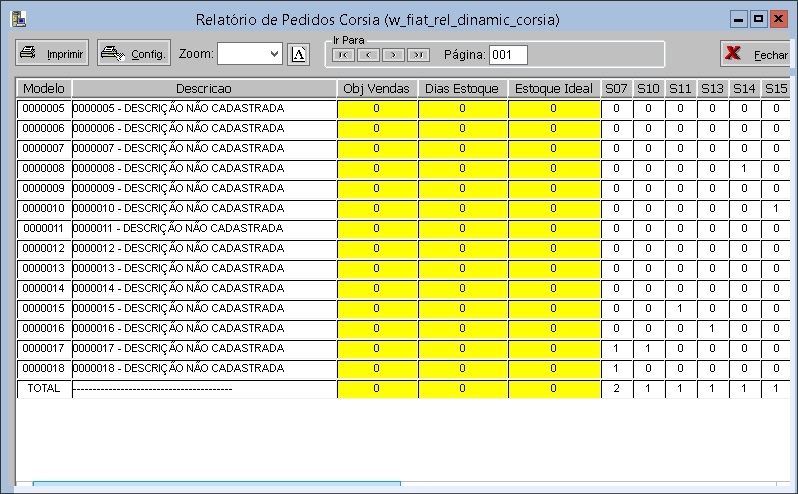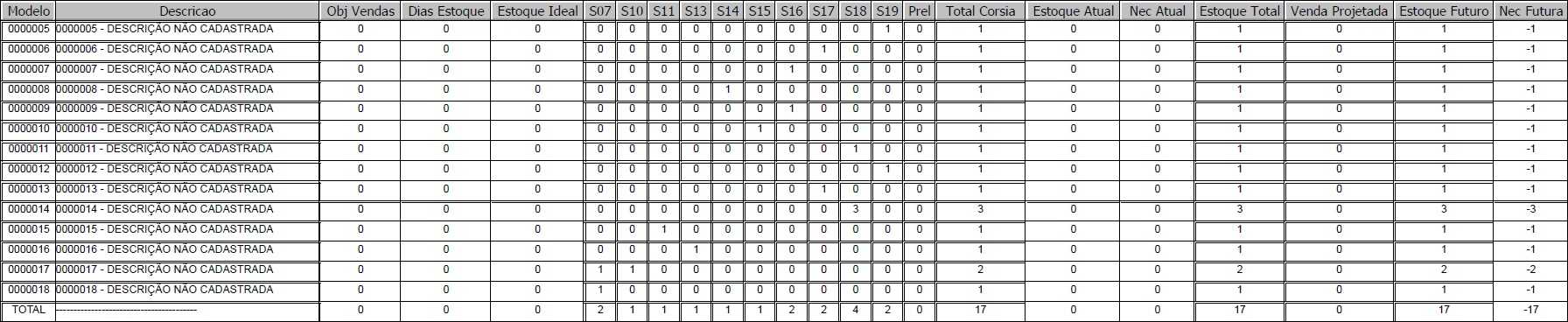De Dealernet Wiki | Portal de Soluçăo, Notas Técnicas, Versőes e Treinamentos da Açăo Informática
(âImportando Status do Pedido - Corsia) |
(âImportando Confirmação do Pedido) |
||
| (19 ediçÔes intermediårias não estão sendo exibidas.) | |||
| Linha 9: | Linha 9: | ||
= ConfiguraçÔes = | = ConfiguraçÔes = | ||
| - | [[Estoque do VeĂculo Futuro (Importação Corsia ( | + | [[Estoque do VeĂculo Futuro (Importação Corsia (Jeep)) | Estoque do VeĂculo Futuro]] |
[[Mostrar VeĂculo Futuro no Estoque (Importação Corsia (Fiat)) | Mostrar VeĂculo Futuro no Estoque]] | [[Mostrar VeĂculo Futuro no Estoque (Importação Corsia (Fiat)) | Mostrar VeĂculo Futuro no Estoque]] | ||
| - | [[Permissão para Selecionar Empresa na Importação (Importação Corsia ( | + | [[Permissão para Selecionar Empresa na Importação (Importação Corsia (Jeep)) | Permissão para Selecionar Empresa na Importação]] |
[[Sigla da Montadora (Fiat) | Sigla da Montadora]] | [[Sigla da Montadora (Fiat) | Sigla da Montadora]] | ||
| Linha 43: | Linha 43: | ||
'''4.''' Selecione o arquivo e clique '''Abrir'''; | '''4.''' Selecione o arquivo e clique '''Abrir'''; | ||
| - | [[Arquivo: | + | [[Arquivo:Importacaocorsiajeep3.jpg]] |
'''5.''' ApĂłs selecionar arquivo, clique '''Importar'''; | '''5.''' ApĂłs selecionar arquivo, clique '''Importar'''; | ||
| - | [[Arquivo: | + | [[Arquivo:Importacaocorsiajeep4.jpg]] |
'''6.''' Processando importação; | '''6.''' Processando importação; | ||
| - | [[Arquivo: | + | [[Arquivo:Importacaocorsiajeep5.jpg]] |
'''7.''' Clique '''OK'''. Ir para aba '''VeĂculos''' para registrar dados importados no sistema; | '''7.''' Clique '''OK'''. Ir para aba '''VeĂculos''' para registrar dados importados no sistema; | ||
| - | [[Arquivo: | + | [[Arquivo:Importacaocorsiajeep6.jpg]] |
'''8.''' Na aba ''VeĂculos'' mostra a quantidade de registros importados no campo '''Status de Pedido Corsia'''. Selecione o registro; | '''8.''' Na aba ''VeĂculos'' mostra a quantidade de registros importados no campo '''Status de Pedido Corsia'''. Selecione o registro; | ||
| Linha 68: | Linha 68: | ||
* <p align="justify">O campo ''Empresa'' Ă© habilitado de acordo com a configuração. Se o campo estiver habilitado, Ă© possĂvel selecionar a empresa onde os dados serĂŁo processados. Assim os pedidos irĂŁo para estoque da empresa selecionada. Maiores informaçÔes, ver tĂłpico [[PermissĂŁo para Selecionar Empresa na Importação (Importação Corsia (Fiat)) | PermissĂŁo para Selecionar Empresa na Importação]].</p> | * <p align="justify">O campo ''Empresa'' Ă© habilitado de acordo com a configuração. Se o campo estiver habilitado, Ă© possĂvel selecionar a empresa onde os dados serĂŁo processados. Assim os pedidos irĂŁo para estoque da empresa selecionada. Maiores informaçÔes, ver tĂłpico [[PermissĂŁo para Selecionar Empresa na Importação (Importação Corsia (Fiat)) | PermissĂŁo para Selecionar Empresa na Importação]].</p> | ||
| - | [[Arquivo: | + | [[Arquivo:Importacaocorsiajeep7.jpg]] |
<p align="justify">Se o parùmetro [[Usar Tabela Molicar no Cadastro de Modelos (Importação Corsia (Fiat)) | Usar Tabela Molicar no Cadastro de Modelos]] estiver configurado com ''Valor Sim'', o sistema possibilita realizar a associação os modelos da fåbrica com os modelos Molicar durante o processo de integração. Siga os procedimentos dos itens '''''10 ao 16'''''. Caso a concessionåria <u>''não''</u> utilize a tabela Molicar no cadastro de modelos, vå para o item '''''17'''''.</p> | <p align="justify">Se o parùmetro [[Usar Tabela Molicar no Cadastro de Modelos (Importação Corsia (Fiat)) | Usar Tabela Molicar no Cadastro de Modelos]] estiver configurado com ''Valor Sim'', o sistema possibilita realizar a associação os modelos da fåbrica com os modelos Molicar durante o processo de integração. Siga os procedimentos dos itens '''''10 ao 16'''''. Caso a concessionåria <u>''não''</u> utilize a tabela Molicar no cadastro de modelos, vå para o item '''''17'''''.</p> | ||
| Linha 108: | Linha 108: | ||
'''17.''' Status do Pedido sendo processado; | '''17.''' Status do Pedido sendo processado; | ||
| - | [[Arquivo: | + | [[Arquivo:Importacaocorsiajeep8.jpg]] |
'''18.''' Pedidos incluĂdos/atualizados, clique em '''OK'''; | '''18.''' Pedidos incluĂdos/atualizados, clique em '''OK'''; | ||
| - | [[Arquivo: | + | [[Arquivo:Importacaocorsiajeep9.jpg]] |
| - | '''19.''' | + | '''19.''' Registros processados, clique em '''OK'''; |
| - | + | ||
| - | + | ||
| - | + | ||
| - | + | ||
| - | + | ||
| - | + | ||
| - | + | ||
| - | + | ||
| - | [[Arquivo: | + | [[Arquivo:Importacaocorsiajeep10.jpg]] |
| - | + | '''20.''' Status do Pedido processado. Para visualizar itens importados, clique '''Imprimir'''; | |
| - | + | ||
| - | + | ||
| - | + | [[Arquivo:Importacaocorsiajeep11.jpg]] | |
| - | + | '''21.''' Em seguida, clique '''Preview'''; | |
| - | + | ||
| - | ''' | + | |
| - | [[Arquivo: | + | [[Arquivo:Importacaocorsiajeep12.jpg]] |
| - | ''' | + | '''22.''' Dados dos pedidos sĂŁo visualizados na tela. Para imprimir, clique '''Imprimir'''. |
| - | + | ||
| - | + | ||
| - | + | ||
| - | + | ||
| - | + | ||
| - | + | ||
| - | + | ||
| - | + | ||
| - | + | ||
| - | + | ||
| - | + | ||
| - | + | ||
| - | + | ||
| - | + | ||
| - | + | ||
| - | + | ||
| - | + | ||
| - | + | ||
| - | + | ||
| - | + | ||
| - | + | ||
| - | + | ||
| - | + | ||
| - | + | ||
| - | + | ||
| - | + | ||
| - | + | ||
| - | + | ||
| - | + | ||
| - | + | ||
| - | + | ||
| - | + | ||
| - | + | ||
| - | + | ||
| - | + | ||
| - | + | ||
| - | + | ||
| - | + | ||
| - | + | ||
| - | + | ||
| - | + | ||
| - | + | ||
| - | + | ||
| - | [[Arquivo: | + | [[Arquivo:Importacaocorsiajeep13.jpg]] |
= RelatĂłrio Corsia = | = RelatĂłrio Corsia = | ||
| Linha 201: | Linha 146: | ||
'''1.''' No menu principal clique '''Arquivo''', '''ImportaçÔes''', '''Importar Corsia''' e '''Relatório Corsia'''; | '''1.''' No menu principal clique '''Arquivo''', '''ImportaçÔes''', '''Importar Corsia''' e '''Relatório Corsia'''; | ||
| - | [[Arquivo: | + | [[Arquivo:Importacaocorsiajeep16.jpg]] |
'''2.''' AparecerĂŁo os pedidos corsia. Para imprimir o relatĂłrio, clique '''Imprimir'''; | '''2.''' AparecerĂŁo os pedidos corsia. Para imprimir o relatĂłrio, clique '''Imprimir'''; | ||
| - | [[Arquivo: | + | [[Arquivo:Importacaocorsiajeep17.jpg]] |
'''3.''' RelatĂłrio de Pedidos Corsia gerado. | '''3.''' RelatĂłrio de Pedidos Corsia gerado. | ||
| - | [[Arquivo: | + | [[Arquivo:Importacaocorsiajeep18.jpg]] |
== InformaçÔes do Relatório Corsia == | == InformaçÔes do Relatório Corsia == | ||
| - | [[Arquivo: | + | [[Arquivo:Importacaocorsiajeep18.jpg]] |
''Dados do RelatĂłrio:'' | ''Dados do RelatĂłrio:'' | ||
Edição atual tal como 11h24min de 5 de maio de 2015
Tabela de conteĂșdo |
Introdução
Todos os pedidos de veĂculos solicitados Ă Jeep, podem ser acompanhados pelo Dealernet. AtravĂ©s dos arquivos Corsia, a montadora disponibiliza informaçÔes sobre o andamento dos pedidos de veĂculos para ConcessionĂĄria.
Ao receber arquivos, importe-os para o Dealernet e os dados serĂŁo atualizados no Banco de Pedidos, indicando os pedidos confirmados, o seu status e previsĂŁo de entrega. AlĂ©m disso, os veĂculos poderĂŁo ser visualizados no estoque como Futuro e as importaçÔes consultadas atravĂ©s de relatĂłrio.
Com as informaçÔes importadas, Ă© possĂvel tambĂ©m gerar o RelatĂłrio Corsia que consolida os pedidos confirmados, permitindo analisar a necessidade de compra atual da concessionĂĄria. O RelatĂłrio Corsia pode ser exportado via mala direta.
ConfiguraçÔes
Mostrar VeĂculo Futuro no Estoque
Permissão para Selecionar Empresa na Importação
Usar Tabela Molicar no Cadastro de Modelos
Importação Arquivos Corsia
Importando Status do Pedido - Corsia
MĂDULO INTEGRAĂĂO FĂBRICA
A importação Status do Pedido Corsia serve para atualizar o Banco de Pedidos da ConcessionĂĄria, informando a previsĂŁo da Fiat para entrega do veĂculo (data do pedido, faturamento e expedição).
Após importå-lo, importe a confirmação dos pedidos.
1. No menu principal clique Arquivo, ImportaçÔes, Importar Corsia e Processar Arquivo Corsia;
2. Na janela Importação de Arquivo selecione o Tipo de Importação STATUS - STATUS DE PEDIDO - CORSIA;
3. Digite o diretĂłrio e nome do arquivo no campo Nome Arquivo ou clique Arquivo;
4. Selecione o arquivo e clique Abrir;
5. ApĂłs selecionar arquivo, clique Importar;
6. Processando importação;
7. Clique OK. Ir para aba VeĂculos para registrar dados importados no sistema;
8. Na aba VeĂculos mostra a quantidade de registros importados no campo Status de Pedido Corsia. Selecione o registro;
(![]() ): indica que o arquivo estĂĄ pronto para ser importado.
): indica que o arquivo estĂĄ pronto para ser importado.
(![]() ): indica que o arquivo jĂĄ foi processado.
): indica que o arquivo jĂĄ foi processado.
9. Selecione o Tipo do Banco e CombustĂvel. Clique Processar;
Nota:
-
O campo Empresa Ă© habilitado de acordo com a configuração. Se o campo estiver habilitado, Ă© possĂvel selecionar a empresa onde os dados serĂŁo processados. Assim os pedidos irĂŁo para estoque da empresa selecionada. Maiores informaçÔes, ver tĂłpico PermissĂŁo para Selecionar Empresa na Importação.
Se o parùmetro Usar Tabela Molicar no Cadastro de Modelos estiver configurado com Valor Sim, o sistema possibilita realizar a associação os modelos da fåbrica com os modelos Molicar durante o processo de integração. Siga os procedimentos dos itens 10 ao 16. Caso a concessionåria não utilize a tabela Molicar no cadastro de modelos, vå para o item 17.
10. Automaticamente o sistema pergunta se deseja associar os modelos da fĂĄbrica com os modelos MOLICAR. Clique OK para confirmar procedimento;
11. A tela de Associação de Modelos Molicar mostra os Modelos Fåbrica a serem associados aos Modelos Molicar. Clique em (![]() ) para selecionar os modelos;
) para selecionar os modelos;
12. Utilize as opçÔes de filtro para selecionar o(s) modelo(s). Clique OK;
13. Na janela Associação de Modelos Molicar selecione o modelo Molicar a ser associado. Clique Voltar;
Nota:
- Utilize o botĂŁo Marcar para selecionar todos os modelos a serem associados ao modelo da fĂĄbrica.
14. Modelo(s) associado(s). Clique Salvar;
Nota:
-
Vale ressaltar que todos os modelos devem ser associados, caso algum modelo nĂŁo seja associado, o sistema cadastra os modelos de veĂculos de forma sequencial, porĂ©m os modelos ficam sem a informação do cĂłdigo Molicar em seu cadastro.
15. Se caso algum modelo da fĂĄbrica fique sem ser associado, o sistema mostra mensagem sinalizando. Clique Sim para dar continuidade ao procedimento. Se clicar em NĂŁo, o procedimento continua, mas sem que os modelos sejam associados;
16. Modelos associados, clique em OK;
17. Status do Pedido sendo processado;
18. Pedidos incluĂdos/atualizados, clique em OK;
19. Registros processados, clique em OK;
20. Status do Pedido processado. Para visualizar itens importados, clique Imprimir;
21. Em seguida, clique Preview;
22. Dados dos pedidos sĂŁo visualizados na tela. Para imprimir, clique Imprimir.
RelatĂłrio Corsia
ConfiguraçÔes
Objetivo de Vendas e Dias de Estoque
Emitindo RelatĂłrio Corsia
MĂDULO INTEGRAĂĂO FĂBRICA
O Relatório Corsia demonstra a posição atual dos pedidos confirmados, permitindo gerir e analisar a necessidade do estoque.
ApĂłs gerar relatĂłrio, Ă© possĂvel exportar suas informaçÔes atravĂ©s da mala direta RelatĂłrio Corsia. Veja como criar mala direta na documentação Mala Direta.
1. No menu principal clique Arquivo, ImportaçÔes, Importar Corsia e Relatório Corsia;
2. AparecerĂŁo os pedidos corsia. Para imprimir o relatĂłrio, clique Imprimir;
3. RelatĂłrio de Pedidos Corsia gerado.
InformaçÔes do Relatório Corsia
Dados do RelatĂłrio:
Objetivo de Vendas: meta estimada para venda do veĂculo no mĂȘs. Seu cadastro Ă© realizado no modelo do veĂculo. Ver tĂłpico Objetivo de Vendas e Dias de Estoque.
Dias Estoque: meta estimada para permanĂȘncia do veĂculo no estoque. Seu cadastro Ă© realizado no modelo do veĂculo. Ver tĂłpico Objetivo de Vendas e Dias de Estoque.
Estoque Ideal: (objetivo de vendas x dias estoque)/30.
Semana prevista para entrega dos pedidos: indica a quantidade de veĂculos que serĂŁo entregues na semana. Estes campos variam conforme a semana.
Total Corsia: soma dos pedidos de veĂculo das semanas.
Estoque Atual: quantidade de veĂculos no estoque da concessionĂĄria.
Necessidade Atual: estoque ideal - estoque atual.
Estoque Total: total Corsia + estoque atual.
Venda Projetada: (objetivo de vendas/30) x 42.
Estoque Futuro: estoque total - venda projetada.
Necessidade Futura: estoque ideal - venda projetada.