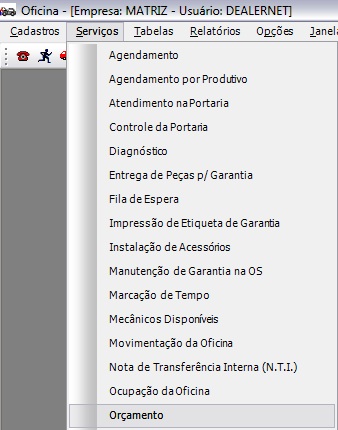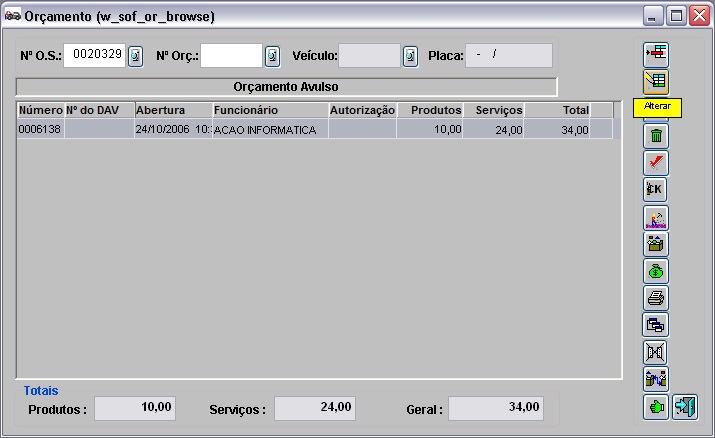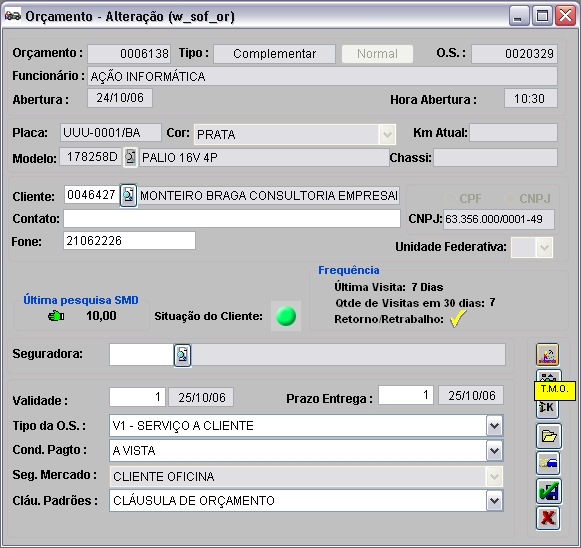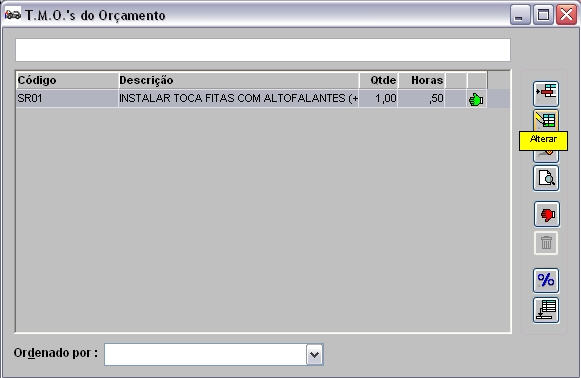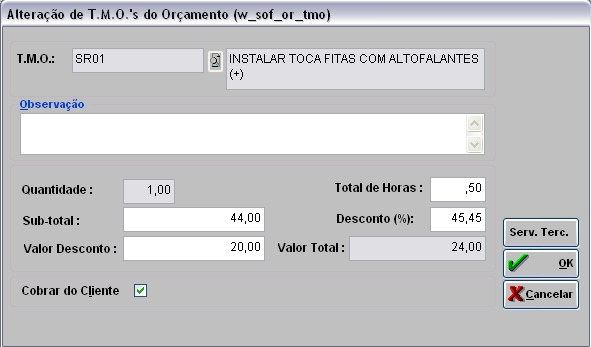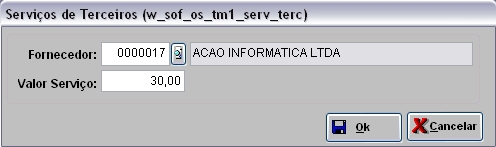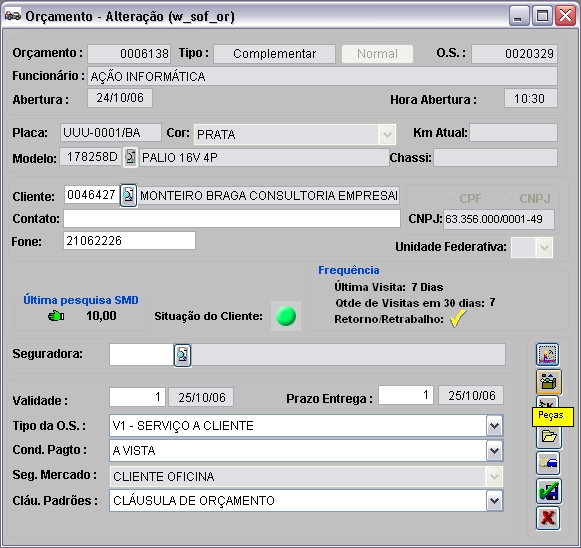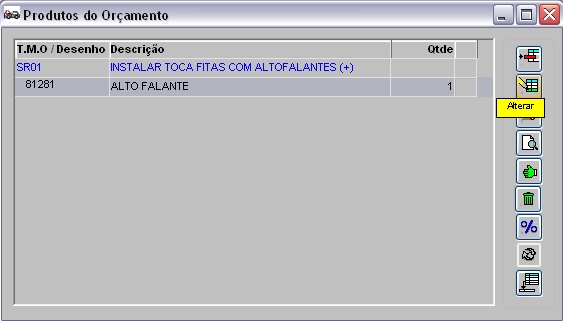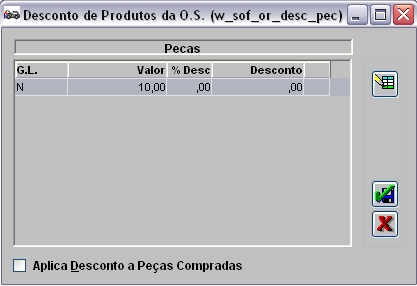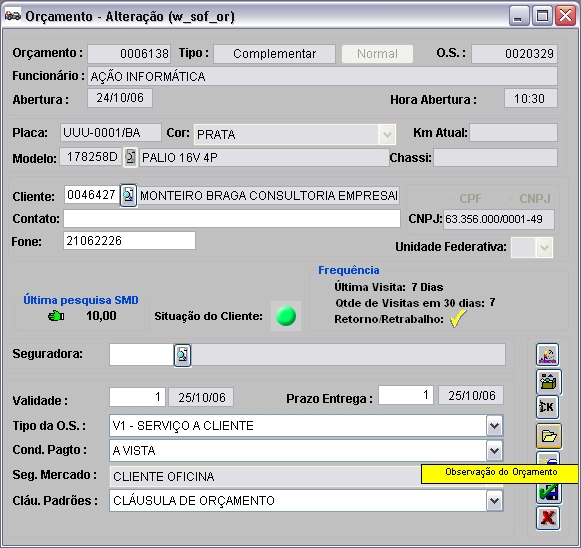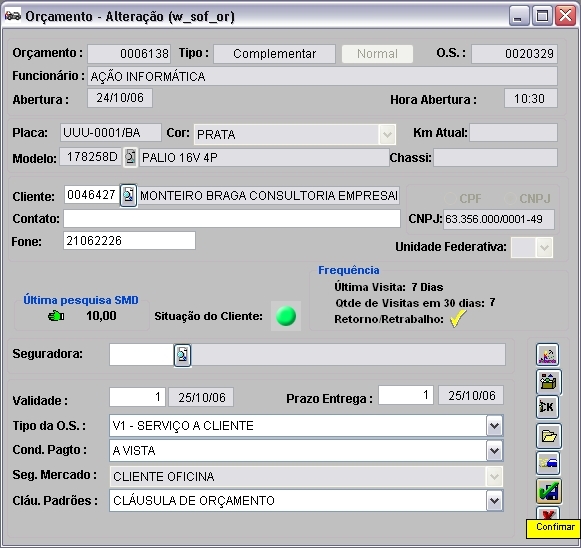De Dealernet Wiki | Portal de SoluÓÐo, Notas TÕcnicas, Vers¾es e Treinamentos da AÓÐo InformÃtica
| (15 ediûÏûçes intermediûÀrias nûÈo estûÈo sendo exibidas.) | |||
| Linha 3: | Linha 3: | ||
<p align="justify">O orûÏamento pode ser alterado, desde que nûÈo esteja autorizado. Pode-se somente alterar o orûÏamento jûÀ autorizado, se o usuûÀrio possuir permissûÈo para tal. Ver tû°pico [[Configurando AlteraûÏûÈo OrûÏamento Autorizado]].</p> | <p align="justify">O orûÏamento pode ser alterado, desde que nûÈo esteja autorizado. Pode-se somente alterar o orûÏamento jûÀ autorizado, se o usuûÀrio possuir permissûÈo para tal. Ver tû°pico [[Configurando AlteraûÏûÈo OrûÏamento Autorizado]].</p> | ||
| - | '''1.''' No menu principal, clique '''ServiûÏos''' e '''OrûÏamento | + | '''1.''' No menu principal, clique '''ServiûÏos''' e '''OrûÏamento'''; |
[[Arquivo:orcamento15.jpg]] | [[Arquivo:orcamento15.jpg]] | ||
| - | '''2.''' Na janela ''OrûÏamento'', digite o nô¤. da O.S. e clique '''TAB'''. Aparece dados do orûÏamento. Selecione o orûÏamento e clique ''Alterar | + | '''2.''' Na janela ''OrûÏamento'', digite o nô¤. da O.S. e clique '''TAB'''. Aparece dados do orûÏamento. Selecione o orûÏamento e clique '''Alterar'''; |
[[Arquivo:orcamento100.jpg]] | [[Arquivo:orcamento100.jpg]] | ||
| Linha 21: | Linha 21: | ||
<p align="justify">'''Prazo de Entrega:''' prazo previsto para conclusûÈo do serviûÏo e entrega do veûÙculo.</p> | <p align="justify">'''Prazo de Entrega:''' prazo previsto para conclusûÈo do serviûÏo e entrega do veûÙculo.</p> | ||
<p align="justify">'''Tipo da O.S.:''' ûˋ atravûˋs do tipo da OS que o sistema sabe quais os valores a serem usados no cûÀlculo do preûÏo dos serviûÏos e das peûÏas.</p> | <p align="justify">'''Tipo da O.S.:''' ûˋ atravûˋs do tipo da OS que o sistema sabe quais os valores a serem usados no cûÀlculo do preûÏo dos serviûÏos e das peûÏas.</p> | ||
| + | |||
| + | '''Nota:''' | ||
| + | * <p align="justify">Toda vez em que for incluir ou alterar o orûÏamento, ao editar o ''Tipo de OS'', a mensagem abaixo aparece e o sistema refaz os cûÀlculos referentes aos valores dos TMOãs listados de acordo com o ''Tipo da OS'' selecionado. A alteraûÏûÈo de fato somente ocorre ao salvar o orûÏamento.</p> | ||
| + | [[Arquivo:orcamento138.jpg]] | ||
| + | |||
<p align="justify">'''Cond. Pagto:''' forma de pagamento.</p> | <p align="justify">'''Cond. Pagto:''' forma de pagamento.</p> | ||
<p align="justify">'''Seg. de Mercado:''' jûÀ vem informado, de acordo com o cadastro do cliente. Todo o tratamento de descontos ûˋ dado por segmento de mercado do cliente.</p> | <p align="justify">'''Seg. de Mercado:''' jûÀ vem informado, de acordo com o cadastro do cliente. Todo o tratamento de descontos ûˋ dado por segmento de mercado do cliente.</p> | ||
| Linha 28: | Linha 33: | ||
<u>''Freqû¥ûˆncia''</u> - informa detalhes das visitas do carro a concessionûÀria: | <u>''Freqû¥ûˆncia''</u> - informa detalhes das visitas do carro a concessionûÀria: | ||
| - | a) ûltima Visita: x dias: quantidade de dias da û¤ltima visita (contados a partir da û¤ltima O.S. do veûÙculo). | + | a) '''ûltima Visita: x dias''': quantidade de dias da û¤ltima visita (contados a partir da û¤ltima O.S. do veûÙculo). |
| - | b) Qdte de Visitas em 30 dias: total de visitas realizadas nos û¤ltimos 30 dias. | + | b) '''Qdte de Visitas em 30 dias''': total de visitas realizadas nos û¤ltimos 30 dias. |
| - | c) Retorno/Trabalho: se houver visitas nos û¤ltimos 30 dias, aparece o ûÙcone [[Arquivo:orcamento17.jpg]] para apenas uma visita (retorno/retrabalho) e [[Arquivo:orcamento18.jpg]] para mais de uma visita (retorno/retrabalho). | + | <p align="justify">c) '''Retorno/Trabalho''': se houver visitas nos û¤ltimos 30 dias, aparece o ûÙcone [[Arquivo:orcamento17.jpg]] para apenas uma visita (retorno/retrabalho) e [[Arquivo:orcamento18.jpg]] para mais de uma visita (retorno/retrabalho).</p> |
| - | <u>''ûltima pesquisa SMD''</u> - informa a û¤ltima nota da pesquisa de satisfaûÏûÈo realizada com cliente. Se a nota for maior ou igual a nota Corte aparece o ûÙcone [[Arquivo:orcamento19.jpg]] (indicando "satisfeito"); se for menor, aparece [[Arquivo:orcamento20.jpg]] | + | <p align="justify"><u>''ûltima pesquisa SMD''</u> - informa a û¤ltima nota da pesquisa de satisfaûÏûÈo realizada com cliente. Se a nota for maior ou igual a nota Corte aparece o ûÙcone [[Arquivo:orcamento19.jpg]] (indicando "satisfeito"); se for menor, aparece [[Arquivo:orcamento20.jpg]] |
| - | (indicando "insatisfeito"). | + | (indicando "insatisfeito").</p> |
Obs.: A nota de Corte ûˋ cadastrada na Tabela de Perguntas de SatisfaûÏûÈo do Cliente. | Obs.: A nota de Corte ûˋ cadastrada na Tabela de Perguntas de SatisfaûÏûÈo do Cliente. | ||
| + | |||
<u>''SituaûÏûÈo do Cliente''</u> - informa atravûˋs de ûÙcone, a situaûÏûÈo do cliente, registrada no seu cadastro: | <u>''SituaûÏûÈo do Cliente''</u> - informa atravûˋs de ûÙcone, a situaûÏûÈo do cliente, registrada no seu cadastro: | ||
| + | |||
1. [[Arquivo:orcamento21.jpg]] liberado para realizar serviûÏo. | 1. [[Arquivo:orcamento21.jpg]] liberado para realizar serviûÏo. | ||
| + | |||
2. [[Arquivo:orcamento22.jpg]] negativado ou com restriûÏûçes de crûˋdito em instituiûÏûçes de proteûÏûÈo ao crûˋdito. | 2. [[Arquivo:orcamento22.jpg]] negativado ou com restriûÏûçes de crûˋdito em instituiûÏûçes de proteûÏûÈo ao crûˋdito. | ||
| + | |||
3. [[Arquivo:orcamento23.jpg]] possui pagamentos pendentes. | 3. [[Arquivo:orcamento23.jpg]] possui pagamentos pendentes. | ||
| + | |||
4. [[Arquivo:orcamento24.jpg]] bloqueado para Oficina. | 4. [[Arquivo:orcamento24.jpg]] bloqueado para Oficina. | ||
| - | '''5.''' <u>''Alterando ServiûÏos''</u>: clique '''TMO | + | '''5.''' <u>''Alterando ServiûÏos''</u>: clique '''TMO'''; |
| - | [[Arquivo: | + | [[Arquivo:orcamento72.jpg]] |
Na janela ''T.M.O's do OrûÏamento'', pode-se ''Incluir, Alterar, Excluir, Autorizar Desconto'' e ''Visualizar Descontos'' dos serviûÏos; | Na janela ''T.M.O's do OrûÏamento'', pode-se ''Incluir, Alterar, Excluir, Autorizar Desconto'' e ''Visualizar Descontos'' dos serviûÏos; | ||
| Linha 53: | Linha 63: | ||
Quando o cû°digo do TMO ûˋ informado, o sistema disponibiliza as seguintes informaûÏûçes: | Quando o cû°digo do TMO ûˋ informado, o sistema disponibiliza as seguintes informaûÏûçes: | ||
| - | <p align="justify"> | + | <p align="justify">''ObservaûÏûÈo:'' para digitaûÏûÈo de informaûÏûÈo adicional.</p> |
| - | <p align="justify"> | + | <p align="justify">''Quantidade:'' se o TMO for de tempo, a quantidade sempre vai ser 1 (um) e estarûÀ desabilitado para ediûÏûÈo.</p> |
| - | <p align="justify"> | + | <p align="justify">''Total de Horas:'' se o TMO depende do modelo do veûÙculo, irûÀ mostrar as horas cadastradas na Tabela de TMO (na opûÏûÈo TMOxModelos). Se isto nûÈo ocorrer, mostra as horas do cadastro de TMO.</p> |
| - | <p align="justify"> | + | <p align="justify">''Desconto (%):'' mostra o desconto do serviûÏo, de acordo com a Tabela de Descontos de ServiûÏos, que ûˋ baseada no segmento de mercado e na condiûÏûÈo de pagamento. Pode-se tambûˋm manualmente, digitar o desconto.</p> |
<p align="justify">Obs.: se for informado um desconto maior que o desconto sugerido, o serviûÏo passarûÀ a ter um desconto irregular e aparecerûÀ com um polegar para baixo da janela principal dos TMO ãs do orûÏamento.</p> | <p align="justify">Obs.: se for informado um desconto maior que o desconto sugerido, o serviûÏo passarûÀ a ter um desconto irregular e aparecerûÀ com um polegar para baixo da janela principal dos TMO ãs do orûÏamento.</p> | ||
| - | <p align="justify"> | + | <p align="justify">''Cobrar do Cliente:'' mostra se o serviûÏo serûÀ cobrado do cliente, de acordo com o cadastro da TMO. No entanto, pode-se tambûˋm marcûÀ-la manualmente. Isto afeta o valor final do orûÏamento e na a anûÀlise da rentabilidade do orûÏamento.</p> |
[[Arquivo:orcamento103.jpg]] | [[Arquivo:orcamento103.jpg]] | ||
| - | <p align="justify"> | + | <p align="justify">''Serv.Terc:'' somente ûˋ habilitado quando o orûÏamento for associado a O.S e o tipo de TMO ûˋ serviûÏos de terceiros (cadastro TMO). Nesta opûÏûÈo pode selecionar a empresa que irûÀ realizar o serviûÏo e valor que serûÀ pago.</p> |
[[Arquivo:orcamento104.jpg]] | [[Arquivo:orcamento104.jpg]] | ||
| Linha 70: | Linha 80: | ||
[[Arquivo:orcamento105.jpg]] | [[Arquivo:orcamento105.jpg]] | ||
| - | '''6.''' <u>''Alterando Produtos''</u>: clique '''PeûÏas | + | '''6.''' <u>''Alterando Produtos''</u>: clique '''PeûÏas'''; |
| - | [[Arquivo: | + | [[Arquivo:orcamento76.jpg]] |
Na janela ''T.M.O's do OrûÏamento'', pode-se ''Incluir, Alterar, Excluir, Autorizar Desconto'' e ''Visualizar Descontos'' dos produtos; | Na janela ''T.M.O's do OrûÏamento'', pode-se ''Incluir, Alterar, Excluir, Autorizar Desconto'' e ''Visualizar Descontos'' dos produtos; | ||
| Linha 80: | Linha 90: | ||
O sistema disponibiliza as informaûÏûçes: | O sistema disponibiliza as informaûÏûçes: | ||
| - | <p align="justify"> | + | <p align="justify">''Quantidade:'' para digitaûÏûÈo da quantidade de produto que serûÀ utilizada no serviûÏo.</p> |
| - | <p align="justify"> | + | <p align="justify">''Desconto (%):'' mostra o desconto do produto. Pode-se tambûˋm manualmente, digitar o desconto.</p> |
[[Arquivo:orcamento108.jpg]] | [[Arquivo:orcamento108.jpg]] | ||
| Linha 88: | Linha 98: | ||
[[Arquivo:orcamento109.jpg]] | [[Arquivo:orcamento109.jpg]] | ||
| - | |||
| - | '''7.''' Alterando InformaûÏûçes Adicionais: clique em '''ObservaûÏûÈo do OrûÏamento | + | '''7.''' <u>''Alterando InformaûÏûçes Adicionais'':</u> clique em '''ObservaûÏûÈo do OrûÏamento'''; |
[[Arquivo:orcamento110.jpg]] | [[Arquivo:orcamento110.jpg]] | ||
| Linha 97: | Linha 106: | ||
[[Arquivo:orcamento111.jpg]] | [[Arquivo:orcamento111.jpg]] | ||
| - | |||
| - | Para gravar orûÏamento, clique '''Confirmar | + | Para gravar orûÏamento, clique '''Confirmar'''; |
| - | [[Arquivo: | + | [[Arquivo:orcamento81.jpg]] |
'''8.''' OrûÏamento alterado. | '''8.''' OrûÏamento alterado. | ||
EdiûÏûÈo atual tal como 09h44min de 28 de abril de 2015
MûDULO OFICINA
O orûÏamento pode ser alterado, desde que nûÈo esteja autorizado. Pode-se somente alterar o orûÏamento jûÀ autorizado, se o usuûÀrio possuir permissûÈo para tal. Ver tû°pico Configurando AlteraûÏûÈo OrûÏamento Autorizado.
1. No menu principal, clique ServiûÏos e OrûÏamento;
2. Na janela OrûÏamento, digite o nô¤. da O.S. e clique TAB. Aparece dados do orûÏamento. Selecione o orûÏamento e clique Alterar;
3. AparecerûÀ informaûÏûçes do orûÏamento;
4. Alterando dados do OrûÏamento: se estiver associado a OS, o campo Cliente e dados do veûÙculo estarûÈo desabilitados; se o orûÏamento for aprovado, somente o campo Tipo da Os ficarûÀ habilitado; se nûÈo for aprovado ou associado a OS, pode-se alterar todos os campos, exceto os dados do veûÙculo;
Contato: pessoa de contato.
Fone: telefone de contato.
Seguradora: para selecionar a seguradora, quando o serviûÏo tiver cobertura do seguro do veûÙculo.
Validade: prazo de validade do orûÏamento.
Prazo de Entrega: prazo previsto para conclusûÈo do serviûÏo e entrega do veûÙculo.
Tipo da O.S.: ûˋ atravûˋs do tipo da OS que o sistema sabe quais os valores a serem usados no cûÀlculo do preûÏo dos serviûÏos e das peûÏas.
Nota:
-
Toda vez em que for incluir ou alterar o orûÏamento, ao editar o Tipo de OS, a mensagem abaixo aparece e o sistema refaz os cûÀlculos referentes aos valores dos TMOãs listados de acordo com o Tipo da OS selecionado. A alteraûÏûÈo de fato somente ocorre ao salvar o orûÏamento.
Cond. Pagto: forma de pagamento.
Seg. de Mercado: jûÀ vem informado, de acordo com o cadastro do cliente. Todo o tratamento de descontos ûˋ dado por segmento de mercado do cliente.
ClûÀu. Padrûçes: informaûÏûçes a ser impressa no orûÏamento, conforme cadastro na tabela de ClûÀusulas Padrûçes.
InformaûÏûçes da Tela
Freqû¥ûˆncia - informa detalhes das visitas do carro a concessionûÀria:
a) ûltima Visita: x dias: quantidade de dias da û¤ltima visita (contados a partir da û¤ltima O.S. do veûÙculo).
b) Qdte de Visitas em 30 dias: total de visitas realizadas nos û¤ltimos 30 dias.
c) Retorno/Trabalho: se houver visitas nos û¤ltimos 30 dias, aparece o ûÙcone ![]() para apenas uma visita (retorno/retrabalho) e
para apenas uma visita (retorno/retrabalho) e ![]() para mais de uma visita (retorno/retrabalho).
para mais de uma visita (retorno/retrabalho).
ûltima pesquisa SMD - informa a û¤ltima nota da pesquisa de satisfaûÏûÈo realizada com cliente. Se a nota for maior ou igual a nota Corte aparece o ûÙcone ![]() (indicando "satisfeito"); se for menor, aparece
(indicando "satisfeito"); se for menor, aparece ![]() (indicando "insatisfeito").
(indicando "insatisfeito").
Obs.: A nota de Corte ûˋ cadastrada na Tabela de Perguntas de SatisfaûÏûÈo do Cliente.
SituaûÏûÈo do Cliente - informa atravûˋs de ûÙcone, a situaûÏûÈo do cliente, registrada no seu cadastro:
1. ![]() liberado para realizar serviûÏo.
liberado para realizar serviûÏo.
2. ![]() negativado ou com restriûÏûçes de crûˋdito em instituiûÏûçes de proteûÏûÈo ao crûˋdito.
negativado ou com restriûÏûçes de crûˋdito em instituiûÏûçes de proteûÏûÈo ao crûˋdito.
3. ![]() possui pagamentos pendentes.
possui pagamentos pendentes.
5. Alterando ServiûÏos: clique TMO;
Na janela T.M.O's do OrûÏamento, pode-se Incluir, Alterar, Excluir, Autorizar Desconto e Visualizar Descontos dos serviûÏos;
Quando o cû°digo do TMO ûˋ informado, o sistema disponibiliza as seguintes informaûÏûçes:
ObservaûÏûÈo: para digitaûÏûÈo de informaûÏûÈo adicional.
Quantidade: se o TMO for de tempo, a quantidade sempre vai ser 1 (um) e estarûÀ desabilitado para ediûÏûÈo.
Total de Horas: se o TMO depende do modelo do veûÙculo, irûÀ mostrar as horas cadastradas na Tabela de TMO (na opûÏûÈo TMOxModelos). Se isto nûÈo ocorrer, mostra as horas do cadastro de TMO.
Desconto (%): mostra o desconto do serviûÏo, de acordo com a Tabela de Descontos de ServiûÏos, que ûˋ baseada no segmento de mercado e na condiûÏûÈo de pagamento. Pode-se tambûˋm manualmente, digitar o desconto.
Obs.: se for informado um desconto maior que o desconto sugerido, o serviûÏo passarûÀ a ter um desconto irregular e aparecerûÀ com um polegar para baixo da janela principal dos TMO ãs do orûÏamento.
Cobrar do Cliente: mostra se o serviûÏo serûÀ cobrado do cliente, de acordo com o cadastro da TMO. No entanto, pode-se tambûˋm marcûÀ-la manualmente. Isto afeta o valor final do orûÏamento e na a anûÀlise da rentabilidade do orûÏamento.
Serv.Terc: somente ûˋ habilitado quando o orûÏamento for associado a O.S e o tipo de TMO ûˋ serviûÏos de terceiros (cadastro TMO). Nesta opûÏûÈo pode selecionar a empresa que irûÀ realizar o serviûÏo e valor que serûÀ pago.
Desconto dos ServiûÏos do OrûÏamento
6. Alterando Produtos: clique PeûÏas;
Na janela T.M.O's do OrûÏamento, pode-se Incluir, Alterar, Excluir, Autorizar Desconto e Visualizar Descontos dos produtos;
O sistema disponibiliza as informaûÏûçes:
Quantidade: para digitaûÏûÈo da quantidade de produto que serûÀ utilizada no serviûÏo.
Desconto (%): mostra o desconto do produto. Pode-se tambûˋm manualmente, digitar o desconto.
Desconto dos Produtos
7. Alterando InformaûÏûçes Adicionais: clique em ObservaûÏûÈo do OrûÏamento;
Aparece campo para digitaûÏûÈo;
Para gravar orûÏamento, clique Confirmar;
8. OrûÏamento alterado.