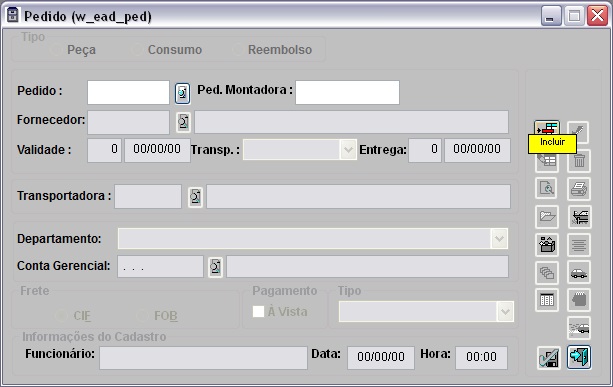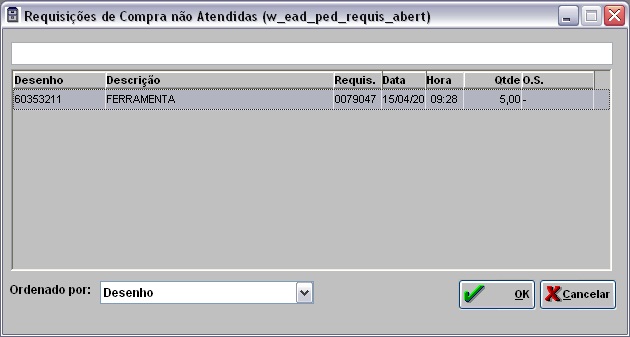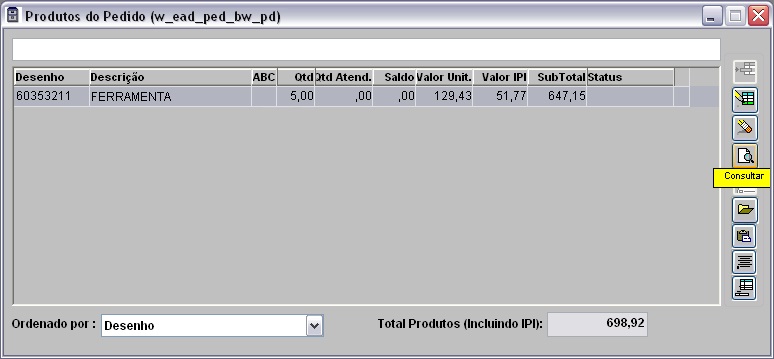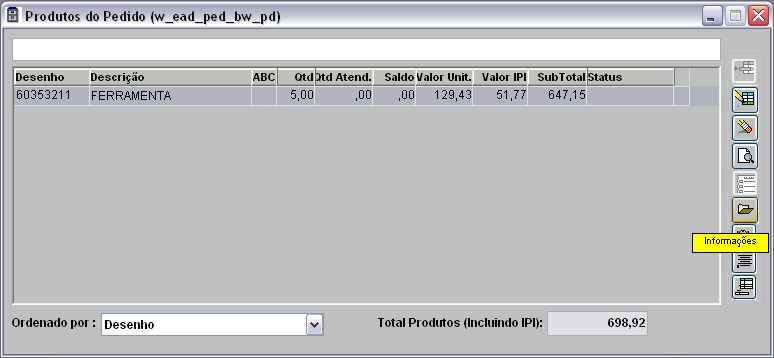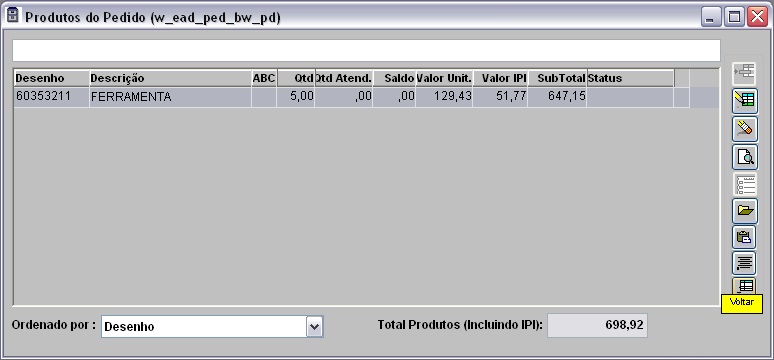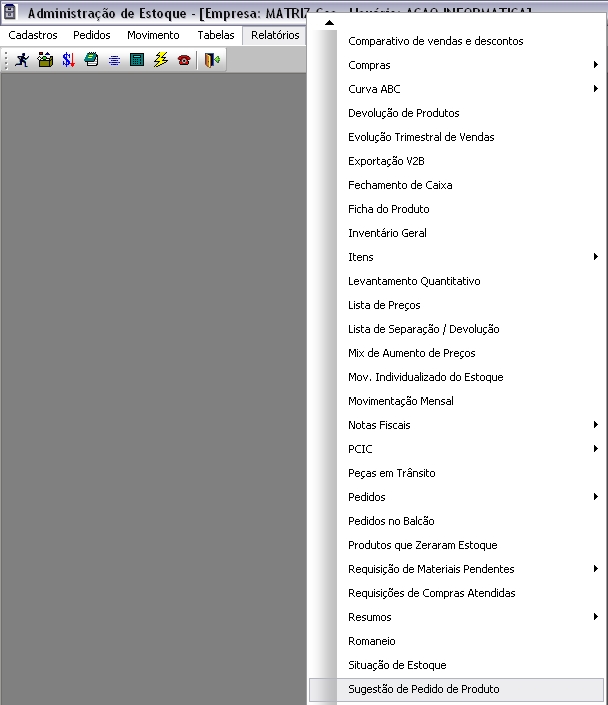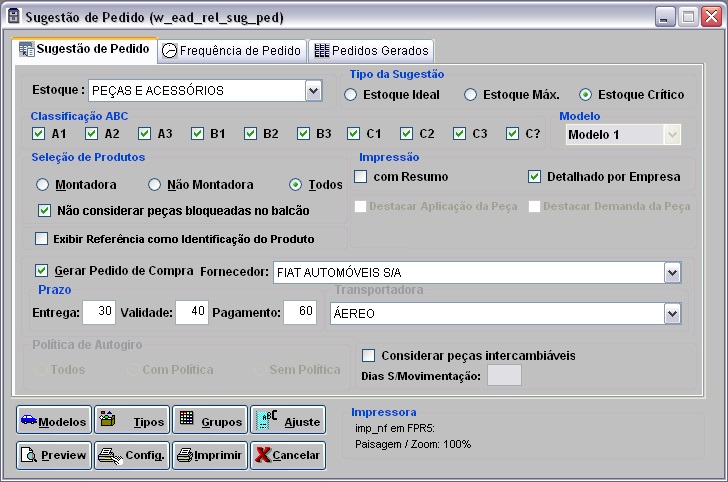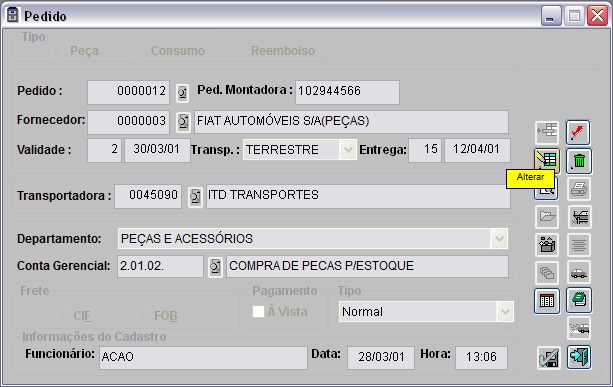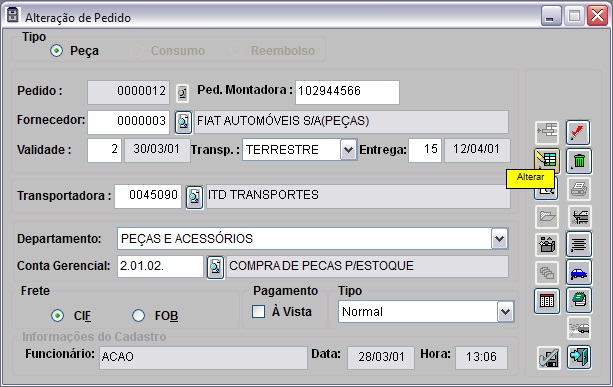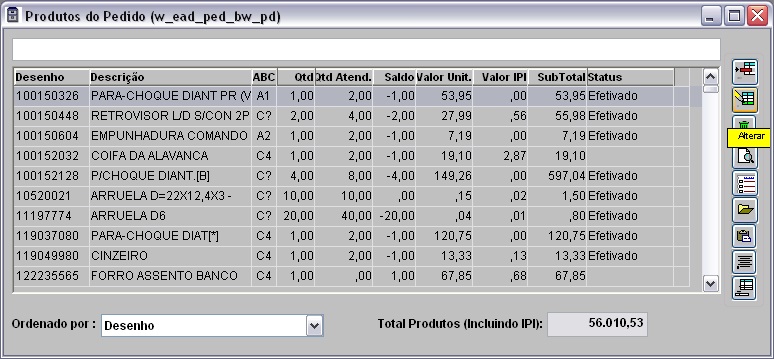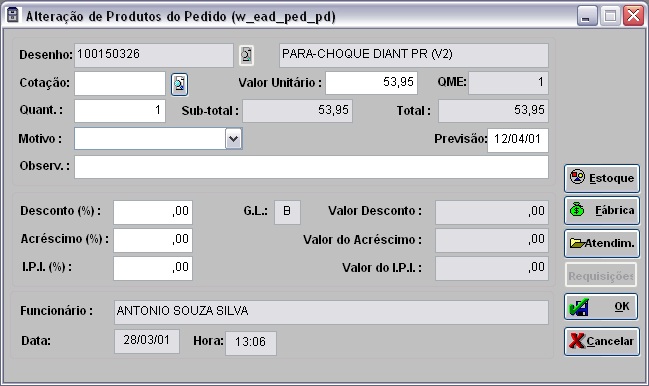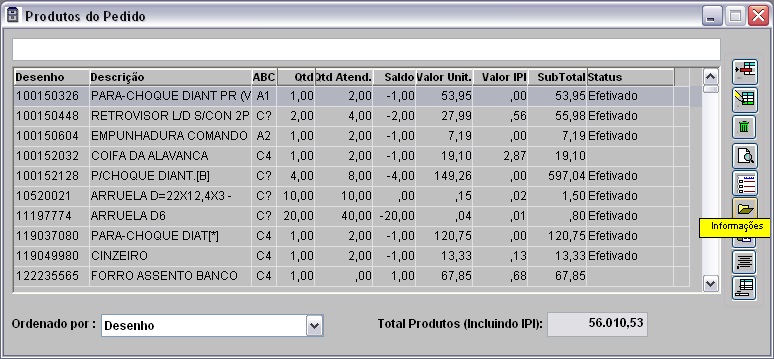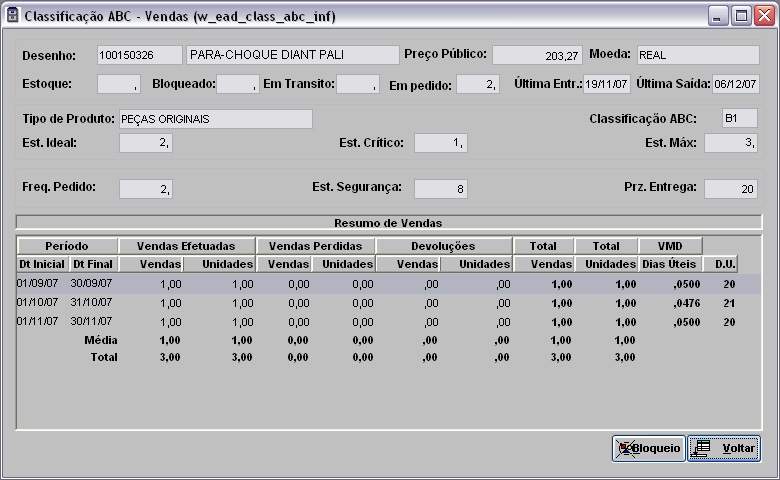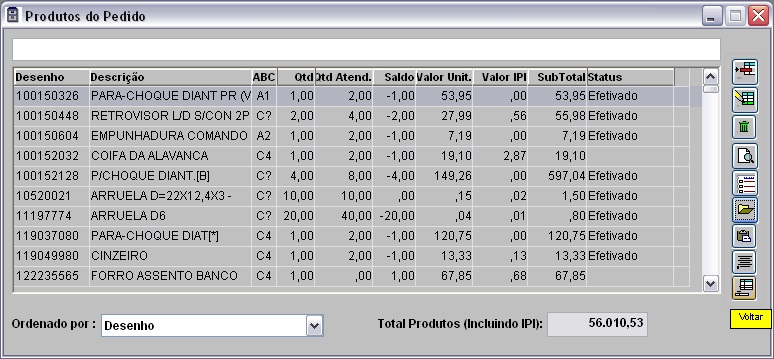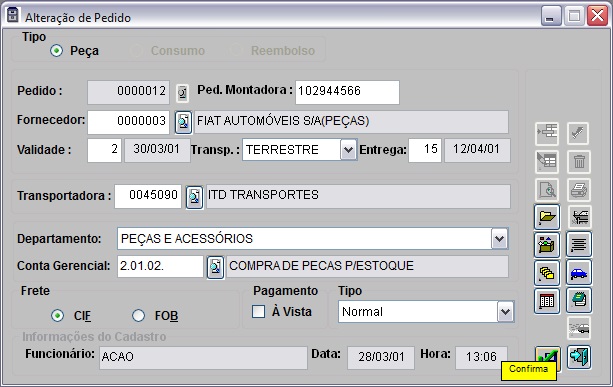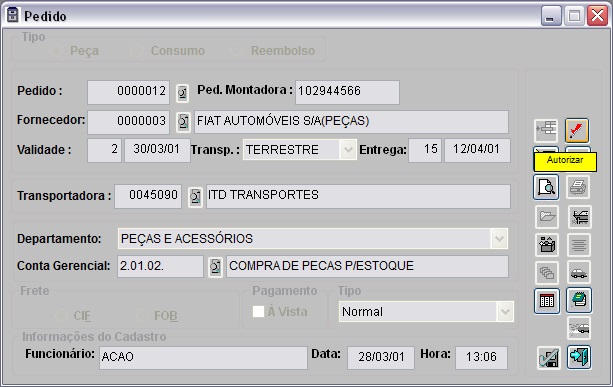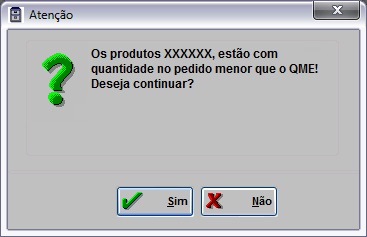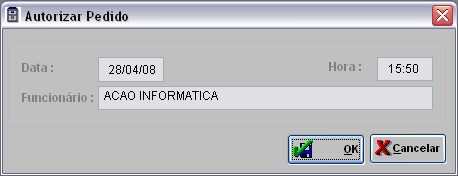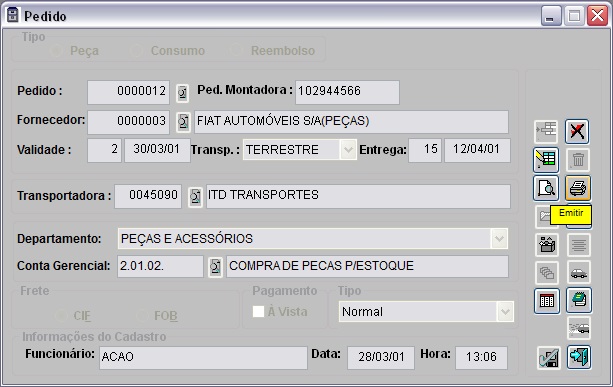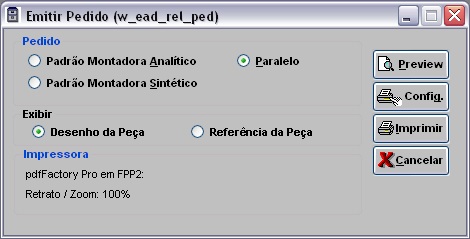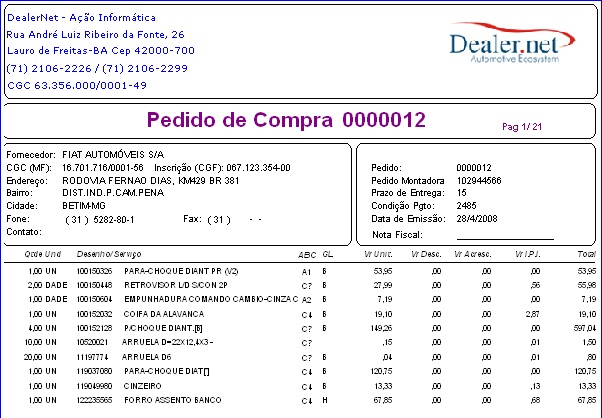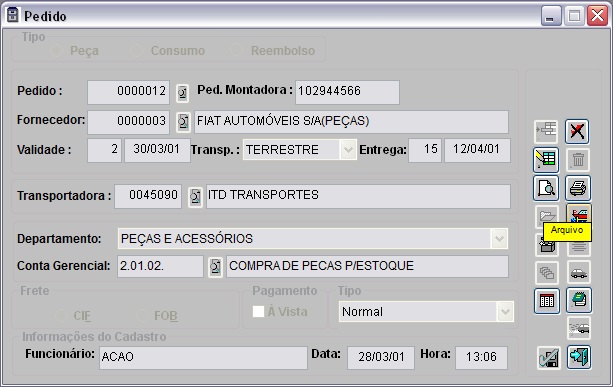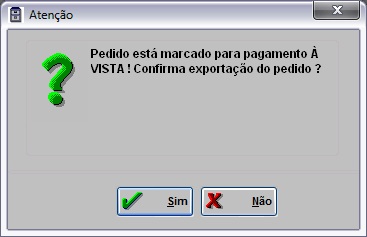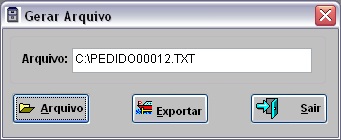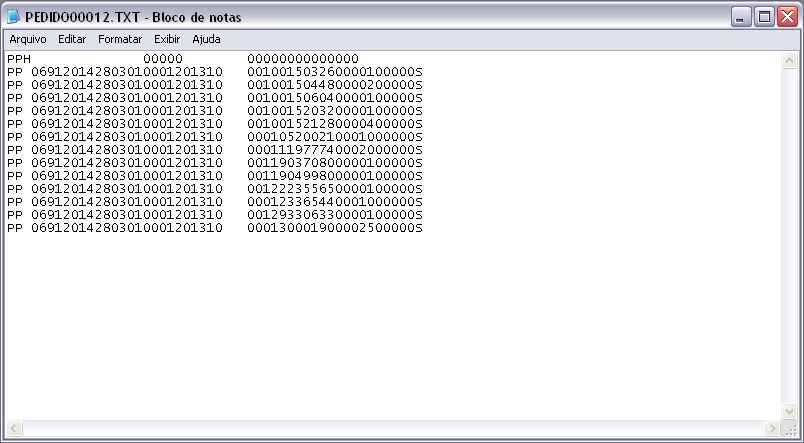De Dealernet Wiki | Portal de Soluçăo, Notas Técnicas, Versőes e Treinamentos da Açăo Informática
(âComo Criar Pedido atravĂŠs SugestĂŁo de Pedido) |
(âComo Gerar Arquivo do Pedido para o Fabricante) |
||
| (77 ediçþes intermediårias não estão sendo exibidas.) | |||
| Linha 1: | Linha 1: | ||
= Introdução = | = Introdução = | ||
| - | Nesta opção são cadastrados e acompanhados os pedidos de compra a fornecedores. O pedido pode ser decorrente de uma requisição de compra ou de uma sugestão de pedido. | + | <p align="justify">Nesta opção são cadastrados e acompanhados os pedidos de compra a fornecedores. O pedido pode ser decorrente de uma requisição de compra ou de uma sugestão de pedido.</p> |
| - | Depois de criado o pedido, este deve ser autorizado e enviado ao fabricante. | + | Depois de criado o pedido, este deve ser autorizado e enviado ao fabricante. |
= Configuraçþes = | = Configuraçþes = | ||
| + | |||
| + | [[CĂłdigo da RegiĂŁo (Pedido de Compra) | CĂłdigo da RegiĂŁo]] | ||
[[Permite a Soma do IPI no Valor de Aquisição]] | [[Permite a Soma do IPI no Valor de Aquisição]] | ||
| + | |||
| + | [[Segmento de Atuação do Fabricante (Case) | Segmento de Atuação do Fabricante]] | ||
| + | |||
| + | [[Tabela GDCASE (Pedido de Compra) | Tabela GDCASE]] | ||
= Criando um Pedido de Compra = | = Criando um Pedido de Compra = | ||
| Linha 13: | Linha 19: | ||
== Como Criar Pedido Associando Requisição == | == Como Criar Pedido Associando Requisição == | ||
| - | '''MĂDULO ESTOQUE DE PEĂAS''' | + | <p align="center">'''MĂDULO ESTOQUE DE PEĂAS'''</p> |
| - | A Requisição de Compra pode ser gerada pela Oficina ou pelo BalcĂŁo. Para ser associada ao pedido, esta deve ser autorizada pelo Gerente de Peças. ApĂłs autorização, pode incluĂ-la no pedido. | + | <p align="justify">A Requisição de Compra pode ser gerada pela Oficina ou pelo BalcĂŁo. Para ser associada ao pedido, esta deve ser autorizada pelo Gerente de Peças. ApĂłs autorização, pode incluĂ-la no pedido.</p> |
| - | 1. No menu principal, ir em Pedidos e Pedido; | + | '''1.''' No menu principal, ir em '''Pedidos''' e '''Pedido'''; |
[[Arquivo:Pedidocompra3.jpg]] | [[Arquivo:Pedidocompra3.jpg]] | ||
| - | 2. Na janela de | + | '''2.''' Na janela de ''Pedido'', clique em '''Incluir'''. AbrirĂĄ a janela para ''InclusĂŁo de Pedido''; |
[[Arquivo:Pedidocompra4.jpg]] | [[Arquivo:Pedidocompra4.jpg]] | ||
| - | 3. Preencha os campos da InclusĂŁo de Pedido de acordo com a polĂtica de Compras; | + | '''3.''' Preencha os campos da ''InclusĂŁo de Pedido'' de acordo com a polĂtica de Compras; |
| - | + | ||
| - | + | ||
| - | + | ||
| - | + | ||
| - | + | ||
| - | + | ||
| + | '''Notas:''' | ||
| + | * <p align="justify">Os campos ''Departamento'' e ''Conta Gerencial'' quando preenchidos servem para bloquear o pedido que nĂŁo possui orçamento. Desta forma, evitando dar entrada no estoque da mercadoria sem que a mesma possuĂsse saldo orçamentĂĄrio.</p> | ||
| + | |||
| + | :O campo ''Tipo'' serve para informar o nĂvel de prioridade do pedido junto ao Fabricante. Poder ser: | ||
| + | ::* a) ''normal:'' pedido de peça dentro do prazo de reposição. | ||
| + | ::* b) ''urgente:'' quando não possui peça em estoque. | ||
| + | ::* c) ''unidade parada:'' quando o veĂculo estĂĄ parado na oficina por falta de peça no estoque. | ||
| + | |||
| + | <p align="justify">Os pedidos de unidade parada deverão obrigatoriamente, conter requisição de compra associada. Não podendo incluir novos produtos, sem requisiçþes.</p> | ||
| + | |||
| + | * <p align="justify">Para as concessionĂĄrias de bandeira '''''Gm''''' os tipos de pedidos sĂŁo: "KK - Complementar Web", "WW - EmergĂŞncia Web", "YY - EmergĂŞncia Web", "ZT - EmergĂŞncia Web com Taxa", "YT - EmergĂŞncia Web com Taxa" e "WT - EmergĂŞncia Web com Taxa".</p> | ||
| + | |||
| + | * <p align="justify">Para as concessionĂĄrias de bandeira '''''Case''''' os tipos de pedidos sĂŁo: "ADEP", "EMERGĂNCIA", "ESTOQUE", "MĂQUINA PARADA", "PROGRAMADO" e "RECOMPRA".</p> | ||
| + | |||
| + | * <p align="justify">Para as concessionårias de måquinas de bandeira '''''Case''''' os tipos de pedidos são: "0 - BDA", "1 - Unidade", "2 - Emergência", "4 - Planejada", "5 - Normal" e "24 - UnitDownWa". Para isto, basta configurar os parâmetros [[Segmento de Atuação do Fabricante (Case) | Segmento de Atuação do Fabricante]] com ''Valor MAQUINAS'' e [[Sigla da Montadora (Case) | Sigla da Montadora]] com ''Valor CASE''.</p> | ||
| + | |||
| + | * <p align="justify">Para as concessionĂĄrias de bandeira '''''Kia''''' os tipos de pedidos sĂŁo: "Complementar", "Garantia", "Inicial", "Normal", "Unidade Parada" "Unidade Parada Terceirizada" e "Urgente". Quando o tipo do pedido for ''"Unidade Parada Terceirizada"'', o sistema habilita o botĂŁo '''''VeĂculo''''' para informar o ''Chassi'' do veĂculo e associĂĄ-lo ao pedido.</p> | ||
| + | |||
[[Arquivo:Pedidocompra5.jpg]] | [[Arquivo:Pedidocompra5.jpg]] | ||
| - | 4. Após preenchimento dos dados, clique em Produtos. Abrirå a janela com as requisiçþes. Selecione a requisição desejada e clique em OK; | + | '''4.''' Após preenchimento dos dados, clique em '''Produtos'''. Abrirå a janela com as requisiçþes. Selecione a requisição desejada e clique em '''OK'''; |
| - | Nota: | + | '''Nota:''' |
| + | * <p align="justify">No campo ''Ordenado Por'' selecione a opção ''ReferĂŞncia â Grupo TMA'' para ordenar os produtos pela referĂŞncia do grupo TMA. E a opção ''Classif. - ReferĂŞncia - Grupo/TMA'' para ordenar os produtos do pedido pela Classificação - ReferĂŞncia - Grupo/TMA e facilitando a consulta das informaçþes no ''RelatĂłrio de SugestĂŁo''. Essa melhoria ĂŠ vĂĄlida apenas para a bandeira '''''Volks'''''.</p> | ||
[[Arquivo:Pedidocompra6.jpg]] | [[Arquivo:Pedidocompra6.jpg]] | ||
| - | 5. AparecerĂĄ uma tela com as informaçþes do produto da Requisição selecionada. Ă possĂvel fazer uma consulta da situação desse produto no estoque, basta clicar na opção Consultar; | + | <p align="justify">'''5.''' AparecerĂĄ uma tela com as informaçþes do produto da Requisição selecionada. Ă possĂvel fazer uma consulta da situação desse produto no estoque, basta clicar na opção '''Consultar''';</p> |
| + | '''Nota:''' | ||
| + | * <p align="justify">Toda vez em que for consultar a peça em um pedido de compra e a mesma estiver em promoção, o sistema mostra a peça de forma destacada na cor vermelha, na tela abaixo. Ao passar o mouse sobre a peça, o sistema mostra uma mensagem ''"Peça em Promoção de Compra FIAT"'' sinalizando o motivo de a peça estar em destaque. Vålido apenas para as concessionårias de bandeira '''''Fiat'''''.</p> | ||
| + | |||
[[Arquivo:Pedidocompra7.jpg]] | [[Arquivo:Pedidocompra7.jpg]] | ||
| - | 6. Em seguida em Estoque; | + | '''6.''' Em seguida em '''Estoque'''; |
| - | + | ||
| - | + | ||
| + | '''Notas:''' | ||
| + | * <p align="justify">Quando o parâmetro [[Permite a Soma do IPI no Valor de Aquisição]] estiver configurado com o ''Valor Sim'' o valor do IPI irå ser somado ao preço de reposição.</p> | ||
| + | |||
| + | * <p align="justify">Apenas para as concessionårias de bandeira '''''Case'''''. Toda vez em que for realizar um pedido, o sistema verifica se o fornecedor Ê ''MONTADORA'', e em caso positivo, os descontos são aplicados de acordo com o grupo de lucratividade. Conforme configuração da [[Tabela GDCASE (Pedido de Compra) | Tabela GDCASE]].</p> | ||
| + | |||
[[Arquivo:Pedidocompra8.jpg]] | [[Arquivo:Pedidocompra8.jpg]] | ||
| - | 7. Na janela Materiais - Consultar Produto x Estoque visualize as informaçþes do produto no estoque; | + | '''7.''' Na janela ''Materiais - Consultar Produto x Estoque'' visualize as informaçþes do produto no estoque; |
[[Arquivo:Pedidocompra9.jpg]] | [[Arquivo:Pedidocompra9.jpg]] | ||
| - | 8. Ă possĂvel tambĂŠm, fazer uma consulta do preço de reposição do fabricante do produto, clicando em FĂĄbrica; | + | '''8.''' Ă possĂvel tambĂŠm, fazer uma consulta do preço de reposição do fabricante do produto, clicando em '''FĂĄbrica'''; |
[[Arquivo:Pedidocompra10.jpg]] | [[Arquivo:Pedidocompra10.jpg]] | ||
| - | 9. Para visualizar as informaçþes adicionais do produto no estoque, clique em Informaçþes; | + | '''9.''' Para visualizar as informaçþes adicionais do produto no estoque, clique em '''Informaçþes'''; |
| - | + | ||
[[Arquivo:Pedidocompra11.jpg]] | [[Arquivo:Pedidocompra11.jpg]] | ||
| - | 10. Na janela Produtos do Pedido visualize as informaçþes sobre o produto no estoque; | + | '''10.''' Na janela ''Produtos do Pedido'' visualize as informaçþes sobre o produto no estoque; |
| - | Notas: | + | '''Notas:''' |
| - | + | * <p align="justify">O campo ''Qtde. em Trânsito'' tem por objetivo informar a quantidade de produtos em trânsito. E ''Em pedido'' mostra a quantidade de pedidos pendentes do referido produto, caso haja.</p> | |
| - | + | * Utilize o botĂŁo ''Bloqueio'' para visualizar quais sĂŁo os bloqueios que existem para o produto de forma detalhada. | |
[[Arquivo:Pedidocompra12.jpg]] | [[Arquivo:Pedidocompra12.jpg]] | ||
| - | 11. Clique Voltar; | + | '''11.''' Clique '''Voltar'''; |
[[Arquivo:Pedidocompra13.jpg]] | [[Arquivo:Pedidocompra13.jpg]] | ||
| - | 12. O sistema retornarĂĄ para tela de InclusĂŁo de Pedido. Clique Confirma; | + | '''12.''' O sistema retornarĂĄ para tela de ''InclusĂŁo de Pedido''. Clique '''Confirma'''; |
| - | + | '''Notas:''' | |
| + | * Apenas para as concessionĂĄrias de bandeira '''''Kia''''', o cĂłdigo da concessionĂĄria na montadora ĂŠ incluĂdo antes do nĂşmero do ''Pedido da Montadora''. | ||
| + | |||
| + | * <p align="justify">Apenas para as concessionårias de bandeira '''''Scania''''', o número pedido montadora Ê composto de número do pedido e ano de geração do pedido. Isto ocorre, pois o número do pedido montadora repete-se de ano em ano.</p> | ||
[[Arquivo:Pedidocompra14.jpg]] | [[Arquivo:Pedidocompra14.jpg]] | ||
| - | 13. O pedido foi criado. O sistema retornarĂĄ para Tela de Pedido. Clique Sair. | + | '''13.''' O pedido foi criado. O sistema retornarĂĄ para Tela de Pedido. Clique '''Sair'''. |
| - | Para que este pedido seja enviado ao fabricante, a Gerência do Setor deve autorizar o Pedido de Compra. A autorização do pedido ocorre tambÊm na Tela de Pedido. | + | <p align="justify">''Para que este pedido seja enviado ao fabricante, a Gerência do Setor deve autorizar o Pedido de Compra. A autorização do pedido ocorre tambÊm na Tela de Pedido.''</p> |
== Como Criar Pedido atravĂŠs SugestĂŁo de Pedido == | == Como Criar Pedido atravĂŠs SugestĂŁo de Pedido == | ||
| - | MĂDULO ESTOQUE DE PEĂAS | + | <p align="center">'''MĂDULO ESTOQUE DE PEĂAS'''</p> |
| - | Ao gerar o relatório de Sugestão de Pedido, o usuårio pode optar em criar tambÊm o pedido de compra contendo os produtos sugeridos, basta marcar a opção "gerar pedido de compra". | + | <p align="justify">Ao gerar o relatório de Sugestão de Pedido, o usuårio pode optar em criar tambÊm o pedido de compra contendo os produtos sugeridos, basta marcar a opção "gerar pedido de compra".</p> |
Este pedido pode ser modificado retirando-se os itens que nĂŁo sejam necessĂĄrios. Vejamos abaixo: | Este pedido pode ser modificado retirando-se os itens que nĂŁo sejam necessĂĄrios. Vejamos abaixo: | ||
| - | 1. No menu principal, clique em RelatĂłrios e SugestĂŁo de Pedido de Produto; | + | '''1.''' No menu principal, clique em '''RelatĂłrios''' e '''SugestĂŁo de Pedido de Produto'''; |
[[Arquivo:Relsugestpedprod1.jpg]] | [[Arquivo:Relsugestpedprod1.jpg]] | ||
| - | 2. Na | + | '''2.''' Na janela ''Sugestão de Pedido'', selecione o '''Tipo de Estoque''' e marque uma das opçþes '''Tipo da Sugestão'''; |
| - | 3. Marque as opçþes que deseja em Seleção de Produtos. No campo Impressão marque a opção Detalhado por Empresa; | + | '''3.''' Marque as opçþes que deseja em ''Seleção de Produtos''. No campo ''Impressão'' marque a opção '''Detalhado por Empresa'''; |
| - | 4. Clique em Gerar Pedido de Compra e informe dados do Fornecedor, Prazo e Transportadora; | + | '''4.''' Clique em ''Gerar Pedido de Compra'' e informe dados do '''Fornecedor''', '''Prazo''' e '''Transportadora'''; |
| - | Caso o produto possua fornecedor diferente do selecionado, o sistema irå agrupar os produtos e gerar o pedido para cada fornecedor indicado na Tabela Fabricante. Informaçþes sobre configuração de fornecedores, ver documentação Tabela Fabricante de Peças. | + | <p align="justify">Caso o produto possua fornecedor diferente do selecionado, o sistema irå agrupar os produtos e gerar o pedido para cada fornecedor indicado na Tabela Fabricante. Informaçþes sobre configuração de fornecedores, ver documentação [[Tabela Fabricante de Peças]].</p> |
[[Arquivo:Pedidocompra15.jpg]] | [[Arquivo:Pedidocompra15.jpg]] | ||
| - | 5. Clique no botĂŁo Preview para visualizar o relatĂłrio e gerar o pedido; | + | '''5.''' Clique no botĂŁo '''Preview''' para visualizar o relatĂłrio e gerar o pedido; |
| - | 6. O sistema processa o relatĂłrio e cria o pedido. Clique em OK; | + | '''6.''' O sistema processa o relatĂłrio e cria o pedido. Clique em '''OK'''; |
[[Arquivo:Pedidocompra16.jpg]] | [[Arquivo:Pedidocompra16.jpg]] | ||
| - | 7. Em seguida vå ao menu principal, em Pedidos e Pedido, para inserir completar informaçþes do pedido; | + | '''7.''' Em seguida vå ao menu principal, em '''Pedidos''' e '''Pedido''', para inserir completar informaçþes do pedido; |
[[Arquivo:Pedidocompra3.jpg]] | [[Arquivo:Pedidocompra3.jpg]] | ||
| - | 8. Na janela Pedido, digite o nĂşmero do pedido e tecle TAB; | + | '''8.''' Na janela ''Pedido'', digite o nĂşmero do pedido e tecle '''TAB'''; |
| - | 9. Clique em Alterar; | + | '''9.''' Clique em '''Alterar'''; |
| - | + | ||
| - | + | ||
| + | '''Notas:''' | ||
| + | * Apenas para as concessionĂĄrias de bandeira '''''Kia''''', o cĂłdigo da concessionĂĄria na montadora ĂŠ incluĂdo antes do nĂşmero do ''Pedido da Montadora''. | ||
| + | * <p align="justify">Apenas para as concessionårias de bandeira '''''Scania''''', o número pedido montadora Ê composto de número do pedido e ano de geração do pedido. Isto ocorre, pois o número do pedido montadora repete-se de ano em ano.</p> | ||
| + | |||
| + | [[Arquivo:Pedidocompra17.jpg]] | ||
| - | 10. Informe a Transportadora, Tipo e clique em Produtos; | + | '''10.''' Informe a '''Transportadora''', '''Tipo''' e clique em '''Produtos'''; |
| - | + | [[Arquivo:Pedidocompra18.jpg]] | |
| - | 11. AbrirĂĄ a janela de Produtos do Pedido. Se quiserem modificar dados, selecione o produto desejado e clique em Alterar; | + | '''11.''' AbrirĂĄ a janela de ''Produtos do Pedido''. Se quiserem modificar dados, selecione o produto desejado e clique em '''Alterar'''; |
| - | Nota: Pode-se tambÊm incluir ou excluir produtos no pedido, atravÊs das opçþes Incluir ou Cancelar, assim como, associar requisição. | + | '''Nota:''' |
| + | * Pode-se tambÊm incluir ou excluir produtos no pedido, atravÊs das opçþes ''Incluir'' ou ''Cancelar'', assim como, associar requisição. | ||
| - | + | [[Arquivo:Pedidocompra19.jpg]] | |
| - | 12. Insira os dados e clique em OK; | + | '''12.''' Insira os dados e clique em '''OK'''; |
| - | + | [[Arquivo:Pedidocompra20.jpg]] | |
| - | 13. Durante a inclusĂŁo, alteração ou consulta de um produto do pedido ĂŠ possĂvel fazer uma consulta da situação desse produto no estoque, basta clicar na opção Estoque; | + | <p align="justify">'''13.''' Durante a inclusĂŁo, alteração ou consulta de um produto do pedido ĂŠ possĂvel fazer uma consulta da situação desse produto no estoque, basta clicar na opção '''Estoque''';</p> |
| - | + | [[Arquivo:Pedidocompra21.jpg]] | |
| - | 14. Ă possĂvel tambĂŠm, fazer uma consulta do preço de reposição do fabricante do produto, clicando em FĂĄbrica; | + | '''14.''' Ă possĂvel tambĂŠm, fazer uma consulta do preço de reposição do fabricante do produto, clicando em '''FĂĄbrica'''; |
| - | + | [[Arquivo:Pedidocompra22.jpg]] | |
| - | 15. Para visualizar as informaçþes adicionais do produto no estoque, clique em Informaçþes; | + | '''15.''' Para visualizar as informaçþes adicionais do produto no estoque, clique em '''Informaçþes'''; |
| - | Nota: | + | '''Nota:''' |
| + | * <p align="justify">No campo ''Ordenado Por'' selecione a opção ''ReferĂŞncia â Grupo TMA'' para ordenar os produtos pela referĂŞncia do grupo TMA. E a opção ''Classif. - ReferĂŞncia - Grupo/TMA'' para ordenar os produtos do pedido pela Classificação - ReferĂŞncia - Grupo/TMA e facilitando a consulta das informaçþes no ''RelatĂłrio de SugestĂŁo''. Essa melhoria ĂŠ vĂĄlida apenas para a bandeira '''''Volks'''''.</p> | ||
| - | + | [[Arquivo:Pedidocompra23.jpg]] | |
| - | 16. Na janela Produtos do Pedido visualize as informaçþes sobre o produto no estoque; | + | '''16.''' Na janela ''Produtos do Pedido'' visualize as informaçþes sobre o produto no estoque; |
| - | Notas: | + | '''Notas:''' |
| - | + | * <p align="justify">O campo ''Qtde. em Trânsito'' tem por objetivo informar a quantidade de produtos em trânsito. E ''Em pedido'' mostra a quantidade de pedidos pendentes do referido produto, caso haja.</p> | |
| - | + | * <p align="justify">Utilize o botĂŁo ''Bloqueio'' para visualizar quais sĂŁo os bloqueios que existem para o produto de forma detalhada.</p> | |
| - | + | [[Arquivo:Pedidocompra24.jpg]] | |
| - | 17. Após alteração de dados, o sistema retornarå para janela de produto do pedido. Clique Voltar; | + | '''17.''' Após alteração de dados, o sistema retornarå para janela de produto do pedido. Clique '''Voltar'''; |
| - | + | [[Arquivo:Pedidocompra25.jpg]] | |
| - | 18. Na janela InclusĂŁo de Pedido, clique Confirma; | + | '''18.''' Na janela ''InclusĂŁo de Pedido'', clique '''Confirma'''; |
| - | + | [[Arquivo:Pedidocompra26.jpg]] | |
| - | 19. O pedido foi alterado. Clique Sair. | + | '''19.''' O pedido foi alterado. Clique '''Sair'''. |
| - | Para que este pedido seja enviado ao fabricante, a Gerência do Setor deve autorizar o Pedido de Compra. A autorização do pedido ocorre tambÊm na Tela de Pedido. | + | <p align="justify">''Para que este pedido seja enviado ao fabricante, a Gerência do Setor deve autorizar o Pedido de Compra. A autorização do pedido ocorre tambÊm na Tela de Pedido.</p>'' |
== Como Autorizar Pedido == | == Como Autorizar Pedido == | ||
| - | '''MĂDULO ESTOQUE DE PEĂAS''' | + | <p align="center">'''MĂDULO ESTOQUE DE PEĂAS'''</p> |
ApĂłs criar pedido, o mesmo deve ser autorizado pela GerĂŞncia do Setor e em seguida, gerar um arquivo para ser enviado ao fabricante. | ApĂłs criar pedido, o mesmo deve ser autorizado pela GerĂŞncia do Setor e em seguida, gerar um arquivo para ser enviado ao fabricante. | ||
| - | 1. No menu principal, ir em Pedidos e Pedido; | + | '''1.''' No menu principal, ir em '''Pedidos''' e '''Pedido'''; |
[[Arquivo:Pedidocompra3.jpg]] | [[Arquivo:Pedidocompra3.jpg]] | ||
| - | 2. Na janela Pedido, digite o nĂşmero do pedido e tecle TAB; | + | '''2.''' Na janela ''Pedido'', digite o nĂşmero do pedido e tecle '''TAB'''; |
| - | 3. Clique em Autorizar; | + | '''3.''' Clique em '''Autorizar'''; |
| + | [[Arquivo:Pedidocompra27.jpg]] | ||
| - | + | '''Notas:''' | |
| - | + | * <p align="justify">Apenas para as concessionårias de bandeira '''''Fiat'''''. Toda vez em que for autorizar um pedido que contenha peças em promoção pela FIAT, o sistema exibe a mensagem abaixo sinalizando.</p> | |
| - | + | ||
| + | [[Arquivo:Pedidocompra54.jpg]] | ||
| + | |||
| + | * <p align="justify">Apenas para as concessionĂĄrias de bandeira '''''Dafra'''''. Toda vez em que for autorizar o pedido e a quantidade de peças for inferior a quantidade do Q.M.E. (Quantidade MĂnima por Embalagem), o sistema emite a mensagem abaixo sinalizando. Clique em ''Sim'' para dar continuidade ao processo.</p> | ||
| + | |||
| + | [[Arquivo:Pedidocompra45.jpg]] | ||
| - | + | '''4.''' Aparecerå a tela de Segurança. Digite o ''Login do usuårio (que tem perfil para autorizar)'' e ''Senha''. Clique em '''OK'''; | |
| - | + | [[Arquivo:Pedidocompra28.jpg]] | |
| - | + | '''5.''' Para autorizar o pedido, clique em '''OK'''; | |
| - | + | [[Arquivo:Pedidocompra29.jpg]] | |
| - | + | '''6.''' O sistema retornarĂĄ para tela de Pedidos, com o pedido autorizado. | |
| - | + | [[Arquivo:Pedidocompra30.jpg]] | |
| + | '''7.''' Após autorização, o usuårio poderå imprimir o Pedido e constarå no '''Campo Destino''', o ''nº da Requisição''; | ||
| + | |||
| + | Na opção do Pedido, marcar '''Paralelo'''. | ||
| + | |||
| + | <p align="justify">'''8.''' No campo ''Exibir'' marque a opção '''Desenho da Peça''' ou '''Referência da Peça''' para exibir o desenho ou a referência da peça, na impressão do pedido.</p> | ||
| + | |||
| + | '''Nota:''' | ||
| + | * <p align="justify">Apenas para as concessionĂĄrias de bandeira '''''Fiat'''''. Toda vez em que for imprimir o pedido, o sistema exibe o item de forma destacada na cor vermelha, na impressĂŁo dos trĂŞs modelos.</p> | ||
| + | |||
| + | [[Arquivo:Pedidocompra31.jpg]] | ||
| + | |||
| + | [[Arquivo:Pedidocompra32.jpg]] | ||
== Como Gerar Arquivo do Pedido para o Fabricante == | == Como Gerar Arquivo do Pedido para o Fabricante == | ||
| - | '''MĂDULO ESTOQUE DE PEĂAS''' | + | <p align="center">'''MĂDULO ESTOQUE DE PEĂAS'''</p> |
Após autorização, deve-se gerar um arquivo em formato "txt" com os dados do pedido e enviar ao Fabricante. | Após autorização, deve-se gerar um arquivo em formato "txt" com os dados do pedido e enviar ao Fabricante. | ||
| - | 1. No menu principal, ir em Pedidos e Pedido; | + | '''1.''' No menu principal, ir em '''Pedidos''' e '''Pedido'''; |
[[Arquivo:Pedidocompra3.jpg]] | [[Arquivo:Pedidocompra3.jpg]] | ||
| - | 2. Na janela Pedido, digite o nĂşmero do pedido e tecle TAB | + | '''2.''' Na janela ''Pedido'', digite o nĂşmero do pedido e tecle '''TAB'''; |
| - | + | ||
| - | + | ||
| + | '''3.''' Clique em '''Arquivo'''; | ||
| + | '''Notas:''' | ||
| + | * <p align="justify">Vale ressaltar que o botĂŁo '''Arquivo''' responsĂĄvel por gerar arquivo do pedido, nĂŁo estarĂĄ habilitado quando o pedido foi gerado automaticamente e se o tipo do fornecedor nĂŁo for igual a ''"M" - montadora''.</p> | ||
| + | |||
| + | * <p align="justify">Todo processo de exportação do arquivo de pedido de compra Ê feito atravÊs do módulo de Integração com a Fåbrica, exceto para pedido do tipo ''Normal'' para as bandeiras ''Fiat'', ''Jeep'', ''Iveco'', ''Chrysler'', ''GM'', ''Ford'' e ''Honda''. Caso tente realizar a exportação atravÊs do módulo estoque de peças, a mensagem '''''"Somente Ê permitido exportar pedido do tipo Normal"''''' aparece e impede o procedimento. Para as demais bandeiras, o processo só poderå ser realizado atravÊs do módulo de Integração com a Fåbrica tambÊm.</p> | ||
| - | + | [[Arquivo:Pedidocompra33.jpg]] | |
| - | + | '''4.''' Clique em '''Sim''' para confirmar a exportação do arquivo; | |
| - | + | [[Arquivo:Pedidocompra34.jpg]] | |
| - | + | '''5.''' Informe o diretĂłrio e o nome do arquivo que serĂĄ salvo e clique em '''Exportar'''; | |
| - | + | [[Arquivo:Pedidocompra35.jpg]] | |
| + | '''6.''' O pedido foi exportado no diretĂłrio informado. Este arquivo deve ser enviado ao fabricante. | ||
| + | |||
| + | [[Arquivo:Pedidocompra36.jpg]] | ||
| + | |||
| + | '''Nota:''' | ||
| + | * Apenas para as concessionĂĄrias de bandeira '''''Honda''''', nĂŁo haverĂĄ mais o nĂşmero do pedido, no layout do arquivo. | ||
| + | |||
| + | [[Arquivo:Pedidocompra44.jpg]] | ||
| + | |||
| + | Em <span style="color:red">'''''vermelho'''''</span> o código da peça. | ||
| + | |||
| + | Em <span style="color:blue">'''''azul'''''</span> a quantidade do item solicitado. | ||
| + | |||
= Funçþes Adicionais = | = Funçþes Adicionais = | ||
| + | |||
| + | [[Como Cadastrar Descrição do Pedido]] | ||
[[Como Cancelar Pedido]] | [[Como Cancelar Pedido]] | ||
[[Como Consultar Pedido]] | [[Como Consultar Pedido]] | ||
Edição atual tal como 11h11min de 27 de abril de 2015
Tabela de conteĂşdo |
Introdução
Nesta opção são cadastrados e acompanhados os pedidos de compra a fornecedores. O pedido pode ser decorrente de uma requisição de compra ou de uma sugestão de pedido.
Depois de criado o pedido, este deve ser autorizado e enviado ao fabricante.
Configuraçþes
Permite a Soma do IPI no Valor de Aquisição
Segmento de Atuação do Fabricante
Criando um Pedido de Compra
Como Criar Pedido Associando Requisição
MĂDULO ESTOQUE DE PEĂAS
A Requisição de Compra pode ser gerada pela Oficina ou pelo BalcĂŁo. Para ser associada ao pedido, esta deve ser autorizada pelo Gerente de Peças. ApĂłs autorização, pode incluĂ-la no pedido.
1. No menu principal, ir em Pedidos e Pedido;
2. Na janela de Pedido, clique em Incluir. AbrirĂĄ a janela para InclusĂŁo de Pedido;
3. Preencha os campos da InclusĂŁo de Pedido de acordo com a polĂtica de Compras;
Notas:
-
Os campos Departamento e Conta Gerencial quando preenchidos servem para bloquear o pedido que nĂŁo possui orçamento. Desta forma, evitando dar entrada no estoque da mercadoria sem que a mesma possuĂsse saldo orçamentĂĄrio.
- O campo Tipo serve para informar o nĂvel de prioridade do pedido junto ao Fabricante. Poder ser:
- a) normal: pedido de peça dentro do prazo de reposição.
- b) urgente: quando não possui peça em estoque.
- c) unidade parada: quando o veĂculo estĂĄ parado na oficina por falta de peça no estoque.
Os pedidos de unidade parada deverão obrigatoriamente, conter requisição de compra associada. Não podendo incluir novos produtos, sem requisiçþes.
-
Para as concessionĂĄrias de bandeira Gm os tipos de pedidos sĂŁo: "KK - Complementar Web", "WW - EmergĂŞncia Web", "YY - EmergĂŞncia Web", "ZT - EmergĂŞncia Web com Taxa", "YT - EmergĂŞncia Web com Taxa" e "WT - EmergĂŞncia Web com Taxa".
-
Para as concessionĂĄrias de bandeira Case os tipos de pedidos sĂŁo: "ADEP", "EMERGĂNCIA", "ESTOQUE", "MĂQUINA PARADA", "PROGRAMADO" e "RECOMPRA".
-
Para as concessionårias de måquinas de bandeira Case os tipos de pedidos são: "0 - BDA", "1 - Unidade", "2 - Emergência", "4 - Planejada", "5 - Normal" e "24 - UnitDownWa". Para isto, basta configurar os parâmetros Segmento de Atuação do Fabricante com Valor MAQUINAS e Sigla da Montadora com Valor CASE.
-
Para as concessionĂĄrias de bandeira Kia os tipos de pedidos sĂŁo: "Complementar", "Garantia", "Inicial", "Normal", "Unidade Parada" "Unidade Parada Terceirizada" e "Urgente". Quando o tipo do pedido for "Unidade Parada Terceirizada", o sistema habilita o botĂŁo VeĂculo para informar o Chassi do veĂculo e associĂĄ-lo ao pedido.
4. Após preenchimento dos dados, clique em Produtos. Abrirå a janela com as requisiçþes. Selecione a requisição desejada e clique em OK;
Nota:
-
No campo Ordenado Por selecione a opção ReferĂŞncia â Grupo TMA para ordenar os produtos pela referĂŞncia do grupo TMA. E a opção Classif. - ReferĂŞncia - Grupo/TMA para ordenar os produtos do pedido pela Classificação - ReferĂŞncia - Grupo/TMA e facilitando a consulta das informaçþes no RelatĂłrio de SugestĂŁo. Essa melhoria ĂŠ vĂĄlida apenas para a bandeira Volks.
5. AparecerĂĄ uma tela com as informaçþes do produto da Requisição selecionada. Ă possĂvel fazer uma consulta da situação desse produto no estoque, basta clicar na opção Consultar;
Nota:
-
Toda vez em que for consultar a peça em um pedido de compra e a mesma estiver em promoção, o sistema mostra a peça de forma destacada na cor vermelha, na tela abaixo. Ao passar o mouse sobre a peça, o sistema mostra uma mensagem "Peça em Promoção de Compra FIAT" sinalizando o motivo de a peça estar em destaque. Vålido apenas para as concessionårias de bandeira Fiat.
6. Em seguida em Estoque;
Notas:
-
Quando o parâmetro Permite a Soma do IPI no Valor de Aquisição estiver configurado com o Valor Sim o valor do IPI irå ser somado ao preço de reposição.
-
Apenas para as concessionårias de bandeira Case. Toda vez em que for realizar um pedido, o sistema verifica se o fornecedor Ê MONTADORA, e em caso positivo, os descontos são aplicados de acordo com o grupo de lucratividade. Conforme configuração da Tabela GDCASE.
7. Na janela Materiais - Consultar Produto x Estoque visualize as informaçþes do produto no estoque;
8. Ă possĂvel tambĂŠm, fazer uma consulta do preço de reposição do fabricante do produto, clicando em FĂĄbrica;
9. Para visualizar as informaçþes adicionais do produto no estoque, clique em Informaçþes;
10. Na janela Produtos do Pedido visualize as informaçþes sobre o produto no estoque;
Notas:
-
O campo Qtde. em Trânsito tem por objetivo informar a quantidade de produtos em trânsito. E Em pedido mostra a quantidade de pedidos pendentes do referido produto, caso haja.
- Utilize o botĂŁo Bloqueio para visualizar quais sĂŁo os bloqueios que existem para o produto de forma detalhada.
11. Clique Voltar;
12. O sistema retornarĂĄ para tela de InclusĂŁo de Pedido. Clique Confirma;
Notas:
- Apenas para as concessionĂĄrias de bandeira Kia, o cĂłdigo da concessionĂĄria na montadora ĂŠ incluĂdo antes do nĂşmero do Pedido da Montadora.
-
Apenas para as concessionårias de bandeira Scania, o número pedido montadora Ê composto de número do pedido e ano de geração do pedido. Isto ocorre, pois o número do pedido montadora repete-se de ano em ano.
13. O pedido foi criado. O sistema retornarĂĄ para Tela de Pedido. Clique Sair.
Para que este pedido seja enviado ao fabricante, a Gerência do Setor deve autorizar o Pedido de Compra. A autorização do pedido ocorre tambÊm na Tela de Pedido.
Como Criar Pedido atravĂŠs SugestĂŁo de Pedido
MĂDULO ESTOQUE DE PEĂAS
Ao gerar o relatório de Sugestão de Pedido, o usuårio pode optar em criar tambÊm o pedido de compra contendo os produtos sugeridos, basta marcar a opção "gerar pedido de compra".
Este pedido pode ser modificado retirando-se os itens que nĂŁo sejam necessĂĄrios. Vejamos abaixo:
1. No menu principal, clique em RelatĂłrios e SugestĂŁo de Pedido de Produto;
2. Na janela Sugestão de Pedido, selecione o Tipo de Estoque e marque uma das opçþes Tipo da Sugestão;
3. Marque as opçþes que deseja em Seleção de Produtos. No campo Impressão marque a opção Detalhado por Empresa;
4. Clique em Gerar Pedido de Compra e informe dados do Fornecedor, Prazo e Transportadora;
Caso o produto possua fornecedor diferente do selecionado, o sistema irå agrupar os produtos e gerar o pedido para cada fornecedor indicado na Tabela Fabricante. Informaçþes sobre configuração de fornecedores, ver documentação Tabela Fabricante de Peças.
5. Clique no botĂŁo Preview para visualizar o relatĂłrio e gerar o pedido;
6. O sistema processa o relatĂłrio e cria o pedido. Clique em OK;
7. Em seguida vå ao menu principal, em Pedidos e Pedido, para inserir completar informaçþes do pedido;
8. Na janela Pedido, digite o nĂşmero do pedido e tecle TAB;
9. Clique em Alterar;
Notas:
- Apenas para as concessionĂĄrias de bandeira Kia, o cĂłdigo da concessionĂĄria na montadora ĂŠ incluĂdo antes do nĂşmero do Pedido da Montadora.
-
Apenas para as concessionårias de bandeira Scania, o número pedido montadora Ê composto de número do pedido e ano de geração do pedido. Isto ocorre, pois o número do pedido montadora repete-se de ano em ano.
10. Informe a Transportadora, Tipo e clique em Produtos;
11. AbrirĂĄ a janela de Produtos do Pedido. Se quiserem modificar dados, selecione o produto desejado e clique em Alterar;
Nota:
- Pode-se tambÊm incluir ou excluir produtos no pedido, atravÊs das opçþes Incluir ou Cancelar, assim como, associar requisição.
12. Insira os dados e clique em OK;
13. Durante a inclusĂŁo, alteração ou consulta de um produto do pedido ĂŠ possĂvel fazer uma consulta da situação desse produto no estoque, basta clicar na opção Estoque;
14. Ă possĂvel tambĂŠm, fazer uma consulta do preço de reposição do fabricante do produto, clicando em FĂĄbrica;
15. Para visualizar as informaçþes adicionais do produto no estoque, clique em Informaçþes;
Nota:
-
No campo Ordenado Por selecione a opção ReferĂŞncia â Grupo TMA para ordenar os produtos pela referĂŞncia do grupo TMA. E a opção Classif. - ReferĂŞncia - Grupo/TMA para ordenar os produtos do pedido pela Classificação - ReferĂŞncia - Grupo/TMA e facilitando a consulta das informaçþes no RelatĂłrio de SugestĂŁo. Essa melhoria ĂŠ vĂĄlida apenas para a bandeira Volks.
16. Na janela Produtos do Pedido visualize as informaçþes sobre o produto no estoque;
Notas:
-
O campo Qtde. em Trânsito tem por objetivo informar a quantidade de produtos em trânsito. E Em pedido mostra a quantidade de pedidos pendentes do referido produto, caso haja.
-
Utilize o botĂŁo Bloqueio para visualizar quais sĂŁo os bloqueios que existem para o produto de forma detalhada.
17. Após alteração de dados, o sistema retornarå para janela de produto do pedido. Clique Voltar;
18. Na janela InclusĂŁo de Pedido, clique Confirma;
19. O pedido foi alterado. Clique Sair.
Para que este pedido seja enviado ao fabricante, a Gerência do Setor deve autorizar o Pedido de Compra. A autorização do pedido ocorre tambÊm na Tela de Pedido.
Como Autorizar Pedido
MĂDULO ESTOQUE DE PEĂAS
ApĂłs criar pedido, o mesmo deve ser autorizado pela GerĂŞncia do Setor e em seguida, gerar um arquivo para ser enviado ao fabricante.
1. No menu principal, ir em Pedidos e Pedido;
2. Na janela Pedido, digite o nĂşmero do pedido e tecle TAB;
3. Clique em Autorizar;
Notas:
-
Apenas para as concessionårias de bandeira Fiat. Toda vez em que for autorizar um pedido que contenha peças em promoção pela FIAT, o sistema exibe a mensagem abaixo sinalizando.
-
Apenas para as concessionĂĄrias de bandeira Dafra. Toda vez em que for autorizar o pedido e a quantidade de peças for inferior a quantidade do Q.M.E. (Quantidade MĂnima por Embalagem), o sistema emite a mensagem abaixo sinalizando. Clique em Sim para dar continuidade ao processo.
4. Aparecerå a tela de Segurança. Digite o Login do usuårio (que tem perfil para autorizar) e Senha. Clique em OK;
5. Para autorizar o pedido, clique em OK;
6. O sistema retornarĂĄ para tela de Pedidos, com o pedido autorizado.
7. Após autorização, o usuårio poderå imprimir o Pedido e constarå no Campo Destino, o nº da Requisição;
Na opção do Pedido, marcar Paralelo.
8. No campo Exibir marque a opção Desenho da Peça ou Referência da Peça para exibir o desenho ou a referência da peça, na impressão do pedido.
Nota:
-
Apenas para as concessionĂĄrias de bandeira Fiat. Toda vez em que for imprimir o pedido, o sistema exibe o item de forma destacada na cor vermelha, na impressĂŁo dos trĂŞs modelos.
Como Gerar Arquivo do Pedido para o Fabricante
MĂDULO ESTOQUE DE PEĂAS
Após autorização, deve-se gerar um arquivo em formato "txt" com os dados do pedido e enviar ao Fabricante.
1. No menu principal, ir em Pedidos e Pedido;
2. Na janela Pedido, digite o nĂşmero do pedido e tecle TAB;
3. Clique em Arquivo;
Notas:
-
Vale ressaltar que o botĂŁo Arquivo responsĂĄvel por gerar arquivo do pedido, nĂŁo estarĂĄ habilitado quando o pedido foi gerado automaticamente e se o tipo do fornecedor nĂŁo for igual a "M" - montadora.
-
Todo processo de exportação do arquivo de pedido de compra Ê feito atravÊs do módulo de Integração com a Fåbrica, exceto para pedido do tipo Normal para as bandeiras Fiat, Jeep, Iveco, Chrysler, GM, Ford e Honda. Caso tente realizar a exportação atravÊs do módulo estoque de peças, a mensagem "Somente Ê permitido exportar pedido do tipo Normal" aparece e impede o procedimento. Para as demais bandeiras, o processo só poderå ser realizado atravÊs do módulo de Integração com a Fåbrica tambÊm.
4. Clique em Sim para confirmar a exportação do arquivo;
5. Informe o diretĂłrio e o nome do arquivo que serĂĄ salvo e clique em Exportar;
6. O pedido foi exportado no diretĂłrio informado. Este arquivo deve ser enviado ao fabricante.
Nota:
- Apenas para as concessionĂĄrias de bandeira Honda, nĂŁo haverĂĄ mais o nĂşmero do pedido, no layout do arquivo.
Em vermelho o código da peça.
Em azul a quantidade do item solicitado.