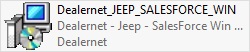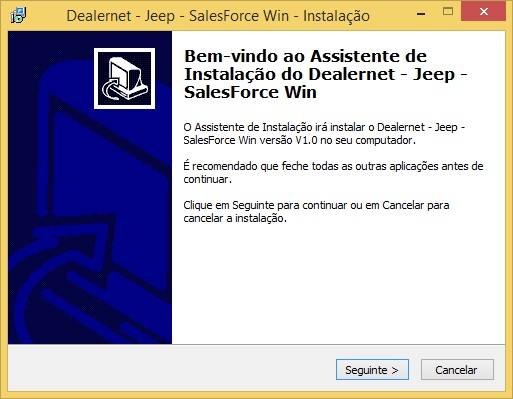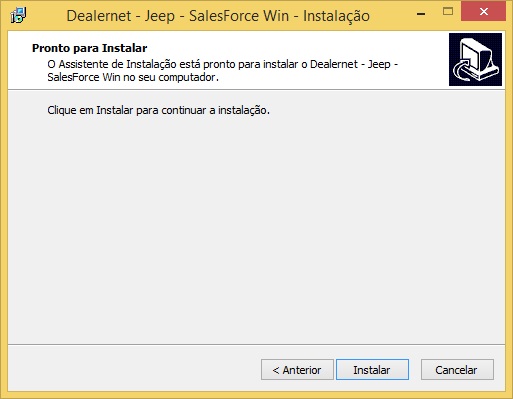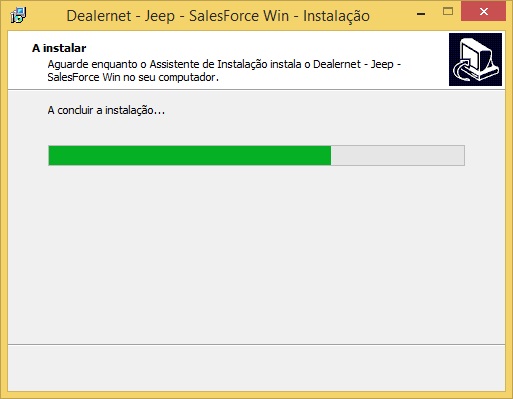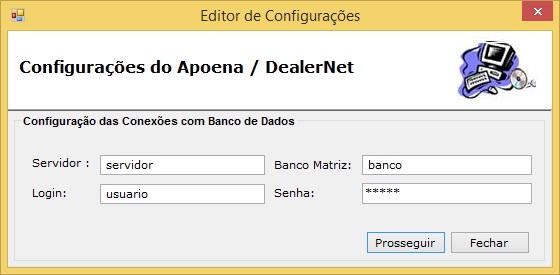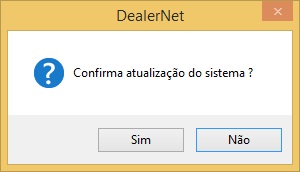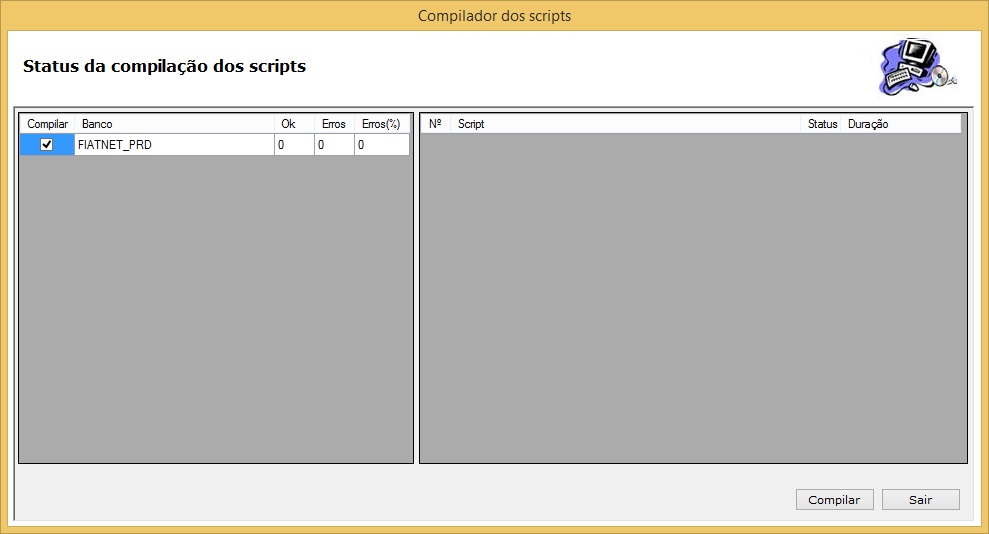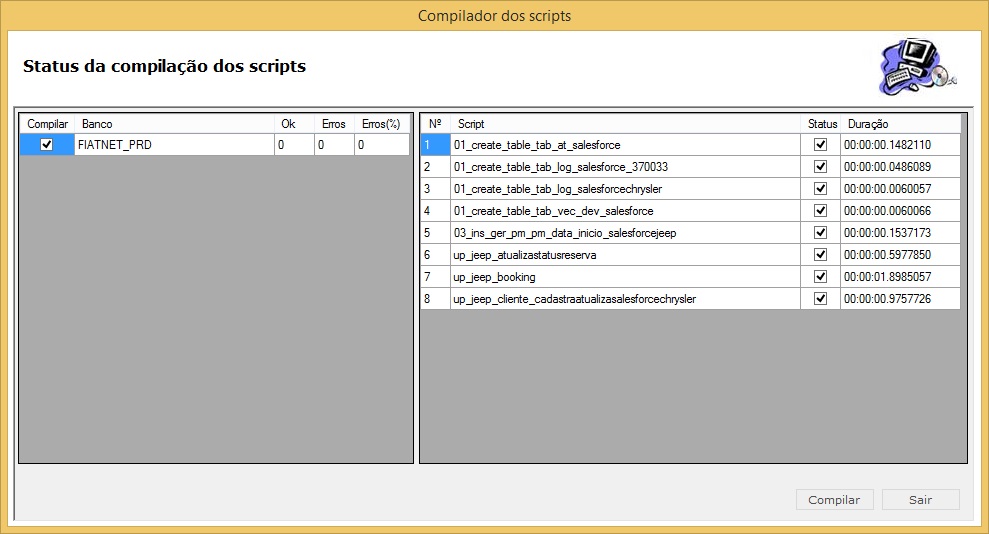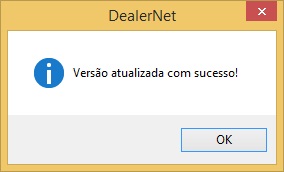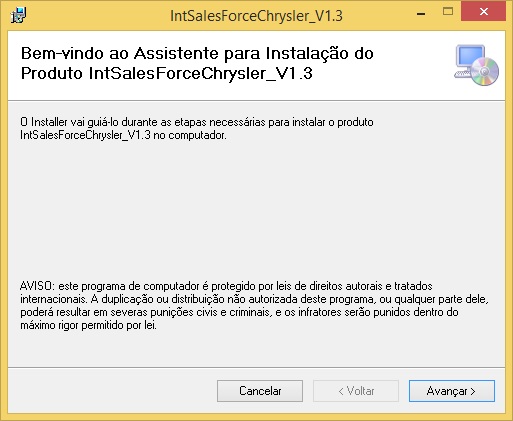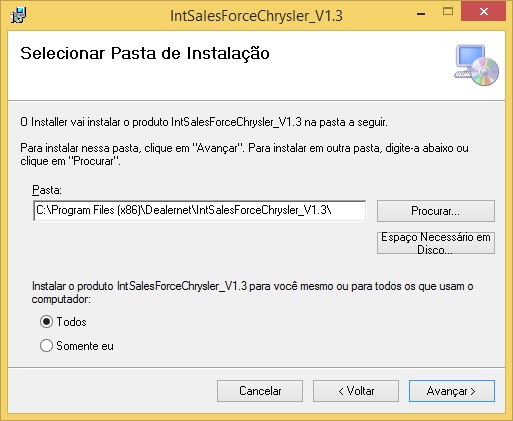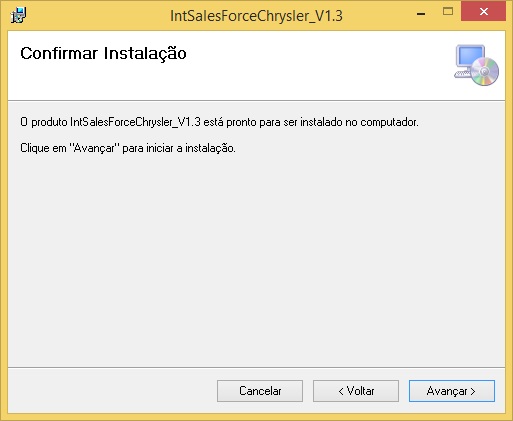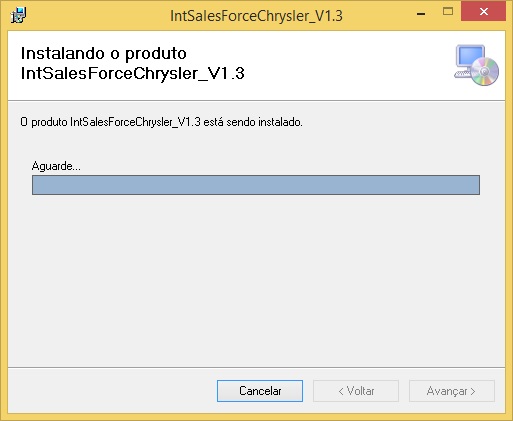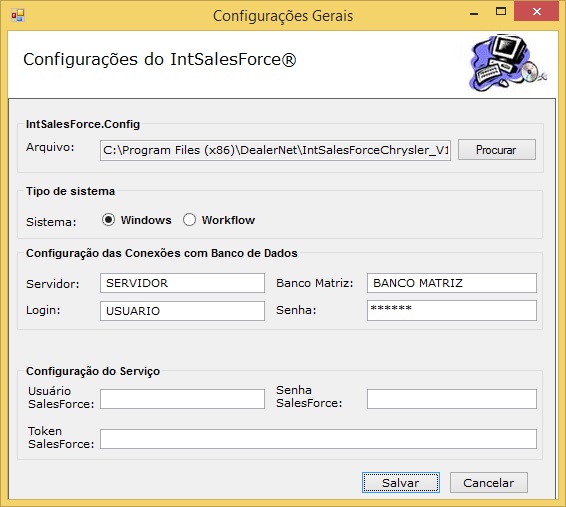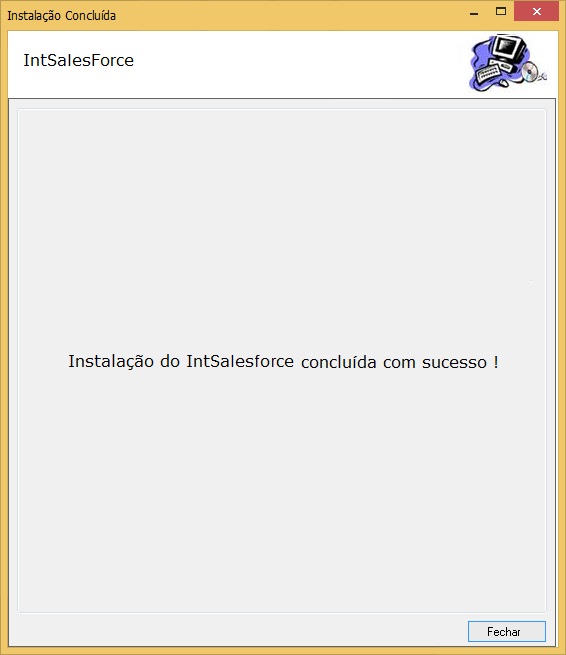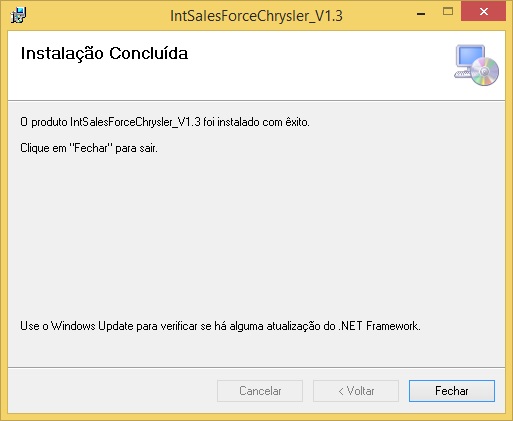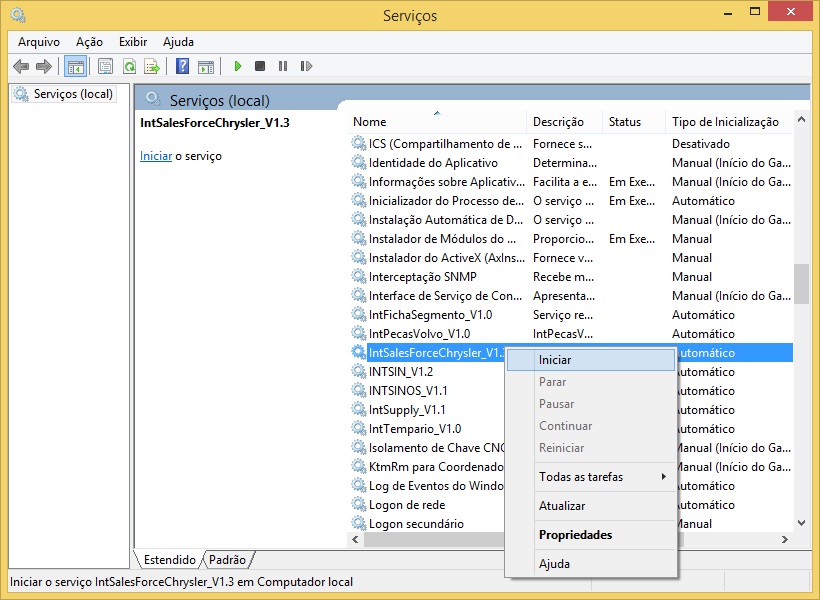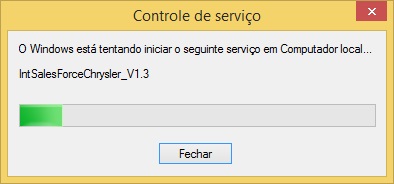De Dealernet Wiki | Portal de Soluçăo, Notas Técnicas, Versőes e Treinamentos da Açăo Informática
(âComo Instalar IntSalesForceChrysler) |
m (Instalação do IntSalesForceChrysler foi movido para Instalação do IntSalesForceChrysler (Jeep)) |
||
| (35 ediçÔes intermediårias não estão sendo exibidas.) | |||
| Linha 1: | Linha 1: | ||
= Introdução = | = Introdução = | ||
| - | <p align="justify">O IntSalesForceChrysler um serviço Windows que | + | <p align="justify">O IntSalesForceChrysler (Jeep) Ă© um serviço Windows que consiste em realizar a integração de Estoque de VeĂculos e Atendimentos entre o Dealernet e o SalesForce JEEP.</p> |
| - | + | Esses processos de integração estão divididos em 4 grupos: | |
| + | : Estoque; | ||
| + | : Atendimento/Reserva; | ||
| + | : Entrega; | ||
| + | : Reserva via DMS pelo gerente. | ||
| - | = | + | O serviço é executado a cada <span style="color:red">''<u>minuto</u>''</span> integrando cada atividade abaixo: |
| - | + | : <u>ESTOQUE</u> | |
| + | :: Atualização do Estoque de VeĂculos do Dealernet para o SalesForce. | ||
| + | :: Atualização do Status do VeĂculo em Estoque do Dealernet para o SalesForce. | ||
| + | :: VeĂculos Transferidos para outra concessionĂĄria. | ||
| + | :: VeĂculos devolvidos para a montadora. | ||
| - | + | : <u>ATENDIMENTO / RESERVA</u> | |
| + | :: <p align="justify">Integrar atendimentos Simples e Completos realizados no SalesForce para o Dealernet. Após a integração do atendimento o mesmo pode possuir os seguintes Status.</p> | ||
| - | '''2.''' Na janela de '' | + | :::PROCESSADO - quando o atendimento foi integrado com sucesso do Dealernet e o SalesForce recebeu a informação desta integração. |
| + | :::PROPOSTA - quando Ă© criado uma proposta vinculado a um atendimento criado no SalesForce. | ||
| + | :::PEDIDO - quando Ă© criado um pedido vinculado a um atendimento criado no SalesForce. | ||
| + | :::FATURADO - quando o veĂculo Ă© faturado | ||
| + | :::CANCELADO - quando a venda Ă© cancelada. | ||
| + | |||
| + | :: Atualizar o status dos atendimentos do Windows para o SalesForce. | ||
| + | :: <p align="justify">Integrar um atendimento com pedido futuro. Neste processo Ă© integrado apenas o atendimento, sendo que o usuĂĄrio do Dealernet o responsĂĄvel por montar o veĂculo e realizar o pedido.</p> | ||
| + | |||
| + | ::<p align="justify">'''Observação:''' Atendimentos cadastrados no SalesForce como Simples serĂŁo integrados no Windows como Visitante, vinculado a um Atendimento. JĂĄ os Completos sĂŁo cadastrados o Atendimento apenas. Para ambos status, o veĂculo Ă© reservado ao Atendimento desde que nĂŁo seja um atendimento futuro.</p> | ||
| + | |||
| + | : <u>ENTREGA</u> | ||
| + | :: Esta etapa consiste em informar ao SalesForce a data em que o veiculo foi entregue. | ||
| + | |||
| + | : <u>RESERVA VIA DMS PELO GERENTE</u> | ||
| + | |||
| + | :: <p align="justify">Apenas o gerente tem acesso a criação de atendimentos pelo Windows e quando ocorrer esta criação o serviço irå exportar este atendimento para o SalesForce sendo a partir deste momento monitorado através dos status acima mencionado.</p> | ||
| + | |||
| + | '''Observação:''' O Dealernet bloqueia a realização de atendimentos quando realizado por Vendedor. Apenas o Gerente pode criar o atendimento. | ||
| + | |||
| + | = Instalando IntSalesForceChrysler (Jeep) = | ||
| + | |||
| + | == Como Instalar IntSalesForceChrysler (Jeep) == | ||
| + | |||
| + | '''1.''' Clique no arquivo '''Dealernet_JEEP_SALESFORCE_WIN''' para começar a instalação; | ||
| + | |||
| + | [[Arquivo:Jeepsalesforcewin10.jpg]] | ||
| + | |||
| + | '''2.''' Na janela de ''Dealernet - Jeep - SalesForce Win'' clique '''Seguinte'''; | ||
| + | |||
| + | [[Arquivo:Jeepsalesforcewin1.jpg]] | ||
| + | |||
| + | '''3.''' Clique '''Instalar''' para confirmar o inĂcio da instalação; | ||
| + | |||
| + | [[Arquivo:Jeepsalesforcewin2.jpg]] | ||
| + | |||
| + | '''4.''' Aguarde enquanto o produto ''Dealernet - Jeep - SalesForce Win'' Ă© instalado; | ||
| + | |||
| + | [[Arquivo:Jeepsalesforcewin3.jpg]] | ||
| + | |||
| + | <p align="justify">'''5.''' Na janela ''ConfiguraçÔes do Apoena / Dealernet'' no campo '''ConfiguraçÔes das ConexÔes com Banco de Dados''' informe: '''Servidor''' ''(nome do servidor do banco de dados)'', '''Banco Matriz''' ''(banco de dados da matriz, que serå atualizado e irå disponibilizar as informaçÔes)'', '''Login''' ''(login do banco de dados)'' e '''Senha''' ''(senha de acesso ao banco de dados)''. Clique em '''Prosseguir''';</p> | ||
| + | |||
| + | [[Arquivo:Jeepsalesforcewin4.jpg]] | ||
| + | |||
| + | '''6.''' Clique em '''Sim''' para confirmar a atualização; | ||
| + | |||
| + | [[Arquivo:Jeepsalesforcewin5.jpg]] | ||
| + | |||
| + | '''7.''' Selecione o banco e clique em '''Compilar'''; | ||
| + | |||
| + | [[Arquivo:Jeepsalesforcewin6.jpg]] | ||
| + | |||
| + | '''8.''' Scripts do banco estĂŁo sendo compilados; | ||
| + | |||
| + | [[Arquivo:Jeepsalesforcewin7.jpg]] | ||
| + | |||
| + | '''9.''' Scripts compilados no banco. Clique em '''OK'''; | ||
| + | |||
| + | [[Arquivo:Jeepsalesforcewin8.jpg]] | ||
| + | |||
| + | '''10.''' Após isto, começa a instalação do serviço ''IntSalesForceChrysler'', clique '''Avançar'''; | ||
[[Arquivo:Instalacaointsalesforcechrysler2.jpg]] | [[Arquivo:Instalacaointsalesforcechrysler2.jpg]] | ||
| - | <p align="justify">''' | + | <p align="justify">'''11.''' A janela ''Selecionar Pasta de Instalação'' traz a Pasta '''C:\Arquivos de programas\DealerNet\IntSalesForceChrysler_V1.3\'''. Para alterå-lo, clique '''Procurar''' e escolha o diretório;</p> |
| - | <p align="justify">''' | + | <p align="justify">'''12.''' Selecione '''Todos''' para que todos os usuårios do computador tenham acesso ao programa ou '''Somente eu''' para ter acesso ao programa, somente o usuårio que estå logado. Clique '''Avançar''';</p> |
[[Arquivo:Instalacaointsalesforcechrysler3.jpg]] | [[Arquivo:Instalacaointsalesforcechrysler3.jpg]] | ||
| - | ''' | + | '''13.''' Clique '''Avançar''' para confirmar o inĂcio da instalação; |
[[Arquivo:Instalacaointsalesforcechrysler4.jpg]] | [[Arquivo:Instalacaointsalesforcechrysler4.jpg]] | ||
| - | ''' | + | '''14.''' Aguarde enquanto o produto ''IntSalesForceChrysler'' Ă© instalado; |
[[Arquivo:Instalacaointsalesforcechrysler5.jpg]] | [[Arquivo:Instalacaointsalesforcechrysler5.jpg]] | ||
| - | ''' | + | <p align="justify">'''15.''' No campo ''Sistema'' selecione '''Windows''' ou '''Workflow''';</p> |
| - | + | <p align="justify">'''16.''' Na janela ''ConfiguraçÔes do IntSalesForceŸ'' no campo '''ConfiguraçÔes das ConexÔes com Banco de Dados''' informe: '''Servidor''' ''(nome do servidor do banco de dados)'', '''Banco Matriz''' ''(banco de dados da matriz, que serå atualizado e irå disponibilizar as informaçÔes)'', '''Login''' ''(login do banco de dados)'' e '''Senha''' ''(senha de acesso ao banco de dados)'';</p> | |
| - | <p align="justify">''' | + | <p align="justify">'''17.''' No campo '''Configuração do Serviço''' preencha: '''Hora da Execução''' ''(hora que o serviço deve ser executado no banco de dados)'', '''Usuårio SalesForce''' ''(nome do usuårio SalesForce que seja vålido)'', '''Senha SalesForce''' ''(senha do usuårio SalesForce)'' e '''Token SalesForce''' (informação do Token do SalesForce em alfanumérico). Clique em '''Salvar''';</p> |
| - | + | [[Arquivo:Instalacaointsalesforcechrysler7.jpg]] | |
| - | + | '''18.''' Instalação concluĂda. Clique '''Fechar'''; | |
| - | + | [[Arquivo:Instalacaointsalesforcechrysler8.jpg]] | |
| - | + | '''19.''' Instalação concluĂda com ĂȘxito. Clique '''Fechar'''; | |
| - | + | [[Arquivo:Instalacaointsalesforcechrysler6.jpg]] | |
| - | + | ||
| - | [[Arquivo: | + | |
| - | + | ||
| - | + | ||
| - | + | ||
| - | + | ||
| - | <p align="justify">''' | + | <p align="justify">'''20.''' Após instalação, vå para o diretório '''C:\Arquivos de Programas\DealerNet\IntSalesForceChrysler_V1.3''', copie um atalho do aplicativo '''IntSalesForceChrysler.exe''' e cole no menu ''Iniciar'' de sua måquina.</p> |
== Iniciando Serviço == | == Iniciando Serviço == | ||
| Linha 61: | Linha 124: | ||
'''2.''' Em seguida clique em '''Serviços'''; | '''2.''' Em seguida clique em '''Serviços'''; | ||
| - | [[Arquivo: | + | [[Arquivo:Instalacaointsalesforcechrysler9.jpg]] |
| - | '''3.''' Selecione o serviço ''' | + | '''3.''' Selecione o serviço '''IntSalesForceChrysler_V1.3''' e clique em <span style="color:blue"><u>Iniciar</u></span> ou com o botão direito do mouse, clique em '''Iniciar'''; |
| - | [[Arquivo: | + | [[Arquivo:Instalacaointsalesforcechrysler10.jpg]] |
'''4.''' Iniciando serviço; | '''4.''' Iniciando serviço; | ||
| - | [[Arquivo: | + | [[Arquivo:Instalacaointsalesforcechrysler11.jpg]] |
'''5.''' Serviço iniciado. | '''5.''' Serviço iniciado. | ||
Edição atual tal como 16h14min de 20 de abril de 2015
Tabela de conteĂșdo |
Introdução
O IntSalesForceChrysler (Jeep) Ă© um serviço Windows que consiste em realizar a integração de Estoque de VeĂculos e Atendimentos entre o Dealernet e o SalesForce JEEP.
Esses processos de integração estão divididos em 4 grupos:
- Estoque;
- Atendimento/Reserva;
- Entrega;
- Reserva via DMS pelo gerente.
O serviço é executado a cada minuto integrando cada atividade abaixo:
- ESTOQUE
- Atualização do Estoque de VeĂculos do Dealernet para o SalesForce.
- Atualização do Status do VeĂculo em Estoque do Dealernet para o SalesForce.
- VeĂculos Transferidos para outra concessionĂĄria.
- VeĂculos devolvidos para a montadora.
- ATENDIMENTO / RESERVA
-
Integrar atendimentos Simples e Completos realizados no SalesForce para o Dealernet. Após a integração do atendimento o mesmo pode possuir os seguintes Status.
-
- PROCESSADO - quando o atendimento foi integrado com sucesso do Dealernet e o SalesForce recebeu a informação desta integração.
- PROPOSTA - quando Ă© criado uma proposta vinculado a um atendimento criado no SalesForce.
- PEDIDO - quando Ă© criado um pedido vinculado a um atendimento criado no SalesForce.
- FATURADO - quando o veĂculo Ă© faturado
- CANCELADO - quando a venda Ă© cancelada.
- Atualizar o status dos atendimentos do Windows para o SalesForce.
-
Integrar um atendimento com pedido futuro. Neste processo Ă© integrado apenas o atendimento, sendo que o usuĂĄrio do Dealernet o responsĂĄvel por montar o veĂculo e realizar o pedido.
Observação: Atendimentos cadastrados no SalesForce como Simples serĂŁo integrados no Windows como Visitante, vinculado a um Atendimento. JĂĄ os Completos sĂŁo cadastrados o Atendimento apenas. Para ambos status, o veĂculo Ă© reservado ao Atendimento desde que nĂŁo seja um atendimento futuro.
- ENTREGA
- Esta etapa consiste em informar ao SalesForce a data em que o veiculo foi entregue.
- RESERVA VIA DMS PELO GERENTE
-
Apenas o gerente tem acesso a criação de atendimentos pelo Windows e quando ocorrer esta criação o serviço irå exportar este atendimento para o SalesForce sendo a partir deste momento monitorado através dos status acima mencionado.
-
Observação: O Dealernet bloqueia a realização de atendimentos quando realizado por Vendedor. Apenas o Gerente pode criar o atendimento.
Instalando IntSalesForceChrysler (Jeep)
Como Instalar IntSalesForceChrysler (Jeep)
1. Clique no arquivo Dealernet_JEEP_SALESFORCE_WIN para começar a instalação;
2. Na janela de Dealernet - Jeep - SalesForce Win clique Seguinte;
3. Clique Instalar para confirmar o inĂcio da instalação;
4. Aguarde enquanto o produto Dealernet - Jeep - SalesForce Win Ă© instalado;
5. Na janela ConfiguraçÔes do Apoena / Dealernet no campo ConfiguraçÔes das ConexÔes com Banco de Dados informe: Servidor (nome do servidor do banco de dados), Banco Matriz (banco de dados da matriz, que serå atualizado e irå disponibilizar as informaçÔes), Login (login do banco de dados) e Senha (senha de acesso ao banco de dados). Clique em Prosseguir;
6. Clique em Sim para confirmar a atualização;
7. Selecione o banco e clique em Compilar;
8. Scripts do banco estĂŁo sendo compilados;
9. Scripts compilados no banco. Clique em OK;
10. Após isto, começa a instalação do serviço IntSalesForceChrysler, clique Avançar;
11. A janela Selecionar Pasta de Instalação traz a Pasta C:\Arquivos de programas\DealerNet\IntSalesForceChrysler_V1.3\. Para alterå-lo, clique Procurar e escolha o diretório;
12. Selecione Todos para que todos os usuårios do computador tenham acesso ao programa ou Somente eu para ter acesso ao programa, somente o usuårio que estå logado. Clique Avançar;
13. Clique Avançar para confirmar o inĂcio da instalação;
14. Aguarde enquanto o produto IntSalesForceChrysler Ă© instalado;
15. No campo Sistema selecione Windows ou Workflow;
16. Na janela ConfiguraçÔes do IntSalesForceŸ no campo ConfiguraçÔes das ConexÔes com Banco de Dados informe: Servidor (nome do servidor do banco de dados), Banco Matriz (banco de dados da matriz, que serå atualizado e irå disponibilizar as informaçÔes), Login (login do banco de dados) e Senha (senha de acesso ao banco de dados);
17. No campo Configuração do Serviço preencha: Hora da Execução (hora que o serviço deve ser executado no banco de dados), Usuårio SalesForce (nome do usuårio SalesForce que seja vålido), Senha SalesForce (senha do usuårio SalesForce) e Token SalesForce (informação do Token do SalesForce em alfanumérico). Clique em Salvar;
18. Instalação concluĂda. Clique Fechar;
19. Instalação concluĂda com ĂȘxito. Clique Fechar;
20. Após instalação, vå para o diretório C:\Arquivos de Programas\DealerNet\IntSalesForceChrysler_V1.3, copie um atalho do aplicativo IntSalesForceChrysler.exe e cole no menu Iniciar de sua måquina.
Iniciando Serviço
Após instalar, é necessårio iniciar o serviço no Windows, conforme procedimento abaixo:
1. Clique no botĂŁo Iniciar, Painel de Controle e Ferramentas Administrativas;
2. Em seguida clique em Serviços;
3. Selecione o serviço IntSalesForceChrysler_V1.3 e clique em Iniciar ou com o botão direito do mouse, clique em Iniciar;
4. Iniciando serviço;
5. Serviço iniciado.