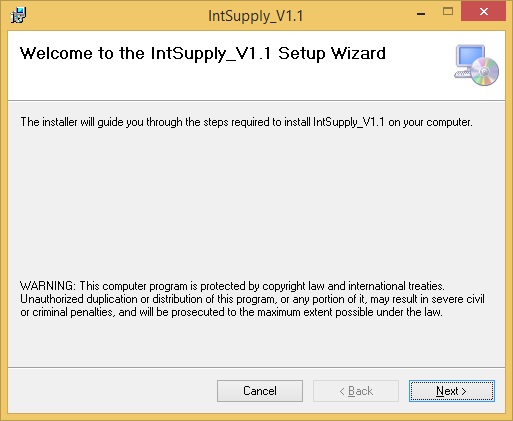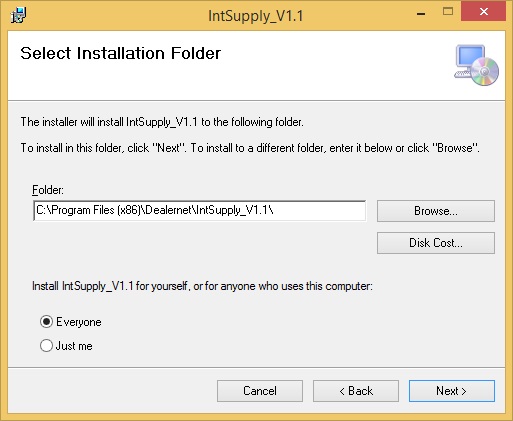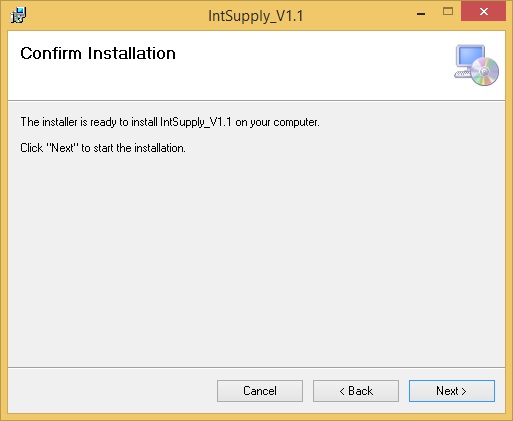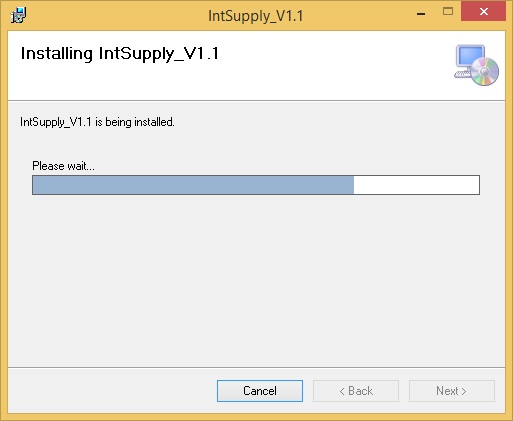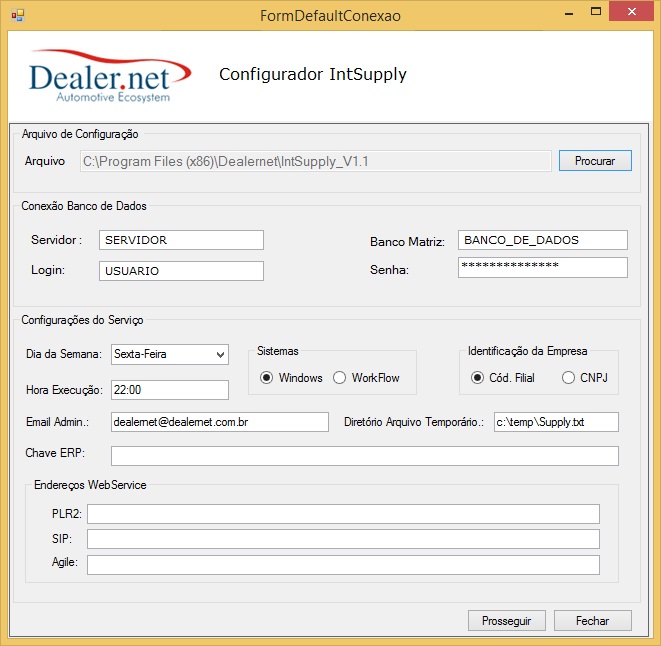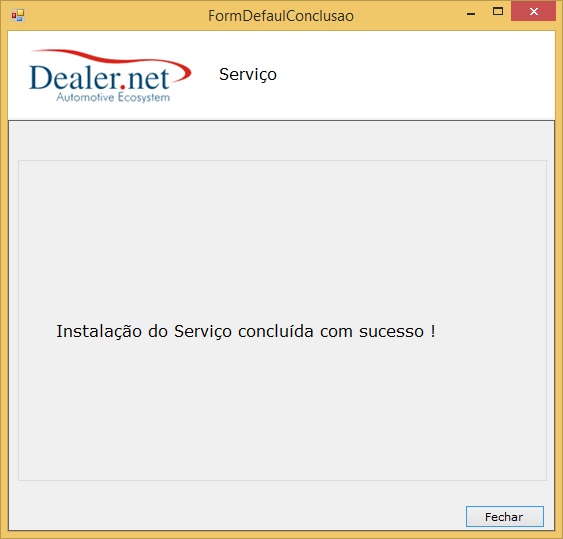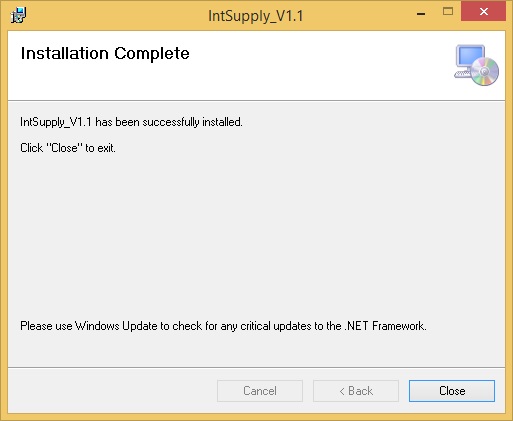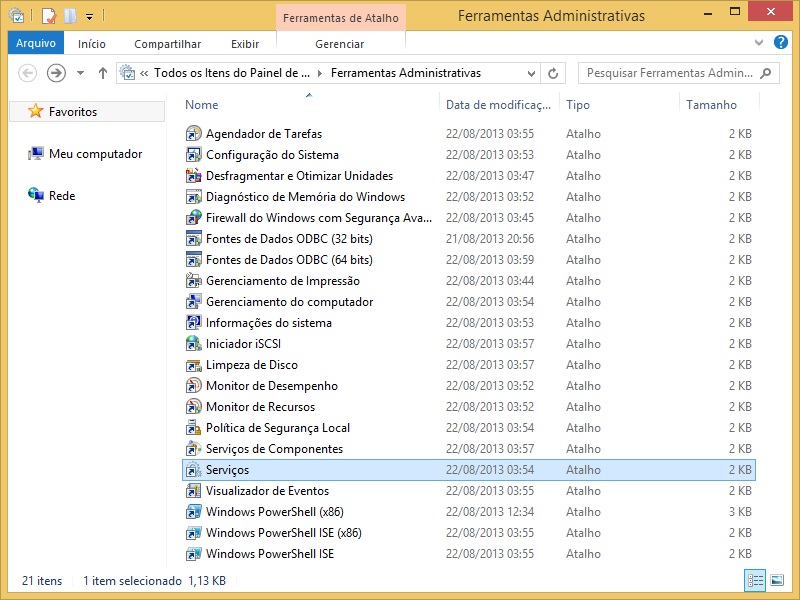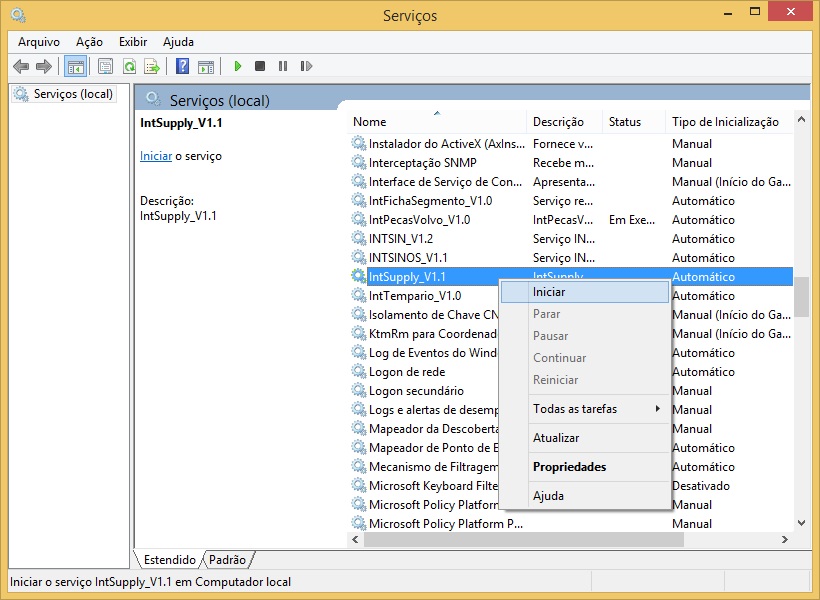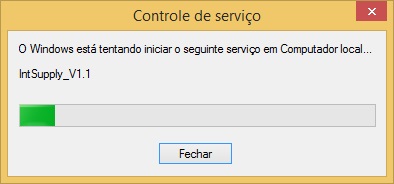De Dealernet Wiki | Portal de Soluçăo, Notas Técnicas, Versőes e Treinamentos da Açăo Informática
(âIntrodução) |
(âIntrodução) |
||
| Linha 1: | Linha 1: | ||
= Introdução = | = Introdução = | ||
| - | <p align="justify">O IntSupply é um serviço Windows a fim de automatizar o envio de arquivos | + | <p align="justify">O IntSupply é um serviço Windows a fim de automatizar o envio de arquivos ''PLR2'' e ''SIP'' da bandeira Renault.</p> |
'''<u>Notas importantes</u>:''' | '''<u>Notas importantes</u>:''' | ||
Edição de 18h01min de 9 de abril de 2015
Tabela de conteĂșdo |
Introdução
O IntSupply é um serviço Windows a fim de automatizar o envio de arquivos PLR2 e SIP da bandeira Renault.
Notas importantes:
-
à importante ressaltar que antes de utilizar o serviço, as empresas que irão participar do Envio Automåtico pelo IntSupply devem ser associadas, através da opção Associar Empresas.
-
AlĂ©m disso Ă© possĂvel acompanhar o log, atravĂ©s da opção Log do Serviço PLR2.
- Mais informaçÔes sobre o processo, acesse a documentação: Exportação/Importação PLR2.
Instalando IntSupply
Como Instalar IntSupply
1. Clique no arquivo IntSupply para começar a instalação;
2. Na janela IntSupply_V1.1 clique em Next (avançar) para executar o instalador;
3. A janela Selecionar Pasta de Instalação traz a Pasta C:\Program Files (x86)\Dealernet\IntSupply_V1.1\. Para alterå-lo, clique Procurar e escolha o diretório;
4. Selecione Everyone (todos) para que todos os usuårios do computador tenham acesso ao programa ou Just me (somente eu) para ter acesso ao programa, somente o usuårio que estå logado. Clique Next (avançar);
5. Na janela Confirmar Instalação, clique Next (avançar) para iniciar a instalação;
6. à iniciada a instalação;
7. Na janela ConfiguraçÔes IntSupply no campo Conexão Banco de Dados informe: Servidor (nome do servidor do banco de dados), Banco Matriz (banco de dados da matriz, que serå atualizado e irå disponibilizar as informaçÔes), Login (login do banco de dados) e Senha (senha de acesso ao banco de dados);
8. No campo Configuração do Serviço preencha: Dia da Semana (dia em que os arquivos Carga inicial e Substituição serĂŁo gerados), Sistema selecione (Dealernet ou WorkFlow), Hora da Execução (hora que todos os arquivos serĂŁo gerados e exportados), Tipo Identificação Empresa (tipo de identificação da empresa: Cinco Ășltimos nÂș do CNPJ ou CĂłdigo da Empresa), Email Admin. (e-mail do responsĂĄvel pelo recebimento, toda vez que houver erro) e DiretĂłrio Arquivo TemporĂĄrio (diretĂłrio do arquivo temporĂĄrio). Clique em Prosseguir;
Nota:
-
Os arquivos Inicial e Substituição sĂł serĂŁo gerados na semana configurada e no mesmo horĂĄrio configurado. JĂĄ para os demais registros, a HORA DE EXECUĂĂO Ă© comum para todos os arquivos, sendo que o Carga inicial e o Substituição sĂł serĂŁo gerados do dia da semana configurados.
9. Clique em Fechar;
10. Instalação concluĂda. Clique em Fechar;
11. Após instalação, vå para o diretório C:\Arquivos de Programas\Dealernet\IntSupply_V1.1, copie um atalho do aplicativo IntSupply.exe e cole no menu Iniciar de sua måquina.
Iniciando Serviço
Após instalar, é necessårio iniciar o serviço no Windows, conforme procedimento abaixo:
1. Clique no botĂŁo Iniciar, Painel de Controle e Ferramentas Administrativas;
2. Em seguida clique em Serviços;
3. Selecione o serviço IntSupply_V1.1 e clique em Iniciar ou com o botão direito do mouse, clique em Iniciar;
4. Iniciando serviço;
5. Serviço iniciado.