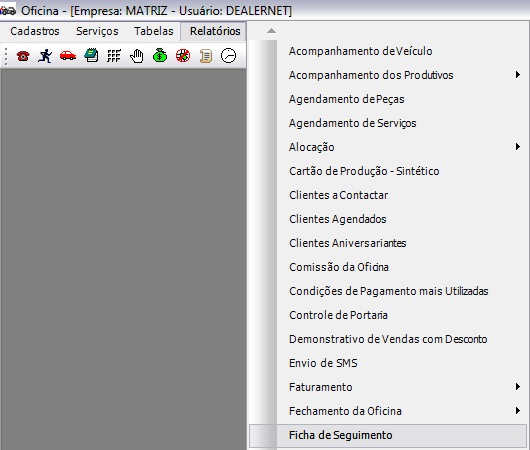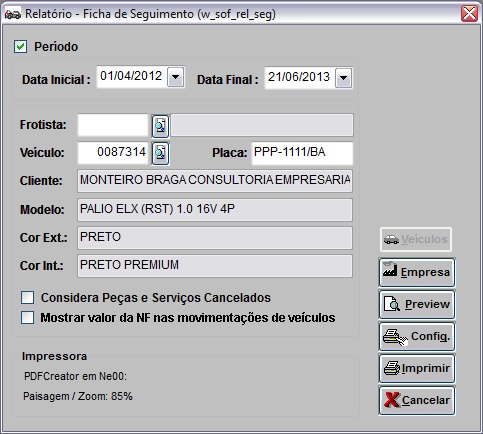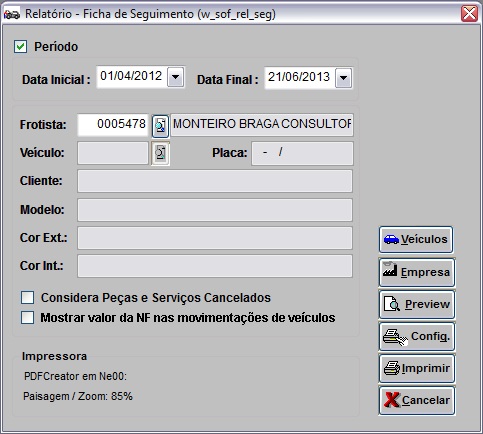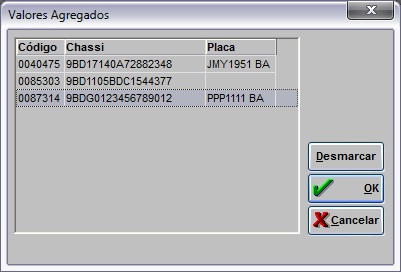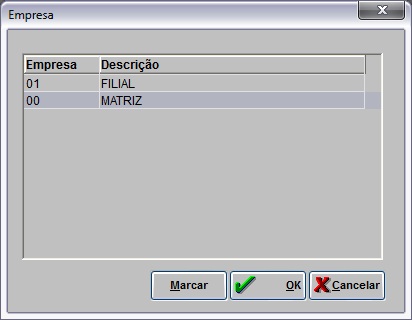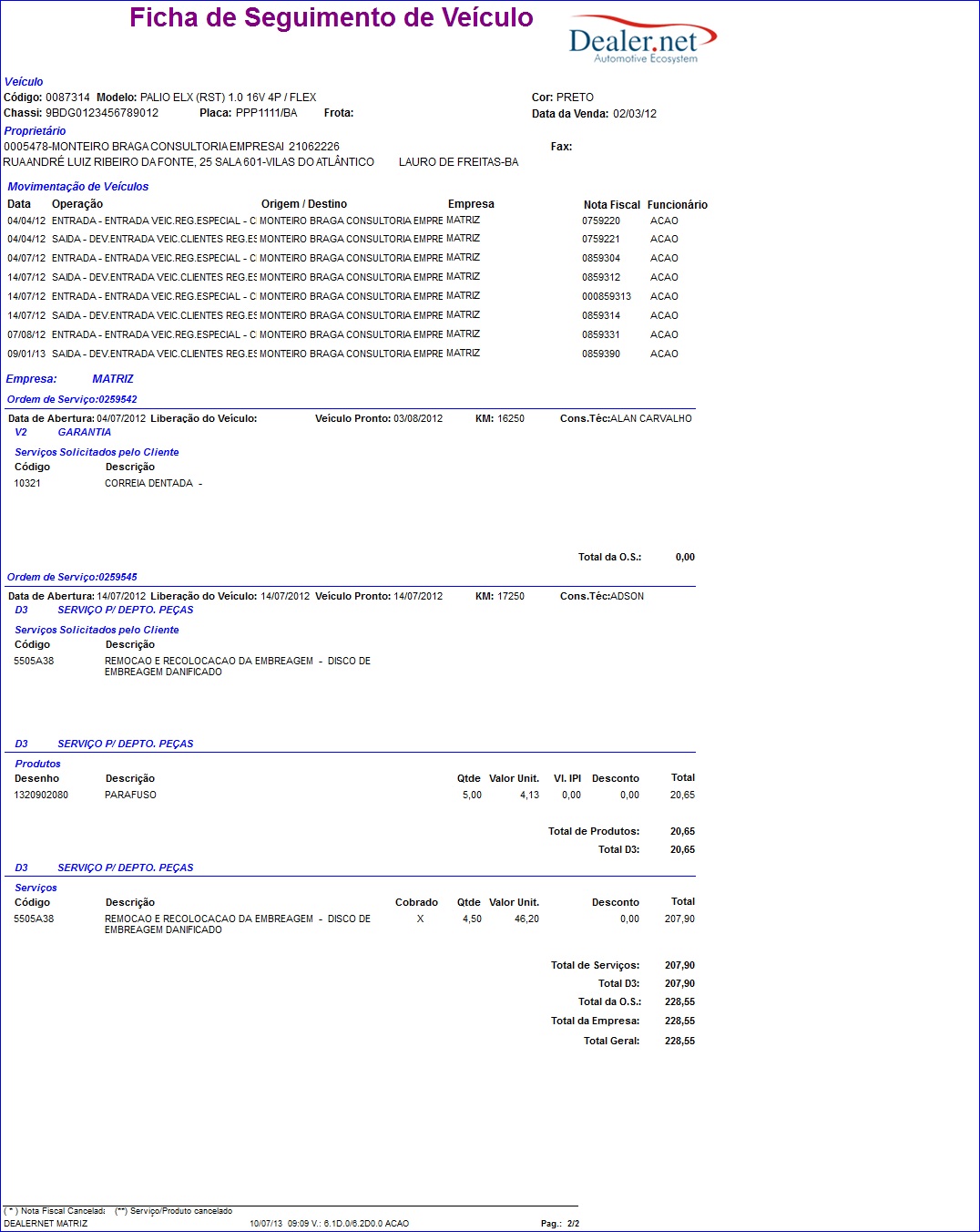De Dealernet Wiki | Portal de Solução, Notas Técnicas, Versões e Treinamentos da Ação Informática
(âIntrodução) |
(âGerando Relatório Ficha de Seguimento) |
||
| Linha 9: | Linha 9: | ||
Para gerar relatório, acesse o módulo de VeÃculos ou Oficina. | Para gerar relatório, acesse o módulo de VeÃculos ou Oficina. | ||
| - | 1. No menu principal ir Relatórios e Ficha de Seguimento; | + | '''1.''' No menu principal ir '''Relatórios''' e '''Ficha de Seguimento'''; |
[[Arquivo:Relfichaseguimento1.jpg]] | [[Arquivo:Relfichaseguimento1.jpg]] | ||
| - | 2. Na janela Relatório - Ficha de Seguimento marque a opção PerÃodo para habilitar os campos das datas ou digite Frotista, VeÃculo ou N.º da placa; | + | <p align="justify">'''2.''' Na janela ''Relatório - Ficha de Seguimento'' marque a opção '''PerÃodo''' para habilitar os campos das datas ou digite ''Frotista'', ''VeÃculo'' ou ''N.º da placa'';</p> |
| - | 3. Para emitir a ficha de um veÃculo, digite o VeÃculo ou Placa e clique TAB; | + | '''3.''' Para emitir a ficha de um veÃculo, digite o '''VeÃculo''' ou '''Placa''' e clique '''TAB'''; |
| - | Nota: utilize também F3 para selecionar veÃculo. | + | <p align="justify">'''Nota:''' utilize também F3 para selecionar veÃculo.</p> |
[[Arquivo:Relfichaseguimento2.jpg]] | [[Arquivo:Relfichaseguimento2.jpg]] | ||
| - | 4. Para emitir a ficha de um ou mais veÃculos, digite o código do Frotista ou selecione através F3 e clique TAB; | + | '''4.''' Para emitir a ficha de um ou mais veÃculos, digite o código do '''Frotista''' ou selecione através '''F3''' e clique '''TAB'''; |
| - | 5. à habilitada opção VeÃculos. Clique nesta opção para selecionar veÃculos; | + | '''5.''' à habilitada opção '''VeÃculos'''. Clique nesta opção para selecionar veÃculos; |
[[Arquivo:Relfichaseguimento3.jpg]] | [[Arquivo:Relfichaseguimento3.jpg]] | ||
| - | 6. Marque os veÃculos e clique OK; | + | '''6.''' Marque os veÃculos e clique '''OK'''; |
[[Arquivo:Relfichaseguimento4.jpg]] | [[Arquivo:Relfichaseguimento4.jpg]] | ||
| - | 7. Para selecionar a empresa do grupo que o cliente realizou serviço, clique Empresa; | + | '''7.''' Para selecionar a empresa do grupo que o cliente realizou serviço, clique '''Empresa'''; |
| - | 8. Marque a(s) empresa(s) e clique OK; | + | '''8.''' Marque a(s) empresa(s) e clique '''OK'''; |
[[Arquivo:Relfichaseguimento5.jpg]] | [[Arquivo:Relfichaseguimento5.jpg]] | ||
| - | 9. Clique Preview para visualizar o relatório; | + | '''9.''' Clique '''Preview''' para visualizar o relatório; |
[[Arquivo:Relfichaseguimento6.jpg]] | [[Arquivo:Relfichaseguimento6.jpg]] | ||
| - | 10. Para imprimir o relatório, clique Imprimir. | + | '''10.''' Para imprimir o relatório, clique '''Imprimir'''. |
| - | Nota: As notas fiscais de saÃda canceladas são diferenciadas com um asterisco (*) no relatório. | + | '''Nota:''' As notas fiscais de saÃda canceladas são diferenciadas com um asterisco (*) no relatório. |
[[Arquivo:Relfichaseguimento7.jpg]] | [[Arquivo:Relfichaseguimento7.jpg]] | ||
Edição de 11h44min de 18 de novembro de 2010
Introdução
Relatório Ficha de Seguimento serve para mostrar o histórico de passagens do veÃculo na oficina, os serviços realizados e as peças substituÃdas. Isto possibilita consultar e identificar a qualquer momento, quando e quais produtos foram substituÃdos e serviços executados no veÃculo.
Para clientes frotista é possÃvel demonstrar a ficha de um ou mais veÃculos. O relatório está disponÃvel nos módulos VeÃculos e Oficina.
Gerando Relatório Ficha de Seguimento
Para gerar relatório, acesse o módulo de VeÃculos ou Oficina.
1. No menu principal ir Relatórios e Ficha de Seguimento;
2. Na janela Relatório - Ficha de Seguimento marque a opção PerÃodo para habilitar os campos das datas ou digite Frotista, VeÃculo ou N.º da placa;
3. Para emitir a ficha de um veÃculo, digite o VeÃculo ou Placa e clique TAB;
Nota: utilize também F3 para selecionar veÃculo.
4. Para emitir a ficha de um ou mais veÃculos, digite o código do Frotista ou selecione através F3 e clique TAB;
5. à habilitada opção VeÃculos. Clique nesta opção para selecionar veÃculos;
6. Marque os veÃculos e clique OK;
7. Para selecionar a empresa do grupo que o cliente realizou serviço, clique Empresa;
8. Marque a(s) empresa(s) e clique OK;
9. Clique Preview para visualizar o relatório;
10. Para imprimir o relatório, clique Imprimir.
Nota: As notas fiscais de saÃda canceladas são diferenciadas com um asterisco (*) no relatório.
Entendendo os Campos do Relatório Ficha de Seguimento
Dados do relatório:
VeÃculo: dados do veÃculo (número, modelo, cor, chassi, placa e data da venda).
Proprietário: dados do proprietário do veÃculo (número, nome, telefones e endereço).
Movimentação do VeÃculo: dados da nota fiscal (compra, transferência, remessa para demonstração, venda), o tipo da operação realizada e nome cliente/fornecedor.
Ordem de Serviço: informações da O.S. aberta para o veÃculo {data da abertura da O.S., data da liberação do veÃculo, data da conclusão do serviço (veÃculo pronto - data da última marcação de tempo), quilometragem e consultor técnico (recepcionista)}.
Nota: apenas para as concessionárias de bandeira Case, a nomenclatura do campo "Km" será visualizada como "HorÃmetro" para registrar o tempo de uso dos equipamentos.
Serviços solicitados pelo cliente: número do TMO e a descrição dos serviços solicitados pelo cliente.
Descrição dos serviços executados e peças utilizadas: dados dos serviços por OS (desenho/código, descrição da peça/serviço, quantidade, valor unitário, percentuais de desconto e total). Mostra o total de produtos, serviços e O.S.