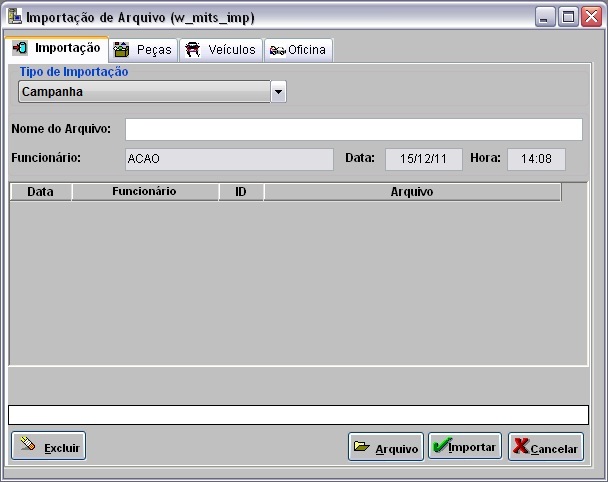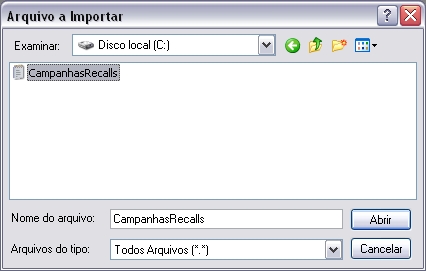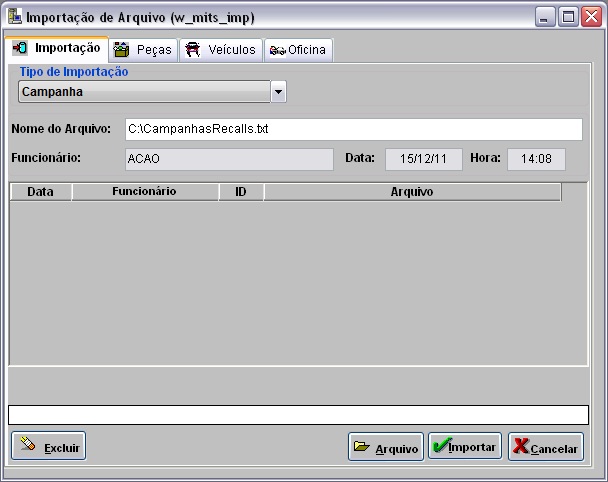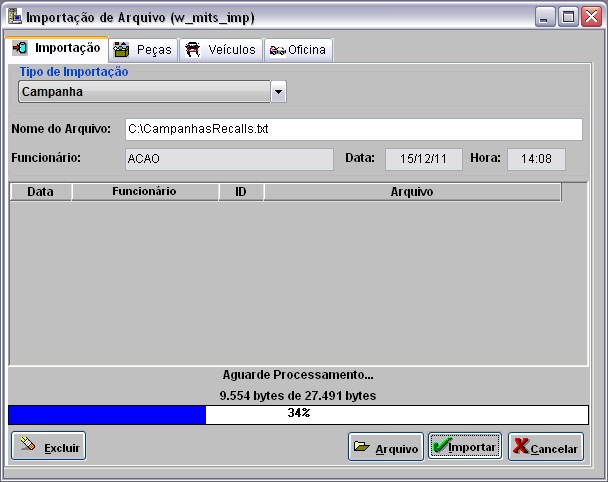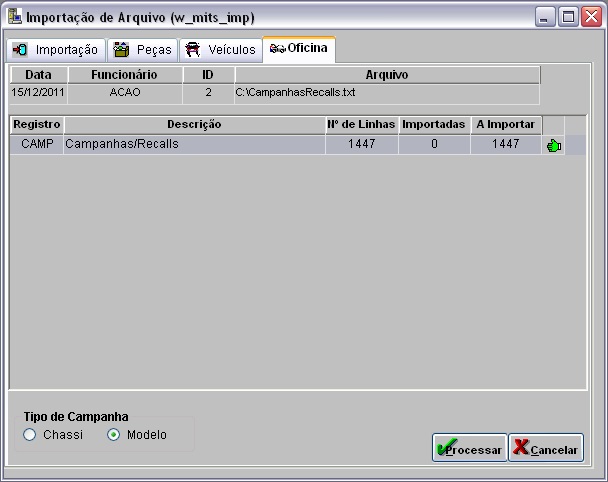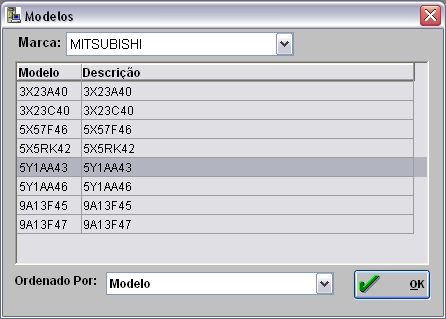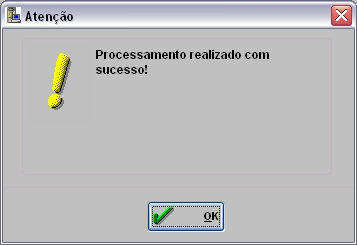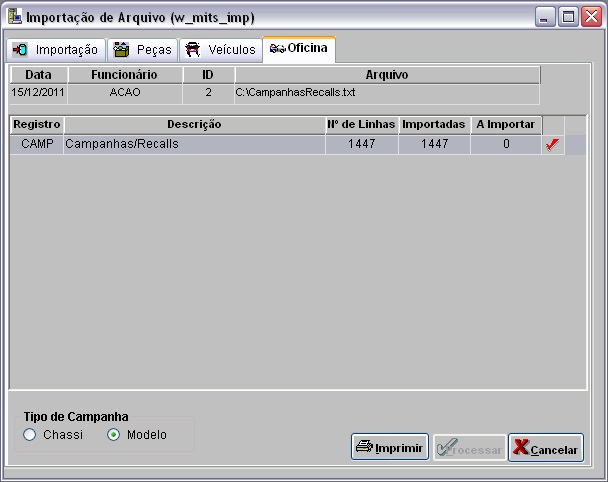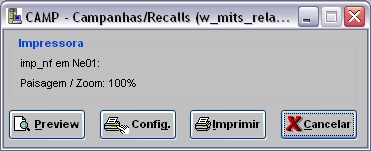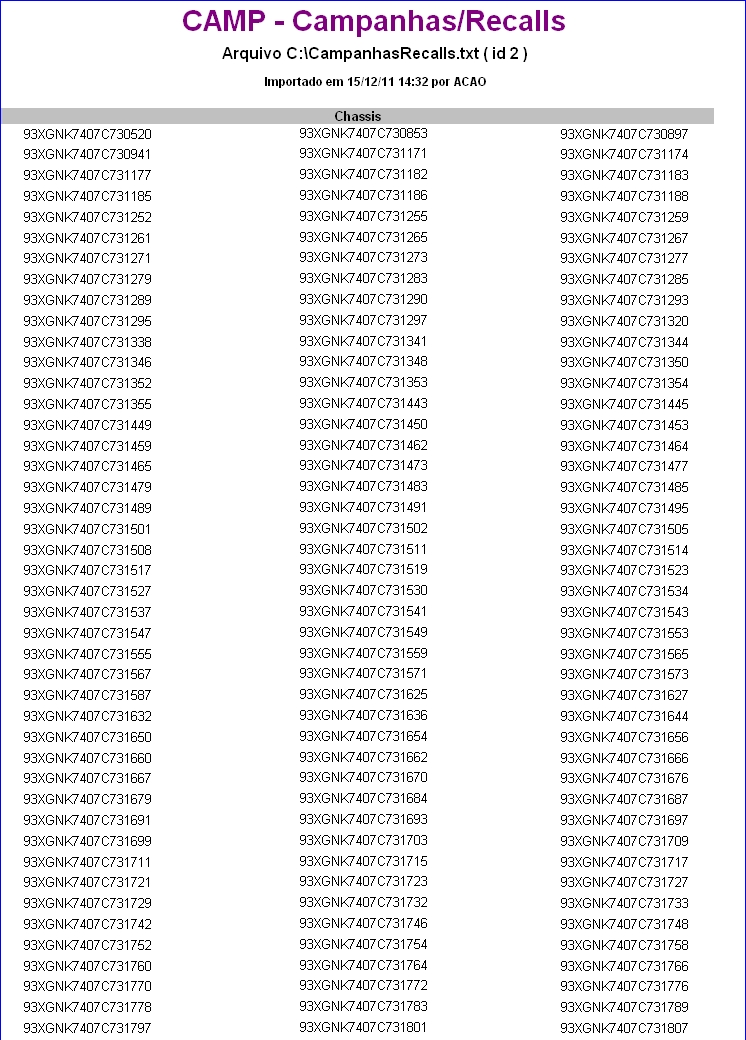De Dealernet Wiki | Portal de Soluçăo, Notas Técnicas, Versőes e Treinamentos da Açăo Informática
(âComo Importar Campanhas/Recall) |
(âComo Importar Campanhas/Recalls) |
||
| (17 ediçÔes intermediårias não estão sendo exibidas.) | |||
| Linha 1: | Linha 1: | ||
= Introdução = | = Introdução = | ||
| - | AtravĂ©s da ''Importação Campanhas/ | + | AtravĂ©s da ''Importação Campanhas/Recalls'' Ă© possĂvel importar o arquivo contendo os chassis que participam da campanha/recall. |
| - | = Importando Campanhas/ | + | = Importando Campanhas/Recalls = |
| - | == Como Importar Campanhas/ | + | == Como Importar Campanhas/Recalls == |
<p align="center">'''MĂDULO INTEGRAĂĂO FĂBRICA'''</p> | <p align="center">'''MĂDULO INTEGRAĂĂO FĂBRICA'''</p> | ||
| + | |||
| + | '''1.''' No menu principal clique '''Arquivo''' e '''Importar Arquivo'''; | ||
| + | |||
| + | [[Arquivo:Impcamprecallmitsubishi1.jpg]] | ||
| + | |||
| + | '''2.''' Na janela ''Importação de Arquivo'', selecione o ''Tipo de Importação'': '''Campanha'''; | ||
| - | ''' | + | '''3.''' Em seguida informe '''DiretĂłrio''' e '''Nome do Arquivo''' ou clique '''Arquivo''' para selecionĂĄ-lo; |
| + | |||
| + | [[Arquivo:Impcamprecallmitsubishi2.jpg]] | ||
| + | |||
| + | '''4.''' Selecione arquivo no diretĂłrio onde foi salvo e clique '''Abrir'''; | ||
| + | |||
| + | [[Arquivo:Impcamprecallmitsubishi3.jpg]] | ||
| + | |||
| + | '''5.''' ApĂłs selecionar o arquivo clique '''Importar'''; | ||
| + | |||
| + | [[Arquivo:Impcamprecallmitsubishi4.jpg]] | ||
| + | |||
| + | '''6.''' Processando importação; | ||
| + | |||
| + | [[Arquivo:Impcamprecallmitsubishi5.jpg]] | ||
| + | |||
| + | '''7.''' Clique '''OK'''. Ir para aba ''Oficina'' para processar registro do arquivo no sistema; | ||
| + | |||
| + | [[Arquivo:Impcamprecallmitsubishi6.jpg]] | ||
| + | |||
| + | <p align="justify">'''8.''' Na aba ''Oficina'', mostra quantidade de itens a importar. Selecione o registro '''CAMP - Campanhas/Recalls''';</p> | ||
| - | [[Arquivo: | + | ([[Arquivo:Importacao1.jpg]]): indica que o arquivo estĂĄ pronto para ser importado. |
| - | + | ([[Arquivo:Importacao2.jpg]]): indica que o arquivo jĂĄ foi processado. | |
| - | + | '''9.''' Selecione o ''Tipo de Campanha'': '''Chassi''' (importar o arquivo de campanha por chassi) ou '''Modelo''' (importar o arquivo de campanha por modelo); | |
| - | ''' | + | '''10.''' Em seguida clique em '''Processar'''; |
| - | + | [[Arquivo:Impcamprecallmitsubishi7.jpg]] | |
| - | + | '''11.''' O sistema abre a tela ''Importação de Campanhas/Recalls'' para preenchimento dos dados da campanha; | |
| - | ''' | + | '''12.''' Informe o '''Código''' da campanha, '''Data Campanha''', '''Validade''' da campanha e '''Descrição''' da campanha; |
| - | ''' | + | '''Notas:''' |
| + | * <p align="justify">Caso o ''Tipo de Campanha'' seja por ''Chassi'', ao importar a campanha o botão ''Modelo'' não aparece nesta tela e o sistema obriga ter pelo menos um modelo para realizar a integração.</p> | ||
| - | + | * <p align="justify">Se a campanha informada jå estiver cadastrada, a mensagem "A campanha XXXX jå estå cadastrada! Deseja inserir novos chassis para esta campanha?" aparece sinalizando. Ao clicar em ''Sim'', o sistema carrega as informaçÔes da campanha e cadastra inclusive com os TMO's que jå foram associados a esta campanha.</p> | |
| - | + | [[Arquivo:Impcamprecallmitsubishi8.jpg]] | |
| - | + | '''13.''' Na janela ''Importação de Campanhas/Recalls'' clique no botão '''TMO'''; | |
| - | ''' | + | '''14.''' Selecione o(s) TMO(s) que farĂĄ(ĂŁo) parte da campanha e clique '''Marcar'''. Clique '''Voltar'''; |
| - | [[Arquivo: | + | [[Arquivo:Impcamprecallmitsubishi9.jpg]] |
| - | ''' | + | '''15.''' Na janela ''Importação de Campanhas/Recalls'' clique no botão '''Modelo'''; |
| - | + | ||
| - | + | ||
| - | + | ||
| - | + | ||
| - | + | ||
| - | + | ||
| - | + | '''16.''' Selecione o(s) modelo(s) que farĂĄ(ĂŁo) parte da campanha. Clique '''Voltar'''; | |
| - | [[Arquivo: | + | [[Arquivo:Impcamprecallmitsubishi10.jpg]] |
| - | ''' | + | '''17.''' ApĂłs associar o TMO e o Modelo. Clique '''OK'''; |
| - | [[Arquivo: | + | [[Arquivo:Impcamprecallmitsubishi11.jpg]] |
| - | ''' | + | '''18.''' Registro CAMP processado. Clique '''OK'''; |
| - | [[Arquivo: | + | [[Arquivo:Impcamprecallmitsubishi12.jpg]] |
| - | ''' | + | '''19.''' Importação concluĂda ([[Arquivo:Importacao3.jpg]]). A quantidade de registros processados sĂŁo indicados no campo ''Importadas''; |
| - | + | '''20.''' ApĂłs processar o arquivo, clique no botĂŁo '''Imprimir'''; | |
| - | + | [[Arquivo:Impcamprecallmitsubishi13.jpg]] | |
| - | + | '''21.''' Para visualizar o arquivo processado, clique em '''Preview'''. E para imprimir, clique em '''Imprimir'''; | |
| - | + | [[Arquivo:Impcamprecallmitsubishi14.jpg]] | |
| - | + | '''22.''' Arquivo CAMP - Campanhas/Recalls importado e processado. | |
| - | '' | + | ''Acesse o [[Cadastro de Campanhas]] para verificar os chassis importados.'' |
| - | + | ||
| - | [[Arquivo: | + | [[Arquivo:Impcamprecallmitsubishi15.jpg]] |
| - | + | ||
| - | + | ||
Edição atual tal como 15h30min de 2 de abril de 2015
Introdução
AtravĂ©s da Importação Campanhas/Recalls Ă© possĂvel importar o arquivo contendo os chassis que participam da campanha/recall.
Importando Campanhas/Recalls
Como Importar Campanhas/Recalls
MĂDULO INTEGRAĂĂO FĂBRICA
1. No menu principal clique Arquivo e Importar Arquivo;
2. Na janela Importação de Arquivo, selecione o Tipo de Importação: Campanha;
3. Em seguida informe DiretĂłrio e Nome do Arquivo ou clique Arquivo para selecionĂĄ-lo;
4. Selecione arquivo no diretĂłrio onde foi salvo e clique Abrir;
5. ApĂłs selecionar o arquivo clique Importar;
6. Processando importação;
7. Clique OK. Ir para aba Oficina para processar registro do arquivo no sistema;
8. Na aba Oficina, mostra quantidade de itens a importar. Selecione o registro CAMP - Campanhas/Recalls;
(![]() ): indica que o arquivo estĂĄ pronto para ser importado.
): indica que o arquivo estĂĄ pronto para ser importado.
(![]() ): indica que o arquivo jĂĄ foi processado.
): indica que o arquivo jĂĄ foi processado.
9. Selecione o Tipo de Campanha: Chassi (importar o arquivo de campanha por chassi) ou Modelo (importar o arquivo de campanha por modelo);
10. Em seguida clique em Processar;
11. O sistema abre a tela Importação de Campanhas/Recalls para preenchimento dos dados da campanha;
12. Informe o Código da campanha, Data Campanha, Validade da campanha e Descrição da campanha;
Notas:
-
Caso o Tipo de Campanha seja por Chassi, ao importar a campanha o botão Modelo não aparece nesta tela e o sistema obriga ter pelo menos um modelo para realizar a integração.
-
Se a campanha informada jå estiver cadastrada, a mensagem "A campanha XXXX jå estå cadastrada! Deseja inserir novos chassis para esta campanha?" aparece sinalizando. Ao clicar em Sim, o sistema carrega as informaçÔes da campanha e cadastra inclusive com os TMO's que jå foram associados a esta campanha.
13. Na janela Importação de Campanhas/Recalls clique no botão TMO;
14. Selecione o(s) TMO(s) que farĂĄ(ĂŁo) parte da campanha e clique Marcar. Clique Voltar;
15. Na janela Importação de Campanhas/Recalls clique no botão Modelo;
16. Selecione o(s) modelo(s) que farĂĄ(ĂŁo) parte da campanha. Clique Voltar;
17. ApĂłs associar o TMO e o Modelo. Clique OK;
18. Registro CAMP processado. Clique OK;
19. Importação concluĂda (![]() ). A quantidade de registros processados sĂŁo indicados no campo Importadas;
). A quantidade de registros processados sĂŁo indicados no campo Importadas;
20. ApĂłs processar o arquivo, clique no botĂŁo Imprimir;
21. Para visualizar o arquivo processado, clique em Preview. E para imprimir, clique em Imprimir;
22. Arquivo CAMP - Campanhas/Recalls importado e processado.
Acesse o Cadastro de Campanhas para verificar os chassis importados.