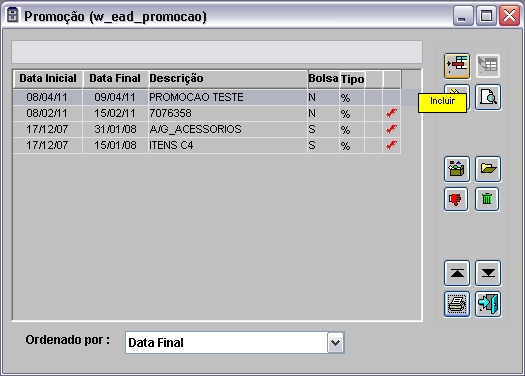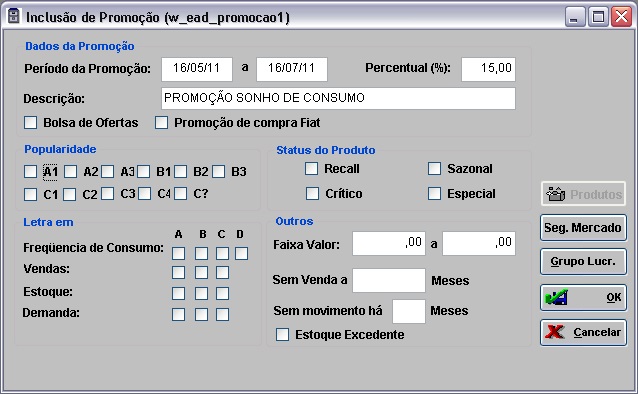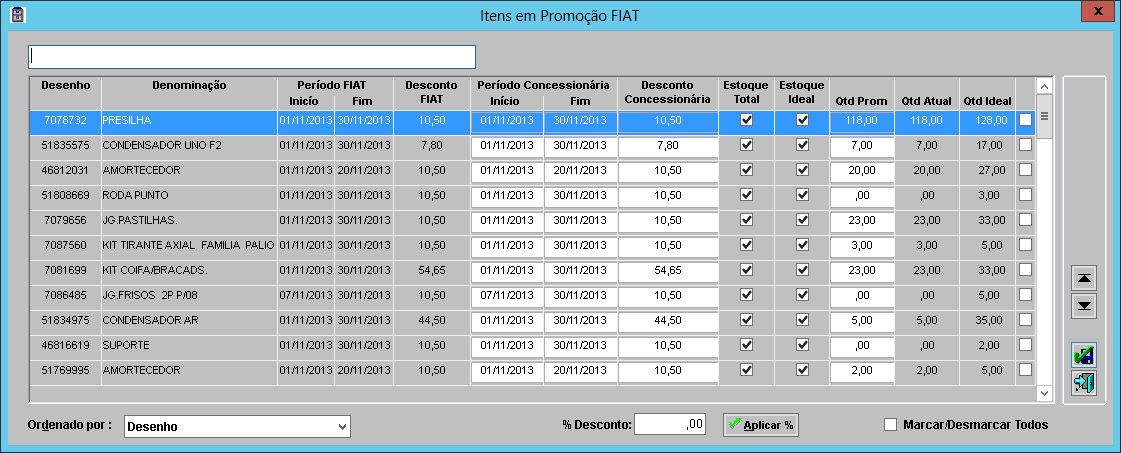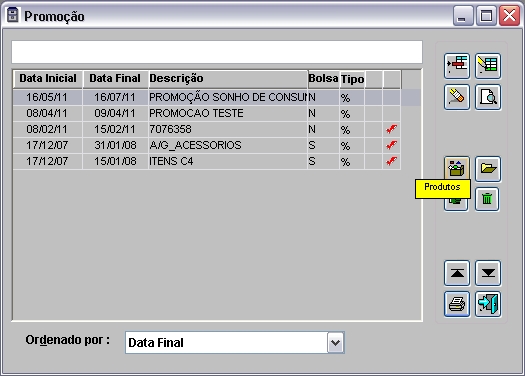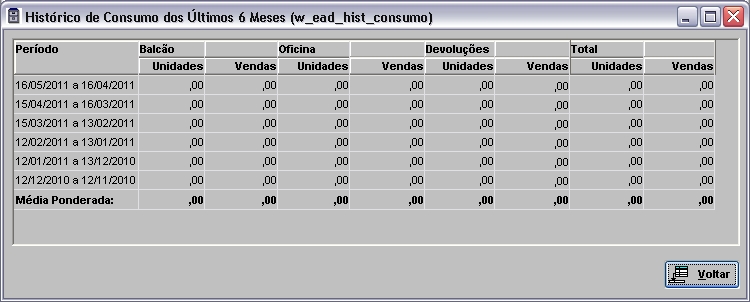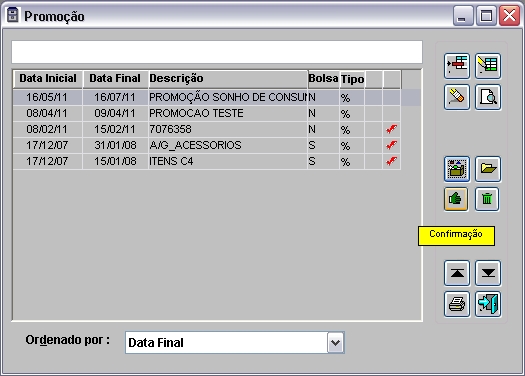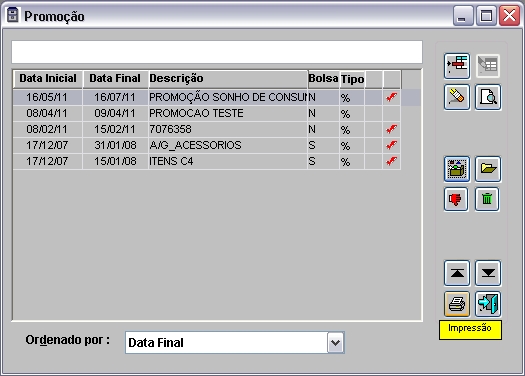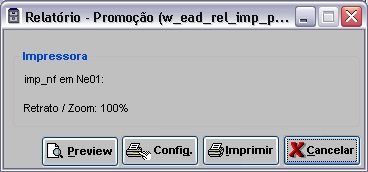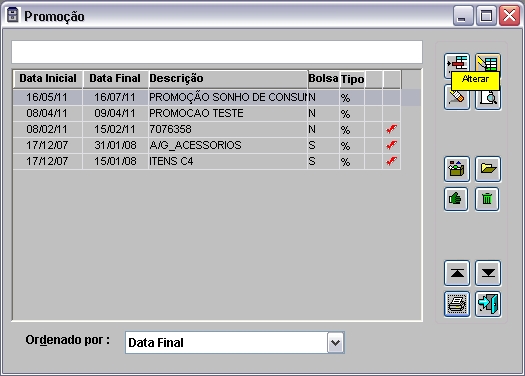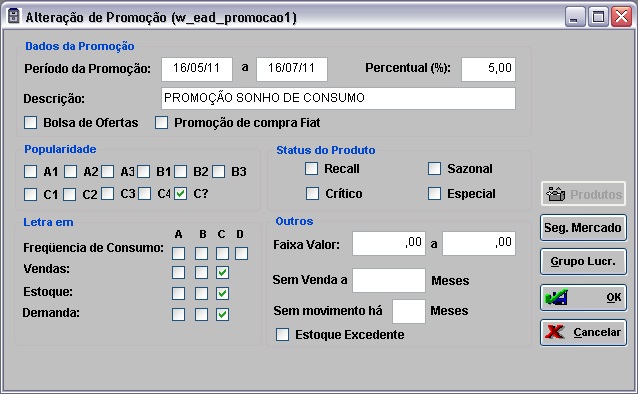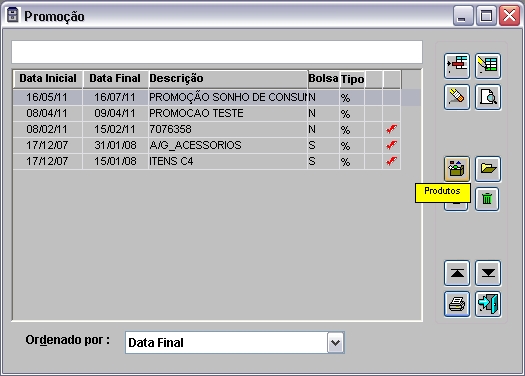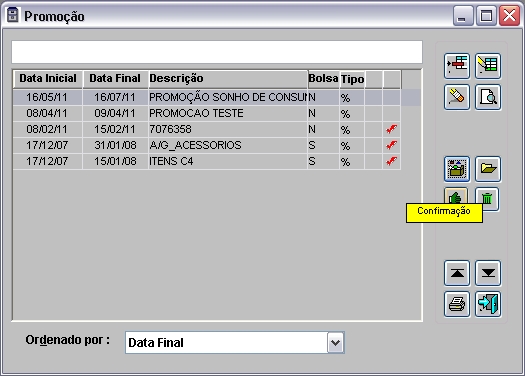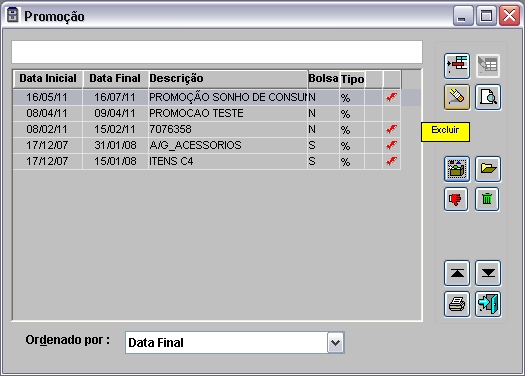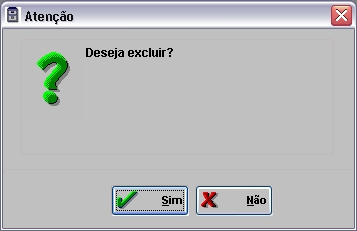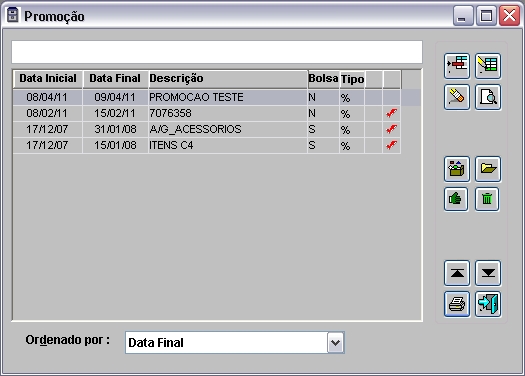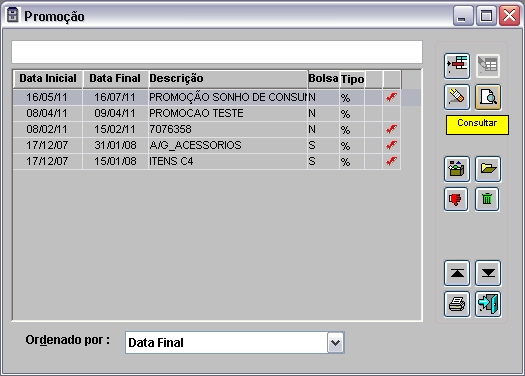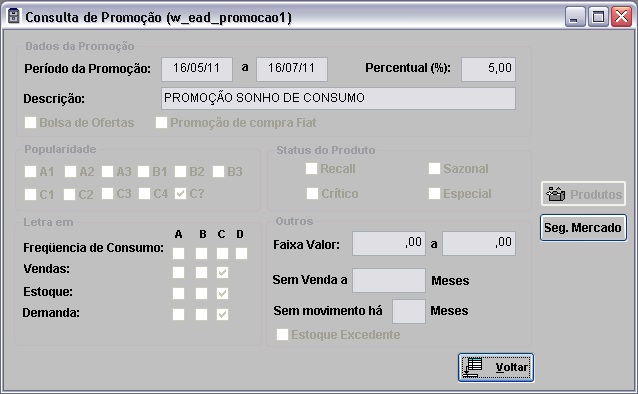De Dealernet Wiki | Portal de Soluçăo, Notas Técnicas, Versőes e Treinamentos da Açăo Informática
(âComo Cadastrar Promoção) |
Isa.santos (disc | contribs) |
||
| (10 ediçÔes intermediårias não estão sendo exibidas.) | |||
| Linha 46: | Linha 46: | ||
:<p align="justify">'''b)''' ou manualmente.</p> | :<p align="justify">'''b)''' ou manualmente.</p> | ||
| - | <p align="justify">'''Promoção de compra Fiat:''' ao marcar esta opção, o botĂŁo ''"Produtos"'' Ă© habilitado</p> | + | <p align="justify">'''Promoção de compra Fiat:''' ao marcar esta opção, o botĂŁo ''"Produtos"'' Ă© habilitado e disponibilizado a tela de ''Itens em Promoção FIAT'' para permitir selecionar os produtos e definir os percentuais de desconto que o vendedor poderĂĄ praticar na comercialização. Lembrando que as informaçÔes desta tela sĂŁo carregadas apĂłs a [[Importação Peças em Promoção (Fiat) | Importação das Peças em Promoção]], sendo possĂvel alterar apenas os percentuais do ''Desconto ConcessionĂĄria''. ''VĂĄlido apenas para as concessionĂĄrias de bandeira FIAT''.</p> |
<p align="justify">'''4.''' Se for preenchido apenas os campos ''PerĂodo'', ''Percentual'' e ''Descrição'', serĂĄ gravada a promoção sem nenhum produto. Neste caso, o produto pode ser incluĂdo atravĂ©s do botĂŁo produtos, que veremos a seguir;</p> | <p align="justify">'''4.''' Se for preenchido apenas os campos ''PerĂodo'', ''Percentual'' e ''Descrição'', serĂĄ gravada a promoção sem nenhum produto. Neste caso, o produto pode ser incluĂdo atravĂ©s do botĂŁo produtos, que veremos a seguir;</p> | ||
| Linha 52: | Linha 52: | ||
[[Arquivo:Cadastropromocao3.jpg]] | [[Arquivo:Cadastropromocao3.jpg]] | ||
| - | '''5.''' Após preencher campos, clique '''OK'''. Em seguida, clique '''Sim''' para criar a promoção sem produto; | + | '''''<u>Siga os procedimentos dos itens 5 e 6, caso a bandeira seja FIAT</u>.''''' |
| + | |||
| + | '''5.''' Marque a opção '''Promoção de compra Fiat''' e clique no botão '''Produtos'''; | ||
| + | |||
| + | [[Arquivo:Cadastropromocao30.jpg]] | ||
| + | |||
| + | '''6.''' Selecione os itens que deseja alterar os percentuais do '''Desconto Concessionåria''' e após alterar as informaçÔes, clique em '''Confirma'''; | ||
| + | |||
| + | [[Arquivo:Cadastropromocao29.jpg]] | ||
| + | |||
| + | '''Nota:''' | ||
| + | * <p align="justify">Caso exista polĂtica especiais de compras sem cadastro de promoção de venda uma tarefa Ă© exibida ao acessar o mĂłdulo de ''Estoque de Peças'', se a bandeira for ''FIAT''.</p> | ||
| + | |||
| + | [[Arquivo:Cadastropromocao31.jpg]] | ||
| + | |||
| + | '''7.''' Após preencher campos, clique '''OK'''. Em seguida, clique '''Sim''' para criar a promoção sem produto; | ||
[[Arquivo:Cadastropromocao4.jpg]] | [[Arquivo:Cadastropromocao4.jpg]] | ||
| - | <p align="justify">''' | + | <p align="justify">'''8.''' Após criar promoção, o sistema retornarå para janela ''Promoção''. Selecione a promoção criada e clique '''Produtos''' para realizar o cadastro de produtos;</p> |
[[Arquivo:Cadastropromocao5.jpg]] | [[Arquivo:Cadastropromocao5.jpg]] | ||
| - | ''' | + | '''9.''' Na janela ''Produtos da Promoção'', clique '''Incluir'''; |
[[Arquivo:Cadastropromocao6.jpg]] | [[Arquivo:Cadastropromocao6.jpg]] | ||
| - | ''' | + | '''10.''' Na janela ''Inclusão de Produtos da Promoção de Peças'', preencha os campos: |
<p align="justify">'''Produtos:''' informe dados do item que serĂĄ incluĂdo na promoção. Ao selecionar o item, o sistema mostra a quantidade em estoque.</p> | <p align="justify">'''Produtos:''' informe dados do item que serĂĄ incluĂdo na promoção. Ao selecionar o item, o sistema mostra a quantidade em estoque.</p> | ||
<p align="justify">'''Simulação de Vendas da Promoção:''' simula por venda, a margem de lucro, informando a quantidade de produtos a ser vendido. Baseado na média de vendas e o desconto cadastrado na promoção, o sistema jå calcula a margem. No entanto, estes dados podem ser alterados, de acordo com os critérios estabelecidos para este produto. Ou seja, o produto pode ter o desconto diferente do cadastrado na promoção (podendo ser maior ou menor).</p> | <p align="justify">'''Simulação de Vendas da Promoção:''' simula por venda, a margem de lucro, informando a quantidade de produtos a ser vendido. Baseado na média de vendas e o desconto cadastrado na promoção, o sistema jå calcula a margem. No entanto, estes dados podem ser alterados, de acordo com os critérios estabelecidos para este produto. Ou seja, o produto pode ter o desconto diferente do cadastrado na promoção (podendo ser maior ou menor).</p> | ||
<p align="justify">'''Atual:''' informa a quantidade da peça em estoque.</p> | <p align="justify">'''Atual:''' informa a quantidade da peça em estoque.</p> | ||
| - | <p align="justify">'''Estoque Total:''' ao marcar esta opção, todo estoque da peça participarĂĄ da promoção. Se | + | <p align="justify">'''Estoque Ideal:''' ao marcar esta opção, o sistema assume o estoque total menos o estoque mĂnimo cadastrado</p> |
| + | <p align="justify">'''Estoque Total:''' ao marcar esta opção, todo estoque da peça participarå da promoção. | ||
| + | * Se desmarcar as duas opçÔes, o sistema permite que o usuårio digite a quantidade do estoque que farå parte da promoção.</p> | ||
<p align="justify">Campo '''Vend.:''' informa a quantidade da peça jĂĄ vendida no perĂodo da promoção.</p> | <p align="justify">Campo '''Vend.:''' informa a quantidade da peça jĂĄ vendida no perĂodo da promoção.</p> | ||
| - | <p align="justify">''' | + | <p align="justify">'''11.''' Após preencher campos, clique '''OK'''. O produto foi cadastrado. Para incluir mais produtos na promoção, basta seguir as orientaçÔes descritas acima (a partir do tópico '''''7''''');</p> |
| - | [[Arquivo: | + | [[Arquivo:cadastropromocao7.jpg]] |
<p align="justify">As informaçÔes sobre a mĂ©dia de vendas dos Ășltimos 6 meses, o histĂłrico de consumo, estoque e modelos de veĂculos que a peça Ă© aplicada estĂŁo disponĂveis na tela para facilitar a anĂĄlise e critĂ©rios de desconto, margem e venda.</p> | <p align="justify">As informaçÔes sobre a mĂ©dia de vendas dos Ășltimos 6 meses, o histĂłrico de consumo, estoque e modelos de veĂculos que a peça Ă© aplicada estĂŁo disponĂveis na tela para facilitar a anĂĄlise e critĂ©rios de desconto, margem e venda.</p> | ||
| - | ''' | + | '''12.''' Para visualizar o HistĂłrico de Consumo dos Ăltimos 6 Meses, clique '''HistĂłrico'''; |
[[Arquivo:Cadastropromocao8.jpg]] | [[Arquivo:Cadastropromocao8.jpg]] | ||
| - | ''' | + | '''13.''' Para visualizar os Modelos de Aplicação da Peça, clique '''Modelos'''; |
[[Arquivo:Cadastropromocao9.jpg]] | [[Arquivo:Cadastropromocao9.jpg]] | ||
| - | ''' | + | '''14.''' Para visualizar InformaçÔes Gerenciais e Financeiras do Estoque, clique '''Estoque'''; |
[[Arquivo:Cadastropromocao10.jpg]] | [[Arquivo:Cadastropromocao10.jpg]] | ||
| - | ''' | + | '''15.''' Após cadastrar os produtos, retorne para a tela ''Promoção'' e clique '''Confirmação''' para validar a promoção; |
[[Arquivo:Cadastropromocao11.jpg]] | [[Arquivo:Cadastropromocao11.jpg]] | ||
| - | ''' | + | '''16.''' Clique '''OK'''; |
| - | ''' | + | '''17.''' Promoção liberada; |
[[Arquivo:Cadastropromocao12.jpg]] | [[Arquivo:Cadastropromocao12.jpg]] | ||
| - | ''' | + | '''18.''' Para visualizar o relatório da promoção, clique em '''Impressão'''; |
[[Arquivo:Cadastropromocao13.jpg]] | [[Arquivo:Cadastropromocao13.jpg]] | ||
| - | ''' | + | '''19.''' Na janela ''Relatório - Promoção'' clique em '''Preview''' para visualizar o relatório. E '''Imprimir''' para imprimir; |
[[Arquivo:Cadastropromocao14.jpg]] | [[Arquivo:Cadastropromocao14.jpg]] | ||
| - | ''' | + | '''20.''' Relatório de Promoção gerado. |
[[Arquivo:Cadastropromocao15.jpg]] | [[Arquivo:Cadastropromocao15.jpg]] | ||
| Linha 130: | Linha 147: | ||
'''Descrição:''' descrição da peça | '''Descrição:''' descrição da peça | ||
| - | ''' | + | '''Quant.:''' quantidade da peça |
'''Saldo:''' saldo em estoque da peça | '''Saldo:''' saldo em estoque da peça | ||
| - | ''' | + | '''Tipo:''' indica se o estoque Ă© o atual ou ideal |
| - | + | ||
| - | + | ||
'''Desconto:''' desconto concedido na peça | '''Desconto:''' desconto concedido na peça | ||
| - | ''' | + | '''Vl. Margem:''' valor da margem da peça |
| + | |||
| + | '''Vl. de Venda:''' preço de venda da peça | ||
| - | ''' | + | '''Vl. PĂșblico:''' preço pĂșblico da peça |
= FunçÔes Adicionais = | = FunçÔes Adicionais = | ||
Edição atual tal como 10h48min de 23 de março de 2015
Tabela de conteĂșdo |
Introdução
Promoção é uma ferramenta que tem função motivar clientes a consumir um produto ou serviço. A sua elaboração consiste em analisar e definir alguns critérios:
- 1) Objetivo: identificar qual o motivo que tenha ocasionado a promoção. Ex.: Estoque excedente, produto sem saĂda, etc.
- 2) Custos: analisar o custo dos produtos inseridos na promoção.
- 3) Prazo de Validade: definir o perĂodo de vigĂȘncia da promoção.
- 4) Vendas: estimar o aumento das vendas.
- 5) Valor de Desconto: definir qual percentual que serå concedido na promoção. Este desconto afeta na margem.
6) Margem Projetada: pode ser negativa ou positiva. O sistema mostra atravĂ©s de cores, a margem positiva (em preto) ou negativa (em vermelho) do produto em promoção. A margem negativa significa que o produto vendido com o desconto da promoção darĂĄ prejuĂzo. Ă necessĂĄrio analisar se o produto entrarĂĄ ou nĂŁo na promoção, podendo alterar o seu percentual de desconto.
No sistema FiatNet/DealerNet, a funcionalidade Cadastro de PromoçÔes considera todos os critérios acima para o registro de uma promoção, permitindo criå-la por tipo de Classificação e por Produto para qualquer segmento de mercado.
As promoçÔes cadastradas e vigentes podem ser consultadas na tela Consulta de Estoque ou no Catålogo de Peças. Neste caso, digite o produto e o sistema informarå se estå em promoção. Jå no módulo Balcão - Televendas, basta selecionar o produto através da opção promoção.
ConfiguraçÔes
Cadastrando Promoção
Como Cadastrar Promoção
MĂDULO ESTOQUE DE PEĂAS
Segue instruçÔes para cadastro de promoção:
1. No menu principal, ir Cadastros e PromoçÔes;
2. Na janela Promoção, clique Incluir;
3. Na janela Inclusão de Promoção, preencha os campos:
PerĂodo da Promoção: campo obrigatĂłrio. Determina quando inicia e finaliza a promoção.
Promoção: o campo obrigatório. à o valor percentual da promoção e pode ser alterado por produto.
Descrição: identifica o nome da promoção.
Bolsa de Ofertas: ao marcar esta opção, o produto entra no banco de dados do Fabricante, podendo ser acessado por outras concessionårias.
A inclusão de produtos na promoção pode ser feita através:
a) filtros disponĂveis na tela: Popularidade, Status, ClassificaçÔes ABC, Faixa de Valores, Produto sem Venda, Produto sem Movimento, Estoque Excedente, assim como selecionar pelo Segmento de Mercado ou pelo Grupo de Lucratividade.
b) ou manualmente.
Promoção de compra Fiat: ao marcar esta opção, o botĂŁo "Produtos" Ă© habilitado e disponibilizado a tela de Itens em Promoção FIAT para permitir selecionar os produtos e definir os percentuais de desconto que o vendedor poderĂĄ praticar na comercialização. Lembrando que as informaçÔes desta tela sĂŁo carregadas apĂłs a Importação das Peças em Promoção, sendo possĂvel alterar apenas os percentuais do Desconto ConcessionĂĄria. VĂĄlido apenas para as concessionĂĄrias de bandeira FIAT.
4. Se for preenchido apenas os campos PerĂodo, Percentual e Descrição, serĂĄ gravada a promoção sem nenhum produto. Neste caso, o produto pode ser incluĂdo atravĂ©s do botĂŁo produtos, que veremos a seguir;
Siga os procedimentos dos itens 5 e 6, caso a bandeira seja FIAT.
5. Marque a opção Promoção de compra Fiat e clique no botão Produtos;
6. Selecione os itens que deseja alterar os percentuais do Desconto Concessionåria e após alterar as informaçÔes, clique em Confirma;
Nota:
-
Caso exista polĂtica especiais de compras sem cadastro de promoção de venda uma tarefa Ă© exibida ao acessar o mĂłdulo de Estoque de Peças, se a bandeira for FIAT.
7. Após preencher campos, clique OK. Em seguida, clique Sim para criar a promoção sem produto;
8. Após criar promoção, o sistema retornarå para janela Promoção. Selecione a promoção criada e clique Produtos para realizar o cadastro de produtos;
9. Na janela Produtos da Promoção, clique Incluir;
10. Na janela Inclusão de Produtos da Promoção de Peças, preencha os campos:
Produtos: informe dados do item que serĂĄ incluĂdo na promoção. Ao selecionar o item, o sistema mostra a quantidade em estoque.
Simulação de Vendas da Promoção: simula por venda, a margem de lucro, informando a quantidade de produtos a ser vendido. Baseado na média de vendas e o desconto cadastrado na promoção, o sistema jå calcula a margem. No entanto, estes dados podem ser alterados, de acordo com os critérios estabelecidos para este produto. Ou seja, o produto pode ter o desconto diferente do cadastrado na promoção (podendo ser maior ou menor).
Atual: informa a quantidade da peça em estoque.
Estoque Ideal: ao marcar esta opção, o sistema assume o estoque total menos o estoque mĂnimo cadastrado
Estoque Total: ao marcar esta opção, todo estoque da peça participarå da promoção.
- Se desmarcar as duas opçÔes, o sistema permite que o usuårio digite a quantidade do estoque que farå parte da promoção.
Campo Vend.: informa a quantidade da peça jĂĄ vendida no perĂodo da promoção.
11. Após preencher campos, clique OK. O produto foi cadastrado. Para incluir mais produtos na promoção, basta seguir as orientaçÔes descritas acima (a partir do tópico 7);
As informaçÔes sobre a mĂ©dia de vendas dos Ășltimos 6 meses, o histĂłrico de consumo, estoque e modelos de veĂculos que a peça Ă© aplicada estĂŁo disponĂveis na tela para facilitar a anĂĄlise e critĂ©rios de desconto, margem e venda.
12. Para visualizar o HistĂłrico de Consumo dos Ăltimos 6 Meses, clique HistĂłrico;
13. Para visualizar os Modelos de Aplicação da Peça, clique Modelos;
14. Para visualizar InformaçÔes Gerenciais e Financeiras do Estoque, clique Estoque;
15. Após cadastrar os produtos, retorne para a tela Promoção e clique Confirmação para validar a promoção;
16. Clique OK;
17. Promoção liberada;
18. Para visualizar o relatório da promoção, clique em Impressão;
19. Na janela Relatório - Promoção clique em Preview para visualizar o relatório. E Imprimir para imprimir;
20. Relatório de Promoção gerado.
Entendendo os campos do relatĂłrio:
Nr.Promoção: código e descrição da promoção
Data Inicial: data de inĂcio da promoção
Data Final: data do final da promoção
Faixa Inicial: faixa de valor inicial
Faixa Final: faixa de valor final
Classes ABC - Popularidade, Estoque, Consumo, Venda e Demanda: classificaçÔes ABC da peças
Desenho: código da peça
Descrição: descrição da peça
Quant.: quantidade da peça
Saldo: saldo em estoque da peça
Tipo: indica se o estoque Ă© o atual ou ideal
Desconto: desconto concedido na peça
Vl. Margem: valor da margem da peça
Vl. de Venda: preço de venda da peça
Vl. PĂșblico: preço pĂșblico da peça
FunçÔes Adicionais
Como Alterar Promoção
MĂDULO ESTOQUE DE PEĂAS
1. No menu principal, ir Cadastros e PromoçÔes;
2. Na janela Promoção, selecione a promoção e clique Alterar;
3. Na janela Alteração de Promoção, altere os campos:
PerĂodo da Promoção: campo Ă© obrigatĂłrio. Determina quando inicia e finaliza a promoção.
Promoção: o campo obrigatório. à o valor percentual da promoção e pode ser alterado por produto.
Bolsa de Ofertas: ao marcar esta opção, o produto entra no banco de dados do Fabricante, podendo ser acessado por outras concessionårias.
Descrição: identificar o nome da promoção.
A alteração de produtos na promoção pode ser feita atravĂ©s dos filtros disponĂveis na tela: Popularidade, Status, Classificação ABC, Faixa de Valores, Produto sem Movimento, Produto sem Venda ou Estoque Excedente. Pode-se tambĂ©m, selecionar o Segmento de Mercado ou o Grupo de Lucratividade.
4. Se for preenchido apenas os campos PerĂodo e Descrição, serĂĄ gravada a promoção sem nenhum produto. Neste caso, o produto pode ser incluĂdo atravĂ©s do botĂŁo produtos, que veremos a seguir;
5. ApĂłs preencher campos, clique OK;
6. Após criar promoção, o sistema retornarå para a janela Promoção. Selecione a promoção alterada e clique Produtos para realizar a alteração de produtos;
7. Clique Sim para que o sistema recalcule os valores dos produtos;
8. Na janela Produtos da Promoção, clique Alterar;
9. Na janela Alteração de Produtos da Promoção de Peças, altere os campos:
Produtos: informe dados do item que deseja alterar na promoção. Ao selecionar o item, o sistema mostra a quantidade em estoque.
Simulação de Vendas da Promoção: simula por venda, a margem de lucro, informando a quantidade de produtos a ser vendido. Baseado na média de vendas e o desconto alterado na promoção, o sistema jå calcula a margem. No entanto, estes dados podem ser alterados, de acordo com os critérios estabelecidos para este produto. Ou seja, o produto pode ter o desconto diferente do cadastrado na promoção (podendo ser maior ou menor).
Atual: informa a quantidade da peça em estoque.
Estoque Total: ao marcar esta opção, todo estoque da peça participarå da promoção. Se esta opção não for marcada, serå considerado na promoção apenas o campo Quantidade, que deve ser menor ou igual ao Atual.
Vend.: informa a quantidade da peça jĂĄ vendida no perĂodo da promoção.
10. Após preencher campos, clique OK. O produto foi cadastrado. Para incluir mais produtos na promoção, basta seguir as orientaçÔes descritas acima (a partir do tópico 8);
Nota:
-
As informaçÔes sobre a mĂ©dia de vendas dos Ășltimos 6 meses, o histĂłrico de consumo, estoque e modelos estĂŁo disponĂveis na tela para facilitar a anĂĄlise e critĂ©rios de desconto, margem e venda.
11. Após alterar os produtos, retorne para a janela Promoção e clique Confirmação para validar a promoção;
12. Clique OK;
13. Promoção alterada.
Como Excluir Promoção
MĂDULO ESTOQUE DE PEĂAS
1. No menu principal, ir Cadastros e PromoçÔes;
2. Na janela Promoção, selecione a promoção e clique Excluir;
3. Para excluir a promoção, clique Sim;
4. Promoção excluĂda.
Como Consultar Promoção
MĂDULO ESTOQUE DE PEĂAS
1. No menu principal, ir Cadastros e PromoçÔes;
2. Na janela Promoção, clique Consultar;
3. Na janela Consulta de Promoção, clique Voltar.